Как восстановить удаленные приложения на андроид
Программа Recuva
После того как владелица мобильного устройства случайно удалила фото (или аналогичные действия совершил его пользователь), восстановить их можно, выполнив следующие шаги:
1
Скачать с официального сайта производителя бесплатную версию Recuva на ПК;
2
Запустить приложение и соединить мобильный девайс с компьютером;
3
После определения смартфона или планшета системой выбрать тип восстанавливаемых файлов и место для их сохранения;
4
Установить максимально эффективный режим углублённого анализа и начать сканирование;
5
Дождаться результатов проверки.

Данная прога восстанавливает программы, фото, видео и музыкальные файлы с эффективностью, превышающей возможности большинства аналогов.
Как скачать видео с ВК на телефон и компьютер: программы, приложения, альтернативные способы
Но, если этого способа как восстанавливать удаленные фото Андроид оказалось недостаточно для возврата, стоит воспользоваться другими приложениями.
Приложение WonderShare Dr Fone справляется с восстановлением изображений на устройствах Android, тоже требуя всего лишь скачивания, запуска и подключения мобильного устройства к ПК.
Тип файла и режим определения данных (быстрый «Стандартный» или медленный, но эффективный «Расширенный») выбираются перед сканированием.

После проверки памяти можно познакомиться с полученной информацией с помощью функции предпросмотра. И выбрать из предлагаемых для восстановления из системы Android файлов только те, которые должны восстанавливаться, и являются важными для пользователя.
Ещё одна программа, с помощью которой возвращают потерянные изображения – Tenorshare Photo Recovery. С её помощью восстанавливают данные на ПК, смартфонах, фотоаппаратах и флеш-карт.
Такое приложение поможет спасти владелицу мобильного устройства, удалившую без компьютера фотографии из внутренней памяти.

Преимущества утилиты – поддержка большинства форматов изображений (от JPG до RAW) и работа с любыми смартфонами на Android (от Samsung до менее известных китайских брендов). Вместе со снимками восстанавливаются и другие потерянные файлы. Кроме того, программа совместима с любыми современными версиями Windows – от XP до 10-й.
Можно ли восстановить приложения на Android
После удаления ПО, оно «исчезает» из памяти смартфона или планшета и его невозможно восстановить. Некоторые проекты оставляют за собой папки с метаданными, где хранятся локальные сохранения пройденного процесса или выставленные настройки. При переустановке софта, он автоматические находит оставленные файлы и использует их в работе.
Исключением выступают программы, восстановленные из резервной копии — сжатого документа, где хранятся контакты, фото и программы. Стоит учесть несколько нюансов:
- версия ПО и сохранения будут актуальны на момент создания архива — месяц, неделю, год назад;
- установить софт получится только на тот же или аналогичный телефон.
Вернуть пройденный прогресс, покупки и достижения в играх удастся при условии, что:
- аккаунт был привязан к учетной записи Google или к социальной сети;
- была включена синхронизация с облачным хранилищем.
Как восстановить удалённую программу в Windows
Программы с компьютера удаляются не так часто, как картинки и прочие пользовательские файлы. Случайно удалить какую-то утилиту или, тем более, крупную и важную для вас программу, практически невозможно. Компьютер будет неоднократно спрашивать уверены ли вы в удалении или нет. Но, все-таки, если такая оплошность произошла или же кто-то посторонний удалил программу с вашего ПК, то не стоит отчаиваться. Есть несколько действенных способов как восстановить удаленную программу.
Во-первых, точно удостоверьтесь в том, что программа удалена, может быть вы просто удалили ярлык с рабочего стола. Попробуйте найти интересующую вас утилиту через стандартный поиск в меню «Пуск» или вручную на диске С:/ в каталоге «Program files». Если её там нет, и вы на все 100% уверены, что этой программы нет на вашем компьютере, то вам стоит воспользоваться нашими советами, как восстановить удаленную программу в Windows.
Ошибки и проблемы приложения
Бывают случаи, когда при попытке установить Ватсап и историю переписки возникают различные ошибки и сбои. В большинстве случаев они легко решаемы. Главное знать, почему в той или иной ситуации не получается восстановить Ватсап.
— Одна из частых причин сбоев, это нестабильное интернет-подключение. Низкая скорость или закончился трафик в тарифном пакете.
Для решения данной проблемы проверьте скорость интернета с помощью сторонних программ, которые можно скачать в Плей Маркете. Например, с помощью бесплатного приложения Speedtest. Проверьте баланс, при необходимости докупите пакетные мегабайты или обратитесь в службу поддержки вашего оператора при нестабильном интернете.
— Если перед переносом резервной копии вы выполнили чистку телефона от мусора и удалили резервные копии из папки Databases.
В этом случае восстановить Вацап, точнее историю переписки на телефон не получится, только если дополнительно у вас не было настроено резервное копирование на Google Диск. Для восстановления Ватсап на новом устройстве выполните авторизацию в аккаунте Google, где хранится резервная копия. Удалите и заново установите приложение, чтобы менеджер смог обнаружить, хранящийся там, бэкап и восстановить чаты.
— После перепрошивки телефона или сброса до заводских настроек на устройстве не остается никаких данных. Единственный способ остановить Ватсап со всеми счетами, это облачное хранилище, в случае его предварительной настройки.
— Если на новом устройстве вы не выполнили авторизацию в Google Диске или iCloud Drive. Приложение не сможет обнаружить хранящуюся там копию и не восстановит чаты.
Как восстановить сохраненный прогресс в игре
Чтобы в дальнейшем иметь возможность возвращать игры вместе с сохранениями, рекомендуется пользоваться встроенными или сторонними службами синхронизации. Это позволит даже после полного удаления восстановить весь прогресс и личные достижения.
Через свой аккаунт
Вся информация о контактах, приложениях и играх может быть сохранена в Гугл аккаунте. Для синхронизации необходимо зарегистрировать учетную запись, после чего войти в нее. Если это процедура была сделана заранее, появится возможность возвращать прогресс, а также другие важные данные. Прогресс будет восстанавливаться автоматически. Также можно провести процедуру вручную, выполнив следующие действия:
- Открыть Play Market и найти нужную игру.
- В описании под ней найти надпись: «Используйте аккаунт Гугл».
- Выбрать нужный аккаунт, на котором были сохранены данные.
После выбора учетной записи нужно просто войти в игру. Прогресс будет восстановлен самостоятельно. Чтобы в дальнейшем информация сохранялась автоматически, требуется перейти в приложение Play Market, зайти в настройки и включить параметр «Входить в поддерживаемые игры автоматически».

Синхронизация с аккаунтом проводится только при наличии подключения к интернету. Как правило, она выполняется раз в неделю или раз в месяц (точные показатели зависят от выставленных настроек). При желании можно выставить более частую синхронизацию.
С помощью приложений
В некоторых случаях удается вернуть удаленные или потерянные данные при помощи специализированных утилит. Одним из лучших приложений для восстановления данных считается Titanium Backup. С его помощью можно создавать бэкапы практически каждой игры. Единственным недостатком Titanium Backup является потребность в Root-правах. Утилита проводит самостоятельный поиск имеющихся сохранений. При их наличии можно быстро восстановить прогресс. Также можно использовать чужие сохранения для того, чтобы вернуться в нужное место в игре или добавить необходимое количество внутриигровой валюты.
Если цель — перенести данные с другого смартфона, то можно воспользоваться программой под названием TapPouch Wi-Fi File Transfer. Ее можно без проблем загрузить из маркета.
При использовании этого приложения нужные сохранения передаются через Wi-Fi с одного телефона на другой. Процедура передачи занимает считанные секунды. После успешно выполненной передачи можно сразу же начинать играть. TapPouch Wi-Fi File Transfer выступает как альтернатива синхронизации через Гугл аккаунт.
Как избежать пропадания внутриигрового прогресса
Чтобы не допустить исчезновения нужные данных, нужно придерживаться следующих правил:
- регулярно делать бэкапы;
- активировать синхронизацию с учетной записью Гугл;
- не устанавливать приложения из сомнительных источников.
Как вернуть удаленное приложение на планшете и смартфоне через Google Play
Самым безопасным, официальным источником для устройств, работающих на платформе Android для скачивания приложений, считается Play Market. Достаточно воспользоваться им всего раз и скачать что-то – и после этого софт будет храниться в библиотеке, автоматически связанной с учетной записью пользователя. Удалив приложение, а потом решив его вновь восстановить, следует зайти в библиотеку, найти желаемую программу и нажать на установку.
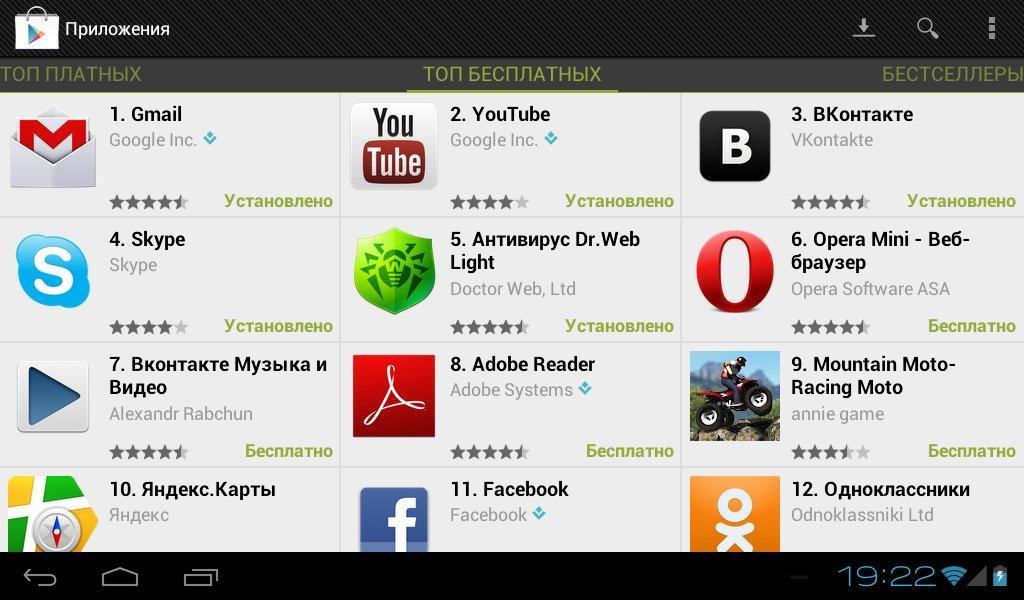
Плей маркет для восстановления файлов
Как посмотреть свои программы в Play Market
Процедура, как восстановить удаленную игру на Андроиде через Плей Маркет, довольно проста. Она применяется чаще остальных, так как не требует особых навыков и знаний. Если смартфон работает хорошо, то никаких проблем возникнуть не должно. Но случается и так, что вся информация с телефона была стерта, данные удалены.
Это может произойти из-за сброса гаджета на заводские настройки. Бывают случаи, когда произвели замену ОС, установили кастомную или модифицированную прошивку. В таком случае Play Market пропадает из гаджета, поэтому первоначально потребуется его установка, а затем уже восстановление других.
Обратите внимание! Если имелась резервная копия всех данных, задача в разы упрощается. Даже если ее не было, после установки магазина, можно зайти в свой профиль и через библиотеку вернуть все ранее скачанные файлы
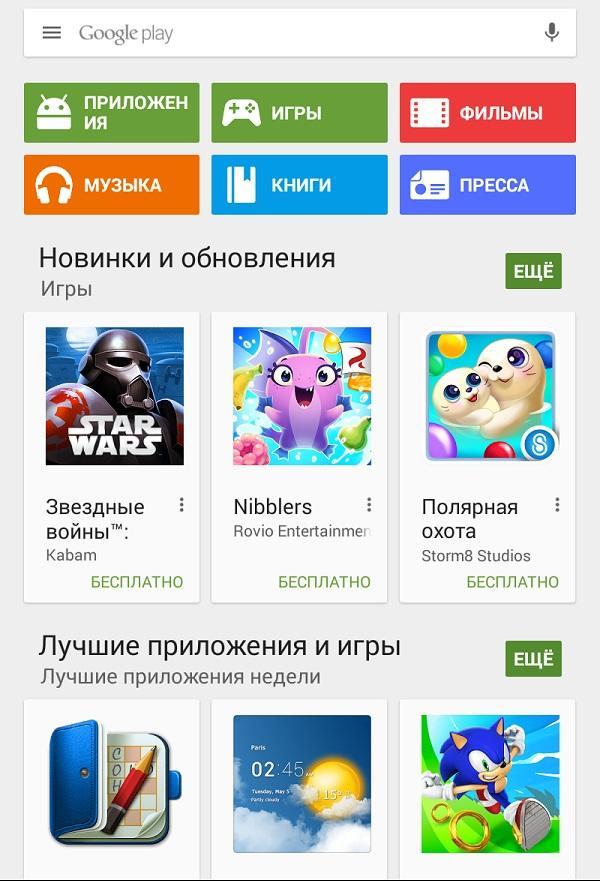
Восстановление приложения
Способ сложнее: воспользуйтесь программами для ПК
Второй способ подойдет для подавляющего большинства пользователей Android. Существует огромное количество программ для персонального компьютера, которые умеют получать доступ к внутренней памяти Android и сканировать ее на наличие удаленных файлов. К примеру, можно воспользоваться Tenorshare UltData for Android. Она довольно проста в использовании. Правда, вот придется войти в режим разработчика на гаджете, но в этом тоже ничего сложного. Обычно достаточно нажать 5-7 раз пункт номер сборки (находится в разделе настроек «Об устройстве»). Дальше нужно действовать так.
1. Скачайте UltData for Android и установите программу на ПК. Подключите к нему кабелем свой смартфон.
Восстановление удаленных фото с телефона: Dr Fone
Если телефон не видит карту памяти, Dr Fone – одна из лучших оптимальных программ. Она поможет восстановить удаленные фото с телефона, картинки, фотографии, видео,фильмы и другие типы мультимедийной информации. Эта утилита легко обнаружит известные форматы мультимедиа, удаленные по ошибке. Что касается изображений, утилита восстановит форматы JPEG, PNG, GIF, TIF, JPG, видео – 3GP, AVI, аудио – MP3, AAC, M4A, FLAC. Поэтому нетрудно возвратить все удаленные виды медиа-файлов с Android смартфонов и планшетов, если ваш телефон на Андроид в упор не видит карту памяти.
Восстановить удаленные фотки можно со всех марок устройств и карт памяти, таких как Samsung Galaxy, телефонов Gionee Android, HTC. Программное обеспечение устанавливается и работает на всех версиях операционной системы Windows.
Как вернуть удаленные фото через приложение Фотографии Гугл (совет дня)
- Запустите программу Google Photos на мобильном устройстве
- Найдите в крайнем верхней части экрана иконку и нажмите на изображение корзины
- Отметьте в списке фотографии и ролики для их дальнейшего восстановления
- Найдите значок с кружком и стрелкой сверху справа, после чего файлы будут возвращены на ваш телефон.
Процедура реанимации удаленных фотографий, файлов мультимедиа
Шаг — 1: Подключите ваш телефон или планшет к ПК с помощью USB-кабеля.
Рис. 1. Соединение телефона с компьютером
Шаг — 2 : Внимательно прочтя инструкцию, как восстановить удаленные файлы, включите отладку по USB. Для этого выполните следующие действия на телефоне:
Видеоинструкция:
- Для Android 2 0,3 или его ранней версии: перейдите к секции»Настройки» -> «Приложения» -> «Разработка» -> и установите флажок «Отладка по USB».
- Для Android 3.0 или 4.1 версии: перейдите в «Настройки» -> нажмите «Варианты для разработчиков» -> проверьте «отладка по USB».
- Для Android 4.2 или более новой версии: перейдите в раздел «Настройки» -> «О телефоне» -> «Номер сборки» столько раз раз, пока не получите уведомление «Вы находитесь в режиме разработчика». Затем вернитесь к пункту «Настройки» -> «Варианты для разработчиков» -> проверьте «USB отладку».
Этот шаг поможет подключить устройство к компьютеру для последующего сканирования стертых файлов. Чтобы удаленные элементы восстановить, выполните следующие шаги:
Шаг — 3: Нажмите кнопку « Пуск», для сканирования планшета или смартфона, восстановления удаленных фото с телефона. Через несколько секунд, вы получите картину, как показано ниже, поверните на свой ??телефон, нажмите «Разрешить», далее переходите к следующему шагу. Нажмите кнопку «Пуск»снова.
Рис. 2. Процедура поиска картинок после их удаления
Шаг — 4: После того, как процедура проверки завершится, будут отображены все восстановленные файлы мультимедиа, такие как изображения, видео, аудио.
Предварительный просмотр фото на телефоне / планшете под управлением Андроид:
Рис. 3. Предосмотр изображений
Выберите фото, которые требуется восстановить на планшете или смартфоне под управлением Android, надавите кнопку Recovery, сохраните их на своем компьютере.
Внимание! Если у вас не получилось восстановить фото или контакты, возможно, все дело в том, что у вас нет рут прав для доступа к файловой системе телефона. Смотрите наше руководство, как получить root на Android.
Профилактические меры, которые помогут избежать проблем в будущем
Опытные специалисты дают несколько советов, благодаря которым пользователи телефонов на OC Android не потеряют важные файлы:
- выполнить синхронизацию данных. Не помешает создать резервную копию, на которой будут храниться важные документы. Для этого обычно используют облачное хранилище или ПК;
- создать аккаунт Google. Этот способ является универсальным для всех пользователей, которые боятся потери информации с телефона. Свои данные лучше хранить в учётной записи Google. В случае утери их можно будет восстановить в любое время.

Синхронизация данных предостережет от удаления файлов
Утилиты, представленные в данной статье, помогают быстро восстановить утерянную информацию со смартфона на операционной системе андроид. Какую из них выбрать, каждый пользователь решает сам. В любом случае скачанная программа будет не лишней, она станет выполнять функцию «Корзины» как на ПК, где будет собираться всякий файловый мусор, который в прекрасный момент может пригодиться.
Как восстановить удаленные приложения на андроид

В плей маркет почти 20 миллионов приложений. С таким количеством трудно узнать, какие для действительно ценны для андроид, а какие нет.
Или — у которых есть функции, которые мы хотим
Поэтому при тестировании важно знать, как их можно восстановить на планшете или смартфоне самсунг, леново, мейзу и т. д., после удаления, сброса или обновления устройств
Самый простой способ проверить, проанализировать подходит ли нам данное приложения — это проверить его.
Общих обзоров или описания программ часто недостаточно — лучше проверить, как работает инструмент.
Если это не сработает — мы удаляем его из памяти телефона. Вот только иногда мы хотим восстановить приложение, а, например, после сброса или обновления.
Как же восстановить приложение если удалил его. Конечно, мы можем найти приложения снова в плей маркет — если запомним имя.
Только часто имена похожи или трудно запоминаются. Вот почему Google подготовил решение, которое позволит вам восстановить все ранее загруженные, а затем удаленные со смартфона или планшета андроид.
Как восстановить удаленные приложения на андроид планшете или смартфоне
Способы восстановления удаленных приложений андроид без ПК на нашем телефоне относительно просты.
Для этого вам нужно будет перейти в плей маркет, доступный с устройства. После открытия, при условии, что вы вошли в систему, вам просто нужно открыть панель меню.
Для этого коснитесь так называемого значка меню плей маркет в верхнем левом углу — три горизонтальные линии одни над другими.
После открытия меню с левой стороны вы должны выбрать и открыть вкладку, которая называется «Мои приложения и игры».
После открытия перемести экран влево до раздела «Библиотека» (перед библиотекой будет раздел установленные)
Теперь вам нужно только просмотреть список программ, которые вы когда-либо использовали.
После нажатия пальцем на одно из них вы перейдете к деталям инструмента, где также можете загрузить его снова на телефон.
Только если этого решения недостаточно или вы устанавливали их извне Play Store, то тогда можете использовать другое решение.
В плей маркет находим множество инструментов для бесплатного архивирования и получения информации о загруженных программах и играх.
Одно из них — Backup & Restore — простой инструмент, который автоматически сохраняет информацию обо всех наших загрузках, которые мы установили на андроид.
Из этого инструмента вы также можем архивировать программы, чтобы могли их быстро, легко восстановить их и переустановить.
Это отличный инструмент для тех, кто не смог найти ранее установленные, которое их интересуют.
Удалил приложение с андроид – как восстановить если его нет на плей маркет
Если вы раньше неизвестно где скачали и установили приложение, а потом его удалили, то на плей маркете естественно его можете не обнаружить.
Что тогда делать? Как его восстановить. Выход есть. Все что вам понадобится это установить альтернативный плей маркет.
Скачать его можете прямо здесь. В нем найдете приложения которых нет в официальном маркете ил и просто вам не доступны.
Он, с виду почти не отличается от официального, но возможности у него значительно больше. Попробуйте.
Часть 2. Как восстановить потерянные данные с помощью Smart Recovery Mode в iMyfone D-Back
Dr.Fone — Восстановление данных iPhone это одна из первых программ восстановления данных, представленная пользователям iPhone, iPod Touch и iPad. Он был эффективен при восстановлении данных, потерянных из-за сломанного или разбитого устройства, джейлбрейка и случайного удаления. Это также очень удобно при обновлении iOS или перепрошивке ROM.
Хотя у него есть три режима восстановления и другие преимущества, такие как восстановление 19 типов файлов и совместимость с iDevices, у него есть определенные недостатки, в том числе дороговизна и невозможность распознавать iPhone.
Кроме того, бесплатная пробная версия имеет очень минимальную функциональность. Поэтому для пользователей, которым требуется более эффективный вариант, программный инструмент iMyFone D-Back для iPhone Data Recovery представляет собой хорошую альтернативу, поскольку он предоставляет четыре эффективных режима восстановления. Узнайте больше об этом через последние dr.fone отзывы.
1. Почему iMyFone D-Back является идеальным Wondershare Dr.Fone альтернатива
Программное обеспечение iMyfone D-Back для iPhone Data Recovery — лучшая альтернатива Wondershare Dr.Fone по следующим причинам:
- В iMyFone D-Back используется технология интеллектуального анализа. Это помогает проверять потерянные данные и легко восстанавливать их.
- Программа имеет различные режимы восстановления, такие как восстановление устройства iOS, восстановление iCloud Backup, восстановление iTunes из резервной копии и Smart recovery.
- Программное обеспечение поддерживает большее количество типов файлов по сравнению с Wondershare Dr.Fone .
- Это делает быстрое восстановление потерянных данных независимо от причины потери данных.
2. iMyFone D-Backup против Dr.Fone — Восстановление (iOS)
- Поддержка файлов:iMyFone D-Back поддерживает более 22 типов файлов, включая видео, календарь, текстовые сообщения, фотографии, контакты, голосовые заметки и закладки. Он также поддерживает сторонние приложения, включая WhatsApp, Kik, Skype и WeChat.Wondershare поддерживает только около 19 типов файлов.
- Метод восстановления:iMyFone D-Back обеспечивает интеллектуальное восстановление, которое является самым простым способом восстановления, пока Wondershare не предоставляет эту функцию.
- Ценовой фактор:Wondershare Dr. Fone дорогой из двух
- Эффективность:Wondershare не оборудован для восстановления всех типов данных и не использует интеллектуальный анализатор или функцию глубокого сканирования, которые являются ключевыми функциями, которые делают iMyFone D-Back наиболее эффективным программным обеспечением для восстановления.
Шаг № 1: Файл и потеря данных выбора
Нажмите на опцию «Пуск» в функции восстановления в Smart Recovery. Выберите точные типы файлов, которые вы хотите восстановить. Программное обеспечение помогает в нескольких подборках файлов. Вам нужно выбрать точную причину потери данных для следующего сканирования.
Шаг № 2: Сканирование данных и поиск
Поиск данных, которые вы потеряли в результате сканирования, выполненного программным обеспечением. Выберите из iTunes, iCloud или резервного копирования устройства iOS. Программное обеспечение выполнит поиск в соответствии с выбранным вами вариантом потери данных. Устройство iOS будет отсканировано первым. Если устройство потеряно, программа просканирует созданные вами резервные копии.
Шаг № 3: Предварительный просмотр и восстановление выбранных данных
После завершения сканирования вы можете просмотреть все файлы, которые вы потеряли из-за удаления. Нажмите на каждую вкладку, чтобы проверить файлы. Вы также можете выбрать функцию Показать только удалить файл, чтобы сделать поиск проще и быстрее. Теперь выберите файлы, которые вы хотите восстановить, и щелкните мышью на опции восстановления. Вы найдете диалоговое окно, которое позволяет вам выбрать место, где вам нужно сохранить восстановленные файлы.
Можно ли восстановить приложения на Android
После удаления ПО, оно «исчезает» из памяти смартфона или планшета и его невозможно восстановить. Некоторые проекты оставляют за собой папки с метаданными, где хранятся локальные сохранения пройденного процесса или выставленные настройки. При переустановке софта, он автоматические находит оставленные файлы и использует их в работе.
Исключением выступают программы, восстановленные из резервной копии — сжатого документа, где хранятся контакты, фото и программы. Стоит учесть несколько нюансов:
- версия ПО и сохранения будут актуальны на момент создания архива — месяц, неделю, год назад;
- установить софт получится только на тот же или аналогичный телефон.
Вернуть пройденный прогресс, покупки и достижения в играх удастся при условии, что:
- аккаунт был привязан к учетной записи или к социальной сети;
- была включена синхронизация с облачным хранилищем.
Простой способ: поищите файлы в облаке Google
Первый способ восстановления удаленных данных подходит для всех, но работает наудачу. Попробуйте проверить облачные хранилища Google — ваши данные могли с ними автоматически синхронизироваться, и в облаке могла остаться их резервная копия. В зависимости от того, что вы ищете, войдите с логином и паролем от вашего аккаунта Google на один из следующих сервисов:
- mail.google.com — хранит копии ваших электронных писем (удаленные могут лежать в Корзине);
- contacts.google.com — хранит копии ваших контактов из памяти смартфона (не с SIM);
- photos.google.com — хранит копии ваших фотографий, если вы открывали их через приложение Google Photos;
- play.google.com — хранит информацию об установленных вами приложениях, а также музыке, книгах, играх, фильмах, которые вы загружали через Google Play;
- drive.google.com — хранит документы и таблицы, если вы открывали их офисными приложениями Google, а также все, что вы сохраняли через приложение Google Диск.
На будущее: чтобы не терять свои данные, заведите привычку архивировать их время от времени. Для этого прямо сейчас зайдите на сайт takeout.google.com, нажмите Создать архив и выберите, какие данные вы хотите архивировать. После завершения процедуры вы сможете скачать их копию с этого сайта и затем восстанавливать данные из нее.
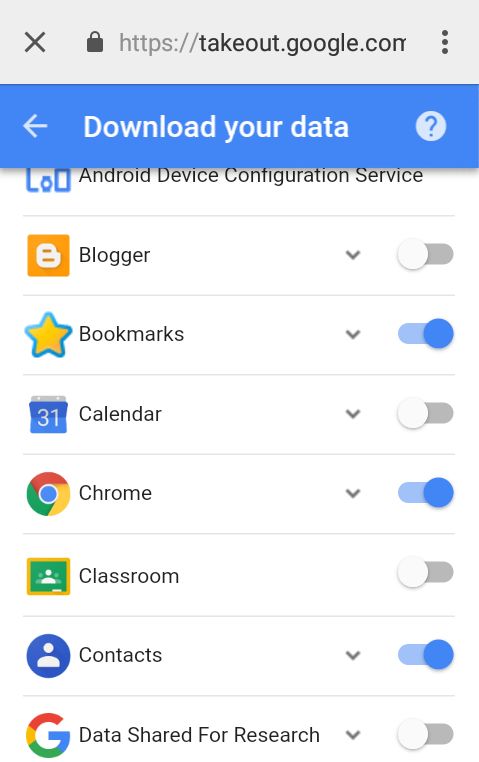 На сайте takeout.google.com можно создать резервную копию своих данных.
На сайте takeout.google.com можно создать резервную копию своих данных.
Программа Super Backup: CMC & Контакты
 Программа Super Backup CMC & Контакты
Программа Super Backup CMC & Контакты
Самое скоростное приложение для резервного копирования файлов на Андроид. Разработчики следят за актуальностью программы и дорабатывают функциональность утилиты, наполняя её новыми различными опциями. К примеру появилась функция записи голоса и сохранения копии в формате mp3.
Характеристики
- резервное копирование на SD-носитель;
- копирование контактов и SMS, сохраняет копии файлов истории звонков, на SD-носителе;
- проводит восстановление данных контактов, SMS, история звонков;
- копирование отдельных SMS сообщений;
- установка резервного авто-копирования;
- скачивает данные резервного копирования с помощью Google Drive;
- путь к папке хранения резервного копирования можно изменять.
Фото программы Super Backup CMC & Контакты:
 |
 |
 |
 |
 |
 |
 |
Как восстановить данные после сброса системы ноутбука к заводским настройкам
Если Windows вашего ноутбука стала работать медленно или ноутбук заражен вирусами, то не обязательно переустанавливать операционную систему – можно сбросить её к заводским настройкам (Factory Reset).
Если вы приобрели ноутбук с уже установленной Windows, то как правило такое устройство продаётся вместе с установочным диском операционной системы или на нём присутствует раздел восстановления операционной системы, с помощью которого и осуществляется Factory Reset. Также, в дополнение к разделу восстановления системы, производителем может быть установлен на ноутбук инструмент, который предназначен для осуществления сброса ноутбука к заводским настройкам.
- HP: HP System Recovery или Recovery Manager
- Dell: Dell Factory Image Restore, DataSafe, Dell Backup & Recovery
- Acer: Acer eRecovery или Acer Recovery Management
- ASUS: ASUS Recovery Partition или AI Recovery
- Lenovo: Rescue and Recovery или ThinkVantage Recovery (для ThinkPad)
- Sony: Sony Vaio Recovery Wizard и т.д.
Работа таких инструментов аналогична встроенному в Windows, с тем отличием, что при их использовании, система будет сброшена именно к заводскому состоянию, со всем предустановленным производителем программным обеспечением.
Восстановить данные ноутбука после сброса системы к заводским настройкам можно таким же способом, который описан в разделе данной статьи о восстановлении данных после возврата компьютера в исходное состояние. Алгоритм действий для ноутбука будет полностью аналогичным.
Проблемы и способы их решения
Недоступность передачи данных
Некоторые USB-кабели служат только для подачи питания и не могут задействоваться для остальных целей, ввиду чего вам нужно приобрести подходящее устройство для соединения смартфона с ПК. Цены на них начинаются от, приблизительно, сотни рублей, что немного.
Дополнительно проверьте, не забыли ли вы включить USB-отладку и достаточно ли чисты оба гнезда.
Смена карты памяти
Возможно, ваши аудиозаписи находились на внешнем носителе, ввиду чего вам понадобится переместить файлы с него на новую память. Если девайс корректно работает с USB-хранилищами, попробуйте подключить картридер.
Повреждение носителя
Ситуация редка, но имеет место быть – внешняя или внутренняя память повредились, что означает необходимость их замены. В первом случае достаточно приобрести новую MicroSD-карту, а в последнем советуется обратиться в сервисный центр.
Программы для восстановления при помощи компьютера
Восстановить удаленные файлы с андроид через компьютер можно, используя специальную программу, которая устанавливается на ПК.
Затем телефон подключается с помощью USB к компу, сервис осуществит сканирование мобильного устройства и предложит восстановить конкретные элементы, надо найти соответствующую кнопку и определить место хранения.
7 Data Android Recovery
Это именно тот сервис, который способен обнаружить удаленные данные и восстановить их.
Для начала надо скачать программу.
Для этого заходим на сайт и ищем прямоугольник с надписью «скачать».

Конопка скачивания программы на ПК
После этих манипуляций надо найти «загрузки» в «Этот компьютер» (обычно далее надо поискать «пользователи»).
Найдя название 7 Data Android Recovery, надо кликнуть по нему. Тогда возникнет окошко для подтверждения действий, внизу будет выбор «next». Он приведет к последующему окну, которое потребует нажать «да», затем снова «next».
В результате этих действий получаем титульную страницу программы.

Чтобы достичь своей цели, надо:
Нажмите на кнопке справа внизу со знаком андроида и надписью «восстановление».
Не забудьте выбрать именно тот язык, на котором будет наиболее комфортно работать.
Теперь надо отыскать провод USB, один конец подсоединить к мобильному устройству, другой вставить в разъем компа, который соответствует.
Обратите внимание на то, что должен быть режим накопителя, а не синхронизации. В случае последнего варианта сканирование не произойдет, потому что программа не увидит андроид-устройство.
Осталось остановить выбор на типе памяти, который будет проверяться
Логичнее здесь нажать на внутреннюю память, а не карту съемную, поскольку ее можно и без дополнительных программ прочесть.

Сканирование памяти
После этой процедуры будут предоставлены все найденные файлы, годные для восстановления. Пользователь просматривает интересующие его, затем выбирает восстановление.
Минус такого метода заключается именно в неоднозначности, как смартфон поведет себя при подключении к ПК.
Поэтому перед этими манипуляциями стоит проверить этот факт, устранить неполадки, если возможно.
Утилита Dr. Fone
Она также создана для того, чтобы сканировать данные, которые можно восстановить и предлагать владельцу сделать это.
Этот сервис работает на английском языке, но интуитивно там все понятно.

Страница для скачивания программы
Как видно на рисунке, можно нажать на оранжевую кнопку «попробовать бесплатно» и единожды использовать, а можно купить (красный прямоугольник).
Как уже, наверное, заметили, эта программа рассчитана только для ОС Windows, поэтому другие варианты не стоит и пробовать.
Для того, чтобы воспользоваться утилитой, надо скачать и действовать далее:
Нажать кнопку «скачать», затем перейти в компьютере к загрузкам и отыскать там название утилиты. Теперь необходимо нажимать «next» или «далее» для того, чтобы произошла загрузка.
Когда Fone запущен, можно подключать и телефон
Для этого берут провод, подключают к соответствующему разъему в устройстве, затем другой конец – к USB отверстию в ПК.
Теперь, как показано на рисунке, важно настроить отладку. В каждой вкладке указано, что нужно делать для конкретной версии андроид
Если же это сделано до данной операции, то переходим к следующему пункту.

Dr. Fone
После установления всех параметров, можно переходить к сканированию и восстановлению. Для начала работы нажмите кнопку, которая локализуется в самом центре экрана.

Кнопка для начала сканирования памяти устройства
- Далее на этом экране возникнет перечень тех файлов, которые возможно восстановить. Напротив нужных категорий стоит разместить галку (или же «select all», что значит, выбрать все).
- Для продолжения операции жмем на синюю кнопку внизу справа с надписью «далее» на английском.
- Это приведет к окну, где на выбор юзера предлагается два варианта сканирования. Первый сообщает о скане лишь удаленных файлов, другой же предлагает сканировать все без разбору.
- Остановив свой выбор на нужном варианте, нажимаете на тот же овал синего цвета внизу в правом углу.
- Теперь надо будет немного подождать, пока процесс скана окончится. Это приведет к тому, что возникнет окончательный перечень с удаленными файлами или же всеми, что имеются в памяти (при этом те, что удалены, выделяются красным).
- Можно по одному просмотреть каждый элемент и отметить те, что хотелось бы восстановить. В конце нажимаем «recover» и выбираем, в каком виде будут сохраняться эти данные на компе.
Цель достигнута, данные на месте, их можно снова перенести на мобильный или же оставить в памяти ПК.
