Как удалить приложение на android
Facebook и другие приложения, ворующие ваши данные для входа на Андроид
Удалить или не удалять приложение Фейсбук с Android решать Вам. То, что приложение «» – одно из самых прожорливых приложений, знают довольно многие. То, что из него регулярно утекают в сеть пользовательские данные (в последний раз утекли данные о 87 миллионах профилей) – также. Да и то, что Фейсбук регулярно собирает ваши данные и предоставляет их рекламодателям – об этом также многие догадываются. А вот то, что пользовательские данные для входа в Фейсбук воруют другие приложения, которые выглядят как виджеты погоды или фонарики – об этом знают лишь немногие. Такие программы не только воруют ваши данные для входа, они также используют их для сбора информации из вашего аккаунта, и способны превратить вашу жизнь в ад.
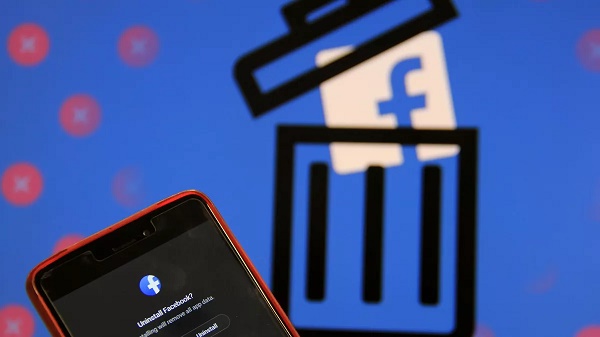
В первую очередь, удалите с телефона такие приложения как:
И не забудьте об деинсталляции Facebook. Если же так к нему прикипели, то посещайте социальную сеть через мобильный браузер. Так будет безопаснее для вашего Андроида.

Для чего необходимо удалять или отключать не нужные приложения

В любом устройстве некоторые приложения загружены по умолчанию. Если вы точно уверены, что они вам не нужны, то их можно смело удалять или отключать.
А если вы устанавливали какие-то игры или программы сами, то время от времени необходимо проверять: нужны они вам или нет. Тем более, что некоторые приложения работают в фоновом режиме. Если они вам еще пригодятся, то их можно на время отключить. А как только понадобится, то включить.
Таким образом, вы не только освободите память устройства, но увеличите срок заряда батареи. У меня многие приложения отключены, поэтому зарядка моего смартфона держится по 3-5.
Как удалить приложение с Андроида, которое уже не нужно
Пример удаления не нужных приложений я покажу на примере смартфона Samsung. Включаем смартфон. Открываем «Меню»,

и переходим в «Настройки».

Находим вкладку «Приложения» и открываем её.


Приложение «Compass» было установлено мной, поэтому его можно спокойно удалить.

Нас спрашивают удалить или нет. Жмем «Да».

Соц.сетью Фейсбук я вообще не пользуюсь. Удалить это приложение нельзя, поэтому я просто выключу его.

Выскочило предупреждение «Отключение встроенных приложений может вызвать ошибки других приложений». Я жму «Выключить».

Выскочило новое окошко с записью «Установить исходную версию приложения? Все его данные будут удалены». Это значит, что если вы пользовались этим приложением, то все данные будут удалены, и сама программа примет первоначальный вид. Я жму «ОК».

Если каждое не используемое приложение хотя бы отключить, то будет большая экономия.
Некоторые приложения невозможно удалить, но зато их можно отключить. Это по крайней мере сэкономит заряд батареи. К таким приложениям относятся приложения Google (Play Music, Play Games и т.д.). Если вы сами делали начальные настройки своего устройства и создавали аккаунт, то наверняка уже поняли, что вся система Андроид завязана сервисах Google.
Важно понимать, что отключение системного приложения не отключает его автоматические обновления. Их необходимо отключать в других настройках
Видео «Как удалить приложение со смартфона»
Как определить, какое приложение можно удалить, а какое нет
Необходимо понимать, что удалять все подряд с устройства ни в коем случае нельзя, т.к. от некоторых из них зависит корректная работа системы. Для того, чтобы обычный пользователь случайно не удалил важные для работы всей системы приложения, разработчики заблокировали их удаление. При попытке их удаления выводится предупреждение, но удаления не происходит. Это можно сделать только если изменить настройки root-прав.
Без опасения можно удалять:
- Приложения социальных сетей (таких, как Viber, WhatsApp и т.п.);
- Программы, которые вы загружали с Play Маркет сами;
- Погодные утилиты;
- Браузеры, которыми вы не пользуетесь;
- Антивирусы и программы для очистки и оптимизации устройства. (от них больше вреда, чем пользы);
- Игры и развлекательные приложения.
Если в названии приложения имеется название вашего устройство (у меня это Samsung), то его лучше не трогать.
Если вы не знаете, что это за приложение, то напишите его название в поисковой системе браузера и почитайте о нем.
Удаляйте без фанатизма. Достаточно удалить то, что вы точно знаете, что это за приложение и, что оно вам точно не понадобится.
Удачи Вам!
Способ 2: Удаление приложения
Более надёжный метод заключается в деинсталляции связанной с виджетом программы: вместе с её компонентами будет удалено и графическое дополнение. Все доступные методы совершения этой операции описаны в отдельном материале, поэтому, чтобы не повторяться, приведём на него ссылку ниже.
Подробнее: Удаление приложений на Android

Если целевой софт относится к категории системного, то большинство вариантов в упомянутом руководстве не сработают, и потребуется иной подход. В целом, программы, которые являются компонентами прошивки устройства, удалять не рекомендуется, но в случае крайней необходимости операцию можно выполнить, обратитесь к статье далее для получения деталей.
Подробнее: Удаление системных приложений на Android

Как удалить удалённое приложение на андроиде
При работе с программами иногда приходится их удалять, но часто стандартная процедура не может гарантировать полного исчезновения элемента, который будет продолжать занимать часть памяти и негативно сказывать на функционировании гаджета. Тогда у многих возникает вопрос: «Как удалить с телефона удалённые приложения».
Существует несколько решений данной проблемы, но все они связаны с применением сторонних программ.
Можно воспользоваться приложением iShredder, заранее установив его в Плей Маркете. Это один из наиболее эффективных приложений для очистки от уже стёртых файлов. Работать с ним очень просто:
- После установки нужно запустить программу: в высветившемся главном окне нажать на «Дальше».
- Затем откроется список возможных функций, но бесплатная версия предусматривает только одну доступную «Свободное место», её и нужно выбрать.
- Дальше необходимо указать метод очистки по желанию, но самый лучший это – «DoD 5220.22-M(E)», затем нажать «Продолжить».
- Все остальные задачи приложение выполнит самостоятельно, остаётся только дождаться уведомления о завершении.
Порядок удаления приложений
Прежде чем приступить к удалению системных программ и приложений, обязательно ознакомьтесь со следующей информацией.
Теперь приступим непосредственно к порядку удаления программ. Нужно зайти в каталог /system/app и удалить из него apk-файлы с названиями, как у удаляемой программы. Также нужно удалить и одноименный файл, имеющий расширение .odex. После этого ненужное вам приложение будет полностью удалено с устройства.
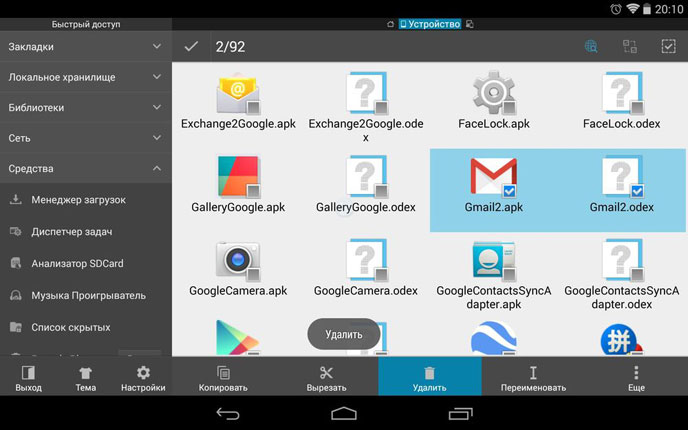
Как видите – ничего сложного в том, чтобы удалить предустановленные приложения, нет. Несмотря на это, данная инструкция не рекомендована к применению неопытными пользователями. Как мы уже говорили выше, вся ответственность за последствия таких удалений, лежит исключительно на пользователе. Удаляя все подряд, можно лишиться важных служб, обеспечивающих голосовую связь, передачу СМС, или соединение с интернетом.
В Android изначально предустановлено множество различных приложений, которые, возможно, вам вовсе не нужны – они просто занимают место и израсходуют оперативную память устройства. Любое из них можно удалить, а как это сделать рассказано в данной инструкции.

В первую очередь на смартфоне либо планшете необходимо получить root права. Они дают возможность не только удалить стандартные приложения, но и легко избавиться от рекламы в играх и программах, прошить устройство, запустить специализированные приложения, существенно расширяющие возможности девайса.
Для каждого устройства способ получения прав Суперпользователя разнится, но самыми универсальными утилитами являются: Kingo ROOT, Framaroot, а также Vroot.
Затем необходимо установить файловый менеджер, поддерживающий доступ к системным директориям и редактирование системных файлов. Например, ES Проводник, File Manager от Cheetah Mobile или Root Explorer. В данной инструкции я воспользуюсь ES Проводником.
Как удалить стандартные приложения в Android. Способ 1
1. Для начала нужно предоставить права редактирования корневого каталога файловому менеджеру. Как это сделать для ES Проводника рассказано в этой инструкции.
2. Во внутренней памяти перейдите в папку «/system/app».
3. Выберите .apk файл нужного приложения и в появившемся контекстном меню нажмите «Удалить».
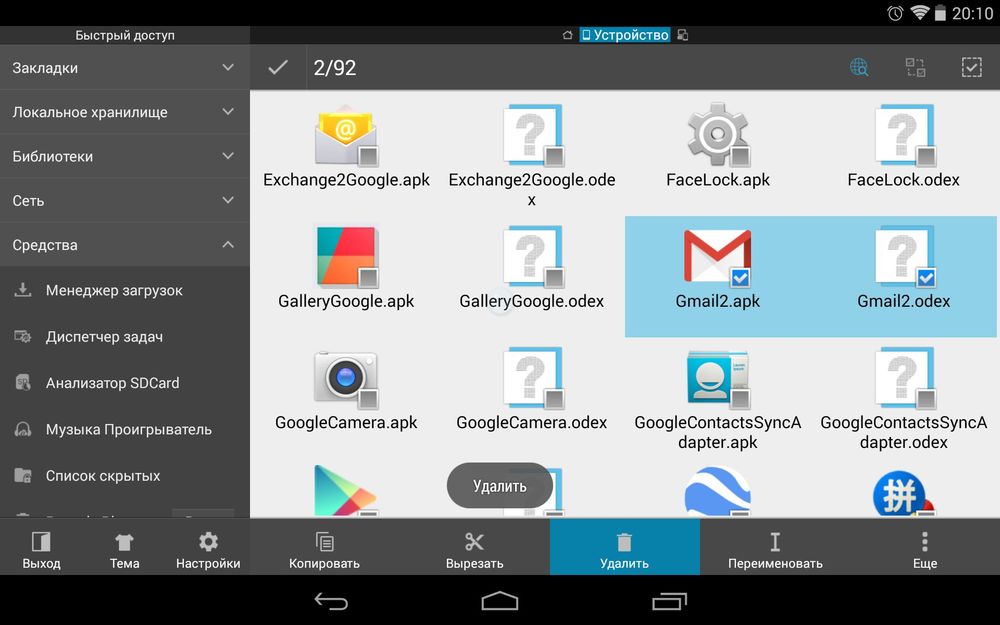
4. Кроме этого необходимо удалить файл .odex с таким же названием, если он есть.
В Android 5.0 и выше по пути «/system/app» все встроенные системные приложения находятся в отдельных папках, поэтому нужно выделить их и стереть.
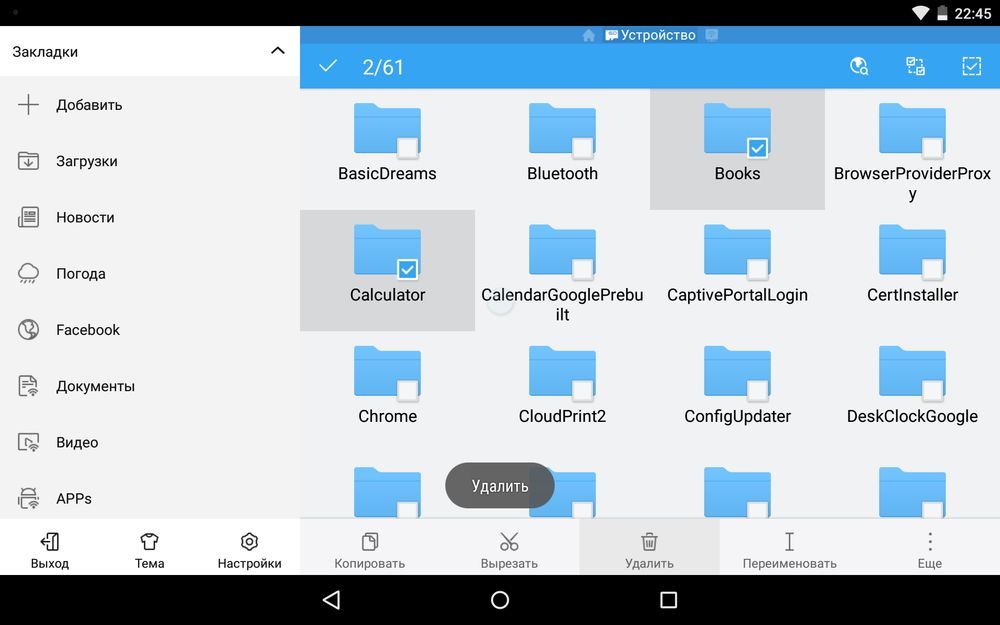
5. У многих системных приложений в папке «/data/app» хранятся обновления, откуда их тоже придется удалить.
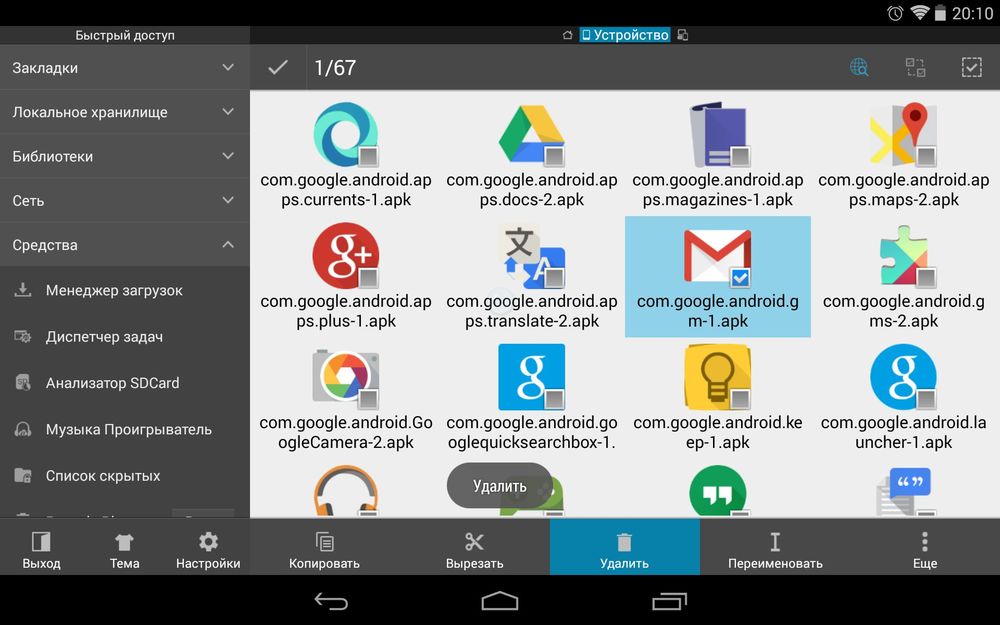
Опять же в Android 5.0 обновления предустановленных приложений находятся по пути «/data/app» в отдельных папках. Выделяйте ненужные и удаляйте.
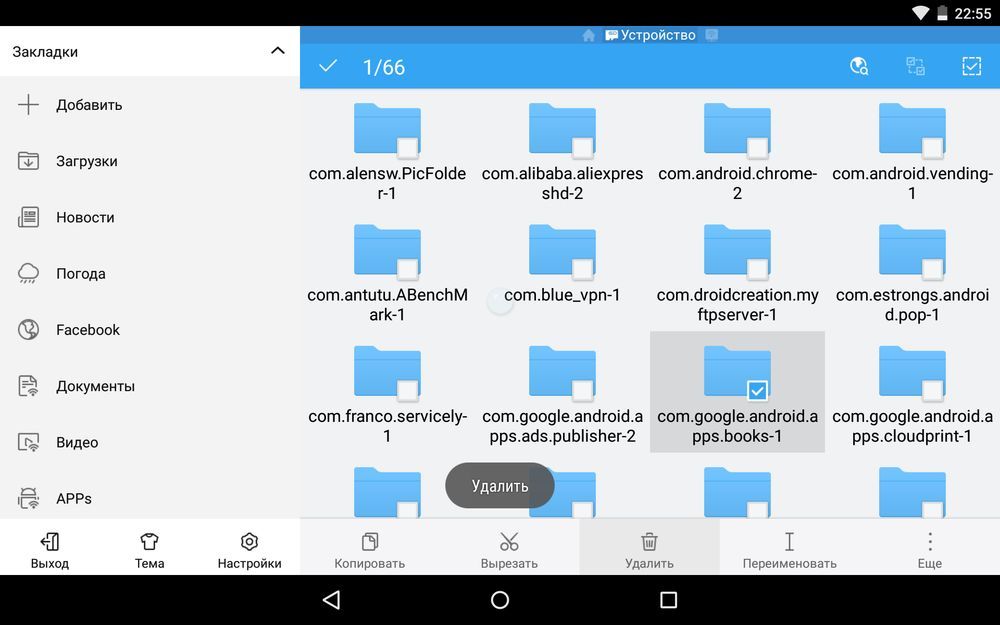
6. Теперь осталось только стереть кеши и базы данных встроенных системных приложений и сервисов, которые находятся в папке «/data/data».
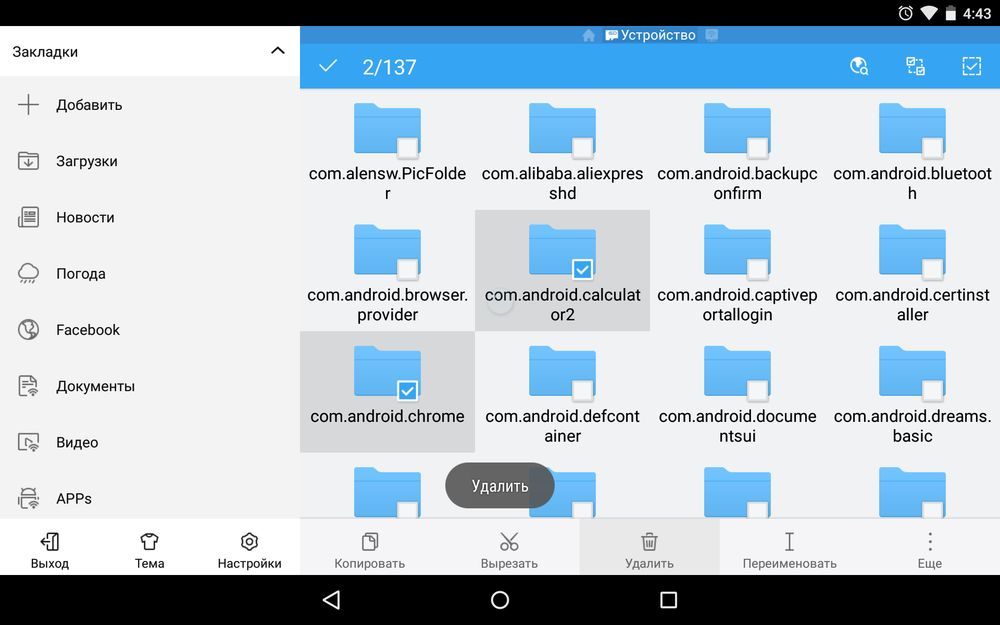
Удаляйте предустановленные приложения, вроде Gmail, Google Drive или Maps. Системные приложения с иконкой Android лучше не трогать (например CertInstaller.apk или PackageInstaller.apk), поскольку могут возникнуть проблемы в работе системы.
Удаление системных приложений Android при помощи программы Root Uninstaller
1. После установки откройте его и предоставьте доступ Суперпользователя.
2. Выберите приложение, от которого хотите избавиться.
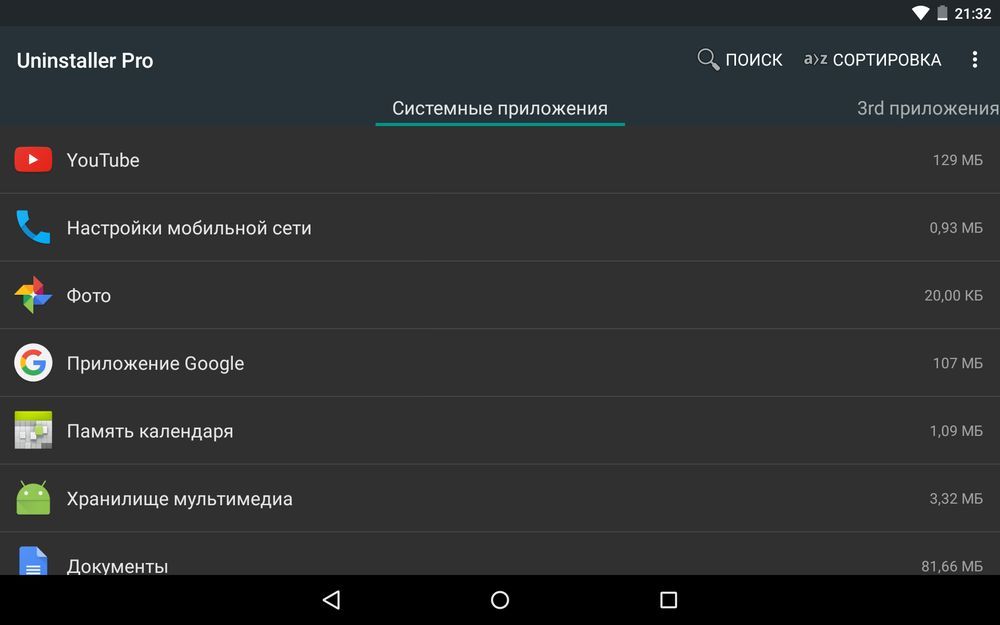
3. Нажмите «Удалить». Перед удалением вы можете сделать бэкап.
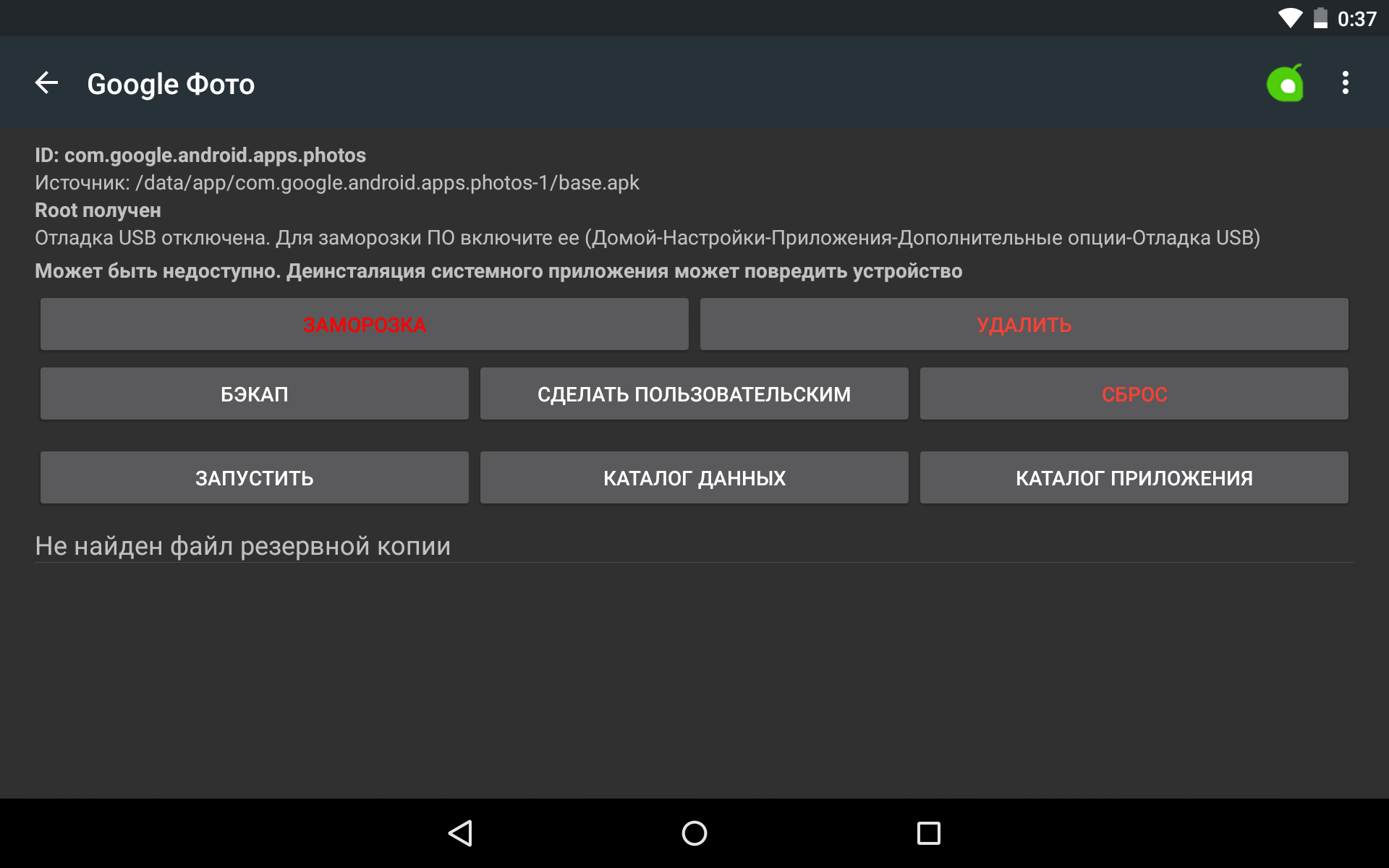
Кроме этого приложения можно не удалять, а замораживать. Так они перестанут работать и пропадут из меню, но не будут полностью удалены.
Как удалить стандартные приложения через ES Проводник
В некоторых файловых менеджерах есть специальная опция для работы с файлами программ. Рассмотрим данную функцию на примере ES Проводника:
1. В боковой панели в разделе «Библиотеки» выберите «APPs».
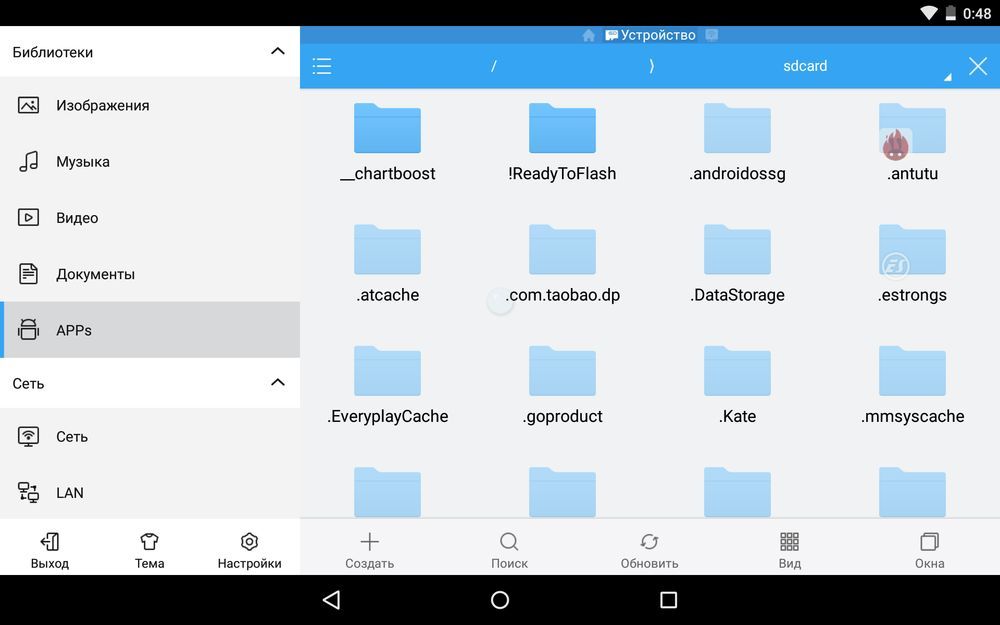
2. Вверху нажмите на «Пользовательские», тем самым развернув скрытое меню. Выберите в нем пункт «Системные».
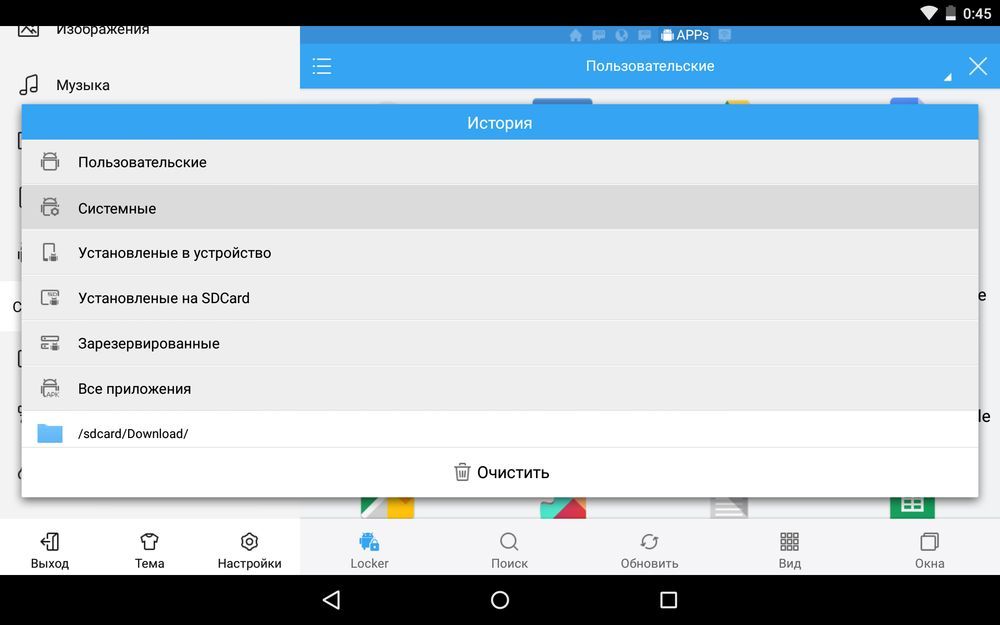
3. Выделите программы, которые больше не нужны. В списке опций выберите «Деинсталляция».
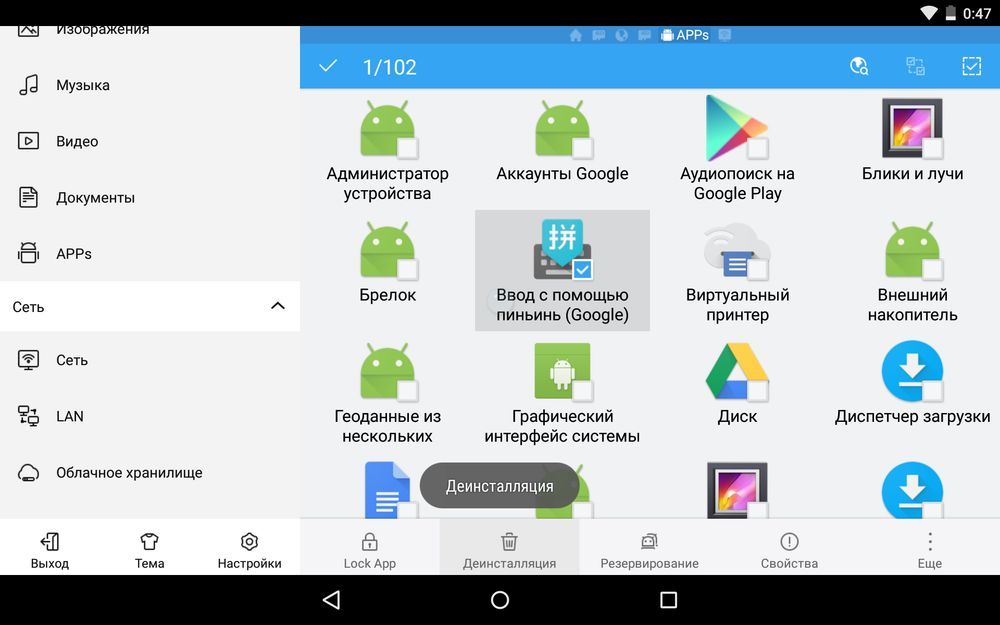
Думаю, что предложенных мною способов будет достаточно для удаления стандартных приложений Андроид. Да, есть аналоги Root Uninstaller и другие файловые менеджеры, имеющие функцию быстрого удаления встроенных приложений. Но 3 способа о которых я рассказал являются самыми удобными.
Главная / Инструкции / Как удалить системные (стандартные) приложения в Андроид
Используем сторонний софт
При помощи возможностей системы, конечно же, можно удалить нежелательные приложения, но это не всегда удобно. Если требуется избавиться от большого количества программ, то разумнее использовать сторонние утилиты. Например, огромной популярностью среди пользователей пользуется приложение App Remove. Оно полностью бесплатное, а установить его можно из Google Play. После завершения инсталляции выполним следующее:
- Принимаем политику конфиденциальности, нажав по кнопке «Accept».

Принимаем политику конфиденциальности
- Отмечаем нужные приложения, подлежащие удалению. Удобно, что напротив каждого пакета указывается его объем. Также утилита отображает остаточные файлы от уже деинсталлированных программ.
- Нажимаем по кнопке «Remove».

Нажимаем по кнопке «Remove»
- В появившемся окошке выбираем «Ок» для удаления выбранного софта. Если одновременно удаляется большое количество программ, то данную процедуру необходимо проделать для каждого из приложений.

Нажимаем по кнопке “Ок”
Подобных программ огромное множество, поэтому вы можете выбрать что-то другое. А при необходимости удалить системное приложение, можете использовать утилиту ADB Run, предназначенную для компьютеров.
Удаление приложений с root-правами
Если описанные выше стандартные процедуры удаления, предусмотренные самой системой, не помогают получить желаемый результат, можно воспользоваться другими методами. Условно их все можно разделить на две группы: доступные с root-правами и без них.
Наличие рут-прав значительно упрощает процедуру деинсталляции неудаляемых программ. Для таких случаев разработан специальный менеджер Titanium Backup. Ему под силу справиться с любым приложением, даже если оно не удаляется.
Алгоритм действий таков:
- Загрузить и открыть Titanium Backup, предоставив ему root-права.
- Войти в главное меню и найти пункт «Резервные копии». В нем содержится перечень имеющихся на устройстве утилит. Красным обозначены системные, белым – загруженные пользователем, желтым и зелёным – те, трогать которые не рекомендуется.
- Выделить подлежащую удалению программу и кликнуть на ней. Откроется окно с предлагаемыми вариантами действий.
- Можно сразу кликнуть «Удалить», но лучше сначала сделать резервную копию. При необходимости его легко будет восстановить из Titanium Backup
- Дождаться завершения операции, закрыть Titanium и проверить отсутствие утилиты.
Этот метод представляется наиболее легким и удобным при ответе на вопрос как удалить приложение, которое не удаляется. Один минус – бесплатная версия менеджера несколько ограничена по функционалу, поэтому рекомендуется обратиться к версии Pro.
Рутинные программы, которые заставляют вас всё время работать на Андроиде
Если вы думаете, что вы эффективны, умны, и можете завоевать сердце своего начальника, находясь постоянно в сети 24/7 в «Microsoft Office», «Google Docs», «Google Sheets», «Skype» и других приложениях, то вы совершаете ошибку. Хотя такие приложения делают нас более продуктивными, недостатком является то, что вам может быть трудно отключиться от работы после рабочего времени. У вас нет времени расслабиться, восстановить силы или провести время с семьёй или друзьями.
Если вы не можете удалить данные приложения из-за того, что от них зависит ваша работа, попробуйте настроить уведомления так, чтобы они остались отключенными в нерабочее время. Или установите их на отдельном устройстве, что они не мешали вам отдыхать.
Как убрать ярлыки и страницы
Итак, как же удалить ненужный ярлык на Андроиде? Нажать на иконку, которая мешает, и удерживать ее некоторое время. В верхней части рабочего стола должна появиться опция «Удалить». Такой же способ можно использовать для уничтожения виджетов, которые больше не нужны пользователю. Каждая версия Android немного отличается, но все они работают по одному и тому же основному принципу.
После того как появится опция «Удалить», необходимо перетащить в ее направлении иконку, продолжая удерживать на ней палец. Если пользователь случайно отпустит пиктограммку во время перетаскивания, то придется повторить процедуру с самого начала. Отпускать палец можно только в том случае, если иконка достигла надписи «Удалить». После этого ненужный элемент должен исчезнуть.
Чтобы осуществить удаление лишних рабочих столов, надо открыть диспетчер экрана. Способ будет зависеть от модели мобильного устройства и лончера, который используется. Ниже приведены некоторые из наиболее распространенных способов:
- На телефонах Samsung и LG можно использовать 2 пальца, чтобы соединить их после прикосновения к сенсорной поверхности. Это приведет к увеличению масштаба и отображению всех страниц рабочего стола.
- На устройствах HTC, Motorola и Nexus необходимо нажать пальцем на рабочий стол и удерживать его некоторое время. При этом владелец не должен нажимать на иконку. В результате должен открыться менеджер экрана.
- Пользователь, который использует Nova Launcher, может нажать кнопку «Home», чтобы открыть основной экран. Затем следует нажать ее снова, чтобы отобразить все рабочие столы.
Какие приложения можно удалить в андроид
К бесполезным приложений вышеуказанным можно отнести самую популярную в мире социальную сеть Facebook. Данное приложение потребляет колоссальное количество ресурсов системы, быстро разряжая батарею и значительно уменьшая срок службы всего устройства. Facebook занимает лидирующее место среди самых прожорливых программ для андроида.
Следующее, что можно смело удалять со своего гаджета – погодные приложения, несущие в себе много скрытых и ненужных функции, которые отрицательно сказываются на работе устройства.
На телефоне или планшете почти не нужен антивирус, если не скачивать взломанные приложения и не пользоваться сомнительными источниками. Гугл плей постоянно проверяет свои приложения на наличие вирусов, можно быть уверенным в полной безопасности.
Со спокойно душой нужно убирать со своего гаджета всевозможные оптимизаторы (например, Clean Master). Подобные программы не несут совершенно никакой полезной нагрузки, а все выполняемые ними действия бесполезны.
Можно ли на Android избавляться от системных приложений
Android, как и любая другая операционная система, состоит из большого количества небольших вспомогательных программ. Некоторые из них используются постоянно, другие – часто, третьи – изредка. Проблема в том, что разработчики защищают этот софт, запрещая не только удаление этих системных приложений, но и любое несанкционированное внесение изменений. Но не для всех. Привилегированные пользователи, обладающие Root-правами, освобождены от таких ограничений.
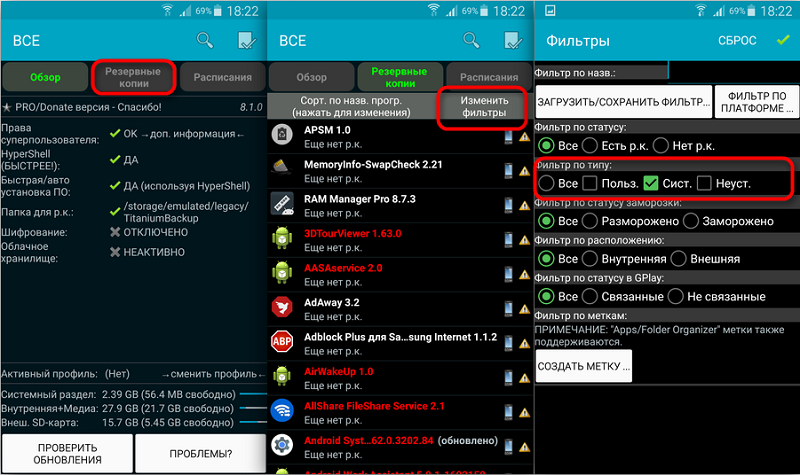
Разумеется, получение таких прав обычными пользователями не приветствуется: Root-права создавались для работников сервисных центров, для которых приведение глючного аппарата «в чувство» – основная работа. Но поскольку «обиженными» оказалась значительная часть владельцев смартфонов, появились приложения, позволяющие получить суперправа для любых моделей телефонов.
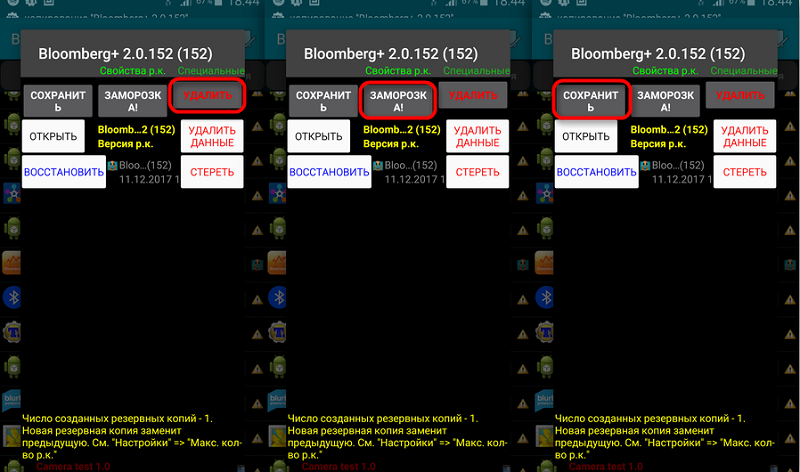
Многие из них распространяются через официальный магазин Play Market. Чтобы узнать, подходит ли приложение для конкретной модели смартфона, нужно запустить специальный тест – эта функция присутствует во всех подобных программах.
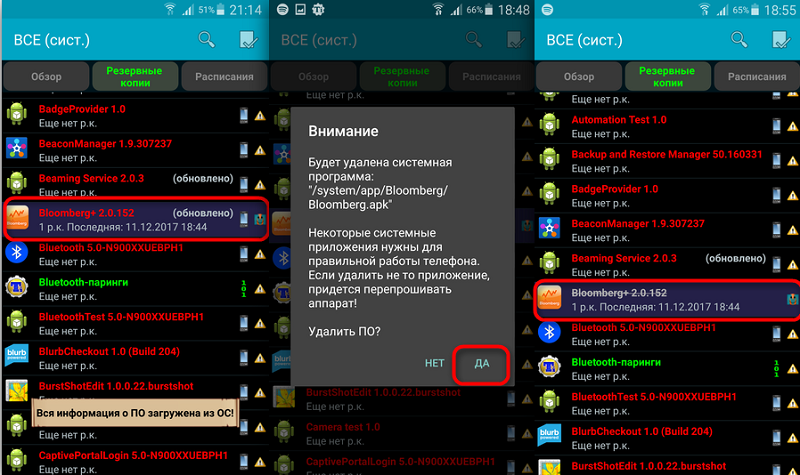
В ОС Android все системные файлы, как правило, располагаются в каталоге system/app и снабжены атрибутами, запрещающими запись. Обладая рут-правами, вы сможете без труда попасть в эту папку и изменить атрибуты на «Read/Write». Этого достаточно, чтобы удалить с Android-устройства ненужное предустановленное приложение. Другое дело, что вы должны знать, насколько критичным является конкретный софт для работы операционной системы, и не станет ли телефон после такой чистки работать нестабильно.
Проблемы и способы их решения
Смартфон не включается после прошивки
Несмотря на кажущуюся необратимость этой ошибки, её легко исправить – просто верните прошлый образ. Если проблема связана с ошибочным отключением или выключением девайса во время процесса, а не несовместимостью файлов, достаточно повторить эту же инструкцию.
Перед выполнением шагов заново рекомендуем сначала вытащить и обратно вставить аккумулятор, если это возможно.
В разделе «Приложения» нет кнопок отключения или удаления
Эта ситуация актуальна для немалого числа девайсов. При её возникновении следует использовать способы, требующие рутирования или подключения к компьютеру. Также поможет перепрошивка.
Программы появляются после отключения
Запретите автоматические обновления через Play Market:
- Откройте Google Play;
- Нажмите «Настройки»;
- Раскройте вкладку «Общие»;
- Нажмите «Автообновление приложений», выберите «Отключить» и тапните «Готово».
Удалить можно практически любое встроенное приложение, включая не только требуемые по закону программы, но и сервисы «Гугла».
Поделиться ссылкой:
С помощью специальных деинсталляторов
Далее мы рассмотрим специальные программы, с помощью которых можно не только стандартно уничтожить приложение, но и подчистить все оставшиеся папки и файлы. В обзоре я покажу несколько проверенных бесплатных деинсталляторов.
Revo Uninstaller
Деинсталлятор можно использовать в двух редакциях Free (бесплатной) и Pro (платной). Для стандартных задач подойдет Free версия.
1. После запуска в окне проявится список всех установленных приложений. Щелкните по названию нужного и нажмите «Удалить».

2. Будет предложено создать контрольную точку восстановления, на случай если что-то пойдет не так. Мы пропустим этот шаг.

3. Откроется стандартный деинсталлятор, через который сотрите приложение. Для этого нужно просто нажимать «Далее» или «Next».
Если в деинсталляторе будут ошибки или он не сработает, автоматически откроется следующее меню.
4. Выберите один из режимов сканирования для очистки остаточных файлов — в большинстве случаев подойдет «Умеренный». Нажмите «Сканировать».

5. Revo Uninstaller покажет все найденные файлы и отметит их галочкой. Щелкнув по «Готово», они будут уничтожены.

На заметку. В приложении есть уникальный инструмент «Охотник». С помощью него можно навести прицел на любой ярлык, выбрать меню «Деинсталлировать» и быстро стереть программу.

Плюсы:
- Полное и эффективное удаление программ и их файлов.
- Быстрая очистка в режиме охотника.
- Гибкий и понятный интерфейс.
- Возможность использовать портативную версию без установки.
IObit Uninstaller
IObit Uninstaller представлен в двух версиях: Free и Pro. В версии Pro больше инструментов для очистки, но для рядовых задач вполне достаточно Free.
В главном окне можно пройтись по подразделам и посмотреть объемные или редко используемые приложения.

Можно и даже нужно включить «Монитор установки». Тогда IObit Uninstaller будет прослеживать все пути при загрузке новых приложений.

Для удаления определенной программы нажмите на значок корзины рядом с ней.

Откроется окно с предложением создать контрольную точку восстановления и автоматически вычистить все остатки.
Обычно я создаю резервные копии только если стираю что-то серьезное, вроде антивируса или графического редактора. А вот остаточные файлы убираю всегда.

После успешной очистки откроется окно с отображением выполненных действий. Ну, и реклама платной версии – куда ж без этого:)

Преимущества:
- Легкая и быстрая очистка в пару кликов.
- Автоматическое сканирование и проверка наличия остаточных файлов.
- Монитор установленных приложений.
Geek Uninstaller
Пожалуй, самый просто деинсталлятор, который загружается с официального сайта в портативной версии. После распаковки представляет собой всего один запускаемый файл.
1. Дважды щелкните по приложению, которое нужно убрать.
2. Выполните шаги в деинсталляторе.

3. После запустится сканер, который покажет путь к оставшимся файлам и веткам в реестре.

Плюсы:
- Портативная версия, не требующая установки.
- Очистка записей из реестра о несуществующих приложениях.
- Принудительное уничтожение «упрямых» программ.
CCleaner
Помимо стандартных функций, CCleaner поможет убрать запись из реестра, когда программа уже удалена, но отображается в списке установленных. Кроме того, с ее помощью можно очистить остаточные ветви и ускорить работу ПК.
1. Откройте вкладку «Инструменты», щелкните по приложению, которое нужно убрать. Справа можно выбрать меню «Деинсталляция (стандартное удаление)». Или очистить запись об уже удаленной программе – для этого нажать на «Удалить».

2. На запрос деинсталляции из реестра нажмите «ОК», и запись исчезнет из меню.

3. Перейдите на вкладку «Реестр». Установите галочки в пункты «Приложения и пути приложений». Нажмите кнопку «Поиск проблем».

4. Щелкните по «Исправить выбранное».
На запрос создания резервной копии я обычно жму «Нет». Но можете для надежности нажать «Да» и выбрать папку для ее сохранения.

Преимущества:
- Очистка несуществующих записей.
- Исправление и очистка реестра.
- Чистка кеша браузеров.
Полное удаление приложений в Андроид
Новые пользователи смартфонов и планшетов на Андроид зачастую не могут разобраться в том, как удалять установленные приложения. Сделать это можно несколькими способами, но обычными манипуляциями будут деинсталлированы только те программы, что были установлены владельцем девайса или другими людьми.
В этой статье мы расскажем, как удалить обычные и системные приложения, а также стереть мусор, который они оставляют после себя.
Способ 1: Настройки
Простой и универсальный способ удаления любого приложения — использование меню с настройками. В зависимости от марки и модели устройства процесс может немного отличаться, но в целом он идентичен примеру, описанному ниже.
- Зайдите в «Настройки» и выберите пункт «Приложения».

Во вкладке «Сторонние» будет указан список приложений, установленных вручную из Google Play Market.

Найдите приложение, которое хотите удалить, и тапните по нему. Нажмите кнопку «Удалить».

Подтвердите удаление.

Таким образом можно удалить любые пользовательские приложения, которые больше не нужны.
Способ 2: Домашний экран
В новых версиях Android, а также в различных оболочках и прошивках есть возможность удалить приложение еще быстрее, чем в первом способе. Для этого оно даже необязательно должно находиться на домашнем экране в виде ярлыка.
- Найдите ярлык приложения, которое хотите удалить. Оно может быть как в меню, так и на домашнем экране. Нажмите иконку и удерживайте ее до тех пор, пока на домашнем экране не появятся дополнительные действия, которые можно произвести с этим приложением.
На скриншоте ниже видно, что Android 7 предлагает удалить иконку приложения с экрана (1) либо удалить приложение из системы (2). Перетяните иконку к варианту 2.

Если приложение есть только в списке меню, нужно поступить по-другому. Найдите его и зажмите иконку.

Откроется домашний экран, а сверху появятся дополнительные действия. Не отпуская ярлыка, перетащите его к варианту «Удалить».
Подтвердите удаление.

Стоит еще раз напомнить, что в стандартных старых Android этой возможности может и не быть. Такая функция появилась в новых версиях этой операционной системы и присутствует в некоторых прошивках от производителей мобильных устройств.
Способ 3: Приложение для очистки
Если в вашем смартфоне или планшете установлено какое-либо программное обеспечение, отвечающее за работу с приложениями, или вы только хотите его установить, то примерный порядок действий будет таким, как в приложении CCleaner:
- Запустите утилиту для очистки и перейдите в «Менеджер приложений».

Откроется список установленных приложений. Нажмите на иконку корзины.

Отметьте одно или несколько приложений галочками и нажмите кнопку «Удалить».

Подтвердите удаление, нажав «ОК».

Способ 4: Удаление системных приложений
Многие производители устройств встраивают в собственные модификации Android набор фирменных приложений. Естественно, они нужны далеко не всем, поэтому возникает закономерное желание их удалить, дабы освободить оперативную и встроенную память.
Далеко не во всех версиях Андроид можно удалять системные приложения — чаще всего эта функция попросту заблокирована или отсутствует. У пользователя должны быть root-права, открывающие доступ к расширенному управлению своим девайсом.
О том, как удалять системные приложения, читайте в другой нашей статье.
Подробнее: Удаление системных приложений Android
Способ 5: Удаленное управление
Управлять приложениями, установленными на устройстве, можно удаленно. Такой способ актуален не всегда, но имеет право на существование — например, когда владелец смартфона испытывает трудности с самостоятельным выполнением этой и других процедур.
Подробнее: Удаленное управление Android
Советы по удалению игр
Некоторые советы по удалению помогут пользователю максимально очистить свое устройство для многих новых программок или же дополнительных утилит:
- Если есть необходимость в том, чтобы увеличить производительность телефона, то пользователь может просто сохранять весь кш не на самом устройстве, а на карте памяти, на которой действительно достаточно много места. Таким образом мощность телефона возрастет в несколько раз;
- Если пользователь хочет увеличение производительности девайса и его скорость, то ему необходимо удалять те программы и игры, которыми он больше не пользуется;
- Существуют разные антивирусники и чистильщики, которые также помогают пользователю повысить мощность мобильного телефона;
- Стоит стараться устанавливать только те программы, которые действительно представляют ценность.
Выбор лаунчера для Android
Поскольку в стандартной прошивке и при стандартном лаунчере нельзя изменять количество рабочих столов, то в таком случае необходимо использовать другие лаунчеры. Launcher для Андроид – это рабочий стол для смартфона, но с альтернативным внешним видом и прочими измененными элементами. Например, одним из популярных считается ADW.Launcher. Данный лаунчер отлично подходит для планшетов – рабочий стол на несколько экранов, основное меню приложений. Для управления содержимым лаунчера нужно лишь зажать пальцем область на дисплее и подождать 1-2 секунды. Откроется новое окно, где можно выбрать настройку виджетов, приложений и всего рабочего стола в целом. Но главный минус этого лаунчера – это отсутствие возможности удалять приложения с панели приложений. Для этого приходится обращаться к стандартному лаунчеру.
Еще одним популярным лаунчером является Go Launcher. В нижней части рабочего стола находится док, в который можно сохранять часто используемые программы. Данный лаунчер также отлично работает и на планшетах. Продолжительное нажатие на экране устройства откроет пользователю меню настроек, в котором можно настраивать под себя темы оформления, виджеты, приложения, а также добавлять или удалять рабочие столы.
