Как удалить приложение с телевизора
Как удалить приложение с Samsung Smart TV?
Процедура деинсталляции зависит от серии телевизора. В новых версиях: 2017 (M/MU/Q/LS), 2018 (N/NU/Q/LS) и 2019 (R/RU/Q/LS) процедура выглядит следующим образом.
Как удалить приложение с телевизора Samsung Smart TV:
- Нажимаем кнопку «Home», так мы доберемся до Smart Hub.
- С помощью стрелок выбираем приложение.
- В разделе с программами жмем на опцию «Настройки приложения», обычно это изображение шестерни в справа вверху.
- В списке «Загруженные приложения» выбираем то, которое необходимо деинсталлировать.
- Жмем на центральную кнопку пульта до тех пор, пока не отобразится новое меню, где выбираем «Удалить».
- Подтверждаем действие кнопкой «Удалить».

Манипуляция отличается на более старых телевизорах 2016 года, серии K/KU/KS.
Как удалить приложения на Samsung Smart TV до 2016 года:
- Жмем клавишу «Домой» и выбираем плитку «Apps» или «Приложения».
- На вкладке «Мои приложения» выбираем «Параметры».
- Среди нового списка нажимаем на «Удалить».
- Устанавливаем выделение возле ненужных программ и щелкаем по элементу «Удалить».
- Еще раз нажимаем на «Удалить».

Принципы удаления
Устанавливать приложения на Smart TV очень легко, но память на оборудовании не бесконечна. Если забывать их убирать, то хранилище постепенно заполнится до предела. В итоге свежие программы не устанавливаются, а старые постоянно сбоят. Когда обнуление кэша не принесло результатов, нужно научиться удалять приложение на Смарт ТВ LG или на другой марке телеприемника.
В первую очередь деинсталлируют редко используемые контенты, включая даже те, которые занимают мало места. Если обширный софт занимает большое пространство, то рассматривают целесообразность его нахождения на телевизоре.
Удалить приложения с телевизора Samsung довольно просто – требуется войти в меню установленных приложений и отыскать те, которые назначены для уничтожения. Затем щелкнуть на выбранный значок и нажать опцию «Удалить».
Для предотвращения капитальных чисток хватает регулярной ревизии контента с последующей уборкой бесполезного материала.
Последовательность действий для очистки памяти телевизора LG
Предлагаемая пошаговая инструкция позволяет очистить кэш на телевизоре LG Smart TV для увеличения свободной памяти устройства. Благодаря этому скорость работы в Интернете увеличится, а количество ошибок уменьшится.
Чистка кэша
Как уже указывалось, кэш – временные файлы, создаваемые установленным программным обеспечением. В них хранится различная техническая информация, необходимая для работы, которая при закрытии сервиса автоматически удаляется. Однако часть данных полностью не уничтожается. Постепенно информационный мусор увеличивается и может значительно уменьшить размеры незанятой памяти устройства. Поэтому необходимо время от времени проводить чистку кэша, стирая ненужную сохраненную информацию. Сделать это можно несколькими способами.
Первый способ
Применяется, когда в телевизоре установлено много программ, а времени, чтобы очищать кэш каждого по отдельности, нет. В некоторых программах может удалиться важная информация: учетные данные, сохраненная информация и т. п.
- На пульте дистанционного управления телевизором нажать кнопку«Smart» для входа в умный режим устройства. В некоторых моделях для этого используется кнопка «Home».
- Выбрать раздел «Изменить». Расположение раздела зависит от версии установленной системы.
- Выбрать «Сведения о телевизоре».
- Зайти в раздел «Общие».
- Выбрать строку «Очистить кэш» и кликнуть на нее.
- Еще раз подтвердить очистку.
Этим способом удаляется кэш всех установленных приложений.
Второй способ
Этот способ очистки кэша можно использовать в случае, если доступ к контенту осуществляется не с помощью установленных сторонних приложений, а через системный браузер.
- На пульте дистанционного управления телевизором с помощью кнопки «Smart» включить умный режим.
- Выбрать виджет браузера и открыть его.
- Найти раздел «Настройки». В зависимости от версии операционной системы он может быть и в правом верхнем или нижнем углах.
- В открывшемся разделе выбрать вкладку «Очистить кэш» и кликнуть на нее.
- Еще раз подтвердить желание очистить кэш.
Удаление приложений
Когда чистка кэша не создает необходимый для работы онлайн-сервисов объем свободной памяти, приходится удалять часть установленных приложений. Некоторые встроены в операционную систему и их стереть нельзя – это сервисы Googlе, браузер и т. п. Удаляются установленные программы, скачанные из магазина приложений.
Чтобы удалить приложение на Смарт ТВ LG и ускорить работу устройства, необходимо осуществить следующие действия (на примере операционной системы WebOs 3.0):
- С помощью кнопки «Smart» пульта ДУ войти в смарт-режим работы телевизора.
- Навигационными кнопками пульта выбрать значок удаляемой программы из панели приложений внизу экрана. Значок выбранного приложения приподнимается над значками других приложений.
- Длительным нажатием кнопки «OK» вызвать раздел меню «Редактировать панель».
- Еще раз нажать «ОК». Над значком выбранного приложения возникает крестик.
- Нажать кнопку пульта «Вверх». Над значком приложения возникает пиктограмма лица.
- Нажать «ОК» на пульте, активировав на экране телевизора меню с разделами «Удалить» и «Отмена».
- Выбрать навигационными кнопками пульта «Удалить» и нажать «ОК».
- Программа удалена.
Поддержание необходимого объема свободной памяти – важнейшее условия корректной работы смарт-телевизора в Сети. Описанные в статье способы позволяют легко этого добиться, не требуя глубоких познаний информационных технологий.
Нередко владельцы телевизоров LG Смарт ТВ с операционной системой WebOS при попытке открыть через веб-браузер фото, видео или прослушать музыку получают оповещение о том, что памяти недостаточно. Это связано с тем, что внутренний накопитель устройства переполняется, и места для загрузки мультимедийного контента не хватает, в результате выполнение задачи прекращается и появляется сообщение об ошибке. Чтобы устранить такую проблему, нужно очистить память телевизора LG Smart TV. Как это сделать – далее в нашем материале.
Освобождение встроенной памяти СМАРТ-телеприемников Samsung
Освободить внутреннюю память ТВ-приемников Samsung SmartTV можно, осуществив такие несложные операции, как удаление неиспользуемых приложений и очистка кэша встроенного браузера. Если эти действия не привели к положительному результату, то владельцу телевизора придется обратиться в Единую службу поддержки Samsung или на свой страх и риск попытаться сбросить настройки телевизора до уровня заводских.
Удаление неиспользуемых приложений
Удалить неиспользуемые либо ненужные приложения — это один из эффективных способов освобождения внутренней памяти телеприемника. Чтобы это осуществить, потребуется:
- войти на главную страницу SmartTV;
- открыть меню приложений (панель APPS);
- зайти в настройки (иконка в одном из верхних углов);
- в открывшемся окне отыскать ненужные (лишние) приложения и последовательно щелкать мышкой по каждому из них, нажимая клавишу «Удалить»;
- подтвердить выполненные действия и закрыть окно.
Аналогичный результат можно получить, если сбросить все настройки Smart Hub. Это позволит удалить все загруженные приложения и устранить имеющиеся ошибки. При этом произойдет перезагрузка и установка всех заводских приложений в автоматическом режиме.
Внимание! Сброс настроек Smart Hub можно осуществлять только на сертифицированных для использования в России ТВ-приемниках. Их код (указан на шилдике) оканчивается на «XRU», а также имеется обозначение «ЕАС». Несертифицированные телевизионные панели после проведения этой операции могут заблокироваться
Несертифицированные телевизионные панели после проведения этой операции могут заблокироваться.
Сброс настроек Smart Hub можно осуществить через меню «Настройки», следуя по маршруту ««Поддержка -> Самодиагностика -> Сброс Smart Hub». Там потребуется ввести в соответствующую строку защитный PIN-код «0000» (по умолчанию). После появления сообщения «Сброс завершен» необходимо перейти в панель APPS, дождаться уведомления о первоначальной настройке и, следуя подсказкам на экране ТВ-приемника, войти в меню. Там потребуется выбрать необходимые для использования приложения и нажать клавишу «Готово».
В том случае, когда сброс параметров Smart Hub до заводского состояния к положительному результату не привел, можно осуществить аналогичную процедуру применительно ко всему телевизору. О том, как это сделать, подробно показано на видео:
При этом на всех СМАРТ-телеприемниках Samsung (серии 4, 5, 6, 7 и др.) сброс настроек осуществляется одинаково. Единственное возможное отличие – небольшая разница в названиях пунктов меню.
Очистка кэша встроенного браузера
Освободить внутреннюю память телевизора можно, если почистить кэш встроенного браузера. Делают это следующим образом:
- заходят в главное меню Smart-TV;
- запускают браузер;
- открывают меню «Настройки»;
- в разделе «Удаление истории» находят пункт «Кэш»;
- кнопкой «Удалить сейчас» подтверждают действие.
Процесс очистки кэша может занять несколько минут, после чего просмотр видеоконтента должен возобновиться.
Обращение в Единую службу поддержки Samsung Electronics
Единая служба поддержки Samsung Electronics действует в России с 1994 года. Удаленный сервис, благодаря которому владельцы телетехники данного бренда, не выходя из дома, получают не только квалифицированную консультацию, но и оперативную техническую поддержку, позволил компании значительно повысить доверие населения к своей продукции. Связавшись по телефону горячей линии 88005555555 или оставив соответствующее сообщение на сайте www.samsung.com (Online Live Chat), владелец телевизора может уведомить оператора о возникшей проблеме.
Важно! Специалисты сервиса техподдержки, воспользовавшись возможностями уникальной фирменной технологии Remote Management, удаленно обновят прошивку устройства или квалифицированно проведут сброс его настроек до уровня заводских установок. Чтобы обеспечить специалистам сервиса удаленный доступ к своему ТВ-приемнику, необходимо:. Чтобы обеспечить специалистам сервиса удаленный доступ к своему ТВ-приемнику, необходимо:
Чтобы обеспечить специалистам сервиса удаленный доступ к своему ТВ-приемнику, необходимо:
- открыть меню телевизора;
- войти в раздел «Поддержка»;
- выбрать пункт «Удаленное управление»;
- сообщить защитный PIN-код специалисту сервисной службы.
При этом работа ведется в онлайн-режиме, и оператор сервисной службы видит на экране своего прибора только то, что отображается на неисправном ТВ-приемнике. Следует знать, что компания гарантирует полную безопасность данных, которые могут храниться в телевизоре.
Процедура удаления
В первую очередь, перед тем как удалить приложения на Смарт ТВ LG, следует чётко определить, действительно ли это необходимо. Актуальной такая потребность становится, если:
На телевизоре закончилась свободная память;
Использовать установленные приложения стало неудобно из-за большого их количества (поскольку на той же первой странице может быть выведено ограниченное число ярлыков, чем их больше, тем дольше и сложнее искать нужные, соответственно, это некомфортно и многих раздражает).
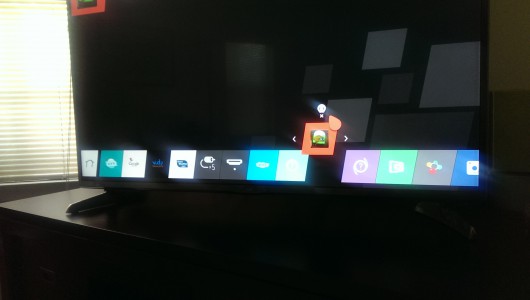
Удаление приложений – способы:
С помощью пульта дистанционного управления войти в меню приложений и выбрать из них то, которое подлежит удалению. Перетащить его к верхнему правому углу, пока на экране не появится сообщение с текстом об удалении. Не отпуская ярлык, перетащить его туда, куда указывает подсказка;
Зайти на страницу с приложениями и нажать с пульта ДУ кнопку «Изменить» (верхний правый угол). Выбрать ярлык приложения, которое нужно убрать, нажав в списке действий пункт «Удалить»;
Наиболее простой вариант – перетаскивание ненужных виджетов прямо на кнопку «Удалить», которая находится в правом нижнем углу.
Плохо воспроизводятся каналы на Андроид приставке?
Если ваше устройство стало плохо воспроизводить видеоконтент, возможно оно устарело.
Всем привет, в этой статье мы расскажем как настроить приставку.
Если же вы купили приставку, и ее перед продажей Вам не настроили, или Вы скинули свое устройство на заводские настройки, а теперь нужно все восстановить то это видео именно для Вас.
Сделаю маленькую ремарку, если Вы при включении приставки видите другой лаунчер, то есть рабочий стол, и вы хотите поменять его на более привычный, вам нужно или сменить его в настройках, или если его нет в настройках, самостоятельно скачать его из Play Market, пошаговую инструкцию как это все сделать вы можете найти здесь
Первым делом что нужно сделать это поменять язык. Чаще всего по умолчанию все приставки идут на английском языке. Заходим в настройки — «Язык и ввод»,далее ищем в списке и выбираем нужный.
Дальше желательно поменять время и дату, иногда при неверно указано дате может не работать интернет. Заходим в настройки времени и даты и ставим правильные числа.
После этого можно подключать интернет: если Вы планируете подключать сетевое соединение по Wi-FI — то в соответствующем разделе ищите свою сеть и вводите пароль. Если Вы хотите подключить интернет через ЕЗЕРНЕТ или как еще его называют «витая пара», то подключаете кабель к приставке, и смотрите чтобы в настройках пункт ЕЗЕРНЕТ был включен.
Дальше заходим в Play Market с помощью своей учетной записи, если у Вас ее нет можете тут же ее зарегистрировать.
Переходите в вкладку мои приложения, и Вам должен открыться список уже установленных приложений, если программы нуждаются в обновлении — желательно их пообновлять.
В поиске маркета Вам нужно ввести все приложения которыми вы пользовались, со стандартных это я думаю MX Player, Youtube, например Megogo и так далее.
Так же у нас есть усуга по настройке приставок, если вам нужно помощь обращайтесь к нам по телефону или оставьте свои контакты на сайте.
Как удалить приложения на Смарт ТВ?
Современные телевизионные панели LG располагают непростой операционной системой, которая представлена не только как обычный приемник телеканалов, а соотносит устройства к смартфонам. Это означает, что оборудование необходимо регулярно обновлять и очищать от ранее установленных платформ. Для этого абоненты должны разобраться, как удалить приложение с телевизора LG Smart.

Методика выполнения
Сначала пользователю желательно определиться, действительно ли нужно чистить внутренний накопитель, и тогда принимать меры. Способы как удалить приложение LG Smart TV:
- Посредством пульта ДУ зайти в меню установок и отметить ту, которую надлежит убрать. Переместить ее в верхний правый угол, и подождать пока на дисплее появится сообщение с информацией об удалении. Не бросая ярлык, перетащить его в то место, куда направляет подсказка.
- Зайти на вкладку с виждетами, затем при помощи ПДУ нажать на расположенную справа вверху клавишу «Изменить». Выбрать ярлык файла, предназначенного для извлечения и активировать в списке действий опцию «Удалить».
- Наиболее простой вариант, как удалить приложение с телевизора LG – перемещение ненужного софта непосредственно на задачу «Удалить». Место ее расположения – в нижнем углу справа.

Особенности процесса
Невзирая на то, для установки любой программы потребуется выполнить целый ряд действий, удалить приложение на LG Smart TV можно быстро и просто. Чтобы установить виджеты, необходимо посетить виртуальный магазин, рассортировать их и выбрать необходимый вариант. Далее абонент знакомится с описанием, проходит процедуру соглашения, скачивает и устанавливает софт в ручном режиме. А для избавления от материала потребуется сделать всего лишь несколько действий при помощи стандартного пульта.
Если имеется ПДУ Remote Magic LG, то открывают перечень приложений, отыскивают ненужное и наводят на него курсором. Вверху появится стрелка, после чего на нее нажимают до возникновения крестика. Затем пользователю будет задан вопрос, в действительности ли нужно удалять контент. Действие подтверждают клавишей удалить.
Очищение оборудования Samsung
Как удалить приложение на Смарт ТВ Самсунг? Главным достоинством этих моделей считается возможность смотреть контент через потоковую трансляцию интернет-ресурса. Для этого требуется кликнуть на заранее загруженные порталы или добавить новые элементы. Помимо добавления иногда нужно убрать лишнюю информацию.
Внешний облик экранного списка действий (Samsung SmartHub) и конкретные действия, необходимые для удаления приложения Смарт ТВ Самсунг обусловлены серией моделей, годом выпуска и обновлением прошивки. Предустановленный на заводе софт не подлежит изъятию.
Совет: Удаленные программы можно установить повторно через фирменный магазин. Есть несколько вариантов по очищению телеприемника.
Способ 1
Схема действий:
- На ПДУ активировать клавишу «Домой» для получения доступа к меню.
- Воспользоваться «Направленным кольцом» и Pad для отбора софта. Его значок отражается в форме квадрата с 4-мя маленькими прямоугольниками, а также может иметь или не иметь термин «Приложения» внизу или вверху пиктограммы.
- На экране программ избрать «Настройки приложения» (в виде шестеренки справа вверху).
- Выбрать бесполезный виджет из строчки «Загруженные приложения».
- Кликать клавишу выбора на ПДУ (панель посередине дистанционного устройства) до тех пор, пока откроется всплывающее меню.
- Нажать «Удалить».
- Для подтверждения может понадобиться активизировать «Удаление» повторно.
Пример 2
Пошаговое выполнение (подходит для серии 2016):
- Активировать клавишу «Домой» на ПДУ и остановиться на строке «Приложения», где выбрать свои программы.
- В нижнем углу справа избрать «Параметры», после их открытия предпочесть «Удалить».
- В следующем телеэкране отобрать ненужный софт. Предустановленный контент будет подсвечен серым оттенком, что означает невозможность его извлечения.
- Запустить параметр «Удалить» внизу экрана.
- Подтвердить свои действия.
- После того, как строка состояния заполнится на 100%, кликнуть «Ок», и материал будет убран.

Как чистить память
Очистить внутреннюю память СМАРТ-телеприемника можно, стерев кэш абсолютно всех установленных программ, включая веб-браузер. При этом нужно помнить, что при удалении временных файлов какого-либо виджета это приложение будет перезапущено, и для освобождения памяти его настройки будут сброшены до заводских установок, в результате чего вход в учетную запись потребуется выполнить заново.
Важно! Чтобы не сбивать заданные параметры используемых программ, трогать их не рекомендуется, достаточно почистить кэш Интернет-обозревателя, так как его мусорные файлы занимают самый большой объем внутреннего пространства телеприемника.
Очистка кэша
Чтобы удалить временные файлы веб-браузера, нужно открыть «Smart TV», запустить Интернет-обозреватель и в верхнем углу справа перейти в раздел с настройками. Здесь необходимо выбрать «Очистить кэш» и подтвердить выполнение операции.
Удаление приложений
Удаление ненужных виджетов — еще один способ очистки памяти СМАРТ-телеприемника. Чтобы стереть приложения, в которых больше нет необходимости, следует перейти в раздел «Smart» и выбрать вкладку «Изменить». В зависимости от модели телевизора (например, 49UJ655V, UJ630V, UH755VZD с поддержкой 4K или другой), а также версии прошивки, установленной на устройстве, этот раздел может быть расположен в левой или правой половине телеэкрана. Затем, когда отобразится перечень установленных программ и игр, потребуется избавиться от тех, которые больше не нужны. Это можно выполнить двумя способами:
- через контекстное меню нажатием кнопки «Удалить»;
- путем перехода в раздел «Мои приложения», где потребуется выбрать ненужный виджет и перетащить его в правый верхний угол, чтобы начать деинсталляцию.
На разных моделях телеприемников порядок действий незначительно меняется. Подробно прочитать о том, как выполнить эту операцию, можно в инструкции к технике.
Как удалить приложения на Смарт ТВ?
Современные телевизионные панели LG располагают непростой операционной системой, которая представлена не только как обычный приемник телеканалов, а соотносит устройства к смартфонам. Это означает, что оборудование необходимо регулярно обновлять и очищать от ранее установленных платформ. Для этого абоненты должны разобраться, как удалить приложение с телевизора LG Smart.

Методика выполнения
Сначала пользователю желательно определиться, действительно ли нужно чистить внутренний накопитель, и тогда принимать меры. Способы как удалить приложение LG Smart TV:
- Посредством пульта ДУ зайти в меню установок и отметить ту, которую надлежит убрать. Переместить ее в верхний правый угол, и подождать пока на дисплее появится сообщение с информацией об удалении. Не бросая ярлык, перетащить его в то место, куда направляет подсказка.
- Зайти на вкладку с виждетами, затем при помощи ПДУ нажать на расположенную справа вверху клавишу «Изменить». Выбрать ярлык файла, предназначенного для извлечения и активировать в списке действий опцию «Удалить».
- Наиболее простой вариант, как удалить приложение с телевизора LG – перемещение ненужного софта непосредственно на задачу «Удалить». Место ее расположения – в нижнем углу справа.

Особенности процесса
Невзирая на то, для установки любой программы потребуется выполнить целый ряд действий, удалить приложение на LG Smart TV можно быстро и просто. Чтобы установить виджеты, необходимо посетить виртуальный магазин, рассортировать их и выбрать необходимый вариант. Далее абонент знакомится с описанием, проходит процедуру соглашения, скачивает и устанавливает софт в ручном режиме. А для избавления от материала потребуется сделать всего лишь несколько действий при помощи стандартного пульта.
Если имеется ПДУ Remote Magic LG, то открывают перечень приложений, отыскивают ненужное и наводят на него курсором. Вверху появится стрелка, после чего на нее нажимают до возникновения крестика. Затем пользователю будет задан вопрос, в действительности ли нужно удалять контент. Действие подтверждают клавишей удалить.
Очищение оборудования Samsung
Как удалить приложение на Смарт ТВ Самсунг? Главным достоинством этих моделей считается возможность смотреть контент через потоковую трансляцию интернет-ресурса. Для этого требуется кликнуть на заранее загруженные порталы или добавить новые элементы. Помимо добавления иногда нужно убрать лишнюю информацию.
Внешний облик экранного списка действий (Samsung SmartHub) и конкретные действия, необходимые для удаления приложения Смарт ТВ Самсунг обусловлены серией моделей, годом выпуска и обновлением прошивки. Предустановленный на заводе софт не подлежит изъятию.
Совет: Удаленные программы можно установить повторно через фирменный магазин. Есть несколько вариантов по очищению телеприемника.
Способ 1
Схема действий:
- На ПДУ активировать клавишу «Домой» для получения доступа к меню.
- Воспользоваться «Направленным кольцом» и Pad для отбора софта. Его значок отражается в форме квадрата с 4-мя маленькими прямоугольниками, а также может иметь или не иметь термин «Приложения» внизу или вверху пиктограммы.
- На экране программ избрать «Настройки приложения» (в виде шестеренки справа вверху).
- Выбрать бесполезный виджет из строчки «Загруженные приложения».
- Кликать клавишу выбора на ПДУ (панель посередине дистанционного устройства) до тех пор, пока откроется всплывающее меню.
- Нажать «Удалить».
- Для подтверждения может понадобиться активизировать «Удаление» повторно.
Пример 2
Пошаговое выполнение (подходит для серии 2016):
- Активировать клавишу «Домой» на ПДУ и остановиться на строке «Приложения», где выбрать свои программы.
- В нижнем углу справа избрать «Параметры», после их открытия предпочесть «Удалить».
- В следующем телеэкране отобрать ненужный софт. Предустановленный контент будет подсвечен серым оттенком, что означает невозможность его извлечения.
- Запустить параметр «Удалить» внизу экрана.
- Подтвердить свои действия.
- После того, как строка состояния заполнится на 100%, кликнуть «Ок», и материал будет убран.

Как скачать и установить приложения на Смарт ТВ
Производители Smart телевизоров рекомендуют скачивать и устанавливать программы с официальных магазинов. Для устройств, использующих Андроид, это Google Play (другое название – Play Market), для использующих проприетарные операционные системы – кастомные (Samsung Apps, LG Smart World и т. д.). Возможна установка со сторонних ресурсов, но так можно заразить телевизор вредоносными программами.
Алгоритм скачивания и установки схож у всех устройств, но последовательность действий у моделей разных производителей отличаются.
Для Samsung

- Нажать кнопку SMART HUB (большая разноцветная кнопка обычно в центре пульта) и войти в одноименный режим телевизора.
- Зайти в раздел меню Samsung Apps.
- Нажать кнопку Enter (находится в середине навигационных кнопок и помечена пиктограммой (стрелка, направленная в экран) и войти в магазин.
- Выбрать с помощью навигационных клавиш пульта виджет, который необходимо скачать. Для удобства программы сгруппированы по разделам: видео, игры, спорт, информация и т. п.

В появившемся окне активировать кнопку «Загрузка».Система оповестит об окончании.При нажатии на «Запустить» установленное приложение начинает работу.Чтобы выйти в режим SMART HUB, необходимо нажать кнопку RETURN. Проверить, появился ли в поле установленных программ загруженный виджет.
Установить стороннее приложение, скачанное из интернета, на Смарт ТВ Самсунг невозможно – производитель специально ввел ограничение на сторонний контент в операционной системе устройства.
Для LG
- Войти в раздел меню «Домашняя страница».
- Открыть раздел «LG Smart World».
- Выбрать кнопку «Войти» (пиктограмма стилизованного изображения головы человека).

Если уже есть учетная запись LG – воспользоваться для входа соответствующими логином и паролем.При отсутствии учетной записи открыть раздел «Регистрация».На открывшейся странице регистрации аккаунта LG ввести существующий адрес ящика почтового сервиса Google (gmail.com) и дважды – выбранный пароль.Активировать «Регистрация».

Система выводит уведомление о том, что на указанный адрес направлено уведомление о подтверждении подлинности данных регистрации. Для завершения регистрации открыть полученное письмо и активировать пункт «Завершить регистрацию».Система предложить войти в Smart World. Согласиться, нажав «Да». Открывается раздел Smart World. Теперь отсюда можно установить приложение на Смарт ТВ LG.Выбрать навигационными кнопками пульта программу.Нажать в всплывающем окне «Установить».

По окончании загрузки запустить виджет.Установленная программа появится на домашней странице.
Также, как и Samsung, корпорация LG ограничила возможность установки на свои Смарт ТВ сторонние программы.
Для Philips
Начиная с 2014 года на Смарт телевизорах Филипс устанавливается операционная система Андроид TV. Программные продукты скачиваются с Play Market. В более ранних версиях необходима следующая последовательность действий (на примере IPTV):
Для Sony
Для установки программы на Smart телевизор Sony, работающий под управлением Андроид ТВ, необходимо:
- Нажать на пульте кнопку «Home» и войти на главную страницу.
- В разделе «Мои приложения» навигационными кнопками пульта выделить среди установленных пустой виджет со знаком + внутри.
- Открыть раздел «Все приложения».
Для Dexp
На смарт телевизоре установлен чистый Андроид, поэтому приложения устанавливаются как с плей маркета, так и со сторонних ресурсов. Последовательность установки (на примере Forkplayer):
- Зайти на главную страницу в раздел «Приложения».
- Выбрать Play Market. Если магазин не установлен, необходимо скачать и установить Плей Маркет на Смарт ТВ Dexp способом, который описан ниже.
- Скачать и инсталлировать MX player.
Smart TV хорош тем, что возможности телевизора можно расширять за счёт виджетов. Обычно их устанавливают из встроенных магазинов, но иногда хочется добавить приложения от сторонних разработчиков.
Чтобы сделать Smart TV ещё более умным, установите сторонние виджеты, используя флешку, ForkPlayerили IP-адреса приложений.
С персонального компьютера
Начнем с того, как удалить аккаунт в ютубе на компьютере, используя официальный портал и браузер.
Здесь есть возможность деактивировать только видеоканал, оставив учетные данные, или избавиться от ютуба одновременно с гугловским профилем.
Разберем каждый вариант, доступный пользователям ПК или ноутбуков.

Выясним, каким образом удаляется старый видеоканал. Алгоритм действий выглядит следующим образом:
Каким образом полностью удаляется сервис
В этом варианте рассказывается, как удалить аккаунт YouTube из перечня сервисов в гугловских настройках навсегда. По окончанию такой процедуры учетка сохраняет активность, но выполнить вход на платформу, используя ее данные, не получится, потребуется повторная привязка к сервису.
Разберем все действия более детально:
- для начала заходим на страницу портала https://www.google.com/, проходим авторизацию, заполняя поля, расположенные в углу справа;
- кликаем по пользовательской иконке, переходим в «управление гугловским аккаунтом»;
- переподключаемся на раздел «данные и персонализация»;
- в настроечном пункте «скачивание, планирование и удаление» выбираем раздел «удалить сервис или аккаунт»;
- жмем ссылку «удаление сервиса», сайт вышлет уведомление с просьбой о подтверждении авторизации с указанием секретного пароля;
- возле строки с заглавием сервиса жмем кнопку, на которой изображена «корзина», выбираем вариант удалить полностью или скрыть сервис.
Если аккаунт уничтожается без этого условия, восстановить информацию уже не получится. В принципе, до выполнения действий сервис сам предупредит вас о таких особенностях.
Рассмотрим очередной способ, как удалить аккаунт Гугл в ютубе. В этом случае предстоит полная ликвидация почтового адреса Гугл. Последовательность практически такая же:
- выполняем переход в раздел «удаление», используя четыре первых пункта предыдущей инструкции;
- жмем клавишу «удаление аккаунта», подтверждаем намерение, введя собственный пароль;
- изучаем данные, представленные на странице. Контент удаляется полностью, вы теряете доступ на сервисы и сайты, в которых процесс регистрации выполнялся через почтовый адрес Gmail. Если есть необходимость сохранить важную информацию, задействуйте специальную клавишу и выполните скачивание;
- внизу находится перечень содержимого, числящегося за учеткой (фотографии, видеоматериалы, файлы и т. п.). Для согласия выставляются метки, нажимается синяя клавиша.
Мы разобрались, как удалить аккаунт бренда на ютубе частично или в полном объеме, не сохраняя при этом и почтовые данные.
Удаление аккаунта в YouTube выполнено, осталось избавиться от сведений по логину и паролю с персонального компьютера. В этом случае пользуемся браузерными настройками. Процесс схож для любого обозревателя, поэтому в качестве примера предлагается рассмотреть Chrome:
- активируется браузер, в меню выбираются «настройки»;
- находим «автозаполнение», жмем «пароли»;
- выбираем ютуб либо гугл, кликаем по трем точкам, находим опцию «удалить»;
- подтверждаем намерения.
Данные с удаленной учетки на страничке для прохождения авторизации больше появляться не будут.
Инструкция по настройке
Есть разные способы настройки рекомендаций на YouTube. Рассмотрим каждый метод скрытия отдельно.
Удаление видео из рекомендаций
Самый простой способ показать сервису, что запись неинтересна, – скрыть ее. Алгоритм рассчитает, что данный контент не подходит, и не будет предлагать подобные видео.
Чтобы удалить ролик из рекомендаций, нужно выполнить простые действия:
- Перейти на главную страницу, где отображаются рекомендации видео, которые нужно скрыть;
- Выбрать неугодную запись;
-
Нажать на вертикальное троеточие в правом нижнем углу от превью ролика;
- В выпадающем меню выбрать пункт «Не интересует».
Так удобно скрывать видео по одному. Однако для массового удаления есть другие способы.
Удаление канала из рекомендаций
Бывает такое, что после просмотра видеозаписи на каком-то канале он постоянно всплывает в ленте. Отдельно заблокировать все ролики в рекомендациях проблематично, так как их может быть невероятно много. Однако есть простое решение: убирать рекомендованные каналы на Ютубе целиком. Это несложно сделать за 3 шага:
- На главной странице выбираем ненужного автора;
-
Кликаем по крестику, который появится в правом верхнем углу;
- Получаем сообщение, что наша подборка видео обновится, а значит, будут предлагаться более интересные записи. Вот такой простой метод убрать рекомендованные каналы.
Удаление раздела из рекомендаций
YouTube группирует одинаковые по теме видеозаписи в плейлист. Он также основывается на просмотренном контенте, и выше появляются те, которые пользователь смотрит чаще. Если же интерес к теме пропал, то лучше скрыть их из рекомендаций. Сделать это так же просто, как и в случае с каналами:
- На главной странице находим тематическую подборку, которая больше не понадобится.
- Справа от кнопки «Подписаться» нажимаем на серый крестик.
Удаление подборки
После таких действий подборка не будет появляться в анонсе.
Выборочная очистка истории
Так как предлагаемый список формируется на основе просмотренного, то самый простой способ убрать все ненужное с Ютуба – изменить историю просмотров. Для этого ее надо очистить. Алгоритм следующий:
- Переходим в раздел «История» (в левом вертикальном меню);
- Наводим курсор на видеоролик;
- Справа от него появляется крестик, кликаем по нему.
Чистка истории
Убрав ролик из истории, мы тем самым предотвращаем появление подобных в предлагаемом списке YouTube.
