Как изменить иконку приложения на андроиде
Как вывести значок на экран телефона
Любой владелец смартфона на базе Android, активно пользующийся приложениями, знает, что открывать программы через общее меню довольно неудобно. Чтобы найти необходимый файл приходится тратить время и совершать массу ненужных действий. К тому же не во всех версиях имеется поисковая строка, чаще приходится искать программу, листая структурированный список. Для упрощения задачи в функционале гаджета имеются инструменты, с помощью которых можно за пару кликов выводить значки на главный экран.
Добавить приложение
- Войти в меню телефона.
- Перейти в раздел «Все приложения».
- Выбрать из списка нужную программу и нажать на ее название.
- Когда появятся изображения всех экранов, пальцем перетащить ее на нужный экран.
Добавить ярлык приложения
- Открыть меню «Настройки».
- Перейти в раздел «Приложения».
- Выбрать из перечня нужную программу и нажать на нее пальцем.
- Когда появится список ярлык, коснуться его изображения.
- Удерживая пальцем, переместить на нужный экран и отпустить.
Можно поступить проще и не обращаться к настройкам телефона. Для этого понадобится;
- кликнуть по свободному месту на экране рабочего стола смартфона;
- удерживать до тех пор, пока не появится контекстное меню;
- выбрать строку «Приложения и виджеты»;
- нажать на интересующий значок и, удерживая его пальцем, переместить на свободное место.
Изменить порядок приложений и игровых плиток
Вы можете изменить порядок своих приложений и игр для Android TV во всех областях операционной системы. Если вы хотите изменить порядок приложений в своем основном списке приложений, у вас есть два доступных метода.
Первый вариант полностью основан на меню; перейдите в « Настройки»> «Установки»> «Главный экран»> «Приложения» и выберите « Изменить порядок приложений» или « Изменить порядок игр» .
Вы увидите все свои приложения в сетке. Для перемещения приложений выберите миниатюру приложения с помощью пульта, а затем с помощью D-панели на пульте переместите его в нужное вам положение. Когда вы закончите, нажмите кнопку Назад на вашем пульте.
Второй метод позволяет вносить изменения с главного экрана. Выберите значок приложения в левой части строки « Избранное» , затем нажмите и удерживайте значок приложения с помощью кнопки « Выбрать» на пульте дистанционного управления. Появится контекстное меню. Выберите « Переместить» и перетащите приложение в нужное место.
Подход длительного нажатия также позволяет переупорядочивать приложения в строке « Избранное» . Снова выделите нужное приложение, нажмите и удерживайте кнопку « Выбрать» и выберите « Переместить» .
Как поставить ярлык файла или папки
Что такое виджеты для андроида — подробная информация
Файлы и папки выводить сложнее. Главное условие в представленной затее — это предварительное скачивание архиватора. Подойдет Total Commander, который легко скачивается с Play Market.
Выбор файлов
Проводится представленная процедура следующим образом:
- Для начала необходимо зайти на Play Market и найти для скачивания приложение Total Commander.
- После требуется установить программу на смартфоне и открыть после загрузки. Приложение сразу предлагает список файлов, которые можно вывести на рабочий стол. Это могут быть фото и видео, любые файлы с расширениями, которые можно воспроизвести на смартфоне или только через компьютер.
- Нажать на файл, который нужно будет вывести. Его следует удерживать в течение нескольких секунд.
- Появится контекстное меню, где выбирается «Создать ярлык на столе».
- Откроется поле для заполнения информацией о создаваемом ярлыке и будет предложено изменить имя файла. После смены подтверждают свои действия — нажимают на «Применить».
Добавление файлов
Обратите внимание! Несколько файлов можно объединить в одну папку. Для этого в предложенном списке выбирают сразу несколько файлов, которые требуется разместить
Подтверждают действие и вводят название папки.
Ввод имени файла
Аналогичным образом поступают в действиях, как вытащить из папки иконку на андроиде. Для этого открывают папку с файлами и нажимают на один из них — тот, который нужно вынуть и разместить отдельно. Нажатие должно быть продолжительным, чтобы дождаться появления контекстного меню. В нем предлагаются действия, где выбирается пункт «Установить на рабочий стол».
Как создать ярлык на рабочем столе в windows 7, 10
Показываю как создать ярлык на рабочий стол в windows
В Windows создать ярлык можно двумя способами с использованием контекстного меню, которое открывается правой кнопкой мыши или тачпада.
Первый способ как вывести ярлык на рабочий стол
Чтобы создать ярлык нужного файла, надо найти этот файл, навести на него курсор и нажав правую кнопку, выбрать — “Создать ярлык”:
 Первый способ как вынести ярлык на рабочий стол с помощью контекстного меню.
Первый способ как вынести ярлык на рабочий стол с помощью контекстного меню.
Готово, ярлык создан, но находится он в том же месте, где и файл, а мне надо перенести его на рабочий стол. Навожу на ярлык курсор, щелкаю правую клавишу, выбираю опцию “Вырезать”, кликаю по ней.
Далее мне надо попасть на рабочий стол. Закрываю окно и на рабочем столе, щелкнув правую кнопку, выбираю пункт “Вставить”, теперь щелкаю левой кнопкой мыши:
 Через контекстное меню выносим ярлык из проводника на рабочий стол.
Через контекстное меню выносим ярлык из проводника на рабочий стол.
Готово, теперь когда понадобится открыть данный файл, программу, папку или документ, видео, надо просто кликнуть по ярлыку и документ сразу открывается. Быстро, удобно, а значит и приятно. От других значков ярлык отличается наличием стрелки.
 Ярлык на рабочем столе всегда под рукою, можно быстро открыть нужный файл.
Ярлык на рабочем столе всегда под рукою, можно быстро открыть нужный файл.
Второй способ как добавить ярлык на рабочий стол Windows
Для создания ярлыка сразу на рабочем столе, опять используем контекстное меню, открыв его нажатием правой кнопки и выбрав функцию «Создать».
 Первый шаг второго способа, как закрепить ярлыки на рабочем столе windows.
Первый шаг второго способа, как закрепить ярлыки на рабочем столе windows.
В отобразившемся дополнительном окне надо нажать «Ярлык» и появится новое окно с полем выбора объекта, для которого нужно создать ярлык.
 В открывшихся окнах выбрать файл для которого надо сделать ярлык на рабочий стол.
В открывшихся окнах выбрать файл для которого надо сделать ярлык на рабочий стол.
Здесь необходимо сделать три действия:
- Кликнуть по слову «Обзор», откроется расположение файлов.
- В новом появившемся окне выбрать нужный файл.
- Нажать активировавшуюся кнопку «Далее».
Система откроет еще одно окно в котором можно переименовать ярлык или оставить его с названием файла. Тут же следует щелкнуть в правом нижнем углу кнопку «Готово» и на рабочем столе появится созданный ярлык с синей стрелочкой, которая и отличает его от обычного файла.
 Созданному на рабочем столе ярлыку можно прописать любое название.
Созданному на рабочем столе ярлыку можно прописать любое название.
Как сделать на рабочем столе ярлык для флешки
Но есть и другой вариант. Хранить файлы на съемном носителе, например на флешке и создать ярлык флешки, что тоже довольно удобно. Ярлык флешки надо создавать через папку “Этот компьютер”.
 В проводнике находим папку этот компьютер и открываем ее.
В проводнике находим папку этот компьютер и открываем ее.
Открыв папку, мы увидим все диски, какие есть на компьютере или подключены дополнительно. Необходимо выбрать диск, обозначающий флешку, навести на него курсор, и нажать правую клавишу. Также выбрать опцию: “Создать ярлык” и кликнуть ее. Ярлык не создастся, но откроется такое окно:
 При создании ярлыка для флешки открывается диалоговое окно, через которое надо вынести ярлык на рабочий стол.
При создании ярлыка для флешки открывается диалоговое окно, через которое надо вынести ярлык на рабочий стол.
Выбираем “Да”, нажимаем, все, ярлык создан и система сразу вынесла его на рабочий стол. Теперь только вставить флешку и щелкнуть по ярлыку.
Работа с версиями 4.0 и выше
Для создания папки сначала нужно перетащить ее будущее содержимое на рабочий стол. Для этого ярлыки посредством долгого нажатия переносятся на рабочий стол.
Все ярлыки здесь лежат в полном беспорядке. Просто перетащите один файл поверх другого. На персональном компьютере это действие вызвало бы попытку запустить одно приложение посредством другого, а здесь автоматически будет создана новая папка.
Созданный каталог можно переименовать по желанию и свободно перемещать по памяти устройства.
Создаем папку в меню с помощью программ
В устройствах с мобильной системой Android версии 4 или выше создавать папку в меню невозможно без использования дополнительных программ. Необходимое приложение можно найти в магазине Google Store или в сторонних источниках. Например, приложение File Manager HD (Explorer).
Однако эта функция остается доступной для пользователей более старых мобильных устройств. Если на борту устройства стоит мобильная платформа Android версии ниже 4-ой, необходимо нажать клавишу Меню, а затем «Изменить». Далее можно выбрать файл при помощи долгого нажатия.
В результате ниже откроется контекстное меню, на котором можно найти иконку, позволяющую создать новый каталог. Ну и на некоторых моделях действует тот описанный ранее способ – наложение одного приложения на другое. На видео ниже можно посмотреть как скрыть папку на андроид или файл.
У многих начинающих пользователей планшетного пк возникает вопрос на тему, о том, как на рабочем столе планшета создать ярлык папки, поэтому я решил написать подробную и пошаговую инструкцию, о том, как на планшете создать папку на рабочем столе.
Отправить ярлык папки на рабочий стол планшета, нам поможет очень простоя и удобная программа es проводник, при помощи данной программы, вы сможете создавать папки на планшете, удалять папки и выполнять многие другие функции.
Если на вашем планшете не установлена программа es проводник, то вы можете ознакомиться с инструкцией, о том,

После чего у вас на планшете откроется специальное окошко, в котором вам нужно будет перейти во флешку или встроенный накопитель планшета.
Для примера я перейду в установленную флешку планшета, и создам ярлык папки на рабочем столе планшета.

После того как вы на своем планшете откроете флешку или флеш накопитель, в программе es проводник вы увидите папки, которые вы можете отправить на рабочий стол вашего планшета.
Если вам нужно создать свою папку на планшете, то вы можете ознакомиться с инструкцией, о том,
данная папкаспециальное меню

И так после всех выполненных действий на рабочем столе вашего планшета, будет создана пака.
Вот таким вот простым способом можно отправить любую папку на рабочий стол планшетного пк.

Не все знают, что операционная система Андроид позволяет создавать папки на рабочем столе. Зачем это нужно, спросите вы? Просто пример: вы скачали и установили 20 игр, иконки которых расположены сразу на нескольких рабочих столах. Разве не проще убрать их в одну папку для удобства доступа? Другое дело, что процесс создания папок может отличаться от лаунчера, установленного на вашем смартфоне или планшете. Рассмотрим несколько вариантов.
Для начала поговорим о стандартной и до боли знакомой оболочке Android. Здесь создание папки весьма продумано. Смотрите, на скриншоте вы видите несколько приложений.

Для того, что бы папка создалась, перетащите одну иконку приложения на другую, в результате чего папка будет создана автоматически.

Теперь в нее вы можете добавлять остальные иконки.

Но почему папка без названия, спросите вы? Потому что название должны придумать вы. Для этого откройте папку (тапните на нее один раз) и нажмите на слова «Папка без названия». Появится клавиатура и вы можете дать название своей папке.

Например, дадим папке название «Приложения».

Как видите, все легко и просто, когда речь идет о стандартной оболочке Android. Но ведь существуют и другие. Для примера возьмем TouchWiz — оболочка от Samsung на базе Android (в конкретном примере — версия 4.4.2). Здесь для создания папки используется иной процесс.
Видим рабочий стол.

Что бы создать папку, нажимаем на пустое место на рабочем столе, пока не появится дополнительное меню (около секунды), состоящее из нескольких пунктов.

Здесь, как вы догадались, мы должны нажать на слово «Папка», после чего нужно будет дать имя этой самой папке. После того, как напишите имя, нажмите «Да».

Папка появилась на рабочем столе, вы можете заполнять ее иконками приложений.

Включить / отключить видео и аудио превью
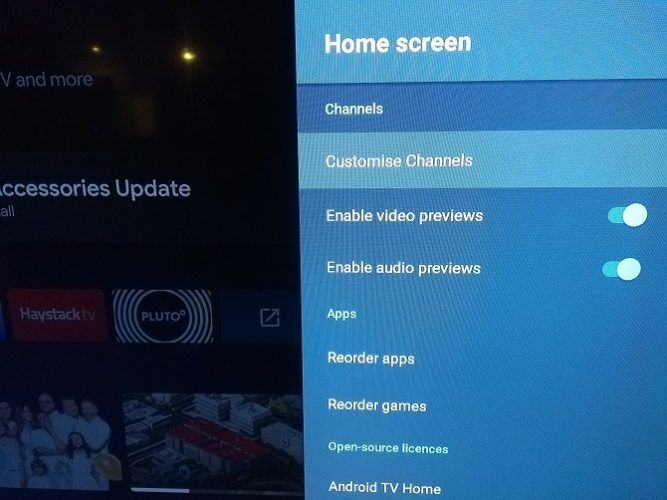
Опять же, не все приложения поддерживают эту функцию, но некоторые приложения для Android TV позволяют просматривать предварительный просмотр аудио и видео на главном экране, пока вы ищете что-то для просмотра.
Некоторые люди будут любить этот вариант; другие будут ненавидеть это. К счастью, Android TV позволяет настроить параметры в соответствии с вашими личными предпочтениями.
Чтобы выбрать, будут ли видео и аудио предварительные просмотры воспроизводиться автоматически, перейдите в « Настройки»> «Установки»> «Главный экран»> «Каналы» и переместите переключатели рядом с « Включить предварительный просмотр видео» и « Включить предварительный просмотр аудио» по мере необходимости.
Инструкция по смене значков на экране смартфона Huawei ( honor )
1. С Рабочего экрана запускаем приложение «Темы».
Скрин №1 – нажать на иконку приложения «Темы».
2. Находясь на главной странице приложения «Темы» в режиме «Рекомендуется» в разделе «Темы», вы можете перейти в раздел поиска и скачивания новых иконок из интернета.
Для поиска новых видов значков нужно нажать на кнопку «Значки».
Если вы желаете сразу перейти к замене внешнего вида иконок из уже скаченных ранее «тем», то вам нужно будет перейти в режим «Я», нажав на кнопку «Я» внизу экрана.
Скрин №2 – надавить на кнопку «Значки».
3. В разделе «Значки» вы может подобрать новые значки в интернете из следующих трёх разделов:
- Топ платных;
- Топ новых;
- Топ бесплатных.
Далее выбрав раздел «Топ бесплатных» вы можете подобрать на свой вкус новый вид иконок и скачать его.
Скаченную тему иконок можно сразу установить, нажав на кнопку «ПРИМЕНИТЬ».

Скрин №3 – вид раздела «Значки» «Топ платных». Скрин №4 – вид раздела «Значки» «Топ бесплатных».
4. Для перехода к установке нового вида значков нужно на главной странице программы нажать на копку «Я» внизу экрана.
Далее, уже находясь в разделе «Я» — собственных «тем», нужно нажать на кнопку «Настроить».

Скрин №5 – надавить на кнопку «Я». Скрин №6 – нажать на кнопку «Настроить».
5. Находясь в разделе «Настроить» для смены вида кнопки нам нужно нажать на позицию «Значки».
Скрин №7 – надавить на позицию «Значки».
6. Теперь мы находимся в разделе «Значки». Здесь мы должны выбрать вид значков для установки из ранее скаченных «тем». Сейчас у нас установлены иконки из «темы» по умолчанию «Default», что подтверждает наличие синего значка «Галочка» на картинке «темы» «Default».
Мы решили установить кнопки из «темы» «Rainy Street». Для этого нужно нажать на картинку «RainyStreet».
А далее, в открывшемся окне «Rainy Street» мы можем установить иконки из этой «темы» нажав на кнопку «ПРИМЕНИТЬ», или настроить их, внеся дополнительные изменения к виду значков. Для этого нужно нажать на кнопку «НАСТРОЙКА».

Скрин №8 – нажать на картинку «Rainy Street». Скрин №9 – надавить на кнопку «НАСТРОЙКА».
7. Теперь в разделе «Пользовательские значки» мы можем внести дополнения к внешнему виду значков из «темы» «Rainy Street», нажимая на кнопки внизу экрана.
После того, как мы настроили вид иконок, для применения их нужно нажать на кнопку «Галочка» вверху экрана.

Скрин №10 – нажать на кнопки внизу экрана для изменения вида иконки. Скрин №11 – для установки новых иконок нажать на кнопку «Галочка».
8. Теперь мы установили новый вид иконок на экран смартфона.
Для того, чтобы отменить внесённые изменения и вернуть значки, которые были ранее установлены, нужно нажать на иконку приложения «Темы».
Скрин №12 – нажать на значок приложения «Темы».
9. Программа сразу перенесёт нас в раздел «Значки».
Для того, чтобы вернуть значки из ранее установленных по умолчанию «темы» «Default» нужно нажать на картинку «Default».
На следующем экране нужно нажать на кнопку «ПРИМЕНИТЬ».

Скрин №13 – нажать на картинку «Default». Скрин №14 – нажать на кнопку «ПРИМЕНИТЬ».
Теперь вид главного экрана вернулся к исходному виду с прежними значками.
Создание и удаление ярлыков на Android

Статья от Анны Себовой , занимающейся вышивкой и программированием. И то и другое она совмещает в своём блоге, попутно рассказывая нам о разных интересных фишках.
У меня есть блог “Мадам Стороженко ” о рукоделии. Он совсем юный, и я часто захожу на него с мобильного, думаю, о чём бы написать, как его улучшить. При этом хранить его в открытых вкладках браузера на мобильном не очень удобно, закладки в мобильном браузере мне тоже не подходят. Поэтому я решила закрепить иконку-ссылку (ярлык) на блог на рабочем столе мобильного телефона.
Делается иконка сайта просто: в настройках мобильного нужно выбрать пункт “Добавить на главный экран“. Но созданная иконка совсем не напоминала мне мой сайт, а вызывала недоумение. Только кликнув на ярлык или прочитав подпись, я понимала, что это вообще такое. Сами понимаете, это неудобно.
Тогда я нашла лёгкий способ сделать иконку (или ярлычок, кому как удобнее) более узнаваемой. Это очень просто, нужно выполнить буквально пару действий.
Действие первое
Взять исходное изображение логотипа сайта (или фавикон) и обрезать его до стандартных для разных устройств размеров. В моём случае логотип и фавикон – это одно и то же изображение.Я выбрала следующие удобные для мобильных и планшетов размеры:
– для iOS два файла: apple-touch-icon.png и apple-touch-icon-precomposed.png – размером 57 на 57 пикселей:
– для Windows Phoneфайлwindows-icon-70-70.png:
– Androidподхватывает одну из картинок и не требует дополнительных изображений и ссылок.
Действие второе
Вывести ссылку на сайт на рабочий стол мобильного телефона. Для этого открыть в браузере нужный сайт:
Потом открыть меню браузера (нажать на три вертикальные точки в правом верхнем углу браузера) и выбрать выделенный на скриншоте пункт:
Появится такое окошко:
Выбрать пункт “Добавить“.
Затем свернуть окно браузера и… вуаля! Сайт с красивой и узнаваемой иконкой находится на рабочем столе, да ещё и доступен в одно касание.
Удобнее не бывает.
P.S. Статья от Анны Себовой о том, как вылечить .
Несмотря на большое разнообразие устройств на Android (которые могут как оснащаться физическими механическими или сенсорными кнопками, так и могут быть их лишены) и оболочек производителей, некоторые принципы взаимодействия с устройством всё равно остаются неизменными.
Это, прежде всего, перемещение между рабочими столами с помощью свайпов влево и вправо, запуск приложений одиночным касанием по его иконке и открытие панели уведомлений свайпом вниз по статусной строке.
Ниже речь пойдёт о других элементах интерфейса, которые можно найти в подавляющем большинстве Android-устройств.
Как восстановить удаленный ярлык на Андроиде
Существует несколько способов, как восстановить ярлык на андроиде.
Способ первый: перейти на вкладку с приложениями и виджетами. Обычно для этого достаточно нажать сенсорную кнопку. Найдите пропавшую иконку, зажмите ее до короткой вибрации. При этом она слегка увеличится в размерах. Не отпуская, потяните ее вбок. На экране появится полупрозрачное отображение рабочих столов. Все так же удерживая значок, перетащите его в нужное место. Он «приземлится», как только вы уберете палец. К сожалению, раздел с приложениями в таком исполнении есть не во всех моделях телефонов.
Способ второй. Вернуть стандартные иконки на андроиде можно через меню «Настройки». Найдите в нем строку «Приложения» или «Все приложения». После нажатия появится список со всеми установленными на android программами, включая стандартные. Найдите нужную; для удобства можно воспользоваться поиском, который предусмотрен в некоторых моделях. Кликните по ней – появится окно с подробными сведениями о программе. Нажмите кнопку меню, которая обычно расположена в верхнем правом углу, выберите пункт «Добавить ярлык на рабочий стол».
Если у Вас остались вопросы — сообщите нам
Задать вопрос
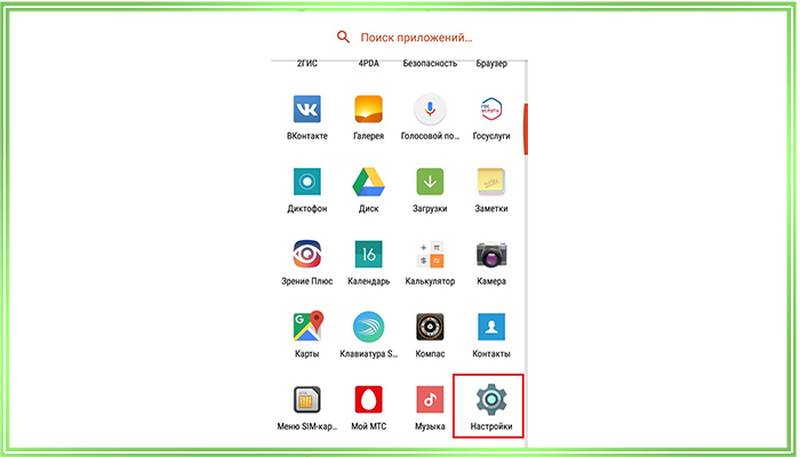
- https://itduo.ru/kak-vernut-znachki-na-ekran-telefona-android/
- https://itkek.ru/android-ios/kak-vosstanovit-ikonki-na-rabochem-stole-android
- https://phone-insider.com/kak-vosstanovit-yarlyk-na-androide.html
А можно ли поменять вид иконок, значков или кнопок на экране телефона, не меняя основную тему интерфейса?
Теперь это можно сделать с помощью Настроек телефона из раздела «Обои и темы». Более того, находясь в этом разделе, вы можете скачать и установить любые понравившиеся Вам значки (иконки).
Далее мы опишем порядок скачивания новых значков из интернета, порядок их установки и отмены, с возвратом к ранее установленным, на примере редакционного смартфона Samsung Galaxy A50 под ОС Android 9 Pie.
Основные этапы работы по смене значков на экране смартфона Самсунг:
Инструкция по установке значков на экране смартфона Samsung
1. С Экрана приложений запускаем Настройки телефона.
2. Находясь на главной странице Настроек, входим в раздел «Обои и темы» для поиска и скачивания новых иконок из интернета.
3. Теперь мы попали на главную страницу раздела «Обои и темы» — приложения «Galaxy Themes». Для поиска новых видов значков нужно нажать на кнопку «Значки» внизу экрана.
4. В разделе «Значки» вы можете подобрать новые виды значков из библиотеки, которая состоит из нескольких подразделов. Мы решили подобрать новый вид иконок из подраздела «Популярные бесплатные значки». Для этого нужно опуститься в самый низ раздела, пролистав страницы свайпом вверх.
А далее, чтобы перейти к просмотру всех новых значков, нужно нажать на кнопку «Все» в строчке подраздела «Популярные бесплатные значки».
5. Просмотрев предлагаемые к скачиванию значки, мы выбрали вариант «PlanetOrbitUX». Для просмотра и загрузки этого варианта иконок нужно нажать на картинку «PlanetOrbitUX».
После просмотра информации по этому варианту кнопок и ещё раз оценив внешний вид самих кнопок, мы решили их установить. Для старта процедуры установки их на смартфон нужно нажать на кнопку «Загрузить» внизу экрана.
После скачивания файлов нужно коснуться кнопки «Применить» внизу экрана.
Далее в открывшемся окошке «Применить значок?» ещё раз нажать на кнопку «Применить».
6. Теперь мы установили новый вид значков «PlanetOrbitUX» на экран смартфона. Нужно отметить, что большинство значков системных приложений ОС Android 9 Pie свой вид не поменяли – они остались прежними, как на Главном экране, так и на Экране приложений.
Как говорит народная мудрость: «Пока не примеришь костюмчик – не поймёшь, подходит ли он тебе». Оценив внешний вид установленных значков, мы пришли к выводу, что лучше оставить «классический» вариант, или поискать какой-либо другой оригинальный. То есть возникла необходимость восстановления ранее установленных иконок.
Лучшие среди лаунчеров с возможностью замены иконок на рабочем столе:
- Launcherami;
- ADW Launcher;
- Apex Launcher;
- Nova Launcher;
- Холо Launcher.
Наиболее прост в управлении Nova Launcher, который распространяется бесплатно через официальный Play Market.
Все виды приложений для изменения внешнего вида смартфона отличаются простым интерфейсом. Вам нужно лишь зайти, выбрать подходящий вариант визуализации и установить его одним нажатием. В некоторых случаях требуется еще и подтверждение действий, но эта манипуляция также не займет у вас много времени.
Итак, давайте займемся установкой лаунчера и новых ярлыков
- Необходимо скачать с Google Play один из лаунчеров;
- После этого, нужно войти во вкладку «Настройки»;
- Входим во вкладку «Персонализация» (Названия вкладок зависят от версии Андроид и его бренда и поэтому часто отличаются: «Ярлыки», «Приложения»);
- После этого, нам нужно применить выбранный пакет.
Как местами поменять иконки андроид
При смене иконок в андроид местами нужно перетащить одну на другую, только не полностью (чтобы был небольшой отступ), иначе система создаст папку и поместит в нее оба значка.
Если пользуетесь лунчером, то при долгом нажатии на выбранную иконку, в большинстве случаем они меняются местами самостоятельно.
Существует и другой метод
- Нужно открыть пакет, который установили;
- Войти в меню и кликнуть по вкладке «Установить иконки»;
- После этого, выбрать нужный Launcher.
Как видите, трудного здесь ничего нет.
Шаг 1: разблокировать опции разработчика (если еще не готово)
Перейдите к «Система» в приложении «Настройки», затем нажмите «Дополнительно», чтобы расширить эти параметры. Затем нажмите «О телефоне», затем разверните собственный раздел «Дополнительно». Наконец, быстро нажмите по крайней мере семь раз на «Номер сборки», пока не увидите «Вы теперь разработчик!» Возможно, вам придется ввести свой PIN-код, чтобы продолжить.
Полные инструкции: разблокировать опции разработчика Pixel в Android Pie выше
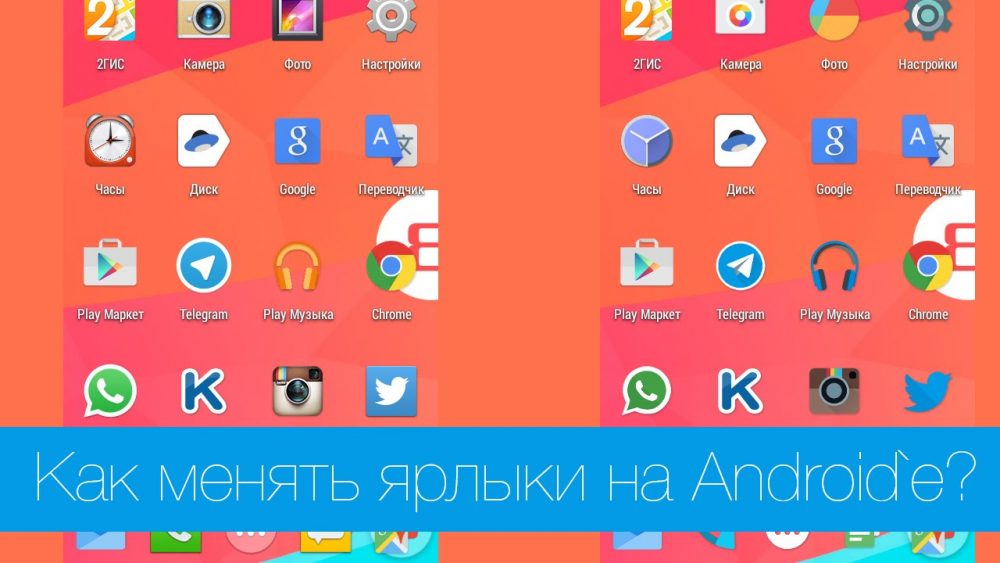
Приложение призвано обеспечить Вам возможность сменить иконку любого андроид приложения на ту, что Вам придется по душе.
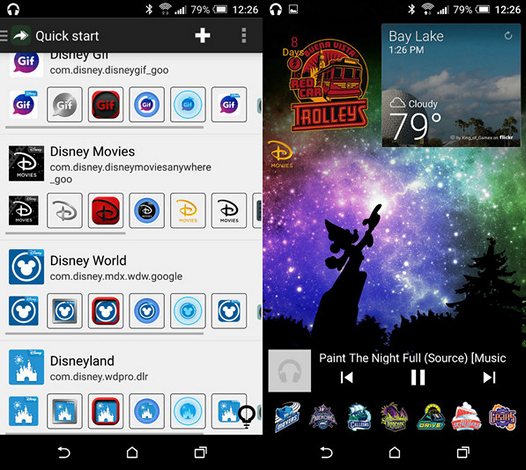
При этом Вы всегда сможете воспользоваться уже готовым набором иконок и даже создать собственную иконку — пейзаж, портрет или любое изображение, просто сняв его на камеру.
Ценителей минималистического стиля порадует возможность создавать иконки с пустыми метками, а тех, кто любит менять внешний вид полностью, есть возможность задавать собственный стиль для каждой из страниц.
Особенностей Awesome icons:
— Создание и настройки значка для любого приложения; — Возможность брать за основу любое изображение из галереи для создания значков приложений; — Возможность использования иконпаков; — Настройка ярлыка для любого значка, а так же его удаление; — Не просит наличия root прав и не садит батарею; — Работает на любом андроид гаджете, будь то смартфон или планшет.
Скачать Awesome icons можно по ссылки ниже:
При этом создатели приложения обещает, что Awesome icons будет совместимо с любым лончером. Неплохо, не правда ли? Плюс установить его может каждый совершенно бесплатно.
Как добавить ярлык веб-страницы и быстрого набора номера
Для пользователей, которые часто посещают определенные сайты, разработчики андроида предусмотрели возможность создания их ссылок на рабочем столе. Благодаря этой опции отпадает необходимость искать их в закладках: достаточно нажать соответствующую иконку.
Чтобы создать ярлык на андроиде:
- найдите браузер в меню «Приложения»;
- запустите его и откройте страницу, которую хотите сохранить;
- нажмите на кнопку в виде трех вертикальных точек в верхнем правом углу;
- в выпадающем списке выберите пункт «добавить на главный экран».
Появится окошко с названием сайта и ссылкой; под ним будет кнопка «Добавить». Нажмите ее. Значок просто появится на главном столе телефона. Его можно будет переместить в удобное место, удерживая и перетаскивая по экрану. Иконку можно переименовать – как после его создания, так и во время, отредактировав описание.
На рабочий стол также можно добавлять иконки с контактами, которыми вы часто пользуетесь. Так отпадет необходимость каждый раз открывать телефонную книгу для вызова. Нажмите на пустое место экрана и задержите палец, пока не откроется меню. Выберите в нем вкладку виджетов; найдите среди них «Контакт» или «Выбрать контакт». После нажатия откроется телефонная книга – найдите нужный номер и тапните по нему. Количество контактов, которые можно добавить, не ограничено.
Как вернуть значки на главный экран телефона
Все методы, позволяющие вернуть пропавшие иконки, будут простыми для любого, даже самого неопытного пользователя смартфона
Внимательно читайте информацию по каждому из способов, чтобы не пропустить чего-то важного
Способ 1: перенос приложения во внутреннюю память
Перед тем, как перейти к инструкции отметим, что данный способ подходит не для всех телефонов. Поэтому если ваше устройство не поддерживает перенос программ на SD-карту, переходите к следующему методу. А для всех остальных было составлено подробное руководство:
- Переходим в настройки.
- Заходим во вкладку «Приложения».
- Открываем страницу с программой, иконка которой была потеряна.
- Нажимаем по пункту «Хранилище», а далее выбираем «Изменить».

Нажимаем по пункту «Хранилище»
- В открывшемся окне устанавливаем вариант «Карта памяти».

Выбираем вариант «Карта памяти»
В конце возвращаемся на рабочий стол и проверяем наличие значка программы.
Способ 2: поиск иконки в общем меню
На некоторых телефонах имеется общее меню со всеми установленными приложениями. Для перехода в него обычно используется кнопка в форме круга с восьмью точками. Отметим, что на смартфонах Xiaomi и многих других устройствах подобного раздела нет, поэтому не тратьте время и переходите к следующему методу. Как обычно, ознакомиться с инструкцией вы можете ниже:
- Открываем меню со всеми программами.

Открываем меню со всеми программами
- Внимательно анализируем каждую из страниц на наличие пропавшей иконки. Для удобства можно воспользоваться поисковой строкой, если таковая имеется.
- После нахождения значка удерживаем его и перемещаем на главный экран.
Не забудьте убедиться в том, что иконка закрепилась на рабочем столе.
Способ 3: поиск значка в папках
Некоторые пользователи создают на главном экране телефона тематические папки, в которые помещают приложения по определённым критериям. Возможно, что пропавшая иконка случайно попала туда. Проверить это поможет данная инструкция:
- Открываем папку, кликнув по ней.
- Просматриваем помещённые в неё иконки.
- При нахождении потерянного значка удерживаем его и передвигаем на главный экран.

Ищем значок в папках
Всё, на этом инструкция заканчивается.
Способ 4: перезагрузка телефона
Если исчезновение иконки вызвал системный сбой, то в большинстве случаев проблема решается после перезагрузки устройства. Удержите кнопку питания, а затем из предложенных вариантов выберите «Перезагрузка».

Нажимаем “перезагрузка”
Дождитесь включения смартфона и убедитесь в появлении значка.
Выводим ярлык компьютера на Рабочий стол при помощи Параметров системы
Способ 1
Открываем «Параметры» системы. Для этого можно кликнуть правой кнопкой мыши по кнопке «Пуск» и выбрать пункт «Параметры» из выпадающего списка,

или кликнуть левой кнопкой мыши по кнопке «Пуск» и выбрать внизу слева значок в виде шестеренки.

В открывшемся окне переходим в раздел «Персонализация».


Откроется небольшое окошко, в котором в блоке «Значки рабочего стола», необходимо установить галочки напротив названий значков, которые вы хотите видеть на вашем рабочем столе.

После этого не забудьте нажать внизу окошка кнопку «Применить» и «ОК». После этого на вашем рабочем столе появится значок «Этот компьютер».
Способ 2
Еще быстрее это можно сделать, если кликнуть правой кнопкой мыши по рабочему столу и выбрать в выпадающем контекстном меню пункт «Персонализация».
Вывод значка «Этот компьютер» на рабочий стол при помощи окна «Выполнить»
Запускаем окно «Выполнить», нажав на клавиатуре одновременно клавиши «Win + R». В открывшемся окне в строке «Открыть» вводим команду
Rundll32 shell32.dll,Control_RunDLL desk.cpl,,5
И ниже жмем кнопку «ОК» или клавишу «Enter» на клавиатуре.

Откроется окно «Параметры значков рабочего стола». Устанавливаем галочку напротив пункта «Компьютер», и жмем кнопку «Применить» и «ОК».
Программирование ярлыка для быстрого вызова с клавиатуры
Можно запрограммировать ярлык «Этот компьютер» так, чтобы он запускался при нажатии на клавиатуре определенной комбинацией клавиш.
Для этого кликаем по ярлыку «Этот компьютер» правой кнопкой мыши и выбираем в выпадающем контекстном меню пункт «Создать ярлык».

Кликните правой кнопкой мыши по появившемуся ярлыку «Этот компьютер» и выберите в выпадающем меню пункт «Свойства».

В открывшемся окне установите курсор в поле «Быстрый вызов» на слове «Нет»,

и нажмите на клавиатуре комбинацию клавиш, которую хотите использовать для быстрого вызова «Компьютера». Потом нажмите клавиши «Применить» и «ОК».

Если все было правильно сделано, то теперь вы можете открывать «Этот компьютер» нажатием запрограммированных клавиш.
Значок «Этот компьютер» можно удалить или скрыть тем же способом, которым вы его вывели при помощи окна «Параметры значков рабочего стола».
Так что не пугайтесь, если у вас по каким-то причинам пропал значок компьютера. Теперь вы можете самостоятельно вывести его на рабочий стол и даже запрограммировать на быстрый вызов при помощи «горячих» клавиш клавиатуры.
Вариант 2: Установка и вывод виджета
Практически каждое приложение Яндекса, включая одноименное ПО, содержащее многие другие сервисы компании, предоставляет виджеты для главного экрана телефона. Выбрать и добавить такой элемент можно на устройствах с разными версиями операционной системы, будь то Андроид или айОС.
Android
- Вывести тот или иной виджет Яндекса на рабочий стол можно одним и тем же способом почти во всех существующих графических оболочках. Чтобы это сделать, зажмите на несколько секунд любое свободное место экрана и тапните по пункту меню или кнопке «Виджеты».

Из представленного списка выберите раздел с нужным вариантом. Учтите, что некоторые виджеты могут дублироваться, так как идут в комплекте вместе с приложениями.

Завершив выбор, коснитесь панели и, после возвращения на рабочий стол, переместите на свое усмотрение путем простого перетаскивая.
В некоторых случаях виджеты предоставляют дополнительные возможности, включая изменение размера. Распространяет это, как правило, на что-то простое вроде поиска.

Кроме прочего, некоторые лаунчеры требуют немного больше действий. В частности, может быть нужно посетить настройки самой оболочки, и только после этого в разделе с виджетами выполнить добавление.

iOS
- При использовании устройств на базе iOS 13 и ниже виджеты могут быть добавлены на специальный экран. Чтобы выполнить данную задачу, на первом экране «Домой» воспользуйтесь свайпом вправо, пролистайте страницу до самого низа и нажмите кнопку «Изменить».

Найдите в данном разделе нужную панель, создаваемую каким-либо приложением Яндекса, и нажмите по значку «+». В результате виджет появится среди используемых и на экране, открытом в первом шаге.
Чтобы изменить позицию виджета, в представленных настройках зажмите иконку и тремя горизонтальными полосами и перетащите в нужное место.

На устройствах с iOS 14 также присутствует возможность добавления разнообразных виджетов Яндекса, установленных вместе с каким-либо фирменным приложением или отдельно, на главный экран. Для этого первым делом коснитесь и удерживайте несколько секунд любое место рабочего стола, в появившемся меню выберите «Изменить экран домой» и воспользуйтесь кнопкой «+» в левом верхнем углу.

Из представленного списка доступных виджетов найдите нужный, по необходимости используя поиск. Чтобы вывести данный элемент на экран, в разделе с подробной информацией нажмите кнопку «Добавить виджет».
Учитывайте, что на новой версии айОС могут отсутствовать некоторые панели. Поэтому, если нужного варианта еще нет, подождите, пока основное приложение обновится.
Если все было сделано правильно, выбранный блок появится на рабочем столе. При этом даже если у виджета отсутствуют собственные настройки, управлять отображаемой информацией можно с помощью приложения, вместе с которым на устройство была добавлена используемая панель.
