Как поменять иконку приложения на android: samsung, xiaomi, honor
Настройте уведомления
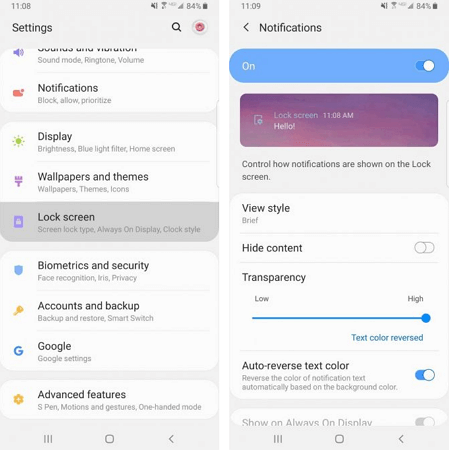
По умолчанию уведомления появляются внутри сплошного белого «пузыря», перекрывая обои. Если хотите избавиться от этого надоедливого «пузыря» раз и навсегда, перейдите в «Настройки → Экран блокировки → Уведомления» и перетащите панель «Прозрачность» в положение «Высокая».
В разделе «Стиль просмотра» можно изменить количеством отображаемых уведомлений. На выбор доступно 3 варианта: подробная информация, сокращенная версия или просто значок приложения.
Иногда цвет текста уведомления слишком темный или слишком светлый. Поэтому рекомендуем включить функцию автонастройки цвета текста, которая будет менять цвет текста в зависимости от цвета обоев.
Стоит заметить, что возможность беспрепятственной смены иконок появилась с выходом новенького лаунчера под Android Marshmallow и все модели получившие или которые получат эту прошивку по умолчанию будут иметь данную опцию. Однако установить такой Xperia Home можно и без каких либо осложнений, рута и прочей суеты на многие смартфоны, работающие на Android 5 Lollipop (не на все модели, к сожалению, это возможно).
И так, всё что вам необходимо для изменения иконок:
- Если у вас Android 6.0 Marshmallow, то сразу можете переходить к пункту 3. Если же система вашего устройства Android 5.1, то нужно скачать и установить как обычный apk-файл новый Xperia Home (стабильные версии, если не получиться установить более новую, то качайте и ставьте более старую): Версия 10.0.A.0.53 – Версия 10.0.A.0.40 – Версия 10.0.A.0.24
- Убедитесь, что в “Настройки – Начальный экран” выбран правильный лаунчер.
- Чтобы изменить иконки, нужно зажать на пустом месте рабочего стола, чтобы открылось меню редактирования. После этого выбираем “Параметры – Вид значка” – именно тут можно будет выбрать и установить другие иконки на свой Sony Xperia.
У меня уже есть ряд установленных наборов, но у вас по умолчанию в этом меню будет пусто. Поэтому перейдите в Google Play, введите в поисковой строке iconpack и скачайте несколько наборов для теста. А в дальнейшем мы будем радовать вас яркими наборами иконок, так что не пропустите.
В нашей статье мы разберем основные настройки рабочего стола и главного меню Андроида на смартфоне.
Рабочий стол и меню
Для разных смартфонов система Android предусматривает наличие нескольких рабочих областей, которые можно настроить по собственному усмотрению. Стоит учесть, строку поиска Google расположенную на рабочем столе в верхней его части нельзя будет убрать на смартфоне.
Рабочие столы вы наполняете разнообразными виджетами, будь то прогноз погоды, часы или любой другой виджет. Версии Андроид3.0 и 4.0 предусматривают изменение визуальных размеров виджета. Вы можете проделать это, нажав на него, после чего на дисплее появится рамка, управляя краями которой, можно будет, как уменьшить, так и увеличить размер виджета.
Помимо этого вы можете создать папки на десктопе вашего смартфона, выделяяярлык и перенося его на любое место дисплея. В нижней части нашегодесктопанаходятся стандартные 5 ярлыков, которые при необходимости можно будет заменить, на любимые виджеты или папки
Ярлыки
Список виджетов можно просмотреть, пролистывая их горизонтально или списком, версия 4.0 предусматривает также поиск, по имеющимся виджетам.
Если обратиться к более старым версиям Android, например 2.3, то добавление того или иного элемента на рабочий стол можно произвести простым нажатием на виджет или иконку и недолгим удержанием, после чего появляется меню. Благодаря долгому нажатию вы можете не только добавлять элементы, но также и перемещать иконки и виджеты в любое нужное вам место или переносить их на другие рабочие столы.
Следуйте нашим рекомендациям и создайте собственный десктоп с любимыми приложениями и виджетами.
Как пользоваться приложение «темы» на miui для изменения внешнего вида иконок
Тема MIUI применяется только на смартфонах Xiaomi. Она обладает большим функционалом для персонализации интерфейса операционной системы. С помощью MIUI можно менять значки, внешний вид уведомлений, отображение текста и панели быстрого доступа. Пользователи оболочки MIUI задаются вопросом, как менять значки на ОС андроид с помощью стандартных средств.
Функция «Темы» позволяет использовать функцию «Собственные мотивы», которая меняет элементы системы или позволяет смешивать дизайн:
- Открыть программу «Темы» и в правом верхнем углу экрана нажать на кнопку «Профиль».
- Перейти в настройки и выбрать «Персонализация».
- Прокрутить список и выбрать пункт «Пользовательские».
- Откроется меню индивидуальной кастомизации системы.
- Открыть «Иконки», и далее появится список тем, которые предполагают изменение ярлыков.
- Сменить стиль и нажать «Применить».
Переименовать и изменить значок Android Apps
Шаг 1: Прежде всего, нам понадобится пакет APK приложения, которое вы хотите переименовать, и измените значок. Если у вас нет APK, но приложение установлено на вашем телефоне, вы можете легко скомпилировать APK с помощью файлового менеджера Astro. Мы уже обсуждали, как вы можете создать APK-файлы для установленных приложений, а также о переносе установленных приложений с одного устройства на другое через Bluetooth.
Шаг 2: Скачайте и распакуйте APK Edit v0.4 в папку на вашем компьютере. Поскольку APK Edit v0.4 требует Java для работы, пожалуйста, установите его, если у вас его еще нет.
Шаг 3: Теперь, когда у вас есть и файл APK, и редактор APK, начнем с редактирования. Запустите APK Edit.exe, который вы извлекли на предыдущем шаге, и загрузите APK-файл, который вы хотите редактировать.
Шаг 4. Теперь инструмент прочитает файл и отобразит значок и имя приложения на вкладке «Общие». Вы можете редактировать текстовое поле имени напрямую и щелкнуть изображение значка, чтобы найти новый значок. Пожалуйста, убедитесь, что файл значка в формате PNG и имеет идеальный квадрат в размерах.
Шаг 5: После того, как вы закончите редактирование, нажмите кнопку Применить, чтобы сохранить изменения.
Несмотря на то, что приложение дает вам возможность напрямую передавать приложения на устройство с помощью кабеля для передачи данных, я бы посоветовал вам перенести измененный файл APK на свой внутренний жесткий диск с помощью Wi-Fi или кабеля для передачи данных, а затем установить его на устройство.
Даже при установке файла вы увидите изменения в имени файла и значке приложения. После установки приложения вы увидите приложение с пользовательским значком и именем.
Как быстро открыть Пункт управления на Android
Мне очень часто приходится слышать недовольство пользователей Android устройством Пункта управления. Дескать, на iOS всё устроено куда логичнее, поскольку Apple разнесла Пункт управления и Центр уведомлений по разным местам, чтобы их удобнее было вызывать. На Android же, чтобы добраться до всех функциональных кнопок, приходится дважды свайпать по экрану, что хоть и не занимает много времени, но уже не так удобно, как на iPhone. Видимо, эти люди просто не знают о секретном жесте.

Пункт управления на Android открывается сразу по свайпу двумя пальцами
Этот жест позволяет всего лишь одним свайпом открывать Пункт управления со всеми иконками настроек. Всего-то и нужно, что провести от верхней части экрана не одним, а двумя пальцами. Это же гениально. Однопальцевый свайп вызывает шторку уведомлений, а двух – Пункт управления. На мой вкус, это даже логичнее и удобнее, чем реализация Apple, которая придумала разнести эти интерфейсные элементы по разным сторонам экрана, что поначалу многими воспринималось как банальный недостаток идей у разработчиков.
заголовок приложение (13)
Изменение файла манифеста не изменило имя приложения,
но изменение атрибута Label в MainLauncher сделало трюк для меня.
Есть ли способ изменить имя (Launcher App Label) приложения без создания нового проекта?
Примечание. Название приложения и ярлык, показанный на значке Launcher на главном экране на мобильных телефонах, могут быть разными.
Пример. На домашней странице моего мобильного телефона, где находятся мои приложения, у меня есть значок и имя Foo, но я хочу изменить имя на Bar. Я могу это сделать?
измените ресурс строки приложения на новую активность
- Перейдите в файл Strings.xml под значениями.
- Измените тег app_name на ваше имя приложения, чтобы он был нужен, и все установлено, вы сможете увидеть имя, которое вы сейчас меняете.
Отредактируйте тег приложения в файле манифеста.
Измените атрибут метки и укажите последнее имя.
если вы хотите изменить имя приложения под иконкой launcher, измените этот android_label=»@string/app_name» внутри тега активности основного запуска
И если вы хотите изменить имя приложения внутри
где у вас есть все установленные приложения, измените этот android_label=»@string/app_name» внутри тега приложения
Чтобы изменить имя приложения для Android, перейдите к активности, которая запускает активность и меняет свой ярлык, как я сделал выше в своем коде.
Я заметил, что есть некоторые различия в том, как имя приложения может появиться на устройствах Lollipop. Перед Lollipop у вас могут быть разные имена приложений:
В Lollipop это будет так:
В Lollipop android:label в фильтре намерения в основном бесполезен, в то время как название панели действий и значок запуска идентичны. Итак, если вам нужен другой заголовок в панели действий, у вас нет выбора, кроме как динамически устанавливать
Yes Of-course . Android Поддерживает изменение имени приложения перед созданием, как iOS (Конфигурация сборки). Вы можете изменить его, изменив файл манифеста Android для проекта.
Nevermind Я нашел его. Это можно сделать в файле манифеста в приложении, просто установите метку android. Сначала был сброшен, потому что он не менял ярлык имени приложения.
Это простая вещь в Android Studio,
перейдите в: res folder -> values -> strings.xml
измените имя приложения (в следующем примере: MitsuhoSdn Bhd) на любое новое имя, которое вы хотите.
MitsuhoSdn Bhd Hello world! Settings
Да, ты можешь. Изменив поле android:label в своем приложении в AndroidManifest.xml .
на ваш экран Splash, тогда имя значка Launcher будет изменено на имя имени класса Splash Screen.
Убедитесь, что вы изменили метку:
в вашей активности Splash Screen в файле strings.xml. Его можно найти в Res -> Values -> strings.xml
Это зависит от того, что вы хотите сделать. Я лично хотел переименовать свой проект, чтобы он не сказал MainActivity в верхней части приложения и под значком в моем меню телефона.
Для этого я зашел в файл Android Manifest.xml и отредактировал
И отредактировал android_name=».Mynewname» а затем отредактировал строку title_activity_main в файле title_activity_main в соответствии с именем.
Надеюсь, это поможет!
Вот способ получения кода версии:
Иногда возникают ситуации, когда по окончанию работы над проектом обнаруживается, что имя пакета, заданного при создании проекта, следует изменить. Подобная ситуация может возникнуть, если в магазине приложений Google Play данное имя уже используется или же, к примеру, вы допустили ошибку при создании проекта и теперь не можете обновить свое приложение. Такая неприятность легко решается если вы использовали в качестве IDE старенький Eclipse,но вот с Android Studio дела обстоят немного хуже.
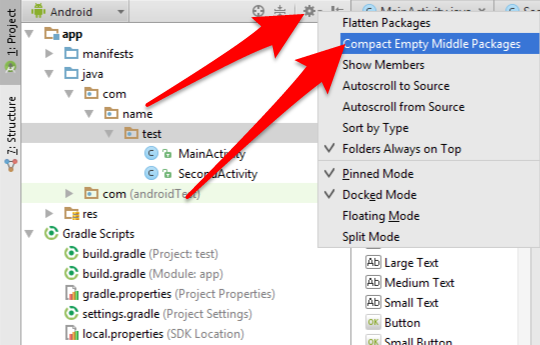
Когда имена будут откреплены, каждое из имён можно изменить отдельно. Меняем необходимые имена выбрав из контекстного меню Refactor – > Rename или нажав сочетание клавиш Shift+F6. При появлении предупреждения нажимаем кнопку Rename Package.
| Как изменить название приложения? У меня есть 3 клона приложения (один сделан с помощью MIUI, второй с помощью lucky patcher) |
BusiedMovie | из Redmi 5 Plus
Yura88 | С мобильного телефона
КRustam | из Mi MIX 2S
Yura88 | из Redmi Note 7
Yura88 | из Redmi Note 7
Yura88 | из Redmi Note 7
Как сменить иконку папки на Windows 10
Если вы хотите выделить какую-то папку на общем фоне иконок, чтобы сделать её более узнаваемой, выполните следующие шаги:
- Нажмите на ярлык папки правой клавишей мыши. В появившемся меню кликните по пункту «Свойства».
- На дисплее тут же появится окошко с различными разделами — перейдите на вкладку «Настройка». В последнем разделе нажмите на кнопку «Сменить значок».
- Выберите значок среди доступных: прокрутите перечень со значками вправо, чтобы ознакомиться со всеми ярлыками. Если у вас есть своё изображение с нужным форматом ico и вы хотите поставить именно его, нажмите «Обзор».
- В дополнительном окне «Проводник Windows» найдите папку, где хранится изображение. Кликните по нему левой кнопкой, чтобы выделить, а затем нажмите на «Открыть».
- Для удобного поиска можно воспользоваться строкой с лупой — просто введите название файла иконки или расширение ico.
- Чтобы сохранить изменения, нажмите ОК в окне со списком доступных иконок. После этого значок папки изменится.
Как одновременно заменить все значки папок
Чтобы изменить вид всех папок, нужно прибегнуть к более сложному методу — редактированию реестра в системном окне. Однако этот метод не рекомендуется применять новичкам: лучше воспользуйтесь специальными программами, описанными в разделе «С помощью специальных утилит» в этой статье. Если вы уже уверенный пользователь ПК, тогда можете выполнять манипуляции в системном окне:
- Для вызова системного окна «Редактор реестра» одновременно нажимаем клавиши Win и R — откроется небольшая панель «Выполнить» с единственной строкой «Открыть». В ней печатаем команду regedit. Чтобы система её выполнила, кликаем по ОК либо нажимаем на Enter.
- В следующем окно нажимаем «Да». Так мы дадим разрешение «Редактору реестра» вносить изменения на компьютере.
- Сначала сделаем резервную копию на случай неправильного редактирования реестра. На верхней панели находим пункт «Файл» и кликаем по нему левой кнопкой мышки. В появившемся меню нажимаем на «Экспорт».
- В новом открывшемся окне выбираем папку, в которой будет храниться копия. Даём соответствующее имя файлу. Затем нажимаем «Сохранить».
- Теперь можно приступать к самому редактированию. Дважды кликаем по третьей основной ветке — HKEY_LOCAL_MACHINE.
- Поочерёдно переходим в следующие блоки в той же левой части окна: Microsoft — Windows — CurrentVersion — Explorer — Shell Icons.
- Если последней папки Shell Icons вы не нашли, создайте этот раздел самостоятельно: жмём правой клавишей мышки по разделу Explorer, выбираем в контекстном меню «Создать», а потом щёлкаем по пункту «Раздел». Называем его соответствующим образом.
- Кликаем по Shell Icons. На правой панели кликаем правой клавишей по пустой области для вызова меню. В нём выбираем «Создать», а потом — «Строковый параметр». В качестве названия для новой записи реестра указываем цифру 3.
- Кликаем по ней правой кнопкой и выбираем «Изменить». Можно также просто дважды нажать на неё левой кнопкой мышки.
- В небольшом окне в строке для значения записи вставляем путь к файлу, где должно быть обязательно указано его имя и расширение ico. Жмём на ОК.
- Если у вас 64-разрядная система, путь к конечной папке Shell Icons на левой панели будет немного другой: Wow6432Node — Microsoft — Windows — CurrentVersion — Explorer. Далее повторяем те же шаги, что и для 32-разрядной системы.
- Закрываем все окна и перезагружаем устройство. После запуска ОС вы увидите, что иконки всех папок изменились.
Как переименовать Android приложения и изменить их иконки
Переименование файлов и изменения их иконок на Windows умеет делать любой ребенок, а также в других подобных операционных системах, предназначенных для персонального компьютера. Тем не менее, вы никогда не думали о переименовании и изменении иконок приложений, установленных на Android?
Я задумался об этом в один прекрасный день, а затем исследовал как это можно сделать. В настоящее время есть много приложение на Play markete, который помогут переименовать установленные приложения .
Использование АПК Редактора легко переименует приложение для Android и изменит иконку по умолчанию. Итак, давайте посмотрим, как это делается.
Изменяем иконку приложения на андроид
В Google Play есть много приложений, с помощью которых можно менять иконки на андроиде. Но в большинстве случаев они меняют полностью оболочку системы, то есть меняют так называемый Launcher (Лунчер, Лаунчер). Такой Лаунчер полностью меняет оформление всех иконок и цветовую схему темы. Нам же нужно изменить иконку отдельного приложения. Такие утилиты тоже есть, но они либо платные, либо они меняют иконку только на рабочем столе андроид, при этом в меню остается старая иконка.
Подготовка ресурсов
Что нам понадобится для работы? Нам нужно будет скачать .apk файл нужного приложения. О том, как это сделать читаем тут. Далее скачиваем и устанавливаем на свой смартфон приложение под названием APK Editor. Вот его страница на . Далее выбираем альтернативную иконку (иконка должна быть в формате .png). Осталось и иконку и АПК файл скинуть на смартфон (например в папку download) и запомнить папку, в которую вы их положили. Теперь, когда все готово, можно перейти к изменению иконки скачанного приложения.
Меняем файлы и название приложения в APK файле
Запускаем приложение APK Editor на смартфоне. Откроется вот такое окно, где выбираем пункт «Выберите файл APK». Откроется проводник, в котором переходим в папку, куда мы скидывали иконку и приложение. Выбираем АПК файл приложения и далее выбираем форму редактирования «Замена файлов». 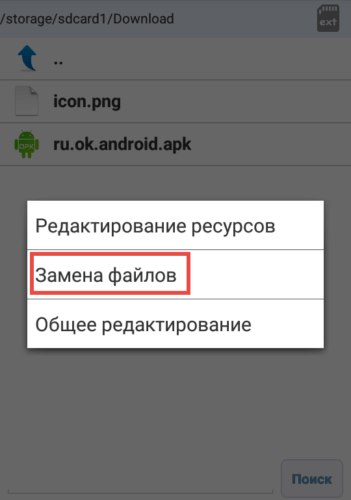 Откроется уже окно непосредственно редактирования файлов, где с вкладки «Файлы» переходим во вкладку «Изображения». Находим изображение с названием icon.png и жмем на кнопку в виде карандаша. Далее выбираем файл для замены, то есть подготовленную нами заранее иконку (надо её переименовать в icon.png). Далее жмем кнопку «Сохранить» и дожидаемся окончания процесса сохранения.
Откроется уже окно непосредственно редактирования файлов, где с вкладки «Файлы» переходим во вкладку «Изображения». Находим изображение с названием icon.png и жмем на кнопку в виде карандаша. Далее выбираем файл для замены, то есть подготовленную нами заранее иконку (надо её переименовать в icon.png). Далее жмем кнопку «Сохранить» и дожидаемся окончания процесса сохранения.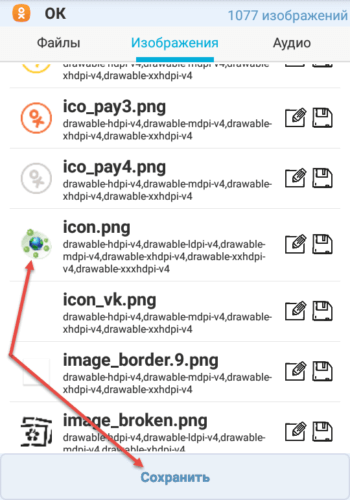 После откроется вот такое окно.
После откроется вот такое окно.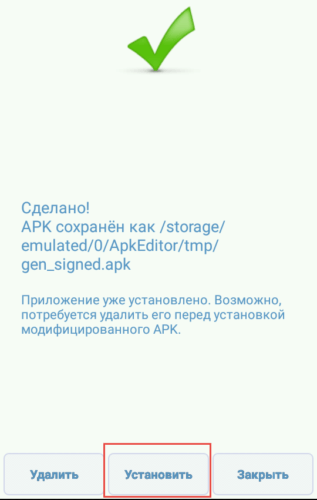 Здесь нажимаем уже кнопку «Установить» и радуемся результату.
Здесь нажимаем уже кнопку «Установить» и радуемся результату.
APK Editor также умеет и менять название приложения. Для этого выбрав файл жмем кнопку «Общее редактирование». Откроется вот такое окно. Здесь в поле «Название приложения» вписываем любое придуманное вами название и жмем сохранить (я назвал «Наука_2.0» ).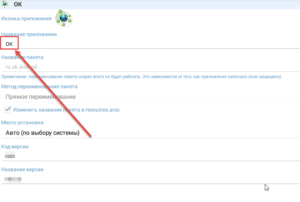 Менять «Имя» можно даже уже установленным приложениям.
Менять «Имя» можно даже уже установленным приложениям.
Послесловие
Зачем менять иконку приложения и название в меню? Конечно, чтобы убавить нежелательный интерес к данному приложению от посторонних. Таким образом можно скрыть например приложения, через которые вы проводите банковские операции. Можно в добавок к такой защите прибавить еще и защиту с помощью установки пароля доступа. Благо приложений предлагающих такую протекцию валом.С помощью редактирования файлов приложения, также можно убирать рекламу из приложения, но об этом в следующих публикациях ;).На этом закругляюсь. Спасибо всем кто был с нами. Подписывайтесь на обновления блога.
Как изменить значки на Android без Launcher: X Icon Changer
X Icon Changer – еще одно приложение для смены значков, которое работает как шарм. Он выпущен компанией ASTER PLAY с рейтингом 4,6 звезды и 6 тысячами отзывов. Вы можете изменить значки на Android, просто загрузив и установив это приложение размером 5,2 МБ из Play Store. Вы также можете отправлять значки со своей камеры или галереи. Действительно просто.
https://play.google.com/store/apps/details?id=io.hexman.xiconchanger&hl=en

Теперь вы увидите только то, что можете заменить значки другими, уже созданными. Вы можете изменить значки на свои, выбрав «Галерея» или «Камера» с помощью кнопки «+» слева. Более того, вы также можете изменить название приложения, а не только значок. Просто нажмите ОК, чтобы применить измененные значки.

Изменение названия в лаунчере
Как говорилось выше, стандартный лаунчер Android не позволяет производить переименование. Для проведения подобных действий необходимо скачать и установить Nova Launcher либо Apex Launcher. Обе утилиты бесплатны и доступны в Google Play.
Действия по изменению названия в обоих лаунчерах одинаковы и необычайно просты:
- нажимаем на ярлык и удерживаем палец до появления контекстного меню;
- выбирает «Редактировать» (Edit);
- в появившемся окне тапаем на старое название и вбиваем вместо него нужное;
- нажимаем «Готово» (Done).
Задача выполнена — на экране возле иконки отображается новое имя.
Изменение иконок APK
После того, как вы изменили имя APK, вам нужно перепаковать файл перед сменой иконки. Поскольку обе функции используют два разных кодировщика, это должно быть сделано отдельно. Убедитесь, что режим установлен на QuaZIP при изменении значков.
После того, как файл будет прочитан, он покажет вам значки всех используемых размеров в зависимости от телефона Android, на котором будет установлен APK. Например, телефоны нижнего уровня будут использовать значки MDPI или HDPI, в то время как планшеты будут использовать XXHDPI.
![]()
Щелкните правой кнопкой мыши значок, который вы хотите изменить, и выберите нужный файл изображения. Приложение автоматически изменит размер иконки для вас. Если вы не хотите менять значок, а просто хотите выделить его, вы можете добавить цветовые эффекты к существующему значку. Довольно просто по сравнению со сменой иконки в целом.
![]()
Наконец, перепакуйте APK, перенесите его на телефон и установите вручную. Если при установке приложения возникают какие-либо ошибки подписи, сначала удалите приложение с телефона, а затем установите измененную версию.
Примечание: инструмент также дает вам возможность изменить номер версии и код версии, но лучше не трогать их, если вы не знаете, что делаете.
Замена мелодии звонка будильника на разных Айфонах
До появления версии iOS6 звонок будильника можно было сменить только в рамках стандартных звуков, предустановленных на мобильное устройство. В 2012 году разработчики Apple решили, что будет нелишним предоставить пользователям чуть больше свободы при выборе мелодии, под которую те желали бы просыпаться.
В последующих версиях iOS возможность поменять звук будильника сохранилась, как и порядок действий для выполнения этой операции.
- Запустите приложение «Часы» и откройте вкладку «Будильник» (находится внизу экрана, между вкладками «Мировое время» и «Секундомер»).
-
Нажмите на плюсик, чтобы добавить новый будильник, или на кнопку «Изменить», чтобы настроить уже имеющийся звонок.
- Установите время, когда телефон должен зазвонить. Выберите периодичность срабатывания и этикетку.
- Тапните по пункту «Звук», чтобы перейти к настройке звукового сопровождения своего пробуждения.
В разделе «Звук» вы увидите несколько подразделов. Если хотите использовать одну из стандартных мелодий, используйте треки из списка «Рингтоны». Послушайте, как они звучат, а затем выберите понравившийся рингтон. Если желаете просыпаться под любимую музыку, нажмите «Выбор песни». Осталось только найти и выбрать в памяти устройства подходящую композицию, а затем применить внесенные изменения.

Убедитесь, что в поле «Звук» в настройках будильника написано название песни, которую вы только что выбрали. Нажмите «Сохранить» – кнопка появится вместо плюсика на верхней панели. Готово, теперь вместо неприятного стандартного рингтона по утрам будет воспроизводиться хорошая музыка.
Если вы пользуетесь платным сервисом iTunes Match и храните музыкальные файлы в хранилище iCloud, то не следует выбирать мелодию для будильника из их числа. Если соединения с интернетом не будет, то телефон не найдет нужную мелодию, и будильник не сработает. Поэтому рекомендуется ставить на звонок песни, которые хранятся в памяти устройства.
Как поменять иконку приложения на андроид
Самый простой способ поменять значки на андроид это скачать приложение лунчер, как в виндовс тему.
После установки установить перейдите к настройкам и установите соответствующий пакет «значков».
Конечно, есть много других бесплатных приложений и возможно лучшие. Они быстро изменят все иконки приложений.
Бывает, что замечательная программа имеет ужасную иконку. Android не позволяет ее изменить, но по крайней мере на рабочем столе можно установить для приложения то изображение, которое хочется.
Загрузите утилиту Awesome Icons из магазина Google Play. Эта программа создает ярлыки с выбранными иконками, которые можно разместить на домашнем экране и с них уже запускать стороннее приложение. Такие ярлыки можно свободно перемещать по экрану, добавлять в папки и тому подобное.
После запуска Awesome Icons появится список установленных в Android утилит. Под каждой будет карусель из доступных иконок. Расширить выбор можно с помощью набора ярлыков. Тапніть на картинку, которая понравилась, и Awesome Icons запустит меню, создание ярлыка. В нем будет показано, для какой программы создается ярлык и какую иконку он имеет. В этом меню также можно изменить подпись приложения. После завершения нажмите OK, вернитесь на домашний экран, и на нем будет новый ярлык.
Утилита Awesome Icons использует простой принцип работы, но с ним совместимы не все оболочки Android. Проблемы могут возникнуть при завантажуванні в лаунчерах типа Samsung TouchWiz и HTC Sense.
А можно ли поменять вид иконок, значков или кнопок на экране телефона, не меняя основную тему интерфейса?
Теперь это можно сделать с помощью Настроек телефона из раздела «Обои и темы». Более того, находясь в этом разделе, вы можете скачать и установить любые понравившиеся Вам значки (иконки).
Далее мы опишем порядок скачивания новых значков из интернета, порядок их установки и отмены, с возвратом к ранее установленным, на примере редакционного смартфона Samsung Galaxy A50 под ОС Android 9 Pie.
Основные этапы работы по смене значков на экране смартфона Самсунг:
Инструкция по установке значков на экране смартфона Samsung
1. С Экрана приложений запускаем Настройки телефона.
2. Находясь на главной странице Настроек, входим в раздел «Обои и темы» для поиска и скачивания новых иконок из интернета.
3. Теперь мы попали на главную страницу раздела «Обои и темы» — приложения «Galaxy Themes». Для поиска новых видов значков нужно нажать на кнопку «Значки» внизу экрана.
4. В разделе «Значки» вы можете подобрать новые виды значков из библиотеки, которая состоит из нескольких подразделов. Мы решили подобрать новый вид иконок из подраздела «Популярные бесплатные значки». Для этого нужно опуститься в самый низ раздела, пролистав страницы свайпом вверх.
А далее, чтобы перейти к просмотру всех новых значков, нужно нажать на кнопку «Все» в строчке подраздела «Популярные бесплатные значки».
5. Просмотрев предлагаемые к скачиванию значки, мы выбрали вариант «PlanetOrbitUX». Для просмотра и загрузки этого варианта иконок нужно нажать на картинку «PlanetOrbitUX».
После просмотра информации по этому варианту кнопок и ещё раз оценив внешний вид самих кнопок, мы решили их установить. Для старта процедуры установки их на смартфон нужно нажать на кнопку «Загрузить» внизу экрана.
После скачивания файлов нужно коснуться кнопки «Применить» внизу экрана.
Далее в открывшемся окошке «Применить значок?» ещё раз нажать на кнопку «Применить».
6. Теперь мы установили новый вид значков «PlanetOrbitUX» на экран смартфона. Нужно отметить, что большинство значков системных приложений ОС Android 9 Pie свой вид не поменяли – они остались прежними, как на Главном экране, так и на Экране приложений.
Как говорит народная мудрость: «Пока не примеришь костюмчик – не поймёшь, подходит ли он тебе». Оценив внешний вид установленных значков, мы пришли к выводу, что лучше оставить «классический» вариант, или поискать какой-либо другой оригинальный. То есть возникла необходимость восстановления ранее установленных иконок.
Способ 2: Сторонние решения
Решить поставленную задачу можно с помощью сторонних средств – специализированных приложений – иконпаков, их менеджеров или лаунчеров.
Вариант 1: Иконпаки
Иконпаков для Android существует великое множество ‒ все они доступны для загрузки в Google Play Маркете. В качестве примера воспользуемся набором Delta Icon Pack.
Работа с такими программами невероятно простая – запустите её, а после загрузки основного меню нажмите «Применить Delta».

Другой метод активации – открыть меню (три полоски вверху) и нажать на пункт «Применить».

Вариант 2: Менеджеры иконпаков
Создатели сборников значков не всегда предоставляют средства управления ими – в такой ситуации пригодятся отдельные программы-менеджеры, одну из которых, Awesome Icons, мы и хотим предложить.
-
Первым делом найдите в Плей Маркете требуемый иконпак и установите его на устройство – мы для примера воспользуемся решением H2O Free Icon Pack.
- После запуска программы откроется её основной интерфейс ‒ он представляет собой перечень установленных программ, с доступными для каждого иконками.

Awesome Icons интересна также тем, что позволяет задать в качестве значка не только предустановленные варианты, но и выбрать свои изображения ‒ например, из галереи или сделать снимок камерой.
Обратите внимание, что для этих вариантов понадобится выдать приложению соответствующие разрешения

Для использования иконпаков вызовите меню программы нажатием на три полоски вверху влево, и выберите одноимённый пункт.

Откроется список установленных на телефоне сборников с иконками – тапните по нужному для выбора.
Если там пусто, откройте меню (три точки) и воспользуйтесь опцией «Refresh».

После подгрузки иконпака откроется перечень установленного софта – если в сборнике найден подходящий значок, он будет применён автоматически.

Таким образом, благодаря приложению Awesome Icons можно задать совершенно произвольное изображение в качестве иконки для софта на вашем устройстве.
Вариант 3: Лаунчеры
Множество сторонних лаунчеров имеет в своём составе функцию кастомизации внешнего вида. Одно из таких решений – популярный у пользователей Nova Launcher.
- Перейдя в оболочку, сделайте долгий тап по пустому месту на рабочем столе – должен появится интерфейс изменения, нажмите в нём «Настройки».

Далее воспользуйтесь опцией «Внешний вид».

Тапните по пункту «Стиль иконок».

В этом окне можно настроить отображение иконок – например, реализован доступ к опции включения адаптивного варианта.

Собственно изменение происходит по нажатию на пункт «Тема значков» – откроется интерфейс выбора, в котором будут отображаться как встроенные в приложение, так и сторонние наборы. Тап по соответствующему пункту сразу же применит выбранный элемент.

Опишите, что у вас не получилось.
Наши специалисты постараются ответить максимально быстро.
Как адаптировать новый пакет ко всем программам запуска
И это то, что это приложение имеет небольшое ограничение, поскольку, будучи создателями SmartLauncher, оно совместимо только с их разработками, а с Nova Launcher их больше нет. Для всех других пусковых установок это изменение дизайна не будет применено к иконкам. К счастью, есть решение, чтобы облегчить эту проблему.
Adapticons
Цена: бесплатно
Благодаря приложению Adapticons мы можем применить то, что создали в любом средстве запуска, от разработчика, или если мы хотим применить его к слою персонализации, который у нас есть по умолчанию на мобильном устройстве. Это действительно программа, которая также служит для создания пользовательских пакетов, но она работает с редактором несколько более нестабильно, чем в предыдущем приложении Поэтому его сильной стороной является то, что мы можем загрузить созданный нами пакет, импортировать его в Adapticons и автоматически применить его. на любой лаунчер.
Для этого мы добавляем виджет Adapticons, нажимаем и выбираем приложение, для которого мы собираемся изменить дизайн
После того, как мы войдем в меню редактирования, важно выбрать опцию «Исходная форма», прежде чем перейти в раздел «Изменить значок», который находится чуть дальше по меню. Появится плавающее окно, в котором мы дадим «Значок импорта», чтобы загрузить созданный нами дизайн
Так что со всеми приложениями мы хотим изменить. Во всяком случае, мы рекомендуем использовать Nova Launcher для лучшей реализации иконок.
