Как создать свой собственный icon pack на android
10 великолепных наборов иконок для Android
Операционная система Android позволяет в самых широких пределах изменять внешний вид своего устройства. Вы можете раскрашивать в разные цвета рабочие столы и менять их количество, добавлять виджеты и дополнительные панели, менять стандартные значки и иконки установленных приложений. Для этого существуют специальные комплекты иконок, которые одним махом могут заменить все значки в вашей системе. Мы предлагаем 10 таких наборов, которые придадут вашему гаджету совершенно новый вид.
Для использования одного из представленных ниже пакетов иконок вам необходимо установить и активировать какую-либо из сторонних оболочек. Вы можете выбрать любой из таких замечательных лаунчеров, как Nova, Apex, ADW, Go Launcher, Holo Launcher или Action Launcher Pro. После того, как вы установите понравившийся вам пакет иконок, откройте настройки лаунчера и выберите там нужные значки.
MIUI 5 Icons
Этот пакет значков предлагает более 1900 бесплатных иконок, которые повторяют дизайн используемый в MIUI ROM, про который мы писали здесь. Огромное количество иконок позволяет обеспечить большинство установленных у вас приложений новыми значками.
Цена:
Бесплатно
DCikonZ Theme
DCikonZ является бесплатной темой, которая включает в себя колоссальные 4000+ иконки выполненных в одном стиле. Этот пакет отличается не только количеством, но и превосходным качеством проработки каждого значка.
Цена:
Бесплатно
Holo Icons
Это иконки из операционной системы Android, которые могут вам пригодиться в том случае, если вы мечтаете вернуться к каноническому holo-стилю системы.
Square Icon Pack
Square Icon Pack превращает все ваши иконки, в том числе и круглые, в идеальные квадраты. Значки здесь выглядят как маленькие плитки из Windows Phone и Windows 8.1. Бесплатная версия не предлагает столько значков как платная, но и ее вполне достаточно для успешного использования.
Rounded
Если вам не нравятся квадратные, то может быть круглые значки придутся по вкусу. Разработчики темы говорят, что они были вдохновлены дизайном новой Firefox OS от Mozilla.
Crumbled Icon Pack
После применения этого пакета все ваши иконки приобретут несколько помятый и обветшалый вид
Обратите внимание, что здесь вместо замены ваших иконок на кастомные, просто применяется специальный эффект, так что любой ваш значок будет иметь единообразный стиль оформления
Dainty Icon Pack
Если вы устали от буйства красок, то обратите внимание на эту изысканную тему, предлагающую стильные серо-белые иконки для более чем 1200 приложений. Они идеально смотрятся на каком-либо однородном фоне
Simplex Icons
Иконки Simplex выглядят более контрастными, чем предыдущая тема, но тоже выполнены в духе минимализма. Этот пакет значков может украсить ваш гаджет, особенно если вы подберете и другие элементы оформления в таком же стиле.
Min Icon Set
Этот иконпак является квинтэссенцией примитивизма в чистом виде. Все значки для более чем 570 приложений представляют собой простые белые символы. Однако отсутствующие в комплекте приложения будут представлены собственными значками в белом круге.
Elegance
Elegance на фоне предыдущих комплектов выглядит несколько переполненным большим числом деталей и градиентов. Эти значки, а всего их более чем 1200, выглядят настоящими произведениями искусства, почти как полноценные картины.
Способ первый — удалить значки рабочего стола на андроиде
Для этого на рабочем столе просто нажмите на иконку, которую хотите удалить и несколько секунд на ней удерживайте палец, пока с лева верху экрана не появится параметр «Удалить» (зависит от версии ОС)
Затем переместите (перетащите) значок на надпись: «Удалить». Если первый раз не получится, то повторите процедуру.
Не получится только тогда если вы хоть на мгновенье отпустите значок. Когда его перетащите на опцию удалить – отпустите.
Иконка с рабочего стола удалится, но само приложение останется в сохранности – его можете найти в Меню.
Основным достоинством программы Beautiful Icon Styler является то, что она позволяет сменить иконки в вашей системе буквально в несколько тапов и не требует при этом каких-либо дополнительных привилегий.
В этом случае рекомендуем вам воспользоваться программой Beautiful Icon Styler, которая предназначена для применения сторонних иконпаков в родной оболочке Android и не требует для своей работы даже прав суперпользователя.
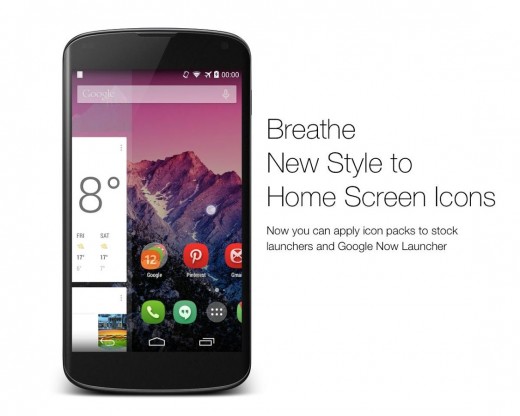
Основным достоинством программы Beautiful Icon Styler является то, что она позволяет сменить иконки в вашей системе буквально в несколько тапов и не требует при этом каких-либо дополнительных привилегий. Утилита прекрасно себя чувствует в стоковом лаунчере Android, а также в таких оболочках, как Google Now Launcher, Samsung Home (TouchWiz), Motorola Homescreen, LG Homescreen.
Прежде всего понадобится установить приложение из каталога Google Play (ссылка внизу статьи). После запуска программы вам будет предложено скачать доступные наборы иконок, причём доступны как платные, так и бесплатные варианты. Выбор довольно богатый в обоих случаях, так что вы точно подберёте иконки себе по вкусу.
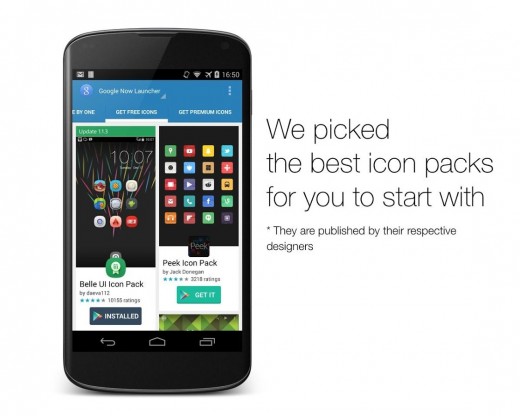
Сегодня наконец-то получил посылку со смартфоном Wileyfox Storm из Китая. И пока настраивал внезапно столкнулся с проблемой над решением которой бился целых полчаса. Пропали названия подписи значков-ярылков на Andoroid рабочем столе. А решение оказалось таким простым.
Очень непривычно и неудобно использовать ярлыки на рабочем столе без их названий. Решается проблема очень просто. Нажмите на свободном месте рабочего стола пальцем и держите примерно секунду. Появится такое вот всплывающее меню.
Далее появится еще одно, более сложное меню.
Проблема возникла на Android смартфоне Wileyfox Storm, версия Andorid 6.0.1, версия Cyanogen OS 13.0-ZNH0EAS45F (Dragon Fruit 4). Надеюсь, что мой опыт пригодится таким же бедолагам, которые не знают как вернуть текстовые названия значков ярлыков на рабочем столе их смартфонов на андроиде.
В нашей статье мы разберем основные настройки рабочего стола и главного меню Андроида на смартфоне.
Рабочий стол и меню
Для разных смартфонов система Android предусматривает наличие нескольких рабочих областей, которые можно настроить по собственному усмотрению. Стоит учесть, строку поиска Google расположенную на рабочем столе в верхней его части нельзя будет убрать на смартфоне.
Рабочие столы вы наполняете разнообразными виджетами, будь то прогноз погоды, часы или любой другой виджет. Версии Андроид3.0 и 4.0 предусматривают изменение визуальных размеров виджета. Вы можете проделать это, нажав на него, после чего на дисплее появится рамка, управляя краями которой, можно будет, как уменьшить, так и увеличить размер виджета.
Помимо этого вы можете создать папки на десктопе вашего смартфона, выделяяярлык и перенося его на любое место дисплея. В нижней части нашегодесктопанаходятся стандартные 5 ярлыков, которые при необходимости можно будет заменить, на любимые виджеты или папки
Ярлыки
Список виджетов можно просмотреть, пролистывая их горизонтально или списком, версия 4.0 предусматривает также поиск, по имеющимся виджетам.
Если обратиться к более старым версиям Android, например 2.3, то добавление того или иного элемента на рабочий стол можно произвести простым нажатием на виджет или иконку и недолгим удержанием, после чего появляется меню. Благодаря долгому нажатию вы можете не только добавлять элементы, но также и перемещать иконки и виджеты в любое нужное вам место или переносить их на другие рабочие столы.
Следуйте нашим рекомендациям и создайте собственный десктоп с любимыми приложениями и виджетами.
| Как изменить название приложения? У меня есть 3 клона приложения (один сделан с помощью MIUI, второй с помощью lucky patcher) |
BusiedMovie | из Redmi 5 Plus
Yura88 | С мобильного телефона
КRustam | из Mi MIX 2S
Yura88 | из Redmi Note 7
Yura88 | из Redmi Note 7
Yura88 | из Redmi Note 7
На телефоне
Эта операция делается проще простого. Нужно лишь выполнить несколько простых действий:
- Открываем список всех программ и находим там яндекс.
- Пальцем «захватываем» значок браузера, и перетаскиваем его в нужное нам место.
- Вот и все. Отпускаем наш браузер и он остается на главном экране смартфона.
Если таким способом не получилось, то можно удалить яндекс браузер и заново его установить из магазина, тогда значок точно появится на главном экране вашего телефона.
Пропавший с рабочего стола значок яндекс браузера – это не беда. Вернуть его очень просто, достаточно лишь следовать способам из моей инструкции. Благодаря этим способам, вы с легкостью сможете отобразить значок яндекс браузера хоть на компьютере, хоть на телефоне.
Отсутствие автоматически созданного ярлыка при установке программы может затруднить работу с установленной программой, так как для ее запуска потребуется большее количество действий. Возможность вынесения ярлыка на рабочий стол позволяет пользователю быстро и комфортно начать работу с программой. Для ее запуска будет достаточно дважды кликнуть по ярлыку левой кнопкой мыши. Стоит отменить, что использование вынесенного ярлыка для запуска программы не ограничивает ее возможности и не влияет на дальнейшую работу. В этой пошаговой инструкции с фотографиями я покажу Вам, как создать ярлык Яндекс браузера на Рабочем столе в Windows 7.
Запуск подпрограммы «explorer.exe»
Explorer.exe – исполняющий системный файл, который отвечает за запуск и отображение рабочего стола, меню пуск и панель задач. Но бывает такое, что в связи с вирусными программами или просто сбоев в системе, explorer.exe – отключается. А значит вам придется вручную заставить его работать. Для этого существует два способа:
Через диспетчера задач
Для его включения вам придется запустить диспетчер задач сочетанием клавиш «Ctrl+Shift+Esc». После этого, сперва нажмите на «Файл», затем из всплывающего контекстного меню «Запустить новую задачу».

Теперь вам предстоит лишь вписать «explorer.exe» в меню создания задачи и нажать «OK».

Процесс запуска может занять некоторое время, в среднем это 5-10 секунд.
Важно: если после проделанного появилась панель задач, но вернуть иконки не удалось, перейдите к выполнению пункта «1» – функции включения отображения рабочего стола
С использованием реестра
Чтобы войти реестр вашей системы, нажмите сочетание клавиш «Win+R», этим действием вы вызовите задачу «Выполнить», в которой введите команду regedit и нажмите «OK».

Важно: если по каким-либо причинам сделать это не удается, тогда выключите ваш ПК. Теперь включите его и пока грузиться Bios, нажмите клавишу F8, это вызовет дополнительные варианты загрузки вашей системы, в которой вы должны выбрать вариант «Безопасный режим»
Теперь, когда вам все же удалось запустить реестр задач, зайдите в папку «Компьютер / HKEY_LOCAL_MACHINESOFTWARE Microsoft Windows NT CurrentVersion Winlogon», теперь найдите параметр «Shell», откройте его двойным кликом своей мыши и, если строка значения пуста, впишите туда «explorer.exe». Далее нажмите «OK».

После закрытия реестра, все значки должны вернуться на свое прежнее место.
Если в Главном меню Windows вы не нашли нужной программы
Но иногда в главном меню не удается найти нужную программу (кто-то нечаянно или специально удалил ярлык). Не отчаивайтесь, дело поправимое. Если программа стоит на компьютере, то нужно найти запускающий файл программы и от него вывести на рабочий стол ярлык.
Для текстового редактора Word путь будет такой. С помощью проводника Windows или файлового менеджера Total Commander находите папку Program Files, в ней — папку Microsoft Office, далее открываете папку OFFICE11 и в ней находите файл WINWORD.exe

На найденном файле правой кнопкой мыши вызываете контекстное меню, а далее действуете уже проверенным способом. Так же действуйте с любой другой программой. Находите ее папку в Program Files, потом находите в папке запускающий программу файл (чаще всего он имеет расширение .exe но бывают и другие). Если сразу не поймете, какой файл запускающий — двойным щелчком попробуйте его запустить. Если программа запустится — значит все правильно, это и есть главный файл. Выводите ярлык от него на рабочий стол методом, показанным выше.
Примечание: В папке Program Files ничего удалять нельзя кнопкой Delete. Иначе программа, которая находится в этой папке, перестанет работать!
Как добавить иконку
Добавление иконок может происходить различными способами. Метод, как создать ярлык на рабочем столе андроида, выбирается в соответствии с тем фактором, какой файл или приложение необходимо вывести для быстрого доступа.

Ярлыки из меню виджетов
К сведению! Каждый смартфон, будь это Xiaomi, Miui, ZTE, Самсунг, предлагает для пользователя сразу несколько экранов, поэтому на них можно с легкостью вывести все виды ярлыков — виджеты, приложения, файлы, контакты, браузеры Интернета и проч.
Стандартными средствами смартфона
Android предусматривает стандартно переносить иконку приложения. Как правило, все скачанные файлы, игры и приложения сохраняются на вторичном экране, расположение которого в общем меню. Здесь может быть сразу несколько полей для размещения всех загрузок, их перемещение осуществляется смахиванием в сторону.
Традиционный метод, как добавить ярлык на главный экран андроида, представленный следующей последовательностью действий:
- Необходимо активировать смартфон.
- Далее открывается общее меню. Для этого нажимаются 3 точки или квадрат, расположенный внизу в середине главного экрана. Откроются приложения, файлы, игры на экране.
- Выбирается приложение, которое требуется вывести на рабочий стол смартфона. Нажать на иконку и держать в течение нескольких секунд. Открывать приложение не нужно.
- После нажатия экран с файлами скроется, откроется основной рабочий стол.
- Если есть желание сменить рабочий стол для размещения иконки, необходимо смахнуть его на следующий пальцем.
- Далее выбрать место размещения иконки и нажать на него пальцем.
Таким образом выбранное приложение появится на рабочем столе — главном или второстепенном, но открыть его будет гораздо проще и быстрее.
Используя файловый менеджер
Можно воспользоваться файловым менеджером, для чего предварительно скачивается проводник. Зачастую используется «ES Проводник», который предлагается в бесплатном пользовании на Play Market.

Файловый менеджер
Работа с ним проста:
- Необходимо открыть файловый менеджер.
- Выбрать в проводнике нужный файл, будут высвечиваться все имеющиеся в смартфоне игры, файлы и приложения.
- Дождаться кратковременного вибросигнала, это оповещение о выборе будущей иконки.
- Откроется форма с будущими действиями, выбрать «Добавить».
Обратите внимание! Иконка появится на главном рабочем столе. Можно ее переместить на другой экран, для чего, удерживая иконку, одновременно смахнуть в сторону
Где скачать новые иконки
Перед тем как изменить иконки на Хонор с Андроид, может потребоваться их установка. Для этого используйте один из следующих способов:
Сайт icons8.ru. Здесь можно найти значки на телефон с Андроид в разных тематиках: внешность, бизнес, безопасность, алфавит, время и дата.

Ресурс app4smart.com. Здесь также доступны паки значков для Хонор. Есть бесплатные и платные варианты.

В сообществах Хонор. Полезный пак можно найти в обсуждениях, но здесь загрузка происходит на свой страх и риск.
Более простой вариант — воспользоваться уже имеющимся паком значков в предустановленном приложении «Темы» или в лаунчерах.
Как удалить ярлык с рабочего стола на Андроид
Как известно, в процессе установки программ, их значки автоматически появляются на главном экране или в общем меню. Если не наводить порядок и не заниматься периодической чисткой, они заполнят все пространство. И тогда останется несколько выходов из создавшейся ситуации:
- создать новый экран;
- сгруппировать иконки, распределив их по тематическим папкам;
- удалить ненужные или неактуальные приложения.
Избавиться от лишних программ можно несколькими способами.
Через раздел меню
Данный способ считается простым и универсальным. Для его реализации понадобится проделать путь: «Настройки» → «Приложения»→ «Сторонние». Далее выбрать из списка нужную программу и на странице свойств запустить удаление, нажав на одноименную кнопку и подтвердив действие.

Домашний экран
Этот вариант еще более прост, нежели предыдущий. Для этого не нужно заходить на страницу сведений о приложении. Алгоритм следующий.
- В меню или на главном экране отыскать значок интересующей программы.
- Нажать на нее пальцем и удерживать в течение нескольких секунд, пока не появится перечень доступных операций.
- Система предлагает воспользоваться одним из двух вариантов: удалить только значок либо само приложение.

Сторонние инструменты
Чтобы поддерживать работоспособность системы и следить за порядком на рабочем столе, целесообразно установить на смартфоне утилиту для очистки, например, CCleaner. Тогда не придется тратить время и удалять ненужные документы, файлы и папки вручную. Можно будет выполнить всего пару кликов.
- Запустить утилиту для очистки и перейти в раздел «Менеджер приложений».
- Открыть список установленных программ.
- Нажать на иконку «Корзина».
- Выделить галочками одно или несколько приложений, которые «отслужили свой век» и больше не используются.
- Кликнуть по клавише «Удалить» и подтвердить действие, нажав «Ок».
На что масштаб оказывает влияние?
Самое важное, на что влияет большой масштаб экрана – это количество информации на 1 странице. Чем больше масштаб, тем больше информации поместится на экране
Это избавит пользователя от необходимости слишком часто перелистывать страницы на смартфоне.
Маленький масштаб, наоборот, существенно снижает возможность просмотра большого числа информации на экране и создаёт определённые неудобства для человека.
Вот что затронет изменение масштаба:
- Календарь, переводчик и другие приложения.
- Диалоговые окна.
- Меню настроек и СМС-приложения.
- Play Market и прочее.
А на это изменения не повлияют:
- Размер картинки и видео в игре.
- Размер клавиатуры и текстов в целом.
- Видеоплееры, фотографии в галереях и прочее.
Способ – создаем ярлык социальной сети «Одноклассники» вручную
Для того чтобы создать ярлык вручную, вам необходимо на пустом месте рабочего стола нажать правой кнопкой мышки. В появившемся списке выбрать «Создать ярлык»:

От вас потребуется вручную ввести адрес сайта — https://ok.ru/, в строку, где запрашивается расположение файл, и нажать на кнопку «далее»:

Назовите ярлык, в этом случае его можно назвать просто – Одноклассники:

После чего перед вами на рабочем столе появится новый ярлык, нажав который вы попадете на сайт «Одноклассники.ру»: Сначала у ярлыка будет обычный вид, который соответствует браузеру. Но у вас есть возможность поменять его, и сделать ярлык с логотипом любимой социальной сети. Для этого нажмите на иконку правой кнопкой мышки, далее выберите «Свойства», за этим выберите «Веб-документы» и «Сменить значок», для вашего удобства воспользуйтесь подсказкой на картинке:

Перед вами будет большое количество вариантов для оформления ярлыка:

Но нужного логотипа там не будет, так как его нужно скачать с интернета. Отметим то, что расширения логотипа должно быть «.ico». После чего откройте «Обзор» и найдите скаченный файл:

Подтвердите выбранный рисунок:

Вот и все, вы сделали ярлык Одноклассников вручную, и оформили его как фирменный логотип.
Как создать иконку самостоятельно
Если вы хотите установить своё изображение (нарисованное или скачанное с какого-либо сайта) с расширением png или jpg в качестве иконки, вам нужно уменьшить при необходимости его размер с помощью стандартной утилиты Windows Paint, а затем преобразовать его в файл ico с помощью специальных сервисов — конвертеров.
Более простой способ — воспользоваться услугами онлайновых и программных генераторов иконок, которые уже настроены на создание файлов с определённым форматом и другими параметрами, например, размерами картинки. Для примера возьмём программу IcoFX, которая сочетает в себе генератор значков и инструмент для рисования и редактирования картинок. Она платная, но её разработчик, компания IcoFX Software, предоставляет 30 дней бесплатного использования. Как ей пользоваться, расскажем в инструкции:
Если вас уже не привлекает вид старых иконок на «Рабочем столе», смените их либо на другие классические значки для Windows, либо на свои — любые маленькие изображения в формате ico, найденные в интернете или нарисованные самостоятельно. Для смены иконок можно использовать как встроенные средства Windows, так и сторонние приложения.
Наихудший сценарий: отформатируйте устройство
Если метод установки APK-архива не возвращает вам Play Store и другие способы не дают должного результата, остается только один проверенный способ – отформатируйте свой телефон или верните его к заводским параметрам.
Необходимо выполнить сброс настроек, чтобы восстановить исходные показатели телефона. Что для этого потребуется:
- Выполните резервное копирование важных данных (телефонная книга, фотографии, видеофайлы, заметки и т.д.), которые вы не хотите потерять.
- Затем перейдите к настройкам «Восстановление и сброс», установите флажок «Стереть все» или «Сброс настроек».
После полной загрузки и входа в свой Гугл-аккаунт Play Маркет 100 % будет находиться на своем рабочем месте и вам больше не придется ломать голову, как восстановить приложение Плэй Маркет на Андроиде.
Переименование и изменение Android Apps иконки
Шаг 1: Прежде всего, мы должны открыть АПК файл приложения, которое вы хотите переименовать и изменить значок. Если вы не имеете файла АПК, но приложение установлено на телефоне, вы можете легко скомпилировать его использовав файловый менеджер Astro. Мы уже говорили о том, как можно сделать АПК файлы установленных приложений, говоря о передаче установленных приложений с одного устройства на другое по Bluetooth.
Шаг 2: Скачайте и распакуйте АПК Edit v0.4 в папку на вашем компьютере. В АПК Edit v0.4 необходим Java , пожалуйста, установите его, если у вас его еще нет.
Шаг 3: Теперь давайте начнем редактирования. Запустим АПК Edit.exe, установленный в предыдущем шаге, и загрузим файл АПК который вы хотите изменить.
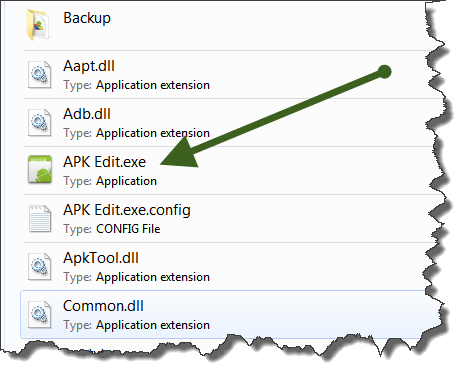
Шаг 4: Теперь редактор будет отображать название приложения и отображать значок на вкладке Общие. Вы можете изменить поле с именем и нажать на иконку, чтобы найти новый значок. Пожалуйста, убедитесь, что значок файла в формате PNG и форма размера квадрат.
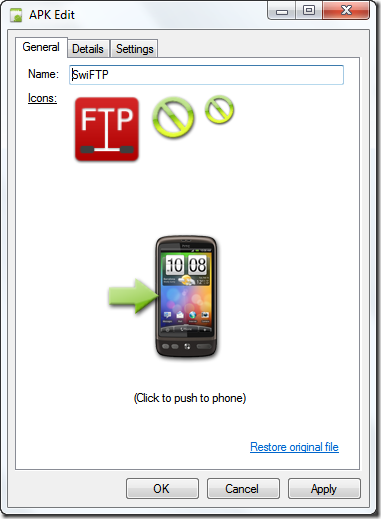
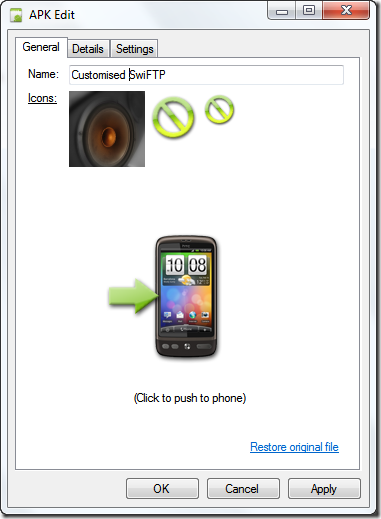
Шаг 5: После того, как вы закончите редактирование, нажмите на кнопку Применить (Apply) , чтобы сохранить изменения.
Далее используя Wi-Fi или кабель для передачи данных перекинуть файл АПК на телефон, а затем установить его на устройство.
Иконка на Андроиде: функции, зачем менять?
Пиктограмма (ярлык, пиктограмма) – это графическое изображение, изображение, пиктограмма, которое произвольно расположено на экране. Его основные функции:
- формирование интуитивного понимания цели программы.
- обеспечить быстрый поиск и мгновенный доступ к нужному приложению;
Другими словами, значки должны заменять текст и облегчать получение информации о программе. Исследования показали, что люди запоминают изображения быстрее, потому что они характеризуются формой и цветом. Надписи не имеют таких характеристик, поэтому, чтобы отличить одну надпись от другой, вам нужно будет их прочитать. В 1985 году Apple в своем руководстве для разработчиков прямо указала на необходимость замены, где это возможно, ярлыков значками, что, по ее мнению, позволит неопытному пользователю освоить функциональность гаджета намного быстрее.
Этикетки можно разделить на две группы:
- Последние добавляются вручную через меню виджетов. Эти ярлыки предназначены для выполнения определенных задач. Например, запустите камеру в WhatsApp, чтобы быстро отправить фото.
- Первые создаются автоматически после установки программы. Они позволяют быстро получить доступ к приложению и начать его использовать. Это открывает главное окно программы (меню), откуда пользователь переходит в нужный ему раздел.
Если вы хотите настроить свой гаджет в соответствии со своими предпочтениями, вы можете настроить интерфейс, заменив базовый набор значков. Изменение ярлыков не отразится на работе самого приложения, а только улучшит визуальное восприятие. Однако стандартного набора функций может быть недостаточно. В этом случае помогут другие инструменты.
Способ 1: Средства прошивки
В большинстве фирменных оболочек присутствует возможность изменения иконок без использования сторонних инструментов.
Xiaomi
В прошивке MIUI, стандартной для смартфонов китайского бренда, замена значков возможна посредством приложения «Темы».
- Откройте программу, затем выберите тему, иконки которой вам понравились, и загрузите её, но не применяйте.

Далее перейдите к своему аккаунту с помощью панели инструментов внизу.

Здесь выберите пункт «Компоненты», где воспользуйтесь кнопкой «Значки».

Тапните по загруженной ранее теме.

Нажмите «Применить».

Samsung
В оболочках Android-устройств от корейского гиганта поддержка рассматриваемой возможности реализована через настройки.
- Запустите приложение параметров и выберите пункт «Обои и темы».

Откроется фирменная программа GalaxyThemes. Найдите внизу окна кнопку «Значки» и нажмите на неё.

Большинство доступных элементов оформления платные, но существует и категория свободных для загрузки компонентов – пролистайте страницу вниз, чтобы добраться до соответствующей позиции, затем нажмите «Все».

Тапните по картинке-превью понравившегося набора, после чего воспользуйтесь кнопкой «Загрузить».

После скачивания пакета станет доступной кнопка «Применить», тапните по ней и подтвердите операцию.

Huawei
Фирменная оболочка EMUI, как и упомянутое выше решение от Xiaomi, тоже имеет предустановленное приложение для кастомизации пользовательского интерфейса.
- Откройте программу, а после загрузки её интерфейса нажмите на кнопку «Значки».

Воспользуйтесь категорией сортировки, например, «Бесплатно», и тапните по ней.

Выберите понравившийся элемент и нажмите на соответствующее ему превью.

Просмотрите особенности набора, затем тапните «Купить» или «Бесплатная загрузка».

Далее – «Применить».

Android без надстроек
К сожалению, в чистом Android нет никаких системных возможностей установки иконок, однако есть опция изменения формы подложки значков посредством параметров разработчика.
- Первым делом активируйте соответствующую опцию, если не сделали этого ранее.
Подробнее: Как включить настройки разработчика в Android
- Откройте «Система» – «Дополнительно» – «Для разработчиков».

Далее прокрутите перечень до блока «Темы» и воспользуйтесь пунктом «Форма значков».

Укажите предпочитаемую форму подложки.

Теперь на основном экране у значков будет отображаться выбранный фон.
Как пользоваться приложение «Темы» на MIUI для изменения внешнего вида иконок
Как отключить Теле2 меню на Андроиде — подробная инструкция
Тема MIUI применяется только на смартфонах Xiaomi. Она обладает большим функционалом для персонализации интерфейса операционной системы. С помощью MIUI можно менять значки, внешний вид уведомлений, отображение текста и панели быстрого доступа. Пользователи оболочки MIUI задаются вопросом, как менять значки на ОС андроид с помощью стандартных средств.
Функция «Темы» позволяет использовать функцию «Собственные мотивы», которая меняет элементы системы или позволяет смешивать дизайн:
- Открыть программу «Темы» и в правом верхнем углу экрана нажать на кнопку «Профиль».
- Перейти в настройки и выбрать «Персонализация».
- Прокрутить список и выбрать пункт «Пользовательские».
- Откроется меню индивидуальной кастомизации системы.
- Открыть «Иконки», и далее появится список тем, которые предполагают изменение ярлыков.
- Сменить стиль и нажать «Применить».
Изменение символов в MIUI
Смена иконок на экране Android
Для этих целей были разработаны специальные программы – лаунчеры. Лаунчером (от англ. Launcher) принято считать оболочку, отвечающую за графическое изображение. Сюда входят приложения, которыми управляется устройство, рабочие столы и всевозможные виджеты.
Как сменить иконки с помощью лаунчера
Выберете любой понравившийся лончер, благо ассортимент этого ряда софта довольно большой. Мы бы предложили один из самых популярных – C Лаунчер для Android:
Смена иконок в каждом лаунчере несколько отличается, но сам принцип везде одинаков. Вы можете использовать значки приложений, которые предоставляет сам лаунчер. Например, в том же «C Лаунчер» их представлено в достаточном количестве. А можно загрузить иконопак (набор иконок) из магазина (например, Moonshine – Icon Pack на Андроид).
Теперь нужно открыть «Настройки», зайти в раздел «Приложения» (на разных устройствах это может быть «Иконки» или «Персонализация»), и выбрать нужный пакет.
Есть и второй вариант. Сначала открыть установленный пакет, затем выбрать в меню «Установить иконки», а после этого выбрать используемый лаунчер.
Замена иконок с помощью специального софта
Вполне возможно, что стоковый (предустановленный) лаунчер вас вполне устраивает, но значки приложений уже поднадоели и только их хочется сменить. В этом случае можно воспользоваться программой Beautiful Icon Styler, с помощью которой можно поменять значки приложений без установки лончера.
После запуска откроется главное меню программы, где, нажав кнопку “Старт”, выбираем лаунчер, затем свайпом влево мы увидим вкладку с иконками, которые будем менять. Ещё один свайп, и мы увидим набор платных и бесплатных иконок для загрузки:
Здесь нужно сказать, что хоть само приложение распространяется бесплатно, воспользоваться бесплатным предложением можно только для трёх загрузок, а потом придётся, что называется «раскошелиться». Правда стоимость полной версии укладывается в один доллар десять центов, что вполне доступно для любого кошелька.
Замена иконок с правами «Суперпользователя»
Не думаю, что для смены значков есть смысл терять право на гарантийное обслуживание и устанавливать Root-права. Поэтому подробно на этом способе мы останавливаться не будем, просто тезисно его обозначим.
Итак, выбираем приложение, которое сможет предоставить root-доступ и устанавливаем его. Затем нам понадобится каркас Xposed Framework и модуль к нему Unicon. Далее заходим в Xposed, открываем раздел «Модули», выбираем «Юникон», и с его помощью меняем иконки.
*Примечание. Не забывайте, что при установке программ и приложений не из магазина «Гугл Плей», в настройках своего телефона понадобится разрешить установку с неизвестных источников:
Надеюсь, что сегодняшняя тема «Как изменить иконки на Андроид» написана незанудливо и понятно. Оставайтесь на связи и делитесь своим опытом на страничках нашего раздела «База знаний». Удачи!
Объединение созданных ярлыков
Зачастую пользователь мобильного устройства сталкивается с проблемой, как найти ярлык на столе андроида, если их много. Поможет функция объединения. Здесь все просто:
- Выбирают два ярлыка для объединения.
- Нажимают пальцем на один из них.
- Ведут его пальцем до следующего. Доведя, отпускают палец. Система автоматически предложит объединить в одну папку и выдаст поле для ввода ее имени.
Добавить ярлык на рабочий стол андроид-устройства просто и доступно даже начинающим пользователям мобильного устройства. Для этого достаточно воспользоваться выше представленными инструкциями. При возникновении сложностей или отсутствии реакции смартфона на проводимые действия необходимо перезагрузить андроид.
Изменить иконку для Android
В Google Play полно приложений с большим набором готовых значков для приложений на разный вкус. Но далеко не каждое из них умеет создавать с нуля иконку. В X Icon Changer вы сможете заменить скучные шаблонные картинки своими. Выберите из галереи телефона фотографию и обрежьте её, чтобы сделать из неё иконку для приложения.
Оно на английском языке. Но в нём просто разобраться. Я сейчас покажу, как это сделать.
- Запускаем приложение. Перед вами на экране появится список уже установленных программ. Выберите ту, иконку которой желаете заменить.
- На следующем экране можно изменить название программ. Нажмите на маленький карандаш в строке с именем.
- Ниже расположено три вкладки: Library — библиотека со значками из приложения, выберите любую они бесплатны; Photo — откроется галерея с вашими изображениями, выберите своё изображение для иконки; Apps — добавление значков из других приложений (в том числе установленных).
- Установите свою иконку и нажмите вверху кнопку Ok.
На главном экране появится новый значок, который вы только что добавили. С помощью этой программы можно изменить внешний вид любой программы на смартфоне. Не обязательно использовать фотографию. Вы сможете скачать картинку или кадр из фильма, нарисовать её в редакторе или создать из кусочков в Photoshop.
Скачать X Icon Changer в Play Market.
