Как создать папку на андроиде
QuickShortcutMaker
Это бесплатный продукт, с помощью которого также можно изменить название приложение на любое другое. Найти его можно на том же «Гугл Плее» либо на официальном сайте разработчика. С установкой проблем возникнуть не должно.
Во время инсталляции приложения обязательно нужно согласиться с предоставлением прав на редактирование имен файлов. В противном случае платформа будет «сопротивляться» действиям программы.
Сама по себе утилита обладает широкими возможностями, но нас интересует именно функция переименования приложений.

Для смены названий необходимо выполнить следующий порядок действий:
- Запускаем утилиту и соглашаемся на сканирование внутреннего накопителя (примерно 15 секунд).
- Переходим в раздел «Приложения» (Applications) и в представленном списке находим нужное.
- Открываем его и кликаем на пункте «Сменить этикетку» (Change label).
- Во всплывающем окне вводим новое имя приложения и нажимаем ОК.
- Далее кликаем по «Создать» (Create).
Теперь на рабочем столе у вас старое приложение с новым названием. Также стоит заметить, что если удалить утилиту, то все изменения сохранятся.
Как создать папку на Honor 9 и 10 – пошаговая инструкция
Как я уже сказал ранее, папки позволяют организовать пространство на рабочем столе и рассортировывать необходимые приложения по группам . К примеру, мы хотим поместить приложения Фонарик и Компас в одну папку.
- Необходимо нажать и удерживать значок приложения Компас и перетянуть его на значок приложения Фонарик.
- Новая папка создана и теперь ее можно переименовывать и добавлять в нее другие приложения.
- Чтобы переименовать папку нажимаем на нее — папка откроется, и в открывшейся папке нажимаем на её название.
- Чтобы добавит другие значки в папку — просто перетягиваем их в нее. Или нажимаем на папку и жмем «Добавить». Далее помечаем значки которые мы хотим перенести в папку и жмем ОК.
- Пустые папки или папки содержащие всего один значок создать нельзя.
Как создать папку в меню на Хуавей
Пошагово как создать отдельную емкость для файлов на рабочем столе Хуавей:
- Открываете рабочее пространство смартфона.
- Сразу определите два схожих по направлению работы ярлыка, которые желаете поместить вместе.
- Нажмите на один и удерживайте.
- Перемещайте его на второй.
- Открывается окно, в которое помещены два выбранных софта.
Как включить отладку по USB на Хуавей и Хонор
Далее для добавления используйте опцию перетаскивания.
Плюсы использования такой функции в телефоне:
- все сгруппировано;
- максимум информации под рукой;
- быстрое ориентирование;
- оптимизация работы;
- отсутствие бардака на главном экране;
- больше пространства для работы.
Как поставить пароль на галерею и другие приложения в Android?
В первую очередь вам понадобится установить стороннее приложение Smart AppLock. Для этого откройте Google Play Market и введите указанную фразу в поиск. Далее установите приложение.

После того, как приложение будет установлено, вам необходимо запустить его
Обратите внимание, что при первом запуске приложения вам нужно будет ввести пароль по-умолчанию — 7777

После ввода пароля перед вами откроется вкладка «Приложения». Вот как она выглядит:

Вам необходимо будет добавить приложения, для которых вы хотите установить пароль. Для этого нажмите на плюсик, что находится в нижней части окна.

Мы переместились обратно на вкладку «Приложения» с уже добавленным приложением. В нашем случае это «Галерея».

Все? Нет, не все. проблема в том, что по-умолчанию используется все тот же самый пароль 7777. Например, открыв галерею, вы увидите, что для просмотра фотографий нужно ввести пароль, который указан в подсказке.
Мы должны изменить пароль. Для этого открываем наше приложение Smart AppLock и выбираем вкладку «Настройки». Здесь вы увидите пункт «Настройки защиты», нажмите на него.
На странице настроек защиты вы можете поменять способ блокировки и сам пароль. Допустим, что мы оставляем способ блокировки с помощью цифр.
Нажимаем «Пароль» и вводим новый пароль из цифр, например, 123456, и сохраняем настройки.
Идем в галерею и пытаемся ввести пароль 7777 — у нас ничего не выходит, ведь мы его только что сменили. Правильный пароль — 123456.
Как создать папку с файлами на Honor 8A?
После того, как мы расскажем, как создавать папки приложений, мы покажем вам процедуру для создавать папки с файлами на вашем Honor 8A. Этот метод не сложнее, чем показанный выше. Он будет просто использоваться для организации файлов на вашем мобильном телефоне. Это особенно полезно для людей, у которых есть много фотографий, видео, музыки или файлов для работы и которые хотели бы упорядочить их, чтобы их было легче находить, а не тратить время каждый раз, когда они их ищут.
Вам просто нужно будет открыть свое приложение из файловый менеджер который обязательно есть в вашем списке приложений. После этого вам нужно будет перейти в папку, в которой вы хотите создать подпапку, затем щелкнуть три маленькие вертикальные точки и нажмите создать папку. Теперь вам просто нужно дать ему имя и y скопировать или вырезать / вставить файлы, которые вы хотите переместить туда.
Если вы ищете как можно больше руководств, чтобы стать мастером Honor 8A, мы приглашаем вас просмотреть другие руководства в категории: Честь 8.
Как создать новую папку на Андроиде при помощи файлового менеджера
Для перемещения, копирования, создания и переименования папок в системах мобильных гаджетов и ПК предусмотрены файловые менеджеры. Кроме того, можно скачать и установить на них более функциональные проводники.
С помощью компьютера
Быстро создавать папки на гаджетах можно с помощью ПК.
В этом случае требуется проделать следующее:
- Подключить устройство к ПК с помощью USB кабеля.
- После успешного подключения нужно включить гаджет в качестве внешнего накопителя.
- Далее с помощью любого файлового менеджера ПК требуется создать папку на подключенном к ПК гаджете. Для этого требуется в нужной директории кликнуть правой кнопкой мышки и в открывшемся новом окошке выбрать вкладку «Создать» → «Папку».

С помощью специальных приложений
Можно быстро создавать папки стандартными средствами гаджета. Для этого требуется запустить стандартный проводник или более функциональный проводник, скачанный в Google Play.
С помощью «ES Проводника»
Алгоритм действий следующий:
- Открываем в программе нужную директорию (операционная система, внутренняя память устройства или внешний флеш накопитель).
- После чего в правом верхнем углу интерфейса программы требуется нажать иконку троеточия.
- Далее в предложенном списке требуется выбрать вкладку «Создать» → «Папку».

Для отправки ярлыков папок на экран в данном проводнике требуется проделать следующее:
- Нажать на требуемую папку, чтобы она была отмечена зеленой галочкой.
- После чего в нижнем правом углу проводника нужно нажать вкладку «Еще».
- Далее появятся дополнительные опции утилиты, где требуется выбрать пункт «Добавить на рабочий стол».
- Потом она отобразится на рабочем экране гаджета. Это позволит быстро открывать нужные файлы, чтобы с ним работать.
С помощью «X-plore File Manager»
С помощью этого проводника она создается таким образом:
- Запускаем проводник.
- Выбираем директорию, где будет располагаться новая папка. Жмем на нее и удерживаем, пока не отобразится список опций программы. Выбираем в нем «Создать папку», после чего необходимо ее назвать подходящим именем.
С помощью Total Commander
В «Total Commander» она создается таким образом:
- Необходимо запустить программу.
- После чего требуется выбрать директорию, где будет размещаться новая папка.
- Далее требуется выбрать в правом верхнем углу файл эксплорера иконку троеточие.
- Потом в открывшемся списке нужно выбрать вкладку «новая папка», а потом дать подходящее название созданной папке.

Системная навигация в EMUI
По умолчанию при первой загрузке EMUI новый покупатель смартфона получает возможность выполнять системную навигацию при помощи наэкранных кнопок «назад», «дом» и «последние приложения». Собственно, большинство пользователей продолжают и дальше юзать классические кнопки. Часть из них — по привычке, а часть — потому что даже не подозревают, что есть другие варианты. И нет, я не выдумываю проблему. Даже от опытных техноблогеров слышал претензии, что в своих смартфонах Huawei «выпилила» новый удобный метод управления жестами при помощи единой экранной навигационной кнопки внизу экрана, который реализован в чистом Android. Неудивительно, что многие рядовые пользователи также заблуждаются в данном вопросе. Поэтому думаю будет полезно рассмотреть настройку навигации в EMUI.
Итак, переходим в Настройки / Дополнительные параметры / Системная навигация. В зависимости от модели вашего смартфона и версии оболочки EMUI, тут можно найти до 5 различных вариантов управления смартфоном. Рассмотрим их все подробно.
Жесты
Полноэкранные жесты — новомодная фишка EMUI 9. Короткие жесты осуществляются от края экрана. Для действия «назад» — справа или слева. Чтобы попасть на домашний рабочий стол — снизу. А если провести снизу и задержать палец — откроется меню многозадачности с последними запущенными приложениями. Также имеется возможность быстрого запуска Ассистента Google.
Физическая навигационная кнопка
Этот метод навигации очень крутой, но доступен только на устройствах с физической сенсорной кнопкой-сканером под экраном. Например, в премиальных смартфонах линеек P10, P20 и Mate 10 (который не PRO). Преимущество данного варианта — полное отсутствие каких-либо посторонних элементов управления на экране устройства, то есть весь экран занят контентом. Удобно. Работает надежно. Привыкаешь быстро. Рекомендую попробовать, если у вас совместимое устройство. Тут все просто. Короткое нажатие на физическую кнопку — «назад», долгое — «дом», жест по кнопке вправо или влево — вызов экрана многозадачности. Ну и Ассистент Google не забыт.
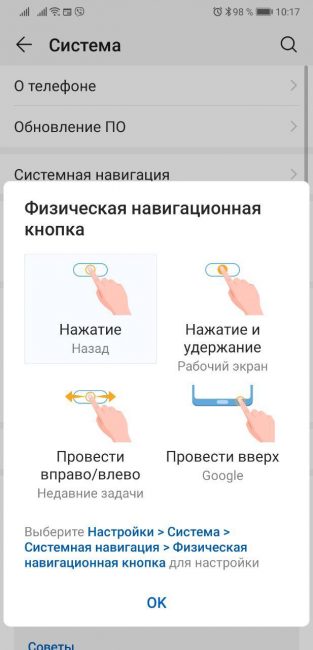
Одна навигационная кнопка
А вот и тот самый потерянный метод навигации, который так всем нравится в чистом Android. Причем, самое забавное — он присутствовал еще в EMUI 8 (Android 8), то есть до того, как был реализован в «чистом» Android 9 Pie! Работает этот вариант по тому же принципу, что и навигация при помощи физического сенсора, только кнопка у вас виртуальная, небольшая по высоте и не занимает много места на экране.
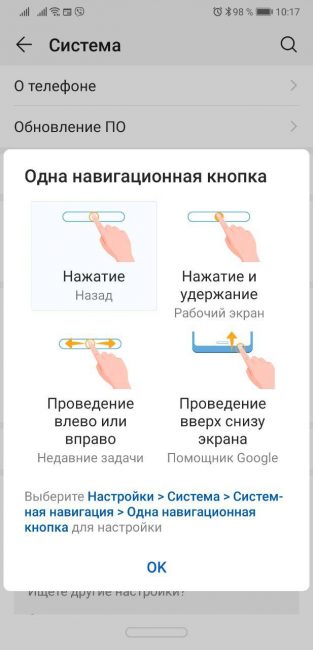
Три навигационные кнопки
Классический метод навигации в системе Android по умолчанию, который в смартфонах с оболочкой EMUI можно полностью кастомизировать под себя — менять виртуальные кнопки местами, добавлять четвертую кнопку опускания шторки и настраивать автоматическое скрытие панели.
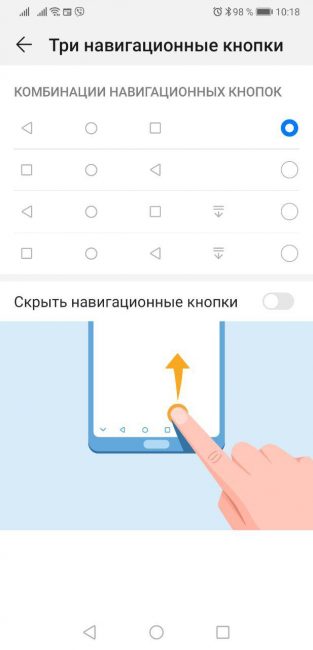
Кнопка навигации
Еще один метод навигации жестами, но в данном случае кнопка круглая, полупрозрачная и плавающая — то есть ее можно легко перетащить в любую область экрана. Мне такой вариант «не зашел» (потому что я работаю с физической кнопкой по похожему принципу), но я знаю нескольких фанатов плавающей навигационной кнопки. Можете попробовать, вдруг и вам понравится.
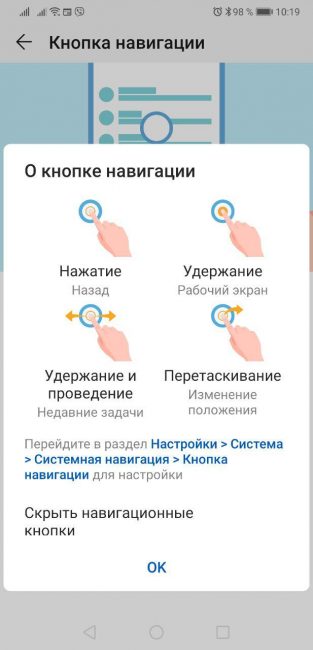
Как установить пароль на галерею
На некоторых телефонах действительно доступна установка паролей на галерею при помощи встроенных средств. На тех устройствах, где данной функции нет, также можно воспользоваться программами, которые были перечислены выше.
Если же у пользователя есть возможность в установке пароля на галерею на своем смартфоне, то он может применить подобный алгоритм, который будет рассматриваться на телефоне от компании Xiaomi:
- Для начала пользователю необходимо перейти в настройки и открыть пункт под названием «Защита приложений»;
- После этого стоит кликнуть на кнопку под названием «Задать пароль», она располагается ниже всех. Также можно выбрать другой способ. Можно установить специальный цифровой код, который в дальнейшем пользователь может поменять;
- Теперь стоит задать пароль и заполнить его в строке, также сделать это снова;
- Поле этого можно привязать данную блокировку к своему аккаунту на телефоне, чтобы в дальнейшем поставить подтверждение при помощи отпечатка пальца;
- В разделе приложений находим пункт «Галерея» и переводим галочку напротив в активное состояние.
После этого пользователей сможет увидеть пароль на своей утилите, как только он запланирует зайти в неё. Таким образом устанавливается пароль на галерею, чтобы другие пользователи не смогли узнать секретные фотографии и информацию.
Как убрать папку с рабочего стола?
Для этого нажимаем на саму папку, далее нажимаем и удерживаем любой значок и перетаскиваем его за пределы этой самой папки в любое место на рабочем столе. Когда же в папке останется всего лишь один значок — она просто исчезнет.
Таким вот образом с помощью папок можно легко структурировать и организовать рабочий стол на экране своего мобильного гаджета.
Категории: Приложения Рейтинг Новости СМИ2 Читать Новый гибкий смартфон Motorola razr c модульной конструкцией Читать Компания BOE в 2021 году увеличит объёмы производства AMOLED-панелей Читать Новые Samsung Galaxy A Series покажут 12 декабря
Как создать папку на рабочем столе Андроид – вопрос, возникающий у любого пользователя подобных мобильных гаджетов. Если на рабочем дисплее присутствует множество значков с играми и полезными утилитами, это превысит возможности экрана. Чтобы освободить его и быстро находить нужные приложение, рекомендуется использовать возможность создания папок. В данной статье вниманию представлена информация, как правильно осуществлять подобную операцию.
А как переименовать название папки на рабочем столе смартфона Huawei или Honor?
Далее мы опишем эту простую процедуру на примере редакционного смартфона Huawei P smart с Операционной Системой Android 9 Pie EMUI 9.1.0.
Инструкция по изменению названия папки на рабочем столе смартфона Huawei (honor)
1. Ранее на рабочем экране смартфона нами была создана новая папка в которой находятся два значка приложения: «РЖД Пассажирам» и «Мой МТС». Вновь созданной папке, смартфон присвоил название «Папка 1».
Для удобства пользования мы решили переименовать эту папку на «Мой МТС и РЖД». Первый шаг при смене наименования папки — войти в саму папку «Папка 1» или, как говорят, открыть саму папку. А для этого нужно нажать на значок папки «Папка 1».
Скрин №1 – нажать на значок папки «Папка 1» на рабочем экране.
2. Находясь в самой папке нужно нажать на название самой папки «Папка 1», которое находится в верхней части страницы.
Скрин №2 – нажать на название папки «Папка 1».
Смартфон переключится в режим редактирования наименования папки и выделит текст названия в синий цвет.
Скрин №3 – вид экрана в режиме переименования названия папки «Папка 1».
Далее с клавиатуры набираем новое название папки «Мой МТС и РЖД». Для сохранения внесённых изменений в названии папки нужно нажать на значок «Галочка» внизу экрана.
Скрин №4 – набрать новое имя папки «Мой МТС и РЖД». После этого нажать на значок «Галочка».
3. Таким образом, мы переименовали папку «Папка 1» на новое — «Мой МТС и РЖД».
Скрин №5 – вид папки с новым названием «Мой МТС и РЖД».
Для того чтобы посмотреть как выглядит наша новая папка на рабочем столе нужно выйти из папки. А для этого нужно нажать на навигационную кнопку «Назад» внизу экрана.
Вид рабочего стола с переименованной папкой.
Скрин №6 – вид рабочего стола с новым названием папки «Мой МТС и РЖД».
Создание папки в памяти системы и на SD карте
1. Средствами системы
1. Чтобы сделать директорию, вначале нам нужно открыть какой-либо файловый менеджер для Android. По умолчанию — это приложение «Файлы» или похожее по названию — откройте его.
Интересно! В зависимости от Android лаунчера — программа может выглядеть по-другому, не как в статье, но функции будут практически те же.
2. В главном окне вы увидите список файлов и директорий, которые есть в памяти устройства. Можно переключится на SD карту при желании и уже создать каталог там.

Перейдите в нужно место и нажмите на кнопку МЕНЮ (обычно это иконка — троеточие) и выберите действие «Новая папка». Сразу же можно дать ей новое имя.

Затем можно переместить сюда любые нужные вам файлы и пользоваться ими в удобное время.
Интересно! Если нужно создать ярлык к файлу на домашнем экране — выберите его и откройте меню, нажав на значок троеточия, далее укажите пункт для создания ярлыка.
2. Через ПК
Создавать папки на устройстве можно также и с помощью компьютера или ноутбука. Нередко именно этот способ экономит много времени, особенно, если нужно перекинуть много музыки или других файлов к себе на устройство.
1. Подключите девайс к ПК и выберите тип подключения, чтобы можно было передавать файлы.

2. Откройте телефон в проводнике — нажмите одновременно клавиши «WIN + E» и в проводнике кликните по своему телефону или сразу по SD карте.

3. Директории здесь создаются таким же образом, как и во всей системе Windows. В месте, где нужен новый каталог, кликните правой кнопкой мыши по свободному пространству и выберите в контекстном меню пункт создания папки.

Сразу же можете переименовать директорию. Все созданные таким образом каталоги и перемещенные сюда файлы будут показываться на телефоне/планшете.
Интересно! В галерее с фотографий тоже можно сделать директорию/альбом. Просто откройте ее и нажмите на значок плюса, чтобы сделать ее. Или эта опция может быть в меню — значок с тремя точками, нажмите вначале на него и выберите нужный пункт.
В заключение
Это очень удобная функция, чтобы сделать домашний экран своего устройства куда боле организованным и удобным в использовании. Такие маленькие хитрости делают наши телефоны еще более комфортными в управлении.
Инструкция скрыть файлы и папкив файловом менеджере Android и Windows
Android построен на базе ядра Linux и соответственно имеет общие черты с аналогичными операционными системами на этом ядре. К сожалению Windows ни как не относится к Linux и для того чтобы тщательно запрятать файл или папку, нужно немного постараться.
Прячем папку или файл на Android
Для того чтобы скрыть из файлового менеджера (проводника) файл или папку необходимо переименовать требуемый файл или папку дописав перед названием точку. То есть чтобы скрыть файл xxxx.jpgнеобходимо переименовать файл в .xxxx.jpg. Для того чтобы скрыть папку AlenaNu необходимо перед названием добавить точку.AlenaNu
файл видно ———————> xxxx.jpgфайл не видно ———————>.xxxx.jpg
папку видно ———————> AlenaNuпапку не видно ———————>.AlenaNu
Вот так вот можно скрыть фото на андроид и не только — папку и другие файлы!
После такой вот несложной процедуры, вы скроете необходимое в Android, но есть одна проблема, при подключение к компьютеру вы увидите, что все что вы скрывали в Windows прекрасно видно! По этому нужно «доработать» невидимость.
Прячем папку или файл на компьютере с ОС Windows
Ниже представлен скриншот на котором представлены в начале папки которые уже не видны в Android, но видны в Windows:

Чтобы скрыть папки или файл вам необходимо выделить все или выбрать по одиночке -> нажать правую кнопку мыши -> выбрать свойства — поменять в атрибутах файла или папки на Скрытый.

Вот и все! Оставайтесь вместе с сайтом Android +1, дальше будет еще интересней! Больше статей и инструкций читайте в разделе Статьи и Хаки Android.
В этой статье мы разберемся с тем, как скрыть папку на Андроиде, как скрыть файлы на Андроиде, чтобы их не было видно на мобильном устройстве. Скрытые файлы и папки Андроид устройства позволят защитить от посторонних приватную информацию, не предназначенную для других пользователей, которые могут получить доступ к смартфону или планшету, например, члены семьи.
В современном мобильном устройстве, работающем на операционной системе Android, обычно, хранится большое количество различной информации: видео, фотографии, документы и т. п. Среди этих данных может оказаться информация личного характера, которую следует скрыть от чужих глаз. Из-за халатного отношения к данным, хранящимся на телефоне, могут возникнуть проблемы, в том числе, в личной жизни.
Для защиты конфиденциальных данных необходимо скрыть файлы и папки на Андроид. Скрытая папка на Андроиде поможет защитить личную приватную информацию, посторонний не увидит на смартфоне, если он попадет в его руки, ничего из того, что было скрыто пользователем мобильного устройства.
Для большей надежности все приватные данные можно собрать в одну папку, а затем скрыть ее от посторонних глаз. Можно вообще не скрывать отдельные папки, а скрыть только некоторые файлы, расположенные в разных папках.
В статье вы найдете инструкции о том, создать невидимую папку или скрыть файл на мобильном девайсе, под управлением операционной системы Android. Мы создадим новую скрытую папку, скроем уже существующую папку, скроем файл, посмотрим скрытую папку или файл, уберем скрытую папку или файл: сделаем их снова видимыми.
Для создания скрытой папки или скрытого файла нам понадобится файловый менеджер (Проводник). Если на вашем устройстве предустановлен менеджер файлов, используйте данное приложение. Если Проводника на смартфоне или планшете нет, или вас не устраивают его возможности, ознакомьтесь со статьей про , для выбора подходящего приложения для своего устройства.
Метод создания скрытой папки подразумевает маскировку папки или файла, в качестве системного каталога или приложения. В операционной системе Android системные каталоги не отображаются по умолчанию.
На примере в статье я буду показывать работу в мощном файловом менеджере ES Проводник (ES File Manager), из-за того, что это самая популярная программа данного типа. В других приложениях могут отличаться по названиям пункты меню программ, но все выполняемые действия будут идентичными.
Как создать папку
Чтобы создать папку на рабочем столе на Хонор, необходимо перетащить один ярлык на другой, и она будет создана автоматически. Затем в нее следует переместить подходящие по смыслу приложения, чтобы сгруппировать их в одном месте.
Если нажать на созданную папку, откроется окошко, где отобразятся все перемещенные иконки. При необходимости можно добавить другие приложения и игры находясь прямо в папке. Этот вариант доступен на смартфонах 8X, 9 Lite и других моделях на Андроиде.
В папке есть кнопка добавить, нажав на которую можно выбрать все необходимые игры и приложения для переноса.
Как создать папку
Чтобы создать папку на рабочем столе на Хонор, необходимо перетащить один ярлык на другой, и она будет создана автоматически. Затем в нее следует переместить подходящие по смыслу приложения, чтобы сгруппировать их в одном месте.
Если нажать на созданную папку, откроется окошко, где отобразятся все перемещенные иконки. При необходимости можно добавить другие приложения и игры находясь прямо в папке. Этот вариант доступен на смартфонах 8X, 9 Lite и других моделях на Андроиде.
В папке есть кнопка добавить, нажав на которую можно выбрать все необходимые игры и приложения для переноса.

Как открыть скрытые элементы без пароля, если они запаролены
Это осуществимо только в 2 случаях:
если файлы были защищены только графическим паролем для всего устройства, и этот пароль удалось обойти;
если файлы находятся в запароленном архиве, но их нельзя открыть, можно только просмотреть.
Чтобы обойти графический пароль:
введите аккаунт Google (храните адрес вашей электронной почты и пароль втайне);
удалите файл gesture.key вручную (не скачивайте и не устанавливайте файловый менеджер Aroma);
удалите файл gesture.key через дополнительного пользователя (не создавайте дополнительный аккаунт с SuperSu и многопользовательским режимом, если в этом нет необходимости);
сбросьте настройки к заводским.
Вы сможете только просмотреть названия и типы файлов в запароленном архиве, но извлечь их или открыть не получится.
 Введите пароль для распаковки архива в приложении Easy Unrar, Unzip & Zip
Введите пароль для распаковки архива в приложении Easy Unrar, Unzip & Zip
В этой статье мы разберемся с тем, как скрыть папку на Андроиде, как скрыть файлы на Андроиде, чтобы их не было видно на мобильном устройстве. Скрытые файлы и папки Андроид устройства позволят защитить от посторонних приватную информацию, не предназначенную для других пользователей, которые могут получить доступ к смартфону или планшету, например, члены семьи.
В современном мобильном устройстве, работающем на операционной системе Android, обычно, хранится большое количество различной информации: видео, фотографии, документы и т. п. Среди этих данных может оказаться информация личного характера, которую следует скрыть от чужих глаз. Из-за халатного отношения к данным, хранящимся на телефоне, могут возникнуть проблемы, в том числе, в личной жизни.
Для защиты конфиденциальных данных необходимо скрыть файлы и папки на Андроид. Скрытая папка на Андроиде поможет защитить личную приватную информацию, посторонний не увидит на смартфоне, если он попадет в его руки, ничего из того, что было скрыто пользователем мобильного устройства.
Для большей надежности все приватные данные можно собрать в одну папку, а затем скрыть ее от посторонних глаз. Можно вообще не скрывать отдельные папки, а скрыть только некоторые файлы, расположенные в разных папках.
В статье вы найдете инструкции о том, создать невидимую папку или скрыть файл на мобильном девайсе, под управлением операционной системы Android. Мы создадим новую скрытую папку, скроем уже существующую папку, скроем файл, посмотрим скрытую папку или файл, уберем скрытую папку или файл: сделаем их снова видимыми.
Для создания скрытой папки или скрытого файла нам понадобится файловый менеджер (Проводник). Если на вашем устройстве предустановлен менеджер файлов, используйте данное приложение. Если Проводника на смартфоне или планшете нет, или вас не устраивают его возможности, ознакомьтесь со статьей про , для выбора подходящего приложения для своего устройства.
Метод создания скрытой папки подразумевает маскировку папки или файла, в качестве системного каталога или приложения. В операционной системе Android системные каталоги не отображаются по умолчанию.
На примере в статье я буду показывать работу в мощном файловом менеджере ES Проводник (ES File Manager), из-за того, что это самая популярная программа данного типа. В других приложениях могут отличаться по названиям пункты меню программ, но все выполняемые действия будут идентичными.
Как убрать папку с рабочего стола?
Для этого нажимаем на саму папку, далее нажимаем и удерживаем любой значок и перетаскиваем его за пределы этой самой папки в любое место на рабочем столе. Когда же в папке останется всего лишь один значок — она просто исчезнет.
Таким вот образом с помощью папок можно легко структурировать и организовать рабочий стол на экране своего мобильного гаджета.
Категории: Приложения Рейтинг Новости СМИ2 Читать Новый гибкий смартфон Motorola razr c модульной конструкцией Читать Компания BOE в 2021 году увеличит объёмы производства AMOLED-панелей Читать Новые Samsung Galaxy A Series покажут 12 декабря
Как создать папку на рабочем столе Андроид – вопрос, возникающий у любого пользователя подобных мобильных гаджетов. Если на рабочем дисплее присутствует множество значков с играми и полезными утилитами, это превысит возможности экрана. Чтобы освободить его и быстро находить нужные приложение, рекомендуется использовать возможность создания папок. В данной статье вниманию представлена информация, как правильно осуществлять подобную операцию.
Другие способы сделать файлы и папки невидимыми для посторонних глаз
Каждого человека смущает посягательство на его личную территорию. Вряд ли кому-то понравится, если кто-то будет смотреть его обнаженные фото или видео любимого человека в неглиже. Но не всегда средства скрытия, о которых говорилось выше, подходят в определенном случае
Поэтому так важно знать обо всех доступных способах скрытия файлов
Создание личного пространства
Одним из самых эффективных объемных методов как скрыть файлы на Андроиде является организация личного пространства. На практике это представляет собой создание дополнительной версии операционной системы, которая будет защищена отпечатком пальца или пароля. Такая функция еще полезна в качестве родительского контроля. Они смогут отключить доступ к некоторым программам, фото и видео, тем самым защитят своих детей от информации которая сможет травмировать их.
Также создание личного пространства – незаменимая опция при необходимости передать свой девайс другому человеку. На каждом устройстве свой принцип отделения пространства. Но все действия на разных смартфонах Honor, Huawei, Xiaomi, Zte, Самсунг и других сводятся к тому, что в настройках в разделе «Безопасность и конфиденциальность» надо выбрать функцию «Приватное пространство». Для активации следует нажать «Установить пароль».
Важно! Пароль для личного пространства должен отличаться от основного. В противном случае смысла нет отделять личное пространство
На примере это выглядит так: один пароль открывает доступ к основной рабочей части гаджета, а второй пароль – к личному пространству. Приватная ОС внешне не отличается от основной, но только она будет открывать засекреченную информацию.
Шифрование файлов
В некоторых смартфонах есть функция шифрования файлов Аndroid. На всех девайсах, выпущенных после 2014 года, информация становится доступной только после введения пароля. Таким образом файлы, содержащиеся в телефоне, автоматически шифруются. Это обеспечивает конфиденциальность данных даже без применения специальных дополнительных приложений.
Обратите внимание! Если забыть пароль, то зашифрованные файлы навсегда будут потеряны и восстановить их будет невозможно. Если телефон не рабочий, то они также станут недоступными

Разблокировка отпечатком пальца
На планшете
Выполнение описываемой операции на планшете аналогично представленным выше. Человек должен следовать такой пошаговой инструкции:
- Переход в меню планшета.
- Пальцем требуется нажимать на ярлык и немного подержать его.
- Аналогичным образом нужно поступить с иными программами.
- Когда создан один раздел, ему дается новое имя и активируется подтверждение.
В полученный сборник файлов пользователь может помещать то, что соответствует тематике и предназначению. Определенные значки на устройстве можно полностью убрать, они уйдут с рабочего стола, но при этом останутся в системе меню.
Как создать новую папку на рабочем столе Андроид?
Чтобы объединить ярлыки в один тематический каталог, от пользователя требуется перетащить иконку одного ПО на иную. После проведения данного действия на месте первого ярлыка образуется новая папка.
В дальнейшем ее можно дополнять значками похожих по предназначению программ. Подобная операция будет выглядеть так:
- Созданный ранее раздел открывается.
- Нажимается значок +, то есть добавить.
- Из представленного перечня нужно выбрать приложения, которые планируется объединить.
- Нажимается подтверждение.
После выполнения данных действий разделу можно дать соответствующее название. Для этого нужно кликнуть по автоматически выданному названию и вписать новое. Если потребуется вернуть утилиту на рабочий стол, достаточно нажать на ПО пальцем и вытянуть ярлык на любое свободное место.
На телефоне Huawei
У пользователей смартфона данной марки также возникает желание навести порядок на рабочем столе. Для выполнения подобной операции на Huawei или Хонор действия нужно выполнять те же, что представлены выше. По результатам выполненных действий образуется папка, наделенная следующими свойствами:
- Наличие дополнительно кнопки включения новых утилит Хуавей;
- Возможность переименовать раздел;
- Можно придать ей дополнительные свойства.
После создания отдельного места хранения ярлыков и решения вопроса, как создать папку на Андроид, пространство на дисплее освободиться.
На телефоне Xiaomi
Если в наличии присутствует подобный гаджет, отдельные разделы можно сохранять не только на дисплее, но на карте памяти или в памяти телефона. Выполнить подобную операцию можно при помощи следующих действий:
- На гаджет устанавливается файловый менеджер. Берется он из магазина приложений. Это может быть ES Проводник.
- Утилита запускается и выбирается место ее расположения.
- Кликается кнопка Создать.
- В перечне выбирается строка с соответствующим названием.
- Указывается названием нового раздела и подтверждается действие.
- Новый объект автоматически окажется на экране.
Следуя по данной схеме, можно удалить ранее созданный раздел на Xiaomi.
Если у Вас остались вопросы — сообщите нам Задать вопрос
На Андроиде 9 версии
Пользователям подобного устройства разрешается создать отдельный раздел непосредственно в памяти устройства. Сделать это можно единственным способом:
- Открывается доступный и удобный файловый менеджер;
- В окне, что открывается после этого, нужно выбрать карту памяти или встроенную память и создать сборник файлов;
- Требуется перейти в меню памяти;
- Здесь будет представлен перечень всех папок, ранее уже созданных;
- Нажимается иконка по созданию новых.
На данном этапе операция заканчивается, останется только дать ей соответствующее имя.
Как создать папку в меню на Хуавей
Пошагово как создать отдельную емкость для файлов на рабочем столе Хуавей:
- Открываете рабочее пространство смартфона.
- Сразу определите два схожих по направлению работы ярлыка, которые желаете поместить вместе.
- Нажмите на один и удерживайте.
- Перемещайте его на второй.
- Открывается окно, в которое помещены два выбранных софта.
Как включить отладку по USB на Хуавей и Хонор
Далее для добавления используйте опцию перетаскивания.
Плюсы использования такой функции в телефоне:
- все сгруппировано;
- максимум информации под рукой;
- быстрое ориентирование;
- оптимизация работы;
- отсутствие бардака на главном экране;
- больше пространства для работы.
Подводя итоги
Распределять новые утилиты, иконки и скачанное ПО на тематические разделы экрана легко. Подобный функционал приложения не выведен на видное место, но данный фактор отлично исправляется использование дополнительного программного обеспечения. Владелец смартфонов и планшетов на Андроиде 9 версии может сортировать и скрывать секретные файлы, значительно облегчая ежедневное использование телефона.
Папки нужны для того, чтобы не захламлять ярлыками рабочий стол вашего смартфона и группировать приложения. В этом гайде мы объясним как создать папку на Huawei и Honor, как удалить ее или переименовать.
