Как создать папку на iphone
Стандартные средства iOS
Подобный функционал частично имеется в штатных настройках операционной системы. Однако вы не сможете заблокировать доступ ко всей папке целиком, а только установить пароль для отдельных приложений. Настройки позволяют выбрать группу программ и игр, которые находятся в одной папке, и применить к ним защитную комбинацию. Данная процедура выполняется следующим образом:
- Зайдите в настройки с помощью соответствующего ярлыка на рабочем столе iPhone.
- Откройте вкладку «Экранное время», в которой находится необходимый раздел с установкой ограничений.
- Выберите вариант «Использовать код-пароль» и введите 4-значную комбинацию, которую придется вписывать при получении доступа к приложениям.
- Теперь вернитесь на предыдущий экран и нажмите пункт «Лимиты программ».
- Укажите приложения, находящиеся в папке для блокировки. Сохраните список кнопкой «Добавить».
- Теперь выберите лимит работы приложений. Чтобы iOS регулярно требовала ввода пароля при попытке запуска утилит или игр, выберите 1 минуту.
- Включите функцию блокировки в конце лимита.
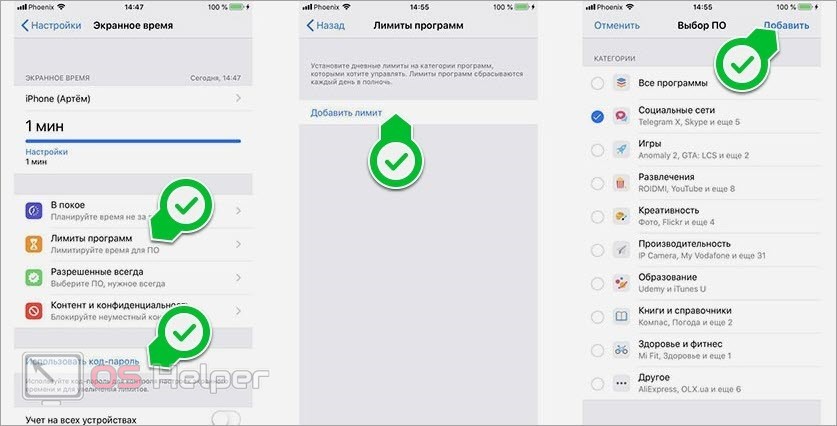
Описанная инструкция актуальна для iOS 12. В последующих обновлениях интерфейс и структура меню могут меняться. А в более младших версиях ОС (11 и ранее) нужно открыть раздел «Ограничения», выбрать приложения и задать 4-значный пароль. Процедура обходится без настройки лимитов.
Но что делать, если вы хотите защитить паролем ни программы, ни папки на рабочем столе, а директории с файлами (фото, видео, документы и прочее)? Для этого есть сторонняя утилита, о которой мы поговорим дальше.
Создание папки в папке на айфоне и айпаде
Еще одна задача, с которой часто сталкиваются владельцы модных гаджетов: как можно объединить приложения на айфоне в одну папку. По задумке разработчиков формирование многоступенчатого каталога в айфонах не предусмотрено. Но в операционной системе регулярно случаются баги, из-за которых процедура осуществима: такое отклонение наблюдалось в 7, 8 и 9 iOS.
Split View iPad — многозадачность на айпаде и айфоне
Операция отличается сложностью и требует определенной сноровки при выполнении. С первого раза ее выполнение получается далеко не у всех. Для проведения изменений нужно пройти пошаговый алгоритм:
- Провести создание стандартной папки, путем перетаскивания иконок одну на другую. Внутрь нее нужно будет разместить второй каталог, создав своеобразное дерево.
- Зажать пальцем свободный ярлык приложения и перетащить его на второй – чтобы активизировать процесс формирования дополнительной папки. В этот же момент нужно наложить на нее ярлык уже готового пакета.
Важно! Способ позволяет создаваться бесконечному файловому дереву, состоящему из разных каталогов. Некоторые пользователи таким образом полностью очищают рабочий стол, оставляя на нем приложения первой необходимости

Папка в папке
Как редактировать область рабочего экрана на смартфоне Xiaomi
Так как главного меню у этих смартфонов нет, то необходимо для начала разобраться, как создавать дополнительные рабочие области на устройствах с оболочкой MIUI.
Значок «+» означает «добавить». Значок «x» — «удалить». Щипок тремя пальцами (большим, указательным и средним) вызовет подробные настройки управления. Над каждым столом (они будут отображены в миниатюре) появится крестик, при нажатии на который один из экранов будет удален. В режиме редактирования также появится прозрачный блок со знаком «+» внутри. Нажав по «плюсику» в этом блоке, можно быстро создать новый стол. Под каждым экраном, представленным в миниатюре, присутствует символ в виде домика. Клик задаст открытие рабочего стола после каждой процедуры разблокировки устройства.
Помимо всего, можно настроить эффекты перелистывания. В модели xiaomi redmi note 4x надо осуществить щипок двумя пальцами, тем самым открыв меню «Эффекты».
В нем выбирается любая анимация, представленная разработчиками.
Какой купить планшет стоимостью до 20000 рублей
Если вы планируете использовать планшет для работы или развлечений в домашней обстановке, тогда следует отдавать предпочтение большим устройствам. Для других задач зачастую достаточно 7-8-дюймового экрана, а 10-дюймовая диагональ позволит вам с удобством пользоваться любыми приложениями, включая те, которые направлены на профессиональную деятельность. А вот студентам и другим рядовым пользователям наш рейтинг планшетов до 20000 рублей предлагает выбор из трёх отличных моделей с небольшой диагональю, которые всегда удобно брать с собой.
Статьи и Лайфхаки
Если мы регулярно скачиваем новые приложения на мобильное устройство, скорее всего, наш рабочий стол уже достаточно засорён. Попробуем выяснить, как в Айфоне создать папки на рабочем столе. Поддержка такой сортировки предусмотрена, начиная с версии iOS 4.
Как можно создать папку на рабочем столе в Айфоне и управлять ею?
Для начала нам следует определиться с тем, как именно мы хотим привести в порядок свои приложения. Чтобы обеспечить более удобный доступ к ним, рекомендуется помещать в одну папку однотипные программы, например, для , или для редактирования фото. Это будет достаточно удобно в том случае, если наш рабочий стол засорён.
Итак, мы решили, какие именно приложения должны попасть в определённую папку. Нажимаем на одно из них и удерживаем его, пока иконка не начнёт слегка покачиваться. После этого переносим его на другое. Результатом этого станет создание папки на смартфоне в автоматическом режиме. Точно так же мы сможем зажимать и удерживать иконки других приложений, после чего передвигать их по рабочему столу мобильного устройства и добавлять в папку.
Отметим, что хранить одну папку внутри другой нельзя. Кроме того, в одной папке мы сможем хранить не более двенадцати приложений. Чтобы убрать какую-либо программу из папки, нужно зажать её иконку и переместить за пределы этой самой папки, то есть на экран.
Если мы желаем удалить папку, следует для начала убрать из неё все приложения. После того, как мы вынесем самое последнее приложение за её границы, папка исчезнет сама по себе. Чтобы удалить все приложения одновременно, заходим в общие настройки и выбираем меню «Сброс». Сбрасываем настройки, которые отвечают за папки рабочего стола.
Для того, чтобы поменять название папки, заходим в неё и нажимаем на её имя. Это вызовет открытие клавиатуры, после чего мы сможем задать любое название, которое захотим.
Теперь мы знаем, как в Айфоне создать папки на рабочем столе, а также как ими управлять. Причем делать это можно даже при (выход в Сеть в этом случае не нужен). Поговорим о том, как это можно сделать иным способом.
Создаём папки на рабочем столе Айфона через iTunes
Подключаем наш мобильный аппарат к ПК. Заходим в установленное на компьютер приложение iTunes и выбираем из списка сбоку свой смартфон. После этого откроется новое окно.
Заходим в верхнее меню «Приложения» («Apps»). Перед нами появится визуальное отображение рабочего стола нашего iPhone. Здесь можно будет перемещать приложения точно так же, как и на своём устройстве.
Справа вверху также находится строка поиска, которая нам поможет. Это особенно удобно в том случае, если приложений достаточно много. Мы сможем переносить их из поисковой строки прямо в папку путём обычного перетаскивания.
Папку в iPhone иногда требуется создать для того, чтобы навести порядок на рабочем столе и обеспечить, тем самым, комфорт в процессе эксплуатации своего айфона, а также сортировки различных приложений, которые размещает экран аппарата. Благодаря созданному каталогу, есть прекрасная возможность навести порядок в меню, что способно будет сэкономить время при поиске той или иной функции. Сам процесс навигации будет значительно облегчён, что обусловлено возможностью создания соответствующих типов ярлычков.
Как создать папку на iPhone? Данный процесс не отличается особой сложностью, так что будет по силами даже неопытным пользователям. Папка может быть создана на мониторах таких аппаратов, как 4, 5, 6, 7 моделей, имеющих IOS 4, 5, 6. Этот фактор поможет провести группирование информационных данных одного типа в некоторых пунктах меню. Для проведения данной операции не требуется проводить процесс соединения со своим компьютером.
Порядок выполняемых действий:
При отсутствии приложений в разделе директория, оно удаляется из системы при помощи автоматической функции. Айфон сможет самостоятельным образом, дать определённое наименование новейшей директории, с учётом видов определённых вариантов, перемещённых в содержимое папок. Процесс создания одинаковый для всех аппаратов, производимых фирмой Apple (iPhone 3, 4, 5, 6, 7). Также можно их создавать при iPad, iPod Touch при наличии различных версий IOS.
Как создать папку на айфоне и айпаде через iTunes
При формировании каталогов с применением приложения айтюнс, необходимо выполнить следующий алгоритм действий:
- Присоединяют мобильное устройство к персональному компьютеру через дата-кабель.
- Запускают программу и переходят в меню управления гаджетом – для этого достаточно нажать на клавишу с ярлыком смартфона.
- В главном меню выбирают подраздел «программы», в блоке «домашние экраны» двойным нажатием левой кнопки мыши выбирают страницу, на которой будет размещен каталог.
- При помощи курсора мыши проводят захват иконки и перетаскивание ее на вторую. Совмещение отдельных файлов позволит автоматически создаться полноценному каталогу.
- Готовую папку переименовывают (по умолчанию имя ей дается операционной системой). Лучше подбирать название, ассоциирующееся с внутренним содержимым пакета – так в будущем будет проще отыскивать нужные приложения.
- Щелчком мышки по пустому пространству вызывают окончание процесса редактирования домашних дисплеев. По его завершении нужно запустить синхронизацию.
Важно! К плюсам процедуры относят то, что после ее завершения все программы окажутся в папках. Удаление собранных приложений проводится аналогичным путем – через стирание всех иконок
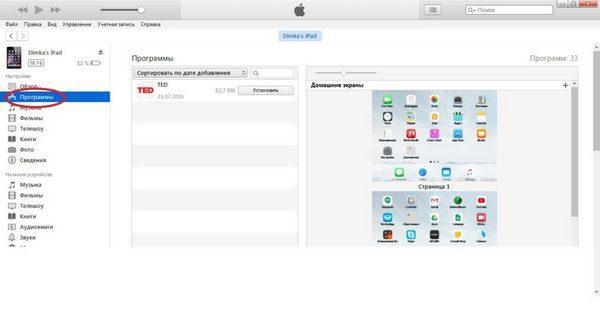
Создание папок на айпаде
Создание папки на главном экране
Первое, что нужно предварительно сделать, подумать, какие приложения надо объединить. Предлагаем несколько идей, как провести группировку:
- Программы для навигации: «Яндекс.Карты», Google.Maps, 2GIS, «Навигаторы».
- Для социальных сетей: «ВКонтакте», «Одноклассники», Facebook.
- Мессенджеры: Viber, WhatsApp, Telegram.
- Игры.
Еще интересная статья для Вас: Как заблокировать в Айфоне абонента в WhatsApp
Однако, это примерная классификация и группировка иконок. Все зависит от фантазии пользователя. Теперь рассмотрим пошагово, каким образом происходит процесс создания новой папки:
Переключаем Айфон на главный экран, для чего нажимаем клавишу «Домой» в лицевой панели аппарата.
Выбираем одну из тех иконок, планируемых для помещения в единую директорию, и удерживаем на ней палец, пока в правом верхнем углу не появятся крестики, а сами пиктограммы не начнут подрагивать.
Теперь просто перетаскиваем нужную иконку к той, что необходимо сгруппировать. При этом пользоваться следующими возможностями, предоставляемыми системой: если вторая желаемая иконка для объединения находится на другом экране устройства, перетащите первую к его левому или правому краю, система сама сменит рабочие столы. ОС самостоятельно присваивает названия исходя из типа приложений, группируемых пользователем. Правда, это у iOS получается не всегда корректно.
Остается придумать директории название. Для очистки стандартного названия нажмите крестик возле него. После этого вводите свое наименование.
Если потребуется дополнительно добавить в папку программы, а в iOS 11 можно «затолкать» до 130 штук, просто перетаскивайте иконки в новую директорию
Обратите внимание, что нельзя создавать структуры «Папка в папке».
Чтобы подтвердить изменения, коротко нажмите по кнопке «Домой» внизу экрана.
Как убрать приложение из папки
Не стоит думать, что для изменения настроек каталога придется создавать новый. Например, когда вы ошибочно добавили приложение в папку. Это неверное суждение, так как в любой момент владелец Айфона может просто убрать ошибочно добавленное приложение.
Для выполнения операции нужно:
- Открыть одну из папок на рабочем столе.
- Удержать палец на иконке ненужного приложения.
- Переместить его за пределы каталога.

Так, иконка программы окажется на рабочем столе вместе с остальными утилитами, которые не объединены в папки. Аналогичным образом можно поступить, используя iTunes. Программа для ПК также позволяет убрать лишнее приложение из раздела.
Варианты создания
Существует два пути, с помощью которых можно создать папку в меню устройства — через приложение ITunes и без него.
Без ITunes
- Чтобы создать папку не используя ITunes, достаточно нажать на иконку любого приложения и удерживать палец одну-две секунды. Рабочий стол перейдет в режим редактирования, в правом верхнем углу иконок появится крестик. Режим редактирования
- Переместите одно приложений на другое. Папка создаться автоматически, а совмещенные приложения окажутся в ней. Одновременно на рабочем столе устройства может находиться не более 180 папок. Папка создана
- Чтобы внести еще одно или несколько приложений в папку, возьмите их и перетащите на иконку папки, а после этого отпустите. В одной папке могут находиться не более 12 приложений. Вносим приложение в папку
- Чтобы удалить приложение из папки, возьмите его и перетащите в меню, отпустите иконку. Выносим приложение из папки
- Чтобы переименовать папку, откройте ее и нажмите на ее имя, которое находится вверху экрана.
Переименовываем папку
- Чтобы удалить папку, вытащите из него все приложения.
Вытаскиваем все приложения
Чтобы создать папку в меню устройства через ITunes, соедините его с компьютером при помощи USB-кабеля. Соединяем все USB-кабелем
Запустите ITunes на компьютере. Открываем ITunes
Кликнете по иконке вашего устройства. Переходим к настройкам устройства
Перейдите к разделу «Программы». Переходим в раздел «Программы»
В правом списке окон выберите одно, в котором будет создана папка. Выбираем экран
Возьмите левой кнопкой мыши приложение и перетащите его на другую иконку, папка создастся автоматически. Создаем папку
Вытащите приложение из папки на рабочий стол, чтобы убрать его из папки. Если в папке не будет ни одного приложения, она автоматически удалится. Вытаскиваем приложение из папки
Можете переименовать папку в соответствующем поле. Переименовываем папку
После окончания редактирования рабочего стола нажмите кнопку «Применить» и дождитесь окончания синхронизации. Нажимаем кнопку «Применить»
Как поставить пароль на папку?
Поставить пароль на папку силами самого Айфона не получится. В качестве мер безопасности можно использовать только цифровой код разблокировки и Touch ID – однако эти меры защищают iPhone в целом, а не отдельный каталог.
Создать папку с паролем можно при помощи стороннего софта. В AppStore на безвозмездной основе распространяются сразу несколько приложений, которым по силам эта задача. Самое известное из них – Folder Lock. Эта программа позволяет поместить важные данные в своё внутреннее хранилище под графический или цифровой пароль.
Folder Lock не сможет «запаролить» папку, созданную на рабочем столе Айфона. С этой задачей не справится ни одно приложение.
Помещать данные в каталог Folder Lock нужно следующим образом:
Шаг 1. Запустите приложение и установите пароль. Доступны несколько форм пароля – паттерн (графический), PIN (состоящий только из цифр), Password (состоящий из букв и цифр), Touch ID (доступ по отпечатку пальца).


Шаг 3. Выберите подходящий раздел в соответствии с типом данных, которые вы собираетесь скрыть. Например, если вы желаете спрятать фотографии, кликайте на иконку «Photos». Раздела, предназначенного для хранения приложений, в перечне нет.

Шаг 4. В каждом из разделов присутствуют шаблоны папок – скажем, в «Photos» есть каталоги «Friends», «Family» и прочие. Вы можете поместить данные в одну из заготовленных папок или создать новый каталог – путём нажатия на кнопку с плюсом.

Далее кликните на папку и через «+» загрузите в данный каталог файлы.

Шаг 5. Удалите файлы, загруженные в Folder Lock, из встроенных приложений iPhone.
Таким образом, доступ к «спрятанным» данным сможет получить только тот, кто знает пароль от Folder Lock или имеет доступ к вашей электронной почте.
Для создания «запароленных» папок можно применять и другие программы из AppStore:
- Secrets Folder Pro (платная, стоит 229 рублей). Best Secret Folder (бесплатная, устанавливается на iOS 8 и более новые версии «операционки»). Lock My Folder Free (бесплатная, устанавливается на iOS версией выше 7.0).
Как создать папку на рабочем столе iPhone?
Создавать папку с приложениями следует так:
Шаг 1. Нажмите на иконку любого из приложений и удерживайте палец в течение пары секунд. Так вы перейдёте в режим редактирования рабочих столов – иконки программ задрожат, и над ними появятся крестики.
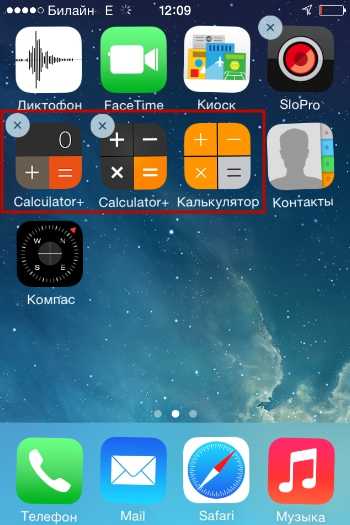
В нашем примере есть 3 калькулятора – нам нужно собрать их в папку.
Шаг 2. В режиме редактирования перетащите одну иконку на другую.
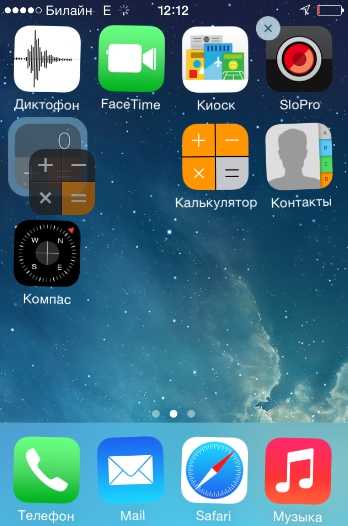
Папка сформируется автоматически, и оба приложения окажутся в ней.
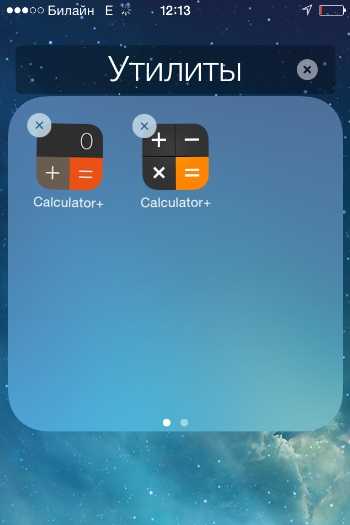
Шаг 3. Перетащите таким же образом остальные приложения в готовую папку.
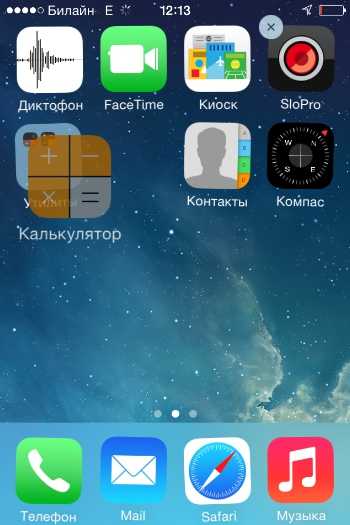
Шаг 4. Нажмите кнопку «Home» — так вы выйдете из режима редактирования.
В одной папке iPhone могут находиться максимум 12 иконок. Количество папок, которые удастся создать, тоже ограничено – не более 180. На iPad лимиты менее строгие – 220 папок, в каждой из которых размещаются до 20 иконок. Обойти эти ограничения можно, только если на мобильном устройстве есть джейлбрейк.
Управление папками
При создании каталога мобильное устройство анализирует его содержимое и самостоятельно присваивает ему название. Однако папку на Айфоне пользователь может переименовать. Вот как это делается:
Шаг 1. Откройте папку, нажмите на её имя и удерживайте палец пару секунд.
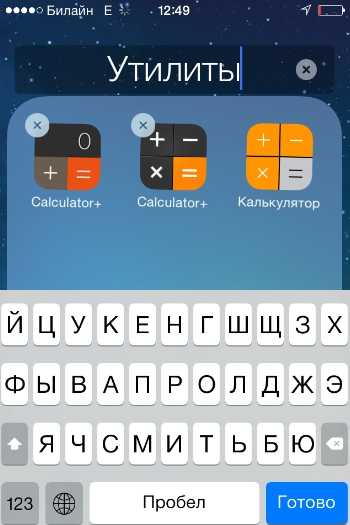
Иконки задрожат, и напротив названия каталога появится крестик.
Шаг 2. Сотрите имя, присвоенное Айфоном, и введите другое. Затем нажмите «Home», чтобы закрепить результат.
Вынуть иконку приложения из папки тоже можно через режим редактирования. Пользователю нужно открыть папку, нажать на иконку и, удерживая палец, вывести её за границы папки, разместив на рабочем столе.
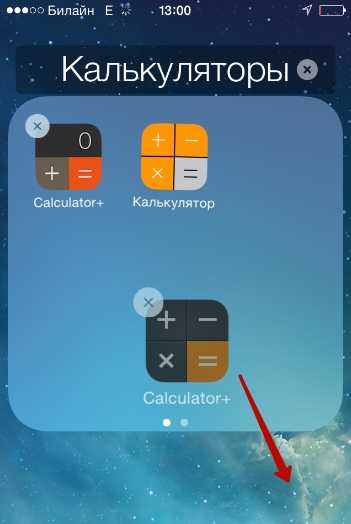
Для удаления папки необходимо просто вынуть из неё все иконки. Обычным образом – путём нажатия на крестик – папку с iPhone не стереть.
Как создать папку на Айфоне через iTunes?
Для формирования каталога на iPhone можно применить и iTunes. Создаются папки через медиакомбайн так:
Шаг 1. Подключите Айфон к ПК кабелем и запустите iTunes.
Шаг 2. Проследуйте в меню управления устройством – для этого нужно нажать на кнопку с изображением смартфона.
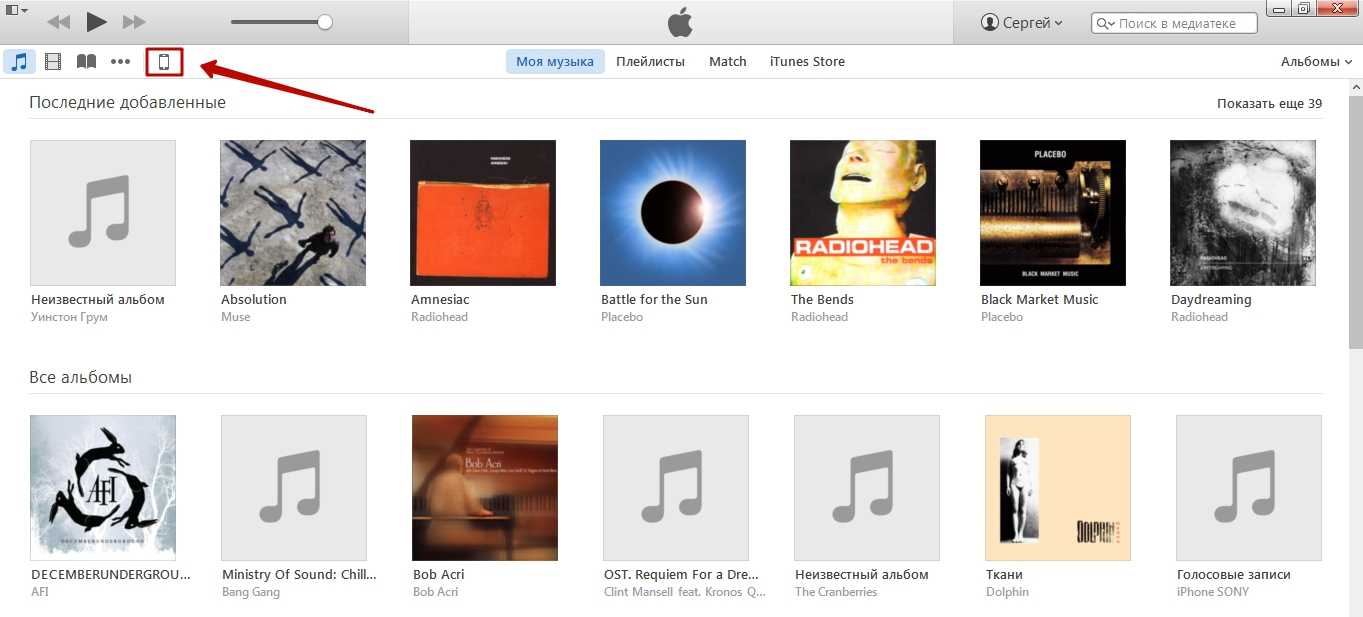
Шаг 3. В меню «Настройки» выберите раздел «Программы».
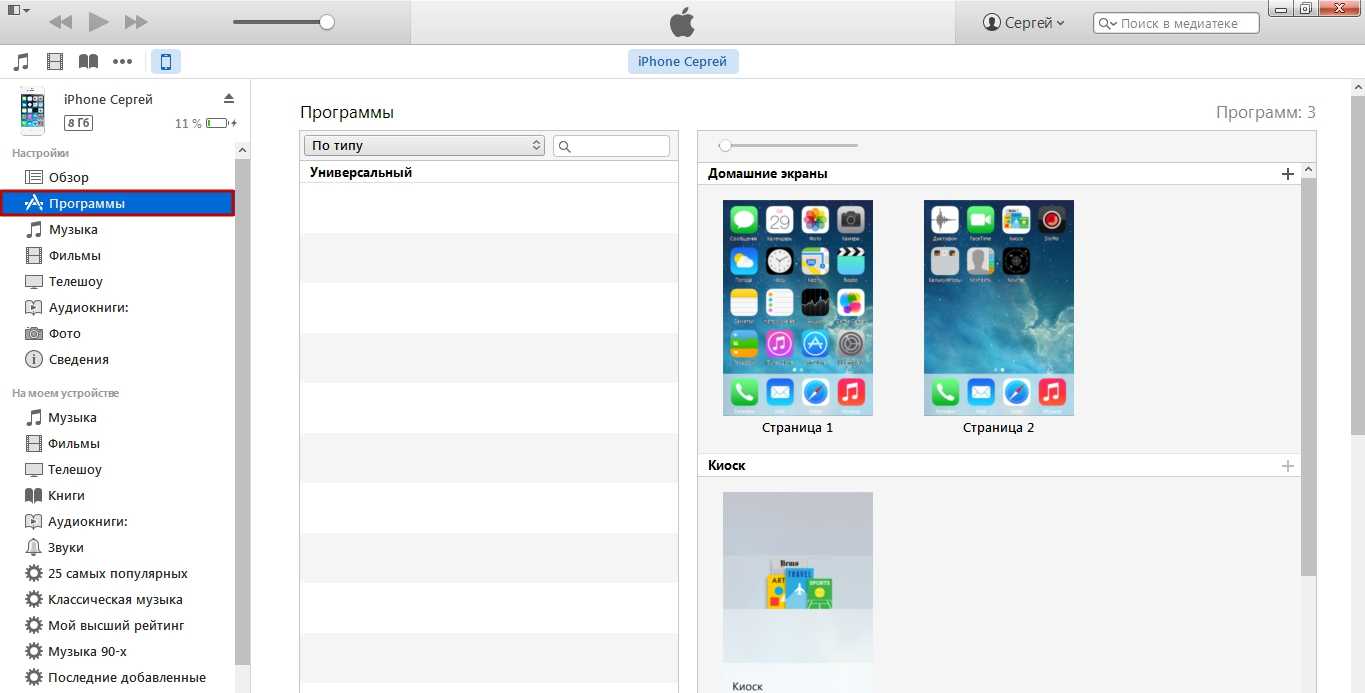
Шаг 4. В блоке «Домашние экраны» двойным кликом выберите ту страницу, на которой хотите разместить каталог.
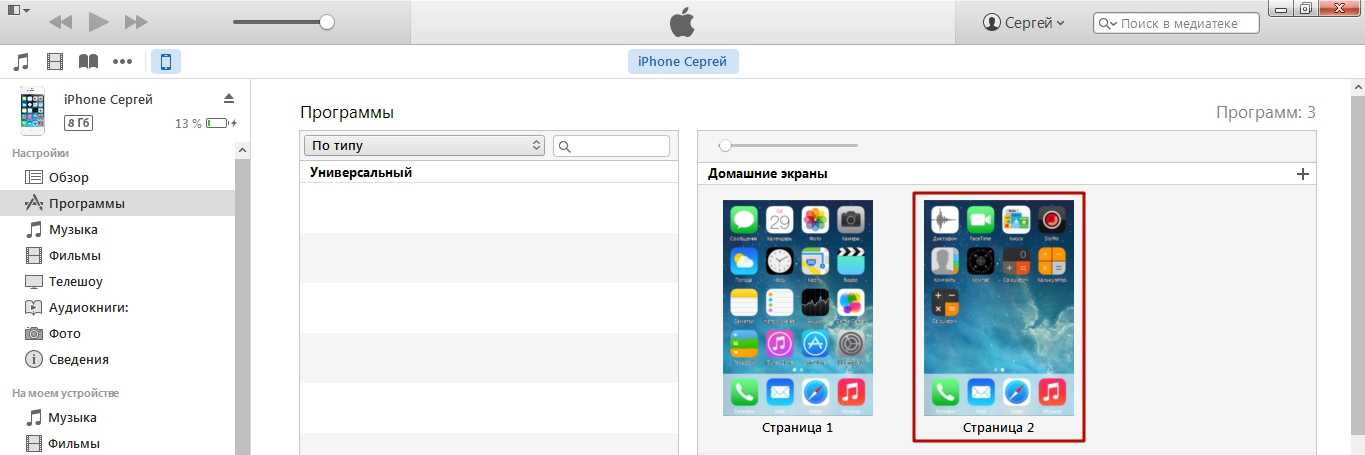
Шаг 5. Курсором мыши захватите одну из иконок и перетащите её на другую.
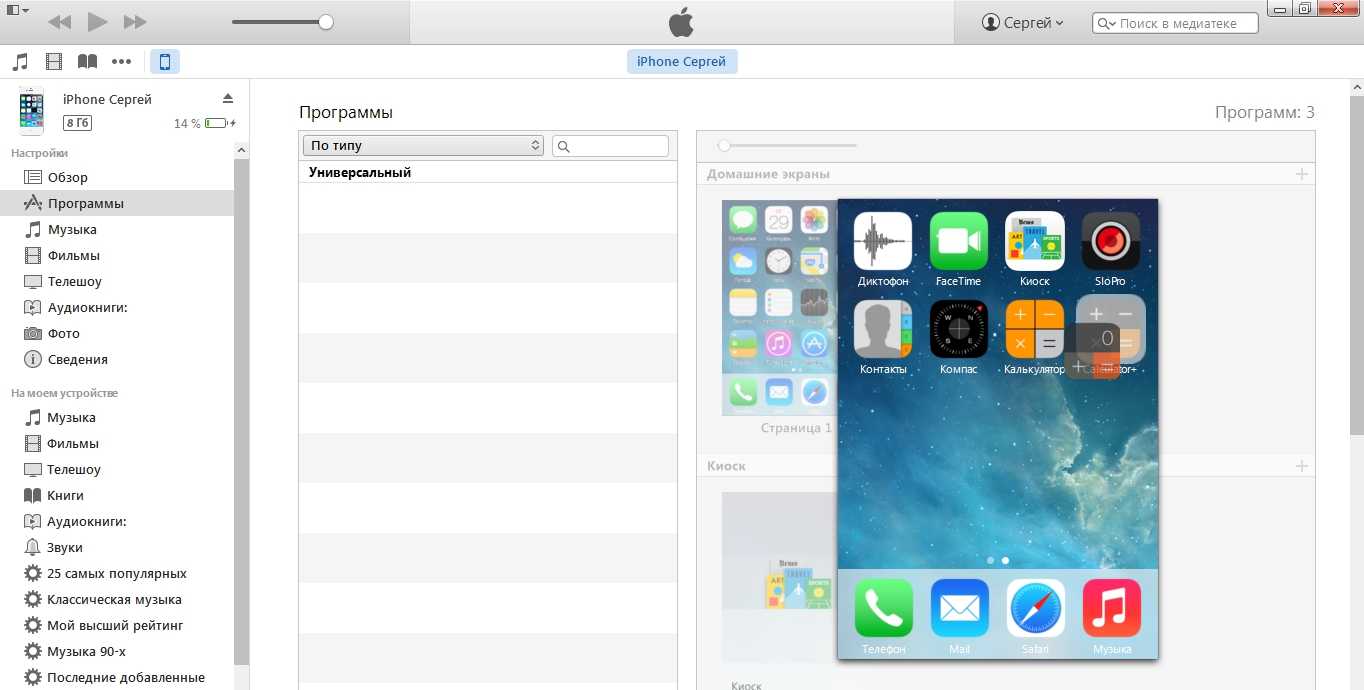
Папка окажется создана.
Шаг 6. Переименуйте каталог – присвойте ему то название, которое позволит вам быстро отыскать его при необходимости.
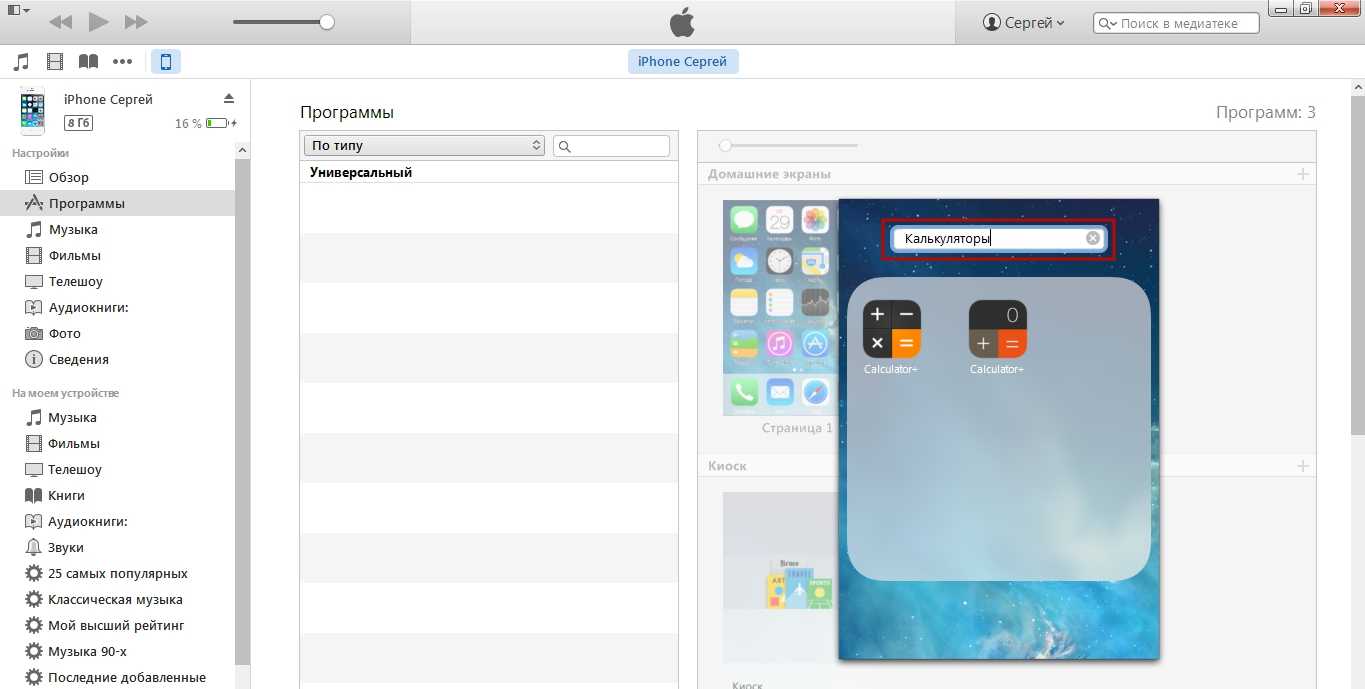
Шаг 7. Кликните мышкой по пустому месту — так вы дадите iTunes понять, что редактирование домашних экранов завершено.
Шаг 8. Запустите процесс синхронизации.
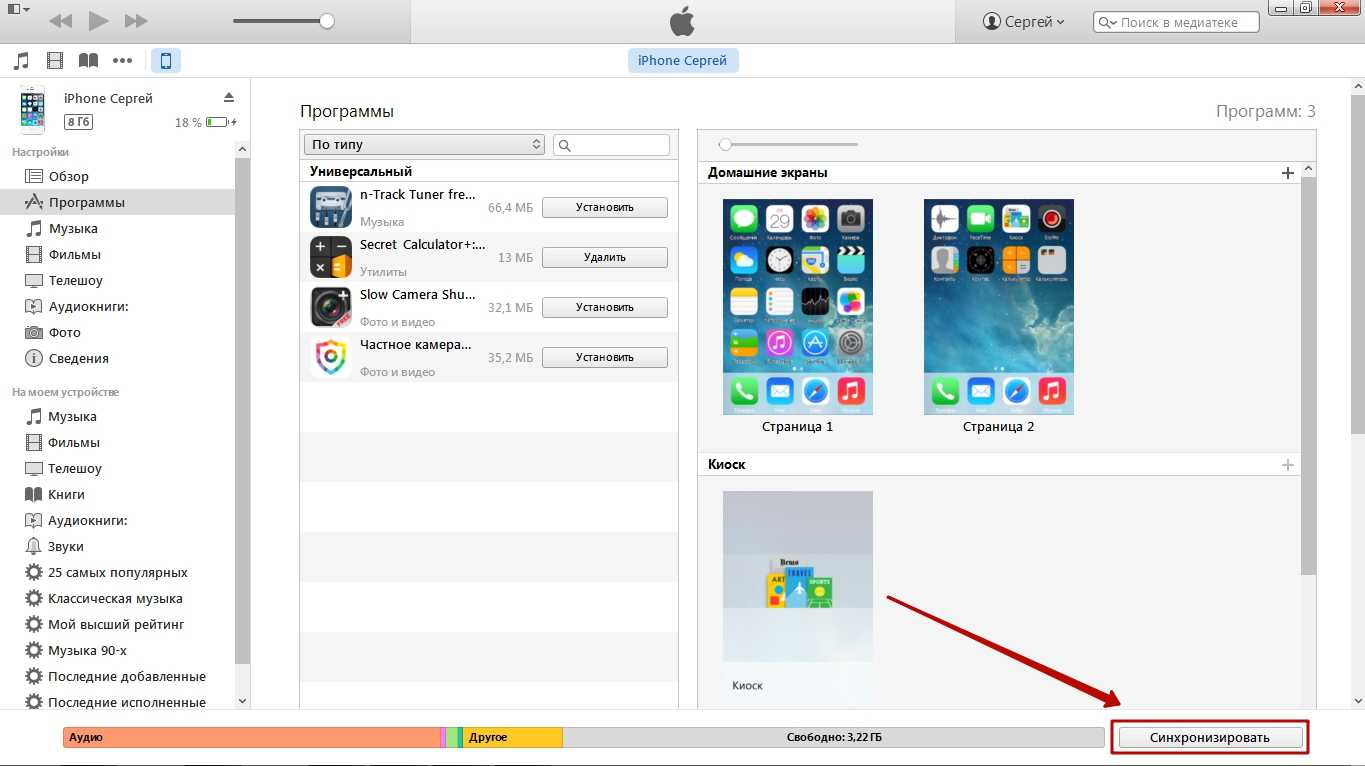
По окончании процесса иконки на мобильном устройстве окажутся собранными в папку.
Как создать папку в папке?
Создавать папки внутри папок Айфоны вообще-то не должны уметь. Однако в iOS периодически встречаются баги, которые позволяют делать это. Так было и с iOS 8, и c iOS 9. Автору данной статьи удалось создать папку внутри папки и на iOS 7. Операция эта непростая – она требует сноровки, с первого раза может и не получиться. Действовать нужно так:
Шаг 1. Создайте обычным образом папку, которую вы будете помещать внутрь другой папки.
Шаг 2. Зажмите пальцем свободную иконку и перетащите её на другую – так, чтобы сформировался ещё один каталог. Пока папка будет создаваться, «перебросьте» в неё ту, которая была предварительно заготовлена.
Понять, как это делается, поможет видео. Смотреть следует с 1:05 – до этого момента нет ничего интересного.
Пользователь может изъять все приложения из каталога и оставить только папку в папку. Кроме того, владелец iPhone способен поместить папку с папкой внутри в ещё одну папку – и повторять этот процесс до бесконечности.
Заключение
Создать папку на iPhone можно 2-мя способами: непосредственно через интерфейс мобильного устройства и через iTunes. Прибегать к услугам iTunes ради создания папки нелогично – выполнить эту операцию прямо на Айфоне удастся буквально одним касанием.
Знать, как формировать папки в iTunes, полезно тому пользователю, который «качает» приложения в медиакомбайне и загружает их на Айфон путём синхронизации. В этом случае группировать иконки удобнее прямо в iTunes, ведь все рабочие столы мобильного устройства находятся перед глазами.
Создание папок на вашем iPhone — потрясающий способ уменьшить беспорядок на вашем домашнем экране. Группировка приложений вместе также упрощает использование вашего телефона — если все ваши приложения находятся в одном месте, вам не придется искать охоту через папки или искать пиктограмму своего телефона, когда вы хотите его использовать.
Как создавать папки, это не сразу очевидно, но как только вы научитесь это делать, поймете, что это очень просто. Выполните следующие действия для создания папок на вашем iPhone.
Создание папок и группировка приложений на iPhone
1. Чтобы создать папку, вам понадобится как минимум два приложения для размещения в папке. Выясните, какие два вы хотите объединить.
2. Слегка нажмите и удерживайте одно из приложений до тех пор, пока все приложения на экране не начнут дрожать (это тот же процесс, который вы используете для перемещения приложений).
3. Перетащите одно из приложений поверх другого. Когда первое приложение, перекроет второе собой, отнимите палец с экрана. Этот шаг создаст папку.
5. Вы можете отредактировать имя папки, нажав на имя и используя экранную клавиатуру.
6. Если вы хотите добавить больше приложений в папку, нажмите на еще одно приложение, чтобы затащить его в уже созданную папку. Затем перетащите приложений в новую папку или туже папку ранее созданную.
8. Чтобы изменить содержимое существующей папки, нажмите и удерживайте папку, пока она не начнет двигаться.
9. Коснитесь ее второй раз, и папка откроется, и ее содержимое заполнит экран.
10. Измените имя папки, нажав на текст.
11. Добавьте приложения, перетащив их.
12. Нажмите кнопку «Домой»,чтобы сохранить изменения.
Какое имя автоматически присвоится папке
Когда вы сначала создаете папку, iPhone присваивает ей имя. Это имя выбирается в зависимости от категории, к
которой относится приложения в папке. Если, например, приложения загружены из категории игр в App Store, предлагаемое имя папки — Игры. Вы можете использовать предлагаемое имя или добавить свое собственное, используя
инструкции на шаге 5 выше.
Добавление папок в iPhone Dock
Четыре приложения в нижней части iPhone живут в так называемом доке. Если хотите, вы можете добавить папки на док-станцию. Для этого:
1. Переместите одно из приложений, находящихся в настоящее время в доке, перетащив его в основную область главного экрана.
2. Перетащите папку в пустое место.
3. Нажмите кнопку «Домой», чтобы сохранить изменения.
Создание папок на iPhone 6S, 7, 8 и X
Создание папок на iPhone 6S и 7 серии, а также iPhone 8 и iPhone X немного сложнее. Это потому, что экран 3D Touch на этих устройствах по-разному реагирует на разные нажатия на экране. Если у вас есть один из этих телефонов, не нажимайте слишком сильно на шаге 2 выше или он не будет работать. Достаточно легкого нажатия и удержания.
Удаление приложений из папок
Если вы хотите удалить приложение из папки на iPhone или iPod touch, выполните следующие действия:
1. Нажмите и удерживайте папку, из которой вы хотите удалить приложение.
2. Когда приложения и папки начинают шевелиться, удалите палец с экрана.
3. Нажмите на папку, из которой вы хотите удалить приложение.
4. Перетащите приложение из папки, на пустую область рабочего стола.
5. Нажмите кнопку «Домой», чтобы сохранить новое расположение.
Удаление папки на iPhone
Удаление папки аналогично удалению приложения.
1. Просто перетащите все приложения из папки и на рабочий стол.
2. Когда вы это сделаете, папка исчезнет.
3. Нажмите кнопку «Домой», чтобы сохранить изменения, и все готово.
Листать на смартфоне экраны, пока не найдете требуемое приложение, не всегда удобно, но можно привести рабочий стол iPhone в порядок, все разложив по папкам.Это нетрудно, а времени в будущем получится сэкономить много. Разберемся, как создать папку на Айфон 6.
