Что делать, если тормозит компьютер с windows 10: 20 шагов до сверхсветовой скорости
Шаг 1. Проверяем производительность процессора
Откройте диспетчер задач с помощью одновременного нажатия клавиш CTRL+SHIFT+ESC и посмотрите во вкладке производительность: модель процессора, его тактовую частоту и количество ядер.

Также на этой вкладке обратите внимание на сколько % используется процессор, если постоянно процессор загружен на 100% то это и есть причина торможения ноутбука. Нужно чистить систему от мусора и вирусов — переходите к шагу 5 и идите далее по шагам
Производительность процессора можно оценить по индексу производительности windows 10, который составляет от 1 до 9,9 балла.

Чем ближе показатель Processor к отметке 9,9 тем лучше
Обратите внимание на Memory (RAM) это оценка оперативной памяти
Если с процессором все в порядке, достаточно мощности и он не загружен постоянно на 100%, а ноутбук все равно тормозит, то смотрим на оперативную память.
Ошибки в обновлениях
Отдельного внимания заслуживают случаи, когда Windows 10 тормозит после обновления. Чаще всего причиной снижения производительности в результате установки накопительных или мажорных обновлений становятся ошибки и недоработки Microsoft. Учитывая разнообразие конфигураций компьютеров, очень трудно давать по этому поводу какие-то определенные советы, ведь даже у самих разработчиков Microsoft выявление и исправление обнаруженных ошибок занимает иногда несколько месяцев.
Если после обновления до очередной сборки «десятки» система стала сильно тормозить и вам не удается найти причины, возможно, стоит откатиться к предыдущей, пусть уже и не самой новой, но зато стабильно работающей версии системы.
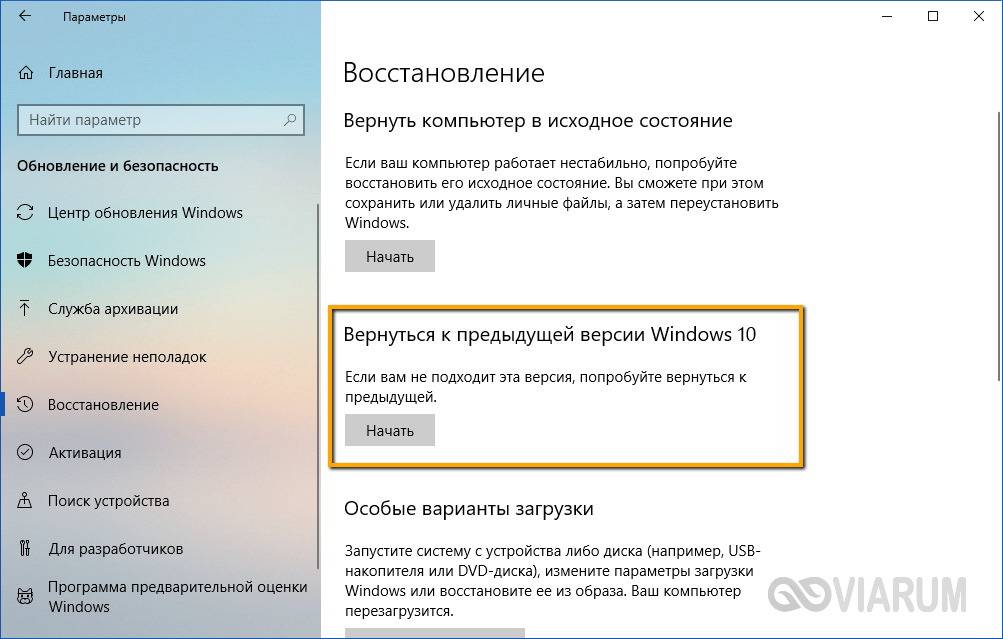
- http://helpadmins.ru/novyy-noutbuk-s-windows-10-tormozit-chto-delat/
- https://viarum.ru/tormozit-noutbuk-windows-10/
- https://windwix.ru/tormozit-vindovs-10-na-noutbuke/
Шаг 10. Настройка файла подкачки
Файл подкачки — это системный файл на жестком диске, который используется при нехватке оперативной памяти.
Проще говоря это дополнительная оперативная память, за счет памяти на жестком диске.
Если на ноутбуке оперативной памяти 2-4 гб, то максимальный размер файла подкачки установите не менее 2048 мб.
Для этого зайдите в свойства системы, как в предыдущем шаге — Дополнительные параметры системы — Дополнительно — Параметры. Вместо визуальные эффекты перейдите на вкладку Дополнительно и нажмите Изменить, как показано на рисунке ниже.
 Настройка файла подкачки windows 10
Настройка файла подкачки windows 10
Укажите исходный и максимальный размер, нажмите Задать и Ок. После перезагрузите ноутбук.
После проделанных шагов, ваш ноутбук должен работать быстрее.
Итак, давайте подведем итоги, что мы сделали:
- Проверили производительность и загруженность процессора.
- Хватает ли оперативной памяти для работы.
- Проверили жесткий диск на износ.
- Проверили на перегрев процессора.
- Настроили автозагрузку системы.
- Очистили файловую систему и реестр.
- Удалили ненужные программы и отключили ненужные службы.
- Почистили от вирусов.
- Отключили визуальные эффекты.
- Настроили файл подкачки.
Если ничего не помогло, то остается последний вариант — переустановка windows 10.
Если вы по каким-то причинам сами не справились, то оставьте заявку в группе ВК — Ремонт компьютеров и ноутбуков. Мастер в ближайшее время свяжется с вами для уточнения времени и стоимости работ.
 Помогу решить проблему с ПК или ноутбуком. Вступайте в группу VК — ruslankomp
Помогу решить проблему с ПК или ноутбуком. Вступайте в группу VК — ruslankomp
Этап 8: Проверка аппаратных комплектующих
Довольно частой причиной, по которой может тормозить компьютер, является плохое состояние важнейших его составляющих, а именно модулей оперативной памяти и/или основного накопителя, HDD и SSD. Если вы прошли все предыдущие этапы, но подвижек в избавлении от тормозов не наблюдается, попробуйте проверить оперативку и носители памяти: возможно, они вот-вот выйдут из строя и требуют срочной замены.
Подробнее: Проверка состояния RAM / HDD / SSD в Windows 10

На производительность компьютера могут влиять и его рабочие температуры. Большинство ноутбуков (за исключением только, пожалуй, игровых) оснащены не слишком горячими процессорами и видеоядрами, поэтому высокие значения тепловыделения для них нехарактерны. Однако если в той же Speccy вы видите, что значения нагрева высокие, свыше 70 градусов Цельсия, это говорит о проблеме. К счастью, в большинстве случаев будет достаточно просто почистить устройство от пыли: самостоятельно, если у вас имеются соответствующие навыки, либо доверить эту процедуру специалисту из сервисного центра.
Опишите, что у вас не получилось.
Наши специалисты постараются ответить максимально быстро.
После последнего обновления тормозит компьютер Windows 10
Обновление драйверов устройств
Пользователю достаточно открыть диспетчер устройств и проверить совместимость установленных драйверов устройств с операционной системой. Если же в процессе будут обнаружены неизвестные устройства или устройства со знаком восклицания, тогда однозначно нужно выполнить обновление драйверов. Возможна ситуация, когда нет доступа к сети или не работает звук, а в диспетчере устройств все на первый взгляд нормально. В таком случае пользователю необходимо самостоятельно обновить драйвер сетевой карты или звуковой карты.
Очистка системного диска
Сейчас пользователю доступно множество программ для оптимизации компьютера под управлением Windows 10. Но зачастую достаточно и средств самой операционной системы. В обновленных параметрах системы появилась возможность выбрать элементы, которые Вы хотите окончательно удалить, чтобы освободить дополнительно место на диске.
- Перейдите в следующее расположение: Пуск > Параметры > Система > Память устройства.
- Дальше откройте ссылку Освободить местосейчас, и после завершения сканирования нажмите Удалить файлы, предварительно указав какие файлы нужно удалить.
Теперь дополнительно рекомендуем очистить реестр (обязательно нужно для пользователей, которые установили систему несколько месяцев или даже лет назад). Для быстрой очистки реестра вместе со созданием резервной копии можно использовать программу CCleaner. Ранее мы уже рассматривали более подробно как пользоваться программой CCleaner для решения множества задач.
Запустив программу от имени администратора пользователю достаточно перейти в раздел Реестр, и нажать кнопку Поиск проблем. Дальше после обнаружения всех ненужных данных в реестре нажимаем кнопку Исправить выбранное… В процессе очистки реестра Вам будет предложено создать резервную копию реестра, рекомендуем это сделать на всякий случай.
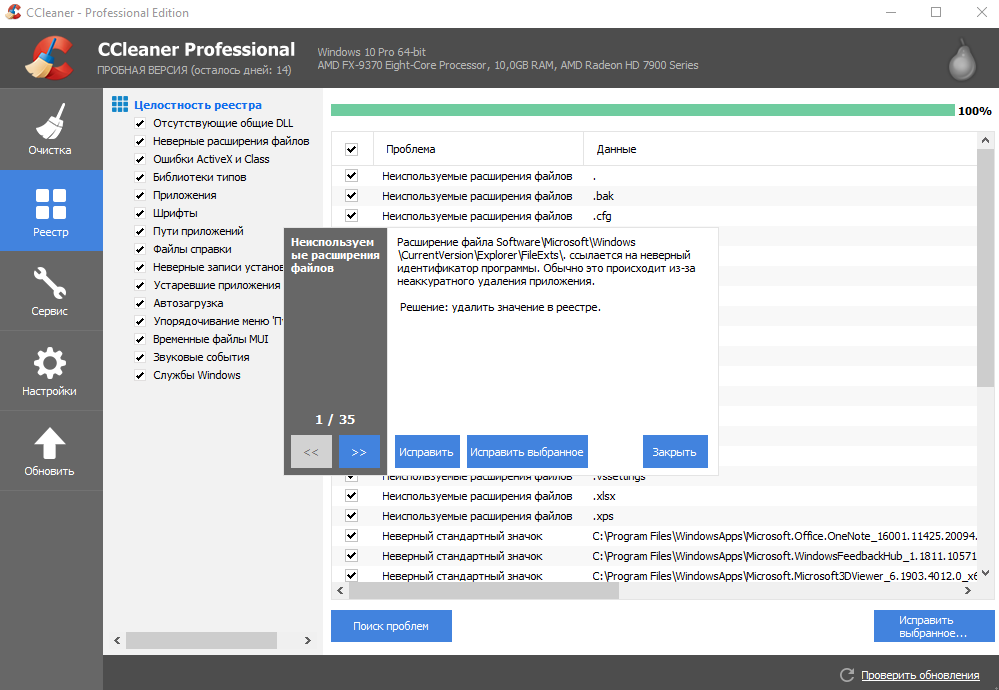
А также для уменьшения вероятности возникновения проблем с операционной системой рекомендуем самостоятельно создать ISO образ диска, который можно загрузить с официального сайта Microsoft. Если же установить оригинальную сборку системы Вы значительно уменьшите вероятность возникновения проблем даже после обновления. Несмотря на то что мы даже не используем сторонних антивирусных программ, проблемы с операционной системой обходит нас стороной.
Заключение
26 июня 2016
Очень часто у новоявленных пользователей, установивших десятую версию «Винды», начинают проявляться проблемы, связанные с тем, что компьютер тормозит после обновления до Windows 10, хотя со старой системой в виде «семерки» или «восьмерки» работал совершенно нормально. Попробуем разобраться в причинах такого явления, а также рассмотрим несколько способов исправления возникшей ситуации.
Жесткий диск и дефрагментация
Наша основная память, жесткий диск, постоянно считывает файлы, пока мы работаем за ноутбуком. Файлы разбиваются на маленькие сегменты для большей скорости считывания. Но часто разбивка происходит некорректно, между двумя файловыми сегментами может быть несколько пустых. Жесткий диск затрачивает дополнительные ресурсы на их чтение, и процесс этот замедляется.
Нам нужно сделать дефрагментацию диска, то есть удалить ненужные, пустые фрагменты и объединить фрагменты файлов для быстрого считывания.
Первый способ – средствами Windows. Заходим в «Мой компьютер», кликаем правой кнопкой мыши на нужный нам диск (начините с системного, обычно под буквой «C») и нажимаем «Свойства». В появившемся окне выбираем «Сервис», а далее раздел «Оптимизировать».

В появившемся окошке сначала анализируем выбранный диск (иконка «Анализировать»), а потом нажимаем «Оптимизировать». Это и будет дефрагментацией. Кстати, ниже мы видим, что в Windows 10 можно задать автоматическую оптимизацию – ежедневную, еженедельную или ежемесячную. Оптимально дефрагментировать диски каждую неделю.

Более подробно процесс и особенности дефрагментации дисков на Windows 10 описан в нашем разборе.
Дефрагментацию можно сделать и сторонними программами. Бесплатных очень много. Покажем на примере приложения Auslogics Disc Defrag.

В целом, все то же самое. В разделе «Действие» выбираем либо предварительный анализ («Анализировать»), либо сразу переходим к дефрагментации. Вариантов несколько:
дефрагментация выбранного (только заданные диски и разделы);
дефрагментация и оптимизация (программа обращает внимание, что процесс займет достаточно времени и рекомендует проводить его раз в неделю);
быстрая дефрагментация без анализа.
Как и в предыдущем случае, рекомендуем делать еженедельную процедуру.
система стала очень долго загружаться
- Windows 10
- Производительность и обслуживание
- ПК
Ответы (7)
Независимый консультант
Надо перезагрузиться раз 5, удалить файлы штатной утилитой Очистка диска, выполнить оптимизацию
Проанализируйте настройки и отключите то, что не используйте.
( например: печать, беспроводный интернет или проводный и так далее )
Этот ответ помог 21 польз.
Это помогло устранить вашу проблему?
К сожалению, это не помогло.
Великолепно! Спасибо, что пометили это как ответ.
Насколько Вы удовлетворены этим ответом?
Насколько Вы удовлетворены этим ответом?
Благодарим за отзыв.
Этот ответ помог 8 польз.
Это помогло устранить вашу проблему?
К сожалению, это не помогло.
Великолепно! Спасибо, что пометили это как ответ.
Насколько Вы удовлетворены этим ответом?
Насколько Вы удовлетворены этим ответом?
Благодарим за отзыв.
Независимый консультант
Вот некоторые рекомендации по производительности:
Не рекомендую для ускорения Windows 10:
- Отключать файл подкачки Windows 10 — часто рекомендуется, если у вас значительный объем оперативной памяти, для продления срока жизни SSD и подобных вещей. Я бы этого делать не стал: прежде всего, с большой вероятностью прироста производительности не будет, а некоторые программы и вовсе могут не запускаться без файла подкачки, даже если у вас 32 Гб RAM. При этом, если вы начинающий пользователь, вы можете даже не разобраться, а почему, собственно, они не запускаются.
- Постоянно « чистить компьютер от мусора » . Некоторые на ежедневной основе или автоматическими средствами вычищают с компьютера кэш браузеров, чистят реестр, очищают временные файлы с помощью CCleaner и похожих программ. Несмотря на то, что использование таких утилит может быть полезным и удобным (см. Использование CCleaner с умом ), ваши действия не всегда могут приводить к желаемому результату, нужно понимать, что именно делается. Например, очистка кэша браузера нужна лишь при проблемах, которые в теории можно решить с помощью нее. Сам по себе кэш в браузерах предназначен именно для ускорения загрузки страниц и действительно её ускоряет.
- Отключать ненужные службы Windows То же, что и с файлом подкачки, особенно если вы в этом не очень разбираетесь — когда возникнет проблема с работой Интернета, программы или чего-то еще, вы можете не понять и не вспомнить, что вызвано это как раз отключенной «ненужной» службой.
- Держать в автозагрузке программы (да и вообще, использовать их) « Для ускорения компьютера » . Они могут не только не ускорять, но и замедлять его работу.
- Отключать индексацию файлов в Window s За исключением, возможно, тех случаев, когда на вашем компьютере установлен SSD.
Держать Windows 10 обновленной (впрочем, это не сложно, поскольку обновления устанавливаются принудительно), следить за состоянием компьютера, программ в автозагрузке, наличием вредоносного ПО.
Если вы чувствуете себя уверенным пользователем, используете лицензионный или бесплатный софт с официальных сайтов , давно не сталкивались с вирусами, то возможно рассмотреть вариант использования только встроенных средств защиты Windows 10 вместо сторонних антивирусов и фаерволов, что также позволит ускорить работу системы.
Следить за свободным местом на системном разделе жесткого диска. Если его там мало (меньше 3-5 Гб), это почти гарантированно приведет к проблемам с быстродействием
Более того, если ваш жесткий диск разделен на два и более разделов, рекомендую использовать второй из этих разделов только для хранения данных, но не для установки программ — их лучше ставить на системный раздел (если у вас два физических диска, этой рекомендацией можно пренебречь).
Важно: не держать на компьютере два и более сторонних антивирусов — большинство об этом знают, но сталкиваться с тем, что у кого-то работа с Windows стала невозможна после установки двух антивирусов приходится регулярно.
Также стоит учитывать, что причины медленной работы Windows 10 могут быть вызваны не только чем-то из вышеперечисленного, но и множеством иных проблем, иногда более серьезных: например, выходящий из строя жесткий диск, перегрев и другие.
Устаревшие или некорректно работающие драйвера
Если снижение производительности наблюдается после замены комплектующих или подключения внешних устройств, следует проверить состояние драйверов и в случае необходимости обновить их до актуальных версий. Кстати, несовместимость драйверов дает ответ на вопрос, почему тормозит новый ноутбук с Windows 10. Дело в том, что для обеспечения работы устройств в Windows 10 используются драйвера Microsoft, которые не всегда подходят для конкретной аппаратной конфигурации. Поэтому скачивать драйвера нужно с официальных сайтов производителей устройств. Впрочем, для обновления драйверов вы всегда можете прибегнуть к помощи DriverPack Solution или аналогичного инструмента.
Шаг 4. Проверка на перегрев процессора
Важно, чтобы система охлаждения работала исправно и температура процессора была в норме 55-65 градусов. Если температура выше 75-80 градусов, то это говорит о перегреве и процессор будет снижать тактовую частоту, и работать медленнее
Проверять температуру будем через программу Aida 64 — скачать с официального сайта.
Запускаем программу и заходим в датчики и смотрим показатели температуры.

В случае перегрева, ноутбук следует разобрать, почистить от пыли и заменить термопасту. Не советую самостоятельно этого делать, без определенного навыка и специального инструмента. Лучше оставьте заявку в группе ВК — Ремонт компьютеров и ноутбуков, я Вам найду подходящего мастера.
Итак, после того как определились:
Работа с диском: удаление программ, очистка диска, дефрагментация и файл подкачки
Мы уже с вами изучили базовые принципы, как ускорить пк с Windows 10 и сейчас перейдём к расширенным вариантам.
Не секрет, что чем меньше свободного места на диске, тем компьютер дольше работает. Тут можно выделить 2 проблемы:
- Файлы на диске не структурированы и “разбросаны” по разным частям накопителя и системе требуется больше времени, чтобы открыть файл или выполнить команду;
- Системе недостаточно оперативной памяти и она сохраняет данные на жесткий диск в файл подкачки. Чем меньше остается свободного пространства тем меньше данных выгружается из оперативной памяти и на обработку данных уходить больше времени, следовательно ПК тормозит.
Для работы с этой проблемой можно выделить 4 направления:
- Удаление лишних программ, которые отнимают не только оперативную память, но и свободное пространство накопителя
- Очистка диска — удаление мусора и ненужных файлов, которые “засоряют” систему
- Дефрагментация диска — упорядочивание данных жесткого диска, чтобы системе было легче и быстрее получать к ним доступ
- Оптимизация файла подкачки — убираем подтормаживания системы из-за заполненной оперативной памяти.
Удаление программ
Для начала откройте “Программы и компоненты”. Через Параметры Windows, панель управления или введите в окне выполнить (сочетание клавиш Win+R) команду appwiz.cpl

Выделите приложение которое вы хотите удалить и нажмите соответствующую кнопку

Очередной вариант также поможет ускорить работу Виндовс 10 на ноутбуке и ПК, если у вас недостаточно свободного пространства на жестком диске.
Очистка диска
Вам потребуется выполнить следующие действия:
Откройте окно “Выполнить” (сочетание клавиш Win+R) и введите команду cleanmgr

Выберите диск (если он не один в системе) и дождитесь сканирования системы

- Если приложение было запущено не от имени Администратора, нажмите на “Очистить системные файлы”
- В этом окне будет указано, сколько места вы можете освободить и какие файлы занимают свободное пространство диска

Выберите файлы, которые вы хотите удалить и нажмите кнопку ОК, после чего начнется очистка
Дефрагментация диска
Еще один способ, как ускорить производительность ноутбука или ПК windows 10 — выполнить дефрагментацию диска.
Дефрагментация — это упорядочивание файлов в единый кластер, для более быстрого доступа системы.
Чтобы выполнить дефрагментацию, потребуется:
Открыть свойства диска, на котором установлена система

Откройте вкладку “Сервис” и нажмите на кнопку “Оптимизация”

Выберите диск и нажмит на кнопку “Оптимизировать”

В настройках вы можете выставить оптимизацию диска по расписанию — ежедневно, еженедельно или ежемесячно.
Файл подкачки
Оптимизация файла подкачки поможет вам ускорить систему windows 10 на слабом ноутбуке или ПК. Данный файл выступает своеобразной дополнительной оперативной памятью (только более медленной), если её самой недостаточно для выполнения команд или запуска приложений. Что для этого требуется выполнить:
Откройте свойства системы (через иконку Этот(Мой) компьютер или сочетанием клавиш Win+Pause) и нажмите на Дополнительные параметры системы

Во вкладке “Дополнительно” перейдите в параметры быстродействия

После чего, откройте вкладку “Дополнительно” и нажмите на кнопку Изменить

Сложно вычислить оптимальный файл подкачки, так как многое зависит от характера использования устройства и количества оперативной памяти. Но чем меньше оперативной памяти, тем больше должен быть файл подкачки.
Но стоит знать, что для работы “мощных” приложений может потребоваться файл подкачки, даже если у вас большое количество оперативной памяти
Дополнительно
Все манипуляции с жестким диском, чтобы ускорить Виндовс 10 на слабом пк можно выполнять через функционал самой системы, но вы также можете воспользоваться и сторонними программами, которые могут ускорить процесс и улучшить результат.

К одной такой программе относится Ccleaner и основной функционал программы довольно впечатляющий:
- Очистка диска — временных файлов браузера, приложений и самой системы
- Поиск и устранение проблем с реестром Windows
- Удаление программ и выключение/выключение автозагрузки
- Анализ диска и поиск дублей и многое другое
Используя только Ccleaner, можно значительно очистить систему и ускорить быстродействие компьютера на Windows 10.
Но если указанные выше варианты вам не помогли, то попробуйте перейти к расширенным способам оптимизации системы.
Автозапуск – как источник всех бед
Есть большая вероятность того, что вся проблема медленной работы возникает именно во время загрузки операционной системы. Поэтому она здесь и стоит на первом месте, поскольку все, что разрешено в автозапуске, будет висеть в оперативной памяти. Что бы узнать, что же разрешено, следует вызвать Диспетчер задач (комбинация Ctrl-Alt-Delete) и открыть вкладку «Автозагрузка».
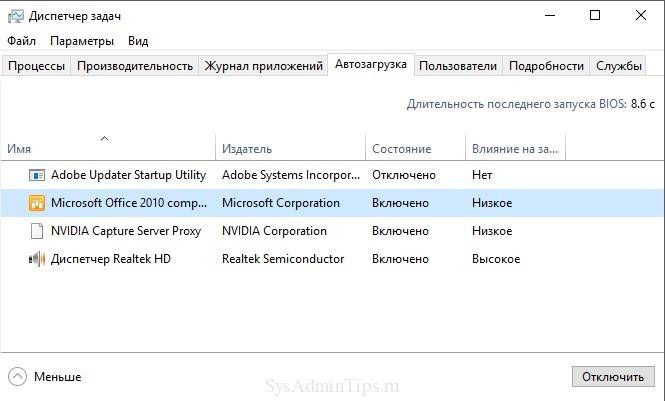
Здесь как раз можно и посмотреть, что включено, а что нет. Правым кликом – отключить ненужное приложение. Также отлично справляется в выявлении паразитов в автозагрузке бесплатная программа Autoruns, но она больше подходит для более продвинутых пользователей, и неподготовленный человек может в ней наломать немало дров.
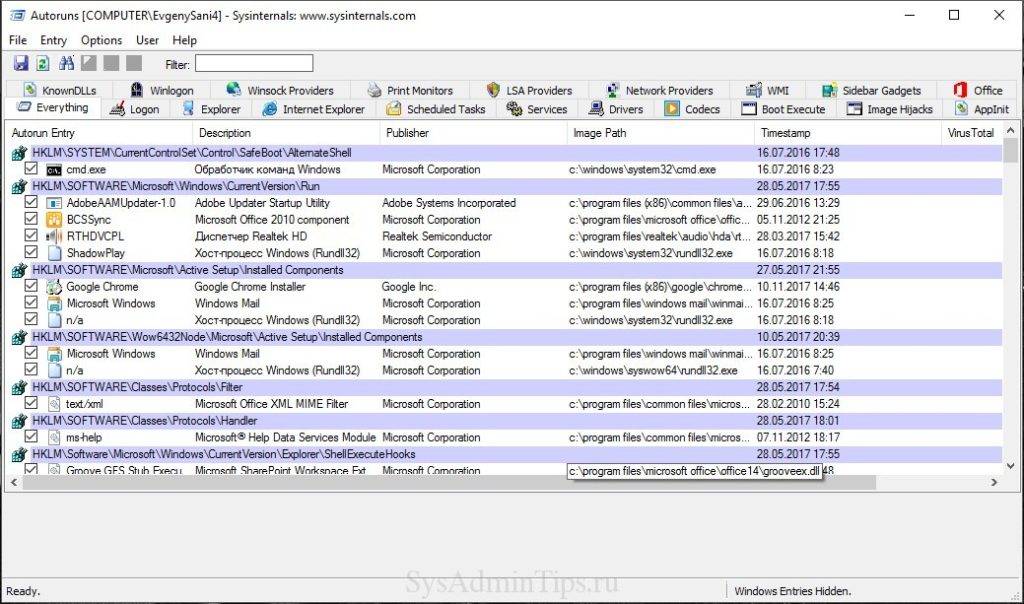
Некорректная работа служб и приложений
Вероятно, вам уже приходилось сталкиваться с таким явлением, как высокая загрузка процессора, диска или оперативной памяти каким-либо определенным процессом. При этом ноутбук с Windows 10 сильно тормозит, время отклика системы существенно увеличивается. Что делать в этом случае? Как правило, чрезмерная загрузка ЦП и ОЗУ наблюдается при некорректной работе системных и сторонних служб, некоторых программ.
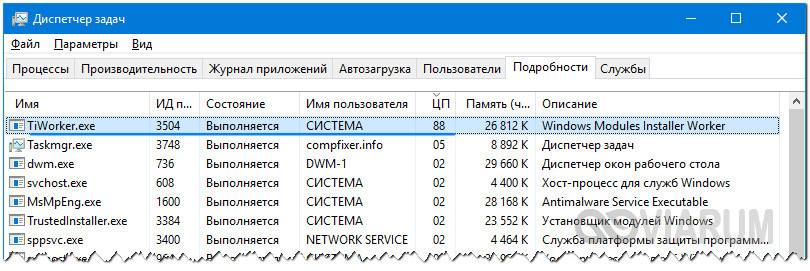
Рекомендовать здесь что-то конкретное очень трудно, так как нужно смотреть, какой именно процесс вызывает проблему, и разбираться с ним в индивидуальном порядке. Одно дело, когда Windows 10 начинает тормозить по причине чрезмерной активности Runtime Broker, и совсем другое дело, когда процессор грузят «Системные прерывания», что указывает на наличие общих проблем в работе системы и аппаратных компонентов.
После установки Windows 10 стал тормозить компьютер: возможные причины
Итак, пользователь произвел апгрейд до «десятки». После удачной установки он тут же заметил, что компьютер жутко тормозит после обновления до Windows 10. С чем это связано?

Первая и самая банальная причина состоит только в том, конфигурация компьютера или ноутбука попросту соответствует всего лишь минимальным, а не рекомендованным требованиям самой системы, что и вызывает сильную нагрузку. Кроме того, если устанавливалась 64-битная версия, она намного «прожорливее» в плане системных ресурсов, чем с 32-битной архитектурой. Но и не это главное.
Среди основных причин того, что после обновления до Windows 10 тормозит компьютер или ноутбук, называют следующие:
- слабый процессор;
- нехватка оперативной памяти;
- огромное количество включенных ненужных служб;
- слишком малый размер файла подкачки;
- фрагментированный жесткий диск;
- воздействие вирусов.
Шаг 9. Отключение визуальных эффектов
Для улучшения производительности ноутбука отключите визуальные эффекты. За счет этого будет прирост быстродействия системы.
- Наведите курсор на Этот компьютер.
- Кликните правой кнопкой мыши, откроется контекстное меню.
- Кликните левой кнопкой мыши — свойства.
 Заходим в свойства системы windows
Заходим в свойства системы windows
Или нажмите на клавиатуре одновременно клавиши Win+Pause, чтобы зайти в свойства системы.
 Сочетание клавиш Win+Pause для входа в свойства системы
Сочетание клавиш Win+Pause для входа в свойства системы
Далее Дополнительные параметры системы — Дополнительно — Параметры — Визуальные эффекты и уберите все галки кроме Сглаживание неровностей экранных шрифтов.
 Настройка визуальных эффектов в windows 10
Настройка визуальных эффектов в windows 10
Этап 4: Настройка службы Superfetch
В «десятке» компания Майкрософт несколько изменила принцип работы с файлами подкачки, за которую отвечает служба Superfetch. Изначальная цель заключается в повышении плавности ОС и программ на устройствах с минимальными количеством оперативной памяти ценой постоянного обращение к жёсткому диску, и в большинстве ситуаций эта служба хорошо справляется со своими обязанностями. Однако в ряде случаев активный файл подкачки, напротив, может замедлять систему, и разумеется, в таком случае Superfetch нужно отключать. По ссылкам далее вы найдёте соответствующие инструкции.
Подробнее: Что такое Superfetch и как её выключить

Распространенные причины
По собственному опыту, а также исходя из рассказов клиентов, которые покупают у меня технику, можно смело делать вывод, что работоспособность ОС Windows 10 нарушается после некоторого времени работы, иногда этот процесс происходит через 1-2 месяца, а порой спустя год.Ниже приведены причины, которые способны вызвать проблемы с быстродействием системы.
- Первая причина, по которой может сильно тормозить ноутбук — это его физическое засорение, то есть внутри скапливается пыль и мешает нормальному охлаждению. В таком случае устройство начнет работать некорректно при нагрузках, например, в играх.
- Вирусы. Достаточно часто пользователи не используют антивирус или же скачивают его из интернета. Это приводит к тому, что устройство заполняют всевозможные вирусы, может не очень опасные, но однозначно не полезные. Чаще всего они занимают оперативную память, что приводит к тому, что ноутбук работает медленно.
- Иногда проблема может быть вызвана установкой новой программы или после обновления, также существует ряд программ, которые сами по себе способны тормозить работу системы.
- Еще одна причина — большое количество ненужных программ, забитый реестр и малое количество свободной памяти. В таком случае ноутбук долго загружается, а также периодически выдает разные ошибки и сбои.
- Медленный интернет. Как правило, в таком случае проблемы возникают при просмотре видео в интернете или при играх онлайн.
- Последняя причина — это слабое железо. Любой ноутбук стареет и со временем даже самый мощный перестанет соответствовать современным требованиям.
Проверка антивирусными программами и лечение системы
Качественную проверку системы на наличие вирусов нужно проводить двумя-тремя разными антивирусными программами, чтобы охватить больший спектр возможных угроз. Так же необходимо просканировать систему на предмет вредоносного ПО, для этого нужно использовать не антивирусные программы, а специальные утилиты, такие как «Средство удаления вредоносных программ Microsoft» или AdwCleaner.
Далее необходимо восстановить системные файлы, даже если программы-защитники не нашли угроз.
- Нажимаем комбинацию клавиш Win x и в выпавшем меню выбираем «Командная строка (администратор)».
- В консоли командной строки прописываем и запускаем команду sfc /scannow. Обязательно дожидаемся, пока утилита сканирования и восстановления закончит свою работу, после чего перезагружаем компьютер.
Поврежденный реестр
Все наши действия фиксируются в реестре – базе данных операционной системы. Установка и удаление приложений, измененные настройки, ошибки в работе ОС – все это вносится в реестр. Иногда он засоряется мусором, иногда повреждаются важные записи. Подвисание программ и нестабильная работа компьютера могут быть следствием запущенного реестра.
Нам нужно исправить ситуацию. Используем все ту же программу – CCleaner. Переходим в раздел «Реестр» и нажимаем иконку «Поиск проблем». Через некоторое время выпадет список актуальных неисправностей.

В нашем примере выпала только одна ошибка – последствие удаления браузера Google Ghrome. Но у тех, никогда не занимался своим реестром, проблем будет гораздо больше.
Нажимаем иконку «Исправить выбранное». Программа предложит сделать резервные копии исправляемых файлов. Это предложение скорее для опытных пользователей. В принципе, можно легко нажимать «Нет».
Проверка аппаратной совместимости
Прежде чем переходить к описанию способов ускорения работы «десятки», необходимо проверить, соответствует ли ноутбук хотя бы минимальным системным требованиям. Для этого мы будем использовать одно из приложений для определения компонентов, например бесплатное решение под названием Speccy.
Скачайте и установите программу, затем запустите
В открывшемся окне перейдите на вкладку «Общая информация» и обратите внимание на записи «Центральный процессор и оперативная память»

Убедитесь, что ваш ноутбук соответствует требованиям Windows 10 по этим пунктам, описанным в статье ниже.
Если хотя бы одна из позиций ноутбука «опустится», методы оптимизации программного обеспечения не принесут желаемого эффекта и единственным надежным решением будет обновление компонентов или замена устройства, если возможности обновления не предусмотрены. Если он полностью соответствует требованиям, используйте методы, описанные ниже.
Шаг 3. Проверка на износ жесткого диска
Следующим шагом будет проверка здоровья жесткого диска. По своему опыту скажу в среднем они служат 3 — 5 лет и чаще всего проблема торможения и зависания происходят именно из-за него. Для проверки жесткого диска подойдет программа HDD Tune — скачать здесь.
Запускаем и смотрим на вкладке Здоровье состояние жесткого диска. Если желтых и красных полос нет, значит с жестким диском все в порядке.

Желтые полосы предупреждают о скором выходе из строя. Самое главное смотрите на позиции:
Красные полосы говорят о критическом состоянии диска, скорей копируйте важную информацию, этот диск уже не жилец, его нужно только менять.
Как видно из скриншота на жестком диске появились 36 сбойных секторов — эта причина торможения и зависания системы. Такой диск износился и его пора менять.
Вместо обычного жесткого диска я вам советую поставить SSD твердотельный накопитель. Внешне похож на жесткий диск для ноутбука, но быстрей в 5-10 раз. Из-за этого ваш ноутбук будет загружаться и работать быстрей.
У меня в ноутбуке стоит SSD Kingston на 120 гб — этого объема достаточно для операционной системы и программ.
Проверка аппаратной совместимости
Прежде чем переходить к описаниям методов ускорения работы «десятки», следует проверить, отвечает ли лэптоп хотя бы минимальным системным требованиям. Для этого воспользуемся одним из приложений определения комплектующих, например, бесплатным решением под названием Speccy.
Загрузите и установите программу, затем запустите
В окне перейдите на вкладку «Общая информация» и обратите внимание на пункты «Центральный процессор» и «Оперативная память»

Убедитесь, что по этим пунктам ноутбук соответствует требованиям Виндовс 10, описанным в статье далее.
Если хотя бы по одной из позиций лэптоп «проседает», методы программной оптимизации не принесут желаемого эффекта, и единственным надёжным решением будет обновление комплектующих или замена устройства, если возможности апгрейда в нём не предусмотрены. Если же он полностью подходит под требования, воспользуйтесь описанными далее методами.
Этап 5: Отключение SmartScreen
По заявлениям разработчиков, в Виндовс 10 они уделили много внимания безопасности, добавив к встроенному антивирусу средство мониторинга под названием SmartScreen. Разумеется, оно постоянно работает в фоновом режиме и в некоторых случаях может потреблять большое количество мощностей RAM и CPU. Если вы уверены в том, что соблюдаете цифровую гигиену (не посещаете сомнительные ресурсы в интернете, не запускаете подозрительные файлы и т. д.) то СмартСкрин можно отключить. Один из наших авторов уже рассмотрел варианты этой процедуры в деталях и, чтобы не повторяться, просто приведём ссылку на соответствующее руководство.
Подробнее: Как отключить SmartScreen в Windows 10

Почему зависает компьютер во время игры
- Драйвера видеокарты. В любом случае лучше обновить драйвера видеокарты или хотя бы сбросить настройки. Все последние драйвера можно с лёгкостью загрузить с официальных сайтов производителей. Смотрите, как лучше обновить драйвера видеокарты на Windows 10.
- DirectX & Microsoft Visual C++. Некоторые приложения требуют отдельных библиотек. Устанавливая игры из библиотеки Steam все нужные дополнения устанавливаются в любом случае. Возможно, поможет восстановление целостности файлов постоянно лагающей игры.
- Старый HDD накопитель. Со временем данные на жёстком диске фрагментируются и требуют дефрагментации. Это ещё далеко не всё. Нужно ещё проверить состояние (здоровье) жёсткого диска Windows 10. Надёжней будет запускать часто используемые игры с SSD диска.
- Некорректная работа модулей памяти. Она должна быть установлена в правильные слоты и работать в двухканальном режиме. Нужно будет проверить оперативную память на ошибки. Использование несовместимых между собой модулей памяти может привести к зависанию.
- Перегрев комплектующих (троттлинг). Непосредственно перегрев комплектующих вызывает значительное понижение их производительности. Проф. чистка и обслуживание может полностью исправить зависания в играх. Возможно, понадобится замена охлаждения.
- Проблемы с BIOS мат. платы. Буквально месяц как начали вылетать все приложения на плате ASRock Fatal1ty Killer 990FX. Вылеты начались буквально после очередного включения ПК. Очень похоже на отвал северного моста. Обновление BIOS полностью решило проблему.
Некорректная работа служб и приложений
Вероятно, вам уже приходилось сталкиваться с таким явлением, как высокая загрузка процессора, диска или оперативной памяти каким-либо определенным процессом. При этом ноутбук с Windows 10 сильно тормозит, время отклика системы существенно увеличивается. Что делать в этом случае? Как правило, чрезмерная загрузка ЦП и ОЗУ наблюдается при некорректной работе системных и сторонних служб, некоторых программ.
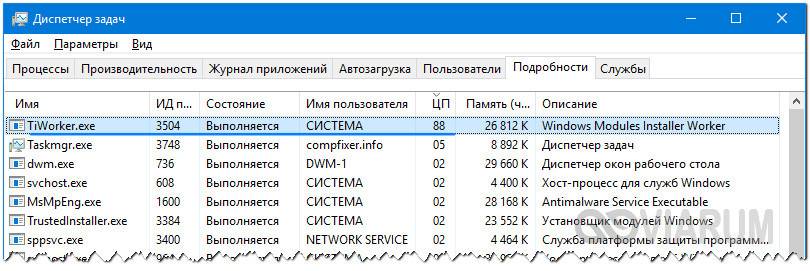
Рекомендовать здесь что-то конкретное очень трудно, так как нужно смотреть, какой именно процесс вызывает проблему, и разбираться с ним в индивидуальном порядке. Одно дело, когда Windows 10 начинает тормозить по причине чрезмерной активности Runtime Broker, и совсем другое дело, когда процессор грузят «Системные прерывания», что указывает на наличие общих проблем в работе системы и аппаратных компонентов.
Заключение
На самом деле причин, почему тормозит ноутбук на виндовс очень много. Помимо описанных выше здесь может быть банальное устаревание оборудования или несоответствие ОС железу. Нет смысла ставить Windows 10 на старый ноутбук, у которого оперативной памяти меньше 4 Гб. Лучше остановиться на старых версиях или добавить оперативную память. Стоить это будет не слишком много, но дать вторую жизнь хотя бы на некоторое время вполне сможет. Кроме того, если ноутбук очень долго используется с одной операционной системой будет не лишним ее переустановить, ведь любая чистка не заменит чистую ОС.ПоделитьсяТвитнутьПоделитьсяКласснутьОтправитьВотсапнуть
Вообще, проблема зависания ПК (по-моему) никуда не пропадала вот уже последние лет 20 (несмотря на все обновления, новые системы, программы и т.д.). И, казалось бы, с выходом Windows 10 — стабильность должна была повыситься… Но нет, в этом плане 10-ка зависает чаще чем Windows 7 (на мой субъективный взгляд).
В этой статье я бы хотел привести наиболее популярные причины этой проблемы (которые известны), и что можно с ними сделать. Думаю, информация будет полезна широкому кругу пользователей.
Примечание: кстати, также порекомендую для «уменьшения» кол-ва тормозов провести оптимизацию и чистку системы от «мусора» (битых и старых файлов, ошибочных записей в реестре и т.д.). О том, как это сделать — см. здесь: https://ocomp.info/super-optimizatsiya-windows-10.html
Подводим итоги
Подробно изучив десятки отзывов о «тормозах» после обновлений, мы не нашли какой-то главной причины этой неисправности.
Мы описали одну специфическую проблему – неисправность аудиодрайвера Intel. Но в остальных случаях пользователям, специалистам и службе поддержки Microsoft не удалось найти конкретных причин.
Положительные результаты в большинстве случаев давали:
- проверка жесткого диска на предмет ошибки;
- сканирование системы на целостность файлов;
- обновление всех драйверов до последней версии.
Таким образом, вам нужно проделать для начала все универсальные шаги, описанные в первой части этой статьи. В большинстве случаев один из способов дает положительный результат.
