Нормальные показатели загруженности процессора при различных условиях
Загрузка процессора без причины
Бывает, что в стандартной утилите «Диспетчере задач» не видно процессов, которые нагружают ЦП, но процессор все равно загружен на 100 процентов без причины. В таких случаях можно обратится к сторонним программам.
Что такое тротлинг процессора
Process Explorer – программа представленная непосредственно Microsoft, которая покажет абсолютно все имеющиеся процессы у пользовательского ПК и поможет от них избавится.
Разберём программу подробнее.

System idle process – это % показателя бездействия системы. На верхней части скриншота видно, что центральный процессор (CPU) не нагружен. Это является нормальной работой ПК при учёте, что на нём не запущены «тяжелые» программы.
Interrupts – это % показателя системных прерываний (при нормальной работе не должен превышать пары процентов). На второй части скриншота его показатель в разы превышает норму, следовательно, он и есть виновником торможения ПК.
Так же часто встречается, что система тормозит из-за процесса svchosts.exe. Процесс этот является системным, но не редко под него маскируются различные вирусы. Далее разберём, как от них избавиться.
Как только вы нашли процесс, который грузит ваш ПК, можно приступать к уменьшению загрузки CPU.
Если проблема в Interrupts, то скорее всего в этом виноваты драйвера, а точнее их несовместимость с Windows или конфликты между собой.
Обратить внимание стоит на драйвера: чипсета, материнской платы, видеокарты, модуля Wi-Fi, звукового и сетевого адаптера
Или это может быть вирус
С другой стороны, вредоносные программы могут вызывать высокую загрузку процессора. Зараженная система может запускать процессы в фоновом режиме и может пытаться распространять себя, посылая вредоносные программы другим пользователям по электронной почте, по сети или из других источников. Все это требует вычислительной мощности, что может привести к снижению производительности.
Подтвердить заражение вручную нелегко, а для непрофессионала — больше догадок, чем чего-либо еще. Если у вас нет антивируса, загрузите бесплатное вредоносное приложение
и запустить его. На самом деле, вы можете попробовать несколько инструментов защиты от вредоносных программ, потому что уже установленное вредоносное ПО имеет преимущество; он может быть в состоянии скрыться от любого отдельного антивирусного приложения.
Найдя проблему, вы можете удалить ее с помощью антивирусного приложения, которое вы использовали для сканирования. Если это не помогло, прочтите наше руководство по удалению вредоносных программ; Советы могут помочь вам избавиться от всего, что есть на вашем компьютере.
Mozilla Firefox
Несмотря на то, что новая версия браузера Mozilla Firefox 57 под названием Firefox Quantum разработана как браузер с низким потреблением ресурсов, он также имеет проблемы с производительностью ЦП.
Отключить расширения и темы
Шаг 1. В открытом окне браузера нажать «Ctrl+Shift+A».
Шаг 2. Отключить в меню дополнений расширения и темы, нажимая кнопку «Отключить» одну за другой, пока не найдется расширение, которое загружает процессор ПК.
 Отключаем расширения и темы
Отключаем расширения и темы
Сбросить Firefox до заводских настроек
Шаг 1. Щелкнуть меню «Настройка…» и выбрать «Справка».
Шаг 2. Щелкнуть «Информация для решения проблем».
 Выбираем «Информация для решения проблем»
Выбираем «Информация для решения проблем»
Шаг 3. Нажать «Очистить Firefox».
 Нажимаем «Очистить Firefox»
Нажимаем «Очистить Firefox»
Очистка отключит все установленные в браузере приложения и вернет его к первоначальным настройкам.
Удалить кэш и куки из истории просмотра
Шаг 1. Щелкнуть меню «Настройка…» и выбрать пункт «Настройки».
Шаг 2. Щелкнуть «Приватность» и нажать «Удалить вашу недавнюю историю».
 Нажимаем «Удалить вашу недавнюю историю»
Нажимаем «Удалить вашу недавнюю историю»
Шаг 3. В раскрывающемся списке «Удалить» выбрать «Удалить всё» и нажать «Удалить сейчас».
 В раскрывающемся списке «Удалить» выбираем «Удалить всё» и нажимаем «Удалить сейчас»
В раскрывающемся списке «Удалить» выбираем «Удалить всё» и нажимаем «Удалить сейчас»
Отключить аппаратное ускорение
Шаг 1. Щелкнуть меню «Настройка…» и выбрать пункт «Настройки».
Шаг 2. Прокрутить вниз до раздела «Производительность» и снять галочку с пункта «Использовать рекомендуемые настройки производительности».
 Отключаем аппаратное ускорение
Отключаем аппаратное ускорение
Шаг 3. Появится настройка производительности, где снять галочку «По возможности использовать аппаратное ускорение».
Шаг 4. Перезапустить Firefox, закрыв его крестиком в правом верхнем углу.
Также можно переустановить браузер Firefox или установить более старую версию вместо Quantum, если последняя версия браузера не работает как необходимо.
Элементарно слабый проц, который не тянет ツ
Многие почему то думают, что их древний процессор и сегодня должен тянуть все нормально и без тормозов. Но это не так, сейчас цифровые технологии развиваются очень быстро и иногда бюджетные процессоры всего двух-трех летней давности уже ничего не тянут сегодня. Даже если у вас топовый процессор 10 летней давности это не значит что он может справится с современными задачами. Возможно сильная нагрузка вашего процессора заключается именно в этом, задумайтесь над этим. если не уверены спросите у других владельцев такого же процессора как он работает у них в тех же задачах. Частенько к нам приносят компы и говорят: у меня начало тормозить видео в интернете. Мы смотрим почему это происходит и выяснятся что новый кодек видео старый процессор не тянет. Объясняем это клиенту, а он не верит и мотивирует это тем что 2 недели назад у него все работало, а сейчас тормозит. Проблема заключалась в том что сайт на котором он смотрел видео перешел но новый метод кодирования видео, который сильно нагружает старые процессоры, но дает более качественную картинку видео.
Важная информация
Тестирование процессора на перегрев проводится только при помощи сторонних программ, т.к. стандартные инструменты системы Windows не обладают необходимым функционалом.
Перед тестированием следует получше ознакомится с ПО, т.к. некоторые из них могут давать большую нагрузку на ЦП. Например, если у вас уже разогнан процессор и/или не в порядке система охлаждения, то найдите альтернативу, которая позволяет произвести тестирование в менее жёстких условиях или вовсе откажитесь от данной процедуры.
Способ 1: OCCT
OCCT – это отличное программное решение для проведения различных стресс-тестов основных компонентов компьютера (в том числе и процессора). Интерфейс данной программы может показаться изначально сложным, но самые основные объекты для теста находятся в видном месте. ПО частично переведено на русский язык и распространяется абсолютно бесплатно.
Данной программой не рекомендуется тестировать комплектующие, которые ранее были разогнаны и/или регулярно перегреваются, т.к. во время тестов в данном ПО температура может повышаться вплоть до 100 градусов. В этом случае компоненты могут начать оплавляться и помимо этого есть риск повредить ещё и материнскую плату.
Инструкция по использованию данного решения выглядит так:
- Перейдите в настройки. Это оранжевая кнопка с шестерёнкой, которая находится в правой части экрана.
- Видим таблицу с различными значениями. Найдите столбец «Остановить тест при достижении температуры» и проставьте во все колонки свои значения (рекомендуется ставить в районе 80-90 градусов). Это нужно, чтобы избежать критического нагрева.

Теперь в главном окне перейдите во вкладку «CPU: OCCT», что находится в верхней части окна. Там придётся настроить тестирование.
«Тип тестирования» — «Бесконечный» тест длится до тех пор, пока вы его сами не остановите, «Авто» подразумевает заданные параметры пользователем. «Длительность» — здесь задаётся общая продолжительность теста. «Периоды бездействия» — это время, когда будут выводится результаты тестирования – в начальной и конечной стадиях. «Версия теста» — выбирается, исходя из разрядности вашей ОС. «Режим тестирования» — отвечает за степень нагрузки на процессор (в основном, достаточно только «Малого набора»).
Как только вы завершите настройку теста, активируйте его при помощи зелёной кнопки «On», что в левой части экрана.
Способ 11: Завершение ненужных задач
К ненужным задачам мы относим программы и различные утилиты, которые были вручную запущены пользователем, но по каким-то причинам сейчас не задействованы. Даже если такое ПО находится в свернутом состоянии, оно все равно нагружает систему и приводит к замедлению ее отклика. Вам следует самостоятельно отключить неиспользуемые процессы, и проще всего это сделать через окно Диспетчера задач.
- Щелкните ПКМ по пустому месту на панели задач и выберите пункт «Диспетчер задач».

В первой же вкладке «Процессы» установите сортировку по нагрузке на процессор, чтобы посмотреть, какие из приложений нагружают его больше всего.

Отыщите в списке лишний софт и кликните по строчке ПКМ.

В появившемся контекстном меню выберите пункт «Снять задачу».

Произведите то же самое со всеми остальными лишними программами, а затем проверьте, насколько уменьшилась нагрузка на CPU после завершения их задач. Если это помогло, на будущее просто выключайте не используемые приложения, а не оставляйте их в свернутом состоянии.
В завершение сегодняшнего материала хотим отметить, что иногда юзеры сталкиваются с тем, что лишь один какой-то процесс сильно нагружает ЦП. Часто это является нормальным положением вещей, например, служба обновлений в этот момент загружает файлы или производится проверка системы встроенным Защитником. Однако иногда нагрузку оказывают совсем непонятные процессы. Если вы столкнулись с такой проблемой, попытайтесь отыскать ее решение в отдельной категории статей про процессор на нашем сайте, где имеется множество инструкций по данной теме.
Все описанные выше рекомендации можно применять как единично, проверяя действенность каждого метода, так и использовать их комплексно, чтобы максимально понизить нагрузку на рассматриваемое комплектующее.
Опишите, что у вас не получилось.
Наши специалисты постараются ответить максимально быстро.
Программа для проверки температуры процессора под нагрузкой
Многие знают, что для корректной проверки температур процессора замеры требуется производить под нагрузкой. Только нагрузив процессор вычислениями, вы узнаете его истинную температуру. Большинство выключений компьютеров и ноутбуков при запуске тяжелых приложений и игр происходят по причине перегрева.
Сложность таких замеров заключается в том, что даже если вы запустите программу мониторинга температур совместно и игрой, то корректно замерить температуры будет тяжело. Во время переключения между игрой и программой процессор будет успевать остыть.
В данной статье мы расскажем о программе, которая позволит вам на 100% нагрузить процессор и в удобной форме отобразит значения температур. Благодаря этому вы сможете понять перегревается ваш процессор или нет.
Как определить вирус «Бездействие системы»
Выше речь шла о стандартной работе службы «Бездействие системы» в Windows, но данный процесс также может быть заражен вредоносным кодом. Вирусам удобно маскироваться под «Бездействие системы», особенно «майнерам», поскольку у пользователя может не вызывать подозрения, что напротив данного процесса указан большой процент потребления ЦП.
Специалисты рекомендуют следующий способ, как определить, что процесс «Бездействие системы» является вирусным:
- Откройте «Диспетчер задач», нажав сочетание клавиш Ctrl+Alt+Del и выбрав соответствующий пункт;
- Установите галочку в пункте «Отображать процессы всех пользователей»;
- Далее отсортируйте на вкладке «Процессы» элементы по графе ЦП;
- Сложите значение ЦП около процесса «Бездействие системы» со значением «Загрузка ЦП» в нижней части окна. Должно получиться 100%, возможны небольшие погрешности – плюс-минус 2%. Если суммарное значение загрузки ЦП превышает 100% (с учетом погрешности), то вероятнее всего процесс «Бездействие системы» является вирусным или заражен и работает неправильно.
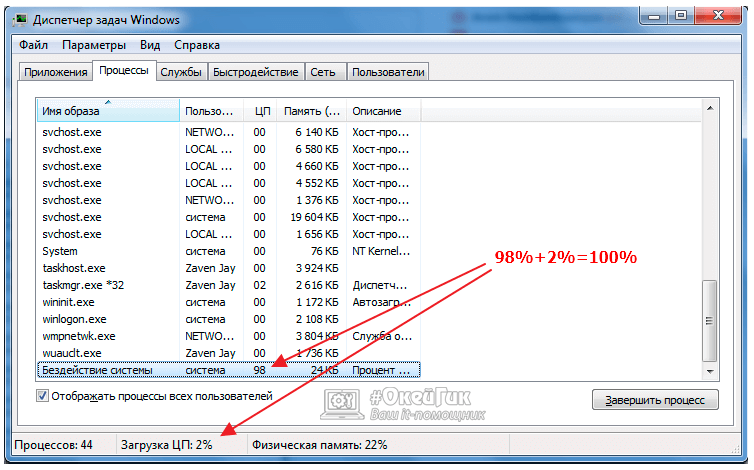
Стоит отметить, что чаще всего вирусы при маскировке под «Бездействие системы» значение ЦП для данного процесса держат на уровне 99, и оно не меняется даже при нагрузке компьютера тяжелыми приложениями.
Как исправить проблему
Самый легкий способ исправить ситуацию, когда Гугл Хром начал грузить процессор на 100%, выключить и включить программу. Также стоит перезагрузить устройство. Если эффект нулевой, необходим более глубокий анализ проблемы.
Очистка истории
Если Chrome очень сильно грузит процессор, стоит почистить историю. Процедура выглядит так:
- следует зайти в «Настройки»;
- внизу открыть раздел «Дополнительные»;
- выбрать строку «Очистить историю»;
- уточните основные и дополнительные параметры процесса, временной диапазон, с которым следует поработать.
Обновление браузера Google Chrome
Если Chrome слишком сильно грузит и тормозит процессор, можно обновить утилиту:
- сверху найдите троеточие;
- прожмите его;
- когда всплывет окно, выберите в нем строку «Справка»;
- переместитесь в «О браузере…».
Откроется новая страница, на которой можно проверить актуальность версии программы. Если она устаревшая, загрузите и установите обновление.
«Этот параметр включен администратором Chrome» — как решить проблему
Проверка и удаление вирусов
Гугл Хром может начать грузить процессор на 100% из-за вредоносного ПО. Чтобы уточнить диагноз, воспользуйтесь противовирусными возможностями самого браузера:
- зайдите в «Настройки»;
- разверните «Дополнительные»;
- выберите «Сброс настроек и удаление вредоносного ПО»;
- нажмите «Найти».
Система начнет работу. Будьте готовы к тому, что в процессе Chrome сильно загрузит весь процессор. По окончании анализа быстродействие восстановится. Плагин отыщет брешь, но бороться с ней придется вручную.
Считается, что штатный антивирус не сильно эффективен. Если установлена аналогичная программа другого разработчика, стоит проверить систему с ее помощью.
Увеличение быстродействия пользовательского ПК
Если много программ на компьютере (игры, текстовые редакторы, утилиты и т. п.), то он будет тормозить. Как освободить ресурсы?
1. Завершите работу неиспользуемых приложений. Справа внизу монитора располагаются значки работающих программ, и некоторые из них действуют в фоновом режиме. Правый клик по иконке программы → Выход.
Или воспользуйтесь Диспетчером задач (CTRL+ALT+Delete), где завершите ненужные процессы.
2. Оптимизируйте режим автозагрузки. Зажмите одновременно сочетание клавиш Win (с логотипом Виндовс) и R, наберите в диалоговом окошке msconfig. На вкладке «Автозагрузка» проверьте программы и отключите утилиты, которые не нужны Вам при каждом запуске устройства (программы для принтеров, скриншотов, CCleaner и т. д.).
3. Модифицируйте стиль рабочего стола. Зайдите в Панель управления → Система и безопасность → Другие параметры системы. Кликните по надписи «Дополнительно» и «Быстродействие». В настройках выберите «Визуальные эффекты и отметьте галкой надпись «Обеспечить наилучшее быстродействие».
4 лучших программы для стресс-тестирования процессора (диагностика работы ЦП)
Чтобы узнать реальные возможности ЦП, его температуру под нагрузкой, частоты, оценить систему охлаждения (да и в целом надежность ПК/ноутбука) — требуется провести так называемый стресс-тест .
Заключается он в том, что ЦП будет загружен до 100% различными вычислениями — а спец. утилиты мониторинга будут отслеживать различные показатели системы и выводить их на экран. В общем-то, подобную процедуру желательно проводить для всех новых и проблемно-работающих устройств с целью диагностики.
Собственно, в этой небольшой заметке порекомендую несколько крайне полезных утилит, которыми часто пользуюсь сам (это ПО очень простое, и с ним смогут справиться подавляющее большинство пользователей. ).
И так, теперь к теме.
Проверка антивирусом
Часто жесткий диск загружен на 100% вследствие заражения компьютера вредоносным программным обеспечением. В диспетчере задач Windows 8.1 или 10 можно отсортировать загруженные процессы в колонке использования диска. Для этого, просто нажмите на «Диск» для сортировки различных процессов.
Если диск загружен на 100 по каким-то неизвестным процессом, то можно попытаться его отключить. Если вы знаете, какая программа отвечает за этот процесс, можете её удалить. Тем не менее, если это неизвестный файл EXE и, особенно, его процесс нельзя завершить по причине «Отказано в доступе», следует проверить компьютер антивирусом.
Причиной может быть и сама антивирусная программа, которую инсталлируем после установки Windows 10 – возможно, в этот момент она сканирует диск в фоновом режиме. В этом случае, подождите пока она не завершит проверку, и посмотрите насколько он загружен. Если антивирус постоянно сильно загружает жесткий накопитель, то его следует заменить на другой.
В свою очередь для удаления вирусов рекомендуем программу MalwareBytes AntiMalware. Это отличный инструмент, который обнаруживает много вредоносного и шпионского ПО и эффективно его устраняет.
Вопрос №1 — какой программой загружен процессор?
Чтобы узнать на сколько процентов загружен процессор — откройте диспетчер задач Windows.
Кнопки: Ctrl+Shift+Esc (или Ctrl+Alt+Del).
Далее во вкладке процессы должны быть отображены все приложения которые в данный момент запущены. Можно все отсортировать по имени или по нагрузке, создаваемой на ЦП и уже после этого снять нужную задачу.
Кстати, очень часто проблема возникает следующего плана: работали вы, например, в Adobe Photoshop, затем закрыли программу, а она в процессах осталась (либо с некоторыми играми так постоянно происходит). В результате ресурсы они «кушают», причем не малые. Из-за этого компьютер начинает тормозить. Поэтому очень часто первая рекомендация в таких случаях — перезагрузить ПК (т.к. в этом случае такие приложения будут закрыты), ну или зайти в диспетчер задач и снять такой процесс.
Важно! Особое внимание обратите на подозрительные процессы: которые сильно грузят процессор (более 20%, а вы не видели никогда подобный процесс ранее).
Какие утилиты помогают определить причины перегрузки процессора
Найти причину некорректной работы ЦП помогут специальные программы, которые выявляют неполадки видеокарты, «оперативки» и других устройств. Среди популярных утилит выделяют:
LatencyMon
Утилита осуществляет анализ всех работающих драйверов и процессов. Программа самостоятельно выделяет большое количество ресурсов на решение задач, чтобы выявить слабые места в работе системы.

После проведения сканирования пользователь сможет ознакомиться с подробным отчётом о детальном разборе каждой составляющей. К минусам использования LatencyMon относят только иностранный язык, но при большом желании можно воспользоваться переводчиком.
DPC Latency Checker
С помощью данной утилиты определяют задержку DPC во время корректной работы системы. Программа позволяет узнать возможности вашего ПК, сканируя аудио- и видеопоток. DPC Latency Checker часто используют для диагностики. Инструмент удобно использовать, он не занимает место.

Достаточно скачать файл и автоматически запуститься проверка системы. Утилита работает совершенно бесплатно на любой OS от Window XP и Vesta до последней обновлённой Виндовс 10.
Что делать, если процессор загружен без причин
Не нашли никаких процессов в диспетчере, а ЦП по-прежнему сильно грузится в простое? Для начала можно нажать кнопку «Отображать процессы всех пользователей». Обычно это не помогает, но, возможно, в списке появятся новые пункты.
А чтобы отобразить все процессы, из-за которых постоянно загружен ЦП, рекомендуется использовать бесплатную программу Process Explorer. Пользоваться ею очень просто:
- Запустите утилиту.
- Нажмите на столбец «CPU», чтобы отсортировать процессы в порядке убывания нагрузки.
- Смотрите, почему сильно грузится процессор.

На скриншоте выше видно, что всему виной процесс Interrupts (системные прерывания). Именно он нагружает процессор на 18% в режиме простоя. Хотя может грузить на 50 и даже на все 100 процентов!
Исправить подобную проблему крайне сложно. А все потому, что такая большая нагрузка ЦП может возникать из-за:
- драйверов на компьютере или ноутбуке;
- вирусов;
- неправильного режима работы жесткого диска;
- проблем с периферийной техникой (принтерами, сканерами, HDD-накопителями и пр.).
Чаще всего сильная загрузка центрального процессора возникает из-за драйверов. Чтобы проверить это, зайдите в безопасный режим и посмотрите, есть ли нагрузка на ЦП. Если нет – то, скорее всего, проблема кроется именно в драйверах.
Наиболее простой способ исправить ее – переустановить Windows 7. А потом поочередно устанавливать драйвера на компьютер или ноутбук и проверять загрузку ЦП после каждого из них. Так можно быстро найти виновника.
При подозрениях на наличие вирусов нужно установить любой антивирус на компьютер и запустить проверку. Если не знаете, какой выбрать, посмотрите здесь: лучшие бесплатные антивирусы для Windows.
А еще совсем не лишним будет использование специальных утилит для поиска вредоносных программ и рекламных вирусов (adware, malware).
Некорректная работа жесткого диска тоже может повлиять на то, что процесс будет сильно загружен. Особенно, если он работает в режиме PIO (должен быть установлен режим DMA). Это нужно обязательно проверить и исправить при необходимости.
И последняя причина, из-за которой возникают системные прерывания и большая нагрузка процессора – проблемы с принтерами, сканерами и другим периферийным оборудованием. Чтобы это проверить, отключите все устройства и оставьте только мышку и клавиатуру.
Также зайдите в Пуск – Панель управления – Диспетчер устройств и посмотрите, имеются ли здесь устройства, возле которых стоит желтый восклицательный знак. Его наличие говорит о том, что оборудование работает некорректно и требуется обновить драйвер (что и нужно сделать).

Общие причины высокой загрузки ЦП
Существует ряд общих причин высокой загрузки центрального процессора при использовании веб-браузера:
-
Большое количество открытых вкладок браузера. Чем больше вкладок открыто, тем больше они занимают места в оперативной памяти ПК и отнимают его вычислительных ресурсов.
- Засорение системы временными файлами. Кэш страниц, картинки и куки сайтов ускоряют работу браузеров. Однако эти элементы сами по себе также могут вызывать сбои в работе ОС.
- Устаревающее «железо» компьютера. Сегодня мощности ПК, произведенного десять лет назад, хватает для работы самой ОС, но ресурсов на «тяжелые» приложения почти не остается. Например, нехватка памяти на жестком диске приводит к повторам сохранения временных файлов и перегрузке ЦП.
-
Заражение операционной системы вирусами, маскирующимися под процессы браузеров, а также вредоносными программами Adware (угонщиками браузеров).
- Неправильные настройки производительности ПК, особенно на старом «железе». Экономные настройки использования ЦП в этом случае могут вызывать его перегрузку.
Проблемы с драйверами
Еще одна причина загрузки ЦП это системные прерывания, другими словами проблема с драйверами. Рекомендую сделать следующее: загрузить компьютер в безопасном режиме и посмотреть есть ли повышенная нагрузка на процессор. Если нагрузки нет — очень высока вероятность что причина именно в драйверах, потому как безопасном режиме драйвера не загружаются! Самое просто решение этой проблемы, удалить все драйвера и затем устанавливать по одному драйверу и смотреть, не появилась ли загрузка ЦП, как только пошла загрузка — вы нашли виновника.
Чаще всего виной здесь сетевые карты + универсальные драйвера от Microsoft, которые устанавливаются сразу при установке Windows. Рекомендую скачать и обновить все драйвера с официального сайта производителя вашего оборудования. Как это сделать я показывал здесь.
Процессор постоянно загружен на 100 процентов в Windows 7
Есть еще одна довольно распространенная проблема, которая часто встречается на Windows 7. Заключается она в том, что на многих ПК и ноутбуках процессор постоянно загружен на 100 процентов в режиме простоя (т.е. даже на рабочем столе). И если открыть диспетчер задач, то там можно увидеть процесс svchost.exe, который дублируется несколько раз.

Причина здесь кроется в автоматическом обновлении Windows 7. Дело в том, что обновления сейчас выпускают только для Виндовс 8 и 10. Для Windows 7 они, конечно же, не подходят, а потому работают некорректно. Именно по этой причине на Windows 7 процессор грузится на 100 процентов.
Чтобы это исправить, нужно просто отключить автоматическое обновление. Для этого:
- Зайдите в Пуск – Панель управления – Центр обновления.
- Нажмите на строку «Настройка параметров».
- Выберите пункт «Не проверять…» и нажмите «ОК».
- Перезагрузите ПК или ноутбук.
Способ 11: Завершение ненужных задач
К ненужным задачам мы относим программы и различные утилиты, которые были вручную запущены пользователем, но по каким-то причинам сейчас не задействованы. Даже если такое ПО находится в свернутом состоянии, оно все равно нагружает систему и приводит к замедлению ее отклика. Вам следует самостоятельно отключить неиспользуемые процессы, и проще всего это сделать через окно Диспетчера задач.
- Щелкните ПКМ по пустому месту на панели задач и выберите пункт «Диспетчер задач».

В первой же вкладке «Процессы» установите сортировку по нагрузке на процессор, чтобы посмотреть, какие из приложений нагружают его больше всего.

Отыщите в списке лишний софт и кликните по строчке ПКМ.

В появившемся контекстном меню выберите пункт «Снять задачу».

Произведите то же самое со всеми остальными лишними программами, а затем проверьте, насколько уменьшилась нагрузка на CPU после завершения их задач. Если это помогло, на будущее просто выключайте не используемые приложения, а не оставляйте их в свернутом состоянии.
В завершение сегодняшнего материала хотим отметить, что иногда юзеры сталкиваются с тем, что лишь один какой-то процесс сильно нагружает ЦП. Часто это является нормальным положением вещей, например, служба обновлений в этот момент загружает файлы или производится проверка системы встроенным Защитником. Однако иногда нагрузку оказывают совсем непонятные процессы. Если вы столкнулись с такой проблемой, попытайтесь отыскать ее решение в отдельной категории статей про процессор на нашем сайте, где имеется множество инструкций по данной теме.
Все описанные выше рекомендации можно применять как единично, проверяя действенность каждого метода, так и использовать их комплексно, чтобы максимально понизить нагрузку на рассматриваемое комплектующее.
Опишите, что у вас не получилось. Наши специалисты постараются ответить максимально быстро.
Послесловие
Вот такая вот штука. Вообще мне программа очень понравилась, т.к она реально эффективна и позволяет ускорить компьютер и Windows , и, условно говоря, процессор.
К слову, по идее особенно сильно прирост ощутят владельцы многоядерных процессоров, а так же пользователи браузера FireFox (он процессорозависим и при получении Realtime приоритета начинает ощутимо шустрее летать (особенно в купе с этими настройками)) и всех кто как-то связан с процессорозависимыми полновесными приложениями (это я про всякие рендеры в фото, видео и 3D редакторах).
PS : Отзывы о личных ощущениях в плане прироста производительности интересны ничуть не меньше чем вопросы
Как выполнить стресс тест процессора
Здравствуйте! Сегодня мы затронем достаточно важную тему, а именно попробуем выполнить стресс тест процессора для определения его общего состояния. Не так давно мы с вами рассмотрели тестирование скорости жесткого диска… сегодня мы с вами жестко протестируем центральный процессор. Однако тестировать его мы будем не для определения производительности, а для оценки общей стабильности системы.
К сожалению стандартных средств для тестирования CPU нет, но есть огромное количество утилит которые нам помогут. В данной заметке я подобрал три различных программы, которые могут провести стресс тест процессора и ответить на вопрос — а не перегревается ли у меня компьютер и насколько стабильна моя система.
