Что делать если тормозит интернет на ноутбуке через вай фай
Полезные советы
На основе всего вышесказанного можно выделить такие полезные советы:
- Всегда нужно сокращать расстояние между модемом или маршрутизатором и ноутбуком. Делать это стоит, даже если человек не страдает из-за низкой скорости сети.
- Рекомендуется снизить количество стен или перегородок, через которые проходит сигнал. Стены из дерева, а особенно из бетона или кирпича, хорошо поглощают радиоволны и ухудшают качество связи.
- В некоторых случаях актуальными будут репитеры. Они позволят расширить зону действия и приема беспроводной сети от роутера, который стоит в самой дальней комнате.
- Стоит применять усилители. Когда устройство бюджетное, то ожидать от него чуда не стоит. Менять его полностью может отказаться не по карману, а вот докупить внешних антенн всегда можно.

Здесь было подробно разобрано, почему падает скорость интернета через Wifi. Касается это абсолютно всех дорогих и бюджетных моделей HP Pavilion, Lenovo, «Асус» и так далее. Необходимо следовать базовым советам, описанным в этой статье, и тогда роутер будет раздавать сеть как положено, а вайфай не будет скакать.
Мощность сигнала Wi-Fi
Порой в плохой скорости виноваты соседи. Не со зла, просто передающие антенны, находясь рядом, создают помехи сигналу друг друга. Это особенно актуально, если вай фай роутеры от одного провайдера и находятся рядом.
Предположим, что 2 точки разделены стеной и висят «спиной к спине». Это 2 идентичных маршрутизатора, которые работают на одной частоте и одном канале. Помехи наводятся с регулярной частотой и как следствие точки постоянно тасуют каналы и переключают режимы работы (при автонастройке).
Как исправить проблему с мощностью
Есть 3 варианта:
- сразу выбрать роутер, отличающийся от соседского. Важный шаг, потому что предполагает общение и предварительное планирование;
- перенести роутер в другое место. Оказавшись на отдалении, точки будут создавать меньшие помехи в работе. Таким образом, можно, почти ничего не меняя, повысить скорость, качество сигнала и его стабильность;
- заменить WiFi роутер на более качественный.
Не всегда одно из этих решений позволяет увеличить скорость. Может случиться так, что смена местоположения роутера вообще никак не повлияет на взаимодействие с устройствами. Для такого случая есть дополнительное решение: у роутера может присутствовать опция изменения мощности сигнала.
Изменяем мощность сигнала

Если Wi-Fi тормозит, можно попробовать переключить мощность сигнала. Не обязательно увеличить, порой её требуется понижать.
Если скорость снизилась – возвращаем параметры обратно. Скорость повысилась – оставляем как есть.
Для некоторых устройств (iPhone, смартфоны Samsung линейки Galaxy, большинство китайских смартфонов) снижение мощности передатчика даёт строго обратный эффект – повышение качества сигнала и скорости сети. Такой вот беспроводной парадокс.
Как решить проблему
В общем случае для решения проблемы потребуется
- Проверить все оборудование, включая роутер и ноутбук, на причину неисправности.
- Определить, где именно локализована проблема.
- Принять соответствующие меры для ее устранения.
Важно! Если упала скорость wifi, то на первом этапе производится полная проверка всего сетевого оборудования, включая маршрутизатор и компьютер. Именно выполнение диагностики позволяет точно определить локализацию неисправности
В следующих подразделах это будет описано подробнее.
Настройки ноутбука
Если, проанализировав роутер, человек ничего не обнаружил, то необходимо покопаться в настройках компьютера, который выходит в сеть. В первую очередь следует перейти в «Диспетчер задач», а затем выбрать вкладку «Производительность». В ней можно обнаружить, что сеть попросту перегружена, но интернетом в данный момент с устройства никто не пользуется. Однако на фоне остальных программ могут работать процессы, которые и грузят подключение. Необходимо найти и завершить их работу.
Специалисты также советуют убрать ненужные приложения из авторазгрузки. Они могут не только мешать нормальному запуску ноутбука, но и серьезно воздействовать на сеть. Для этого нужно перейти в тот же «Диспетчер задач», но на вкладку «Автозагрузка». Если у пользователя установлена Windows 7 и ниже, то следует нажать сочетание клавиш Win + R и в окне «Выполнить» вписать команду «msconfig». Будет открыто аналогичное окно, через которое можно настроить параметры автозагрузки.
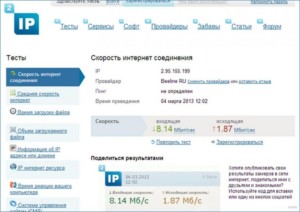
Использование дополнительного оборудования
Если ничего из вышеописанного не помогло, то следует прибегнуть к использованию дополнительного оборудования, предназначенного для усиления радиоволн, которые исходят от роутера. К таким приспособлениям относятся: внешние антенны, специальные приемники повышенной мощности для ноутбуков, а также повторители сигнала Wi-Fi.
При выборе антенны необходимо руководствоваться коэффициентом ее усиления, а также типом разъема. Обычно производители таких приспособлений заранее формируют список роутеров, с которыми они могут функционировать.
Репитер (повторитель) может принимать сигнал и отдавать его дальше. Таким образом расширяется беспроводная сеть и проблемы со скоростью могут пропасть. Приемники же высокой мощности способны ловить даже самые незначительные колебания волн от роутера и в разы усиливать их, решая тем самым проблемы с интернетом.

Что делать, если Bluetooth и Wi-Fi мешают друг-другу
В ситуациях, когда при включении Bluetooth падает скорость Wi-Fi можно исправить проблему, уменьшив расстояние между устройствами, раздающими и принимающими интернет. Также нужно расположить поближе используемую для установления контакта блютуз гарнитуру.
Если произведенные операции не оказали никакого влияние на скорость интернета, то нужно убедиться, что поблизости нет оборудования, излучения от которого могут провоцировать помехи в работе. К категории подобной техники относятся:
- микроволновые печи;
- радиотелефоны;
- видеокамеры беспроводные;
- флуоресцентные светильники;
- электрические провода.
Для обеспечения комфортной работы во всемирной сети следует исключить влияние вышеперечисленных приборов и устройств. При расположении их на удалении, проблемы могут возникнуть при приведении нескольких единиц оборудования в рабочее состояние. Не стоит подключать к сети несколько приборов, функционирование которых обеспечивается в одном диапазоне частот. Если это невозможно, то нужно хотя бы сократить их число.
Однако большинство современных моделей роутеров предоставляют возможность подключения в диапазоне 5 ГГц. Сканирование каналов у них может включаться в автоматическом режиме. Процесс может активироваться при выполнении запуска или сброса.
Проверка драйверов на совместимость с оборудованием
Если совсем не получается включиться через блютуз, то причиной проблемы может быть несовместимость программных драйверов обоих устройств. В большинстве случаев для устранения проблемы достаточно произвести обновления.
Для этого нужно с рабочего стола компьютерной техники зайти в папку «Мой компьютер» и выбрать раздел «Управление». В окне «Управление компьютером» следует перейти в раздел «Диспетчер устройств» меню «Служебные программы».
 Вывод на экран окна «Управление компьютером»
Вывод на экран окна «Управление компьютером»
После выбора нужного раздела, следует кликнуть на нем правой кнопкой мыши для вывода на экран окна свойств.
 Выбор драйверов, требующих обновления
Выбор драйверов, требующих обновления
Во вкладке «Драйвера» следует нажать на кнопку «Обновить».
 Переход во вкладку «Драйвера» и активирование обновления
Переход во вкладку «Драйвера» и активирование обновления
Смена расположения адаптеров и роутеров
При возникновении проблем со скоростью интернета, фиксирующихся после активации блютуз опции, следует попытаться исправить ситуацию, сменив расположение роутера и адаптера. В некоторых случаях этого достаточно, чтобы получить возможность полноценно пользоваться обоими сервисами.
Если в помещении, в котором используются беспроводные устройства планируется эксплуатировать оборудование, подключаемое к сети питания через USB-вход, то лучше использоваться боковой порт входа, расположенный ближе к передней части техники. Если в конструкции порт вход на задней панели, то оптимальным решением будет, если устройство подключено ближе к ее центральной части.
Очистка кеша, изменение настроек Сети
Рассмотрим еще два метода, с помощью которых удастся увеличить скорость мобильного интернета.

Первый из них — это очистка кеша:
- Во вкладке «Настройки» находят графу «Smart Manager» и выбирают строку ОЗУ.
- Здесь появится список всех программ, на которые расходуется трафик. Возле приложений, которые не используются, бегунок переводится в выключенное состояние.
- После этого переходят в раздел «Память», где указана информация о занятом и свободном месте в ОЗУ телефона.
- В нижней части окна появится строка «Ненужные данные», здесь нажимают кнопку «Удалить», а затем проверяют, сколько места освободилось в памяти устройства.
Второй метод затрагивает саму Сеть. В отдельных случаях ускорить мобильный интернет помогает изменение ее настроек. Для этого в главном меню устройства находят вкладку «Мобильные сети» и выбирают строку «Режим сети». Среди предложенных значений устанавливают «Авто LTE/WCDMA/GSM». Благодаря этой опции устройство автоматически подключится к сети с лучшим качеством сигнала.
Методы увеличения ширины канала
Стандарт 802.11n, на котором работает большинство современных роутеров, позволяет увеличить ширину канала до 40 МГц, и в большинстве случаев данный параметр будет установлен автоматически при подключении маршрутизатора.
Но канал на 40 МГц в большей степени подвержен помехам, которые будут его забивать, негативно влияя на работу роутера. Поэтому в большинстве случаев смена ширины канала на 40 МГц или даже на 80 МГц может привести только к ухудшению Wi-Fi. Высокая мощность маршрутизатора на таких широтах возможна только в случае отменного качества связи.
Даже если в настройках по умолчанию стоит 40 МГц и более, и при этом связь часто обрывается, рекомендуется изменить этот параметр на 20 МГц.
Как повысить скорость роутера

Чтобы решить такой вопрос, как увеличить скорость интернета на ноутбуке, необходимо установить первопричину этой проблемы. Улучшить связь можно несколькими способами.
Влияет ли роутер на скорость передачи данных
Каждый передатчик имеет определенные технические характеристики, от которых зависит способность передавать данные. Плохая скорость интернета через wifi на ноутбуке может быть определенна свойствами техники. Чтобы исключить причастность роутера к возникшей проблеме, необходимо провести эксперимент. Если в результате подключения устройства к кабельному интернету свойства не изменятся, то модем здесь не причем. Поэтому остается искать дальше причину, почему низкая скорость интернета по wifi на ноутбуке.
Как проверить настройки роутера
Устройства, которые отвечают за передачу данных, имеют определенные настройки. Одной из таких является работа энергосберегающего режима. При такой функции передача данных значительно падает. В разных моделях устройства режим имеет определенное название. Чтобы отключить его, необходимо знать, как правильно он называется. Это можно узнать из инструкции.
Подбираем оптимальное место для передатчика
Если потребители находятся в разных уголках квартиры, то лучше всего роутер расположить в центре. Это позволит ускорить интернет на всех компьютерах в доме. При этом стоит учитывать, что на связь влияют различные факторы, такие как электрокабеля, крупная бытовая техника и даже трубы. Для выбора оптимального места расположения используют специальные программы. Они показывают, насколько хорош сигнал в той или иной точке.
Устранение помех процессора
Если процессор компьютера и сетевого адаптера работают на одной частоте, то медленный интернет на первом неизбежен. Зачастую такая проблема присуща ноутбукам. Чтобы избежать этого, рекомендовано использовать выносные модули, которые снижают риск возникновения помех и обеспечивают высокую скорость передачи данных. Таким образом, нет потребности в приобретении моделей, которые имеют встроенные адаптеры. Достоинство выносных модулей заключается в том, что они не разряжают батарею компьютера.
Обновление программного обеспечения модема
Нередко причиной, от чего некорректно , является устарелое программное обеспечение. Чтобы устранить проблему, необходимо скачать и установить последнюю версию. Необходимые файлы можно найти на официальном сайте производителя.
Поиск и настройка свободного канала
При его настройка производится в автоматическом режиме. Он самостоятельно выбирает канал, который обеспечивают нормальную работу. Но, со временем этого может стать недостаточно. Подключение большого количества потребителей приводит к возникновению помех. Как результат, низкая скорость вай фай. Чтобы устранить сбой, специалисты рекомендуют периодически проводить диагностику адаптера и корректировать его настройки. Для удобства используют специальные программы. Они в автоматическом режиме анализируют работу устройства и вносят необходимые корректировки.
Что делать если домашний Wi-Fi тормозит
Редкий счастливчик тот – кто может похвастаться стабильной работой своей сети Wi-Fi в часы пик (20:00 – 23:00) Понятно, что входящая скорость интернета в это время падает, так как распределяется между вами и вашими соседями по подъезду, подключенными к одному провайдеру. Именно на это списываются перебои в интернет соединении. Однако, дело не только в этом.
Мало кто из рядовых пользователей догадывается, что радиодиапазон, на который настроен Wi-Fi роутер, делится на несколько каналов. И если Wi-Fi роутеры ваших соседей работают на тех же каналах, что и ваш, то вы все испытываете проблемы с качеством доступа к сети. Связь будет либо прерываться, либо пропадет совсем и потребуется перезагрузка роутера. В этой ситуации даже самый быстрый интернет провайдер не сможет вам помочь и смена тарифа интернета тоже ничего не решит.
Как же решить эту проблему? Во-первых, нужно изучить радио обстановку в час пик вокруг места работы вашего роутера. Во-вторых, переключить работу Wi-Fi роутера на другие менее загруженные каналы, для снижения эффекта интерференции радиосигнала. Не надо иметь степень по физике, чтобы понять, что множество Wi-Fi роутеров, работающих на одной частоте, просто мешают друг другу. Именно в этом кроется причина частых сбоев сети вай-фай в многоэтажных домах. Абоненты звонят провайдерам, пишут о них гневные посты в интернете. Интернет завален форумными сообщениями типа «Посоветуйте хорошего интернет провайдера, чтобы не глючил». Но зачастую провайдеры здесь не причем. Всему виной тяга некоторых соседей к высоким технологиям – мощным роутерам, охватывающим полдома и наводящим помехи в работу других беспроводных маршрутизаторов.
Какие симптомы у этой проблемы?
Падает скорость интернета, смартфоны и планшеты теряют связь с Wi-Fi точкой доступа. Изредка пользователь вообще не может подключиться к своей сети.
Как изучить Wi-Fi обстановку?
Нужна специальная утилита, которую можно скачать в интернете. Советуем воспользоваться программой InSSIDer, находящейся в свободном доступе. Она находит и показывает все активные Wi-Fi маршрутизаторы вблизи вашего компьютера и выводит наглядный список со всей информацией об этих Wi-Fi сетях: MAC-адреса, каналы рабочей частоты, SSiD, название и скорость соединения к сети, частоты информационного обмена, производители точек доступа соседей, виды шифрования и пр. При помощи данной утилиты вы можете определить на каких конкретно каналах функционируют находящиеся рядом роутеры соседей. Именно они наводят больше всего помех в работу вашей сети
Остается зайти в настройки своего Wi-Fi маршрутизатора и перевести его работу на каналы свободные от посторонних сигналов. К примеру, заходим в админку роутера по адресу 192.168.0.1 (эти цифры нужно ввести в адресную строку вашего браузера), вводим пароль (в большинстве случаев по умолчанию логин: admin и пароль: admin), заходим в Wireless панель – и во вкладке Channel заменяем существующий канал на один из 13 свободных в вашем диапазоне.
При загруженной радиообстановке, после замены рабочего канала на более свободный, качество работы сети Wi-Fi в вашей квартире станет много лучше.
ВЕРНУТЬСЯ К СПИСКУ СТАТЕЙ >>>
internet-dom.net
Число подключенных устройств

Пользователь способен непосредственно повлиять на скорость сети. Если к роутеру подключается сразу 6 устройств, каждому устройству будет обеспечена более медленная работа. Увы, стандарта работы Wi-Fi сети, при котором все устройства получают полноценную скорость, ещё не разработали. Поэтому каждый подключившийся снижает скорость для остальных участников сети.
Рассмотрим конкретный пример: к роутеру подключены ноутбук и смартфон. Измеряем скорость в таком случае. Подключим ещё пару смартфонов. Максимальная скорость, естественно, падает. Есть лишь один нюанс. Снижение произойдёт в том случае, когда все активно используют интернет. Например, при просмотре видео. Число устройств ограничивает скорость в меньшей мере, чем использование этими устройствами трафика. При пассивном подключении (например, смартфон просто заряжается и не обновляет программы) устройство оказывает минимальное влияние.
Скорость теряется и падает по вполне очевидной схеме: она равномерно распределяется между пользователями. Но, может смещаться в чью-то сторону. Это зависит от активности использования. Телефон, просто подключенный к сети, быстро потеряет приоритет. А вот ноутбук, на котором загружается крупный файл, эту самую часть заберёт себе.
Поэтому для решения проблемы может оказаться полезным очерёдность использования или отключение лишних устройств. Естественно, при наличии доступа к ним.
Способы увеличения скорости
Важно отдавать себе отчёт, что скорость интернета на ваших устройствах ни при каких обстоятельствах не может быть выше той, которую вы получаете на входе в квартиру от провайдера. Всевозможные рецепты как «разогнать» интернет до запредельных скоростей это выдумки
Также учтите, что скорость будет распределяться между всеми одновременно подключенными к сети устройствами, поэтому одновременно на ПК и ноутбуке она не будет максимальной.
Определение реальной скорости
Поэтому, прежде всего, следует определить реальную скорость интернета. Для этого подключите кабель от провайдера напрямую к компьютеру или ноутбуку и проведите несколько контрольных замеров скорости с помощью бесплатных онлайн-сервисов. Например, «Speedtest» от Ookla.
Если скорость существенно ниже заявленной, обратитесь в службу поддержки провайдера. Падение скорости в этом случае связано с магистральным оборудованием, повлиять на работу которого вы не в состоянии.
Если скорость соответствует заявленной, повторите замеры, подключив компьютер к интернету через роутер. Так вы узнаете, режет он скорость или нет. Если, например, прямое подключение составит 80 Мбит/сек, а через роутер 40 Мбит/сек, вполне очевидно, что маршрутизатор режет её вдвое. При этом учтите, что, скорее всего, скорость по кабелю будет выше, чем по Wi-Fi, поскольку кабельное подключение стабильней.
Теперь переходим непосредственно к решению проблемы.
Характеристики роутера
Возможно, ваш роутер просто маломощный и не может обеспечить нужную скорость передачи данных. Имейте в виду, что заявленная производителем скорость работы беспроводной сети это теоретически максимально возможная. На практике она зачастую меньше. И, если у вашего устройства скорость Wi-Fi по мануалу 50 Мбит/сек, то на самом деле это может быть всего 30-40 Мбит/сек.
То есть даже если ваш провайдер предоставляет вам реальные 80 Мбит/сек, то роутер внутри сети по Wi-Fi такую скорость поддерживать не сможет. При этом по кабелю проблем со скоростью не будет. Решение проблемы в этом случае – приобретение более дорогого и мощного роутера. Либо придётся подключать устройства, для которых важна скорость, например, ТВ-приставку, по кабелю.
Настройки
Рассмотрим основные настройки, которые позволят увеличить скорость интернета через роутер до максимальной:
- Мощность сигнала. Проблема также может быть в настройке вашего маршрутизатора. Для максимальной производительности отключите режим энергосбережения, если он у вас есть. А также проверьте остальные настройки. На вашем роутере могут быть такие параметры как «Мощность сигнала» или «Мощность передачи». Выставьте все параметры вручную на максимум.
- Стандарт Wi-Fi. По умолчанию в настройках роутера стоит автоматический выбор режима работы и ширины канала. Задайте вручную режим 802.11n (может не поддерживаться старыми ноутбуками и смартфонами!) и ширину канала 40 МГц. Если при этом какие-то ваши устройства перестанут работать в сети, верните настройки по умолчанию.
- Шифрование. Для вашей сети может быть установлен метод шифрования WPA. Он считается устаревшим, и не обеспечивает максимальной производительности. Рекомендуется выбирать WPA2-PSK.
- Выбор канала. Если у вас в доме большое количество беспроводных сетей, они могут создавать помехи друг другу. Попробуйте вручную задать канал (по умолчанию в настройках стоит «Авто»). Попробуйте разные варианты и найдите канал с наименьшей загруженностью.
- Приоритеты трафика. Включите WMM на роутере. Настройке этого параметра посвящена отдельная статья на нашем сайте.
- Обновления. Проверьте, есть ли на сайте производителя новая версия прошивки для вашего роутера и попробуйте её обновить. Часто это помогает. Кроме того, обновите драйвера сетевых адаптеров на ваших клиентских устройствах и проверьте их работоспособность. Может быть, у вас на ноутбуке медленный интернет из-за неправильной работы встроенного Wi-Fi адаптера, и его замена на внешний решит проблему.
Устойчивость сигнала
Проверьте, везде ли сигнал вашего роутера устойчивый. Возможно, расстояние от маршрутизатора до ноутбука слишком велико. Или же бетонные перекрытия и стены создают помехи. Для решения проблемы попробуйте переставить роутер в другое место или установите в квартире репитер.
Таким образом, мы видим, что универсального решения проблем по увеличению скорости роутера не существует. Прежде всего, убедитесь, действительно ли роутер виноват в том, что у вас медленный интернет. Для устранения проблемы пробуйте различные варианты, перечисленные выше. Если это не помогло, вероятно, придётся раскошеливаться на новый, более мощный роутер.
Как определить реальную скорость соединения?
Интернет явно передается с низкой скоростью, если:
- долго загружаются Яндекс и Гугл;
- не качаются файлы с торрентов;
- виснет видео с ВК и прочих сайтов (кроме Youtube – этот видеохостинг работает при минимальной скорости);
- при проводном интернете сайты автоматически открываются не в обычной, а в мобильной версии.
Но точное определение скорости интернета происходит:
-
на компьютере;
- онлайн.
Эффективнее воспользоваться Яндекс.Интернетометром (www.yandex.ru/internet):
-
Открыть страницу сервиса.
-
Нажать кнопку.
-
Дождаться результата.
Если интернет медленный, надо узнать причину и понять, что делать дальше.
Может ли из-за роутера, как проверить работоспособность
 Зайти в настройки роутера можно через любой браузер
Зайти в настройки роутера можно через любой браузер
Большинство юзеров предпочитают подключаться к интернету через беспроводную точку доступа Wi-Fi. Неправильная настройка маршрутизаторов часто приводит к тому, что ухудшается работоспособность сети. Поэтому людям, не знающим, почему виснет интернет, необходимо обязательно проверить настройки роутера.
Чаще всего с проблемами сталкиваются пользователи, у которых маршрутизаторы ограничивают скорость загрузки или отдачи. Многих интересует, что делать если интернет тормозит из-за установленных ограничений. Чтобы справиться с проблемой, ограничения придется отключить.
Делается это следующим образом:
- Открыть параметры маршрутизатора. Для этого надо зайти в любой установленный на компьютере браузер и в адресной строке прописать IP 192.168.1.1 или 192.168.0.1.
- Залогиниться, чтобы получить доступ к настройкам. Чаще всего используется стандартные логин и пароль — «admin».
- Перейти во вкладку DHCP. Она располагается в меню слева.
- Зайти в подменю Bandwidth Control. Чтобы убрать ограничения по скорости, необходимо снять галочку возле строки «Enable».
Если после изменения параметров ситуация не улучшилась, стоит задуматься о прошивке маршрутизатора. Возможно, используется устаревшая версия ПО и из-за этого роутер работает некорректно. Чтобы обновить прошивку, необходимо выполнить следующую последовательность действий:
 Обновление прошивки помогает улучшить работу роутера
Обновление прошивки помогает улучшить работу роутера
После установки новой прошивки необходимо проверить работоспособность подключения к сети Internet. Если интернет лагает, но скорость хорошая, значит проблема была не в маршрутизаторе.
Элементарные вещи
Плохой сигнал
Необычный способ улучшения приема сигнала описан в следующем видео:
В» параметрах конфигурации мобильных телефонов на Android есть функция (конечно, не на всех моделях и версиях прошивки), позволяющая не отображать в списке найденных точки доступа, имеющие слабый сигнал. Таким образом сможете избежать подключений к некачественным источникам Wi-Fi и продлить время автономного функционирования мобильного устройства.
Ещё одна полезная функция – забыть сети с низким качеством сигнала (к которым одновременно подключается большое количество потребителей, если точки доступа находятся за препятствиями и т. д.) и никогда ими не пользоваться. Касается жителей больших городов.
Чехол
Если телефон плохо ловит Wi-Fi, причина может быть в обычном чехольчике. Использование металлических и прочих экранирующих высокочастотные электромагнитные волны чехлов отрицательным образом влияет на качество приёма сигнала и «глушит» отправляемые сигналы.
Выбирайте лучшие точки доступа
Воспользуйтесь программой-анализатором беспроводных точек доступа, такой как Wi-Fi Analyzer. Она покажет уровень сигнала и помех, канал, в котором работает точка доступа в диапазоне 2,4 ГГц и 5 ГГц. Выбирайте роутер с наивысшим уровнем сигнала и самыми низкими искажениями.
Оптимальное расположение роутера
Беспроводной маршрутизатор должен находиться в таком месте, чтобы сигнал от него с минимумом препятствий попадал к мобильному устройству. Не забывайте о так называемых «мёртвых зонах» и не располагайте устройства в непосредственной близости друг от друга.
Настройки роутера
В зависимости от ситуации, причиной, почему плохо работает Вай-Фай на телефоне, могут стать настройки беспроводного маршрутизатора. Если роутер двухдиапазонный, используйте частотный диапазон 5 ГГц, так как частота 2,4 ГГц в многоквартирных домах часто перегружена. Волны от разных роутеров, ноутбуков, маршрутизаторов и гаджетов глушат друг друга.
Сюда относится и подбор наиболее свободного канала. Хотя его выбор лучше предоставить программному обеспечению роутера (в настройках выставить автоматическое определение канала).
Сброс параметров конфигурации сети
Иногда Вай-Фай на телефоне тормозит или вообще не работает из-за непонятных глюков. Повезло, если ваш смартфон поддерживает функцию сброса сетевых настроек (может называться иначе, например, «Сброс параметров сети»), что находится в подразделе параметров конфигурации «Архивация и сброс».
После обнуления нужна перезагрузка мобильного устройства, чтобы новая конфигурация вступила в силу. На худой конец есть функция сброса настроек на заводские.
Радиомодуль
Если все выше перечисленные способы не помогли восстановить работу беспроводной сети, скорее всего, устройство придётся отнести в сервисный центр на диагностику. Есть вероятность того, что сам беспроводной модуль работает неправильно, и его придётся заменить на новый.
Причин, по которым телефон на Андроиде плохо ловит Wi-Fi, очень много. Искать и устранять их придётся самому, учитывая наши советы и рекомендации. Будем очень благодарны, если вы поделитесь личным опытом по решению нашей проблемы.
Иногда пользователи смартфонов сталкиваются с такой проблемой: телефон или планшет не подключают или даже вовсе не ловят вай-фай. В целом причины появления такой ситуации можно разделить на две группы: аппаратные и программные. Решить проблему, возникшую из-за последней группы, можно сбросом сетевых настроек.
Что делать, если интернет тупит по-прежнему?
Во многих оживленных районах мегаполисов в одной квартире можно насчитать по несколько десятков беспроводных сетей. WI-FI работает в диапазоне 2,4 ГГц, который в России разбит на 12 каналов, которые могут пересекаться. Как правило, по умолчанию, в настройках маршрутизатора установлен автоматический режим выбора канала (обычно 1, 6 или 11), но можно их изменить и выбрать наименее загруженный вручную. Чтобы выяснить наверняка состояние беспроводных сетей вокруг вас, достаточно установить простую в использовании программу InSSIDer и выбрать в ней вкладку «2.4 GHz Channels». В том случае, если частота вашей сети совпадает с соседской, и при этом есть менее занятые частоты — выберите в настройках роутера соответствующий канал. Как правило, это можно сделать в разделе настройки беспроводной сети.
Почему открываются медленно страницы
Не менее важны физические барьеры — маршрутизатор не должен стоять за шкафом, за стеной, и вовсе не должен быть за холодильником или металлическими предметами. Даже мебель или структурные элементы здания могут ослабить быстрый интернет — и мы не хотим этого! Это немного сложнее. Кроме того, если у вас есть проблемы, проверьте маршрутизатор и сетевой адаптер на наличие обновлений. пара, то есть они находятся в одной и той же полосе частот.
Что делать, если интернет тупит по-прежнему?
Если ваше оборудование работает в двух диапазонах, тем лучше для вас — вы можете видеть, какие группы работают лучше. Затем вы должны найти программы или онлайн-сайты с возможностью проверки своего канала — вы можете быстро и легко найти, какой канал вы используете в настоящий момент. Вы также найдете несколько полезных советов в простом руководстве, которое вы найдете. Ноутбуки имеют беспроводную широкополосную связь, которая, среди прочего, позволяет им работать как сетчатая сеть; каждый ноутбук способен разговаривать со своими ближайшими соседями, создавая специальную локальную сеть.
В заключение следует отметить, что большинство неполадок можно решить с помощью вышеописанных способов и лишь изредка приходится вызывать аварийную бригаду для исправления неполадок.
Советы специалистов
Специалисты дают несколько рекомендаций, как повысить скорость Wi-Fi на ноутбуке.
Уменьшение перегородок и других преград
На качество соединения влияет количество стен и других преград, таких как мебель, стены и прочие предметы. Поэтому, чтобы увеличить скорость передачи данных, необходимо убрать эти преграды. Это относится только к домашним роутерам.
Применение репитеров
«Репитер» (от англ. Repeater — «повторитель») представляет собой беспроводное устройство, принимающее поступающий сигнал от роутера, после чего перенаправляющее или ретранслирующее его с дальнейшим усилением.
Данное устройство позволяет улучшить качество передаваемого сигнала, равномерно распределяя его, устраняя «мертвые зоны», что позволяет ускорить Wi-Fi.
Установка усиленных антенн
Установка дополнительных антенн также позволяет ускорить работу беспроводных сетей. Увеличивать количество получается не всегда, старые маршрутизаторы такой возможности не дают.

Установка дополнительных антенн
Отключение вспомогательных устройств
В некоторых случаях отключение других устройств, кроме самого ПК, может усилить скорость передачи.
Повышать быстроту передачи вай-фай можно и на телефоне. Есть несколько способов:
- установка специальных приложений: Wi-Fi Solver FDTD, Wi-Fi Overview 360, Wi-Fi TX power;
- отключение от сетей с невысоким уровнем сигнала;
- подключение внешней антенны;
- установка последней версии прошивки;
- обновление радиосетей;
- удаление старых сетей Wi-Fi;
- снятие чехла и других аксессуаров;
- смена рабочего места или перенос точки доступа вай-фай.
Видео – как правильно измерить скорость передачи
Измерение скорости вайфая проводится в определенной последовательности. Для начала закрывают все приложения и программы. После этого переходят в безопасный режим. Чтобы зайти в него, при включении нажимают F8.
Для измерения скорости используют разные программы:
- Speedtest. После тестирования программа дает отчет о проведенной работе. Она имеет дополнительные функции, которые позволяют в полной мере оценить качество связи и установить возможные причины ее ухудшения.
- Speakeasy Speed Test. Программа очень проста и удобна в использовании. Как и предыдущая версия имеет множество полезных функций. С ее помощью можно понять, как исправить некорректность работы маршрутизатора.
- DOMains Whois. Интерфейс на русском языке позволяет с легкостью управлять программой. Ее особенность заключается в быстродействии и возможности проверки функционирования канала связи.
Индия
Индия — страна, расположенная в Южной Азии. В Индии Интернет был запущен с 1995 года. Это пятая страна с самым медленным выходом во Всемирную сеть. Тут имеется 27 % интернет-соединений ниже скорости 256 кбит/с. Индию многие называют «Тигром Азии», однако сегодня это скорее слон. Спящий слон, который не хочет просыпаться и изменять жизнь к лучшему. Скоростной Интернет тут есть разве что в Дели и Мумбаи, тогда как в других городах и поселках вовсе пользуются диал-ап модемами для выхода в Сеть. Власти этой страны предпринимают определенные усилия по модернизации имеющейся подсети, ведут кабели в отдаленные горные поселки, внедряют новые технологии, однако эта работа идет крайне медленно.
Откуда пошла нехристианская традиция поминать усопших алкоголем
Крыса и еще 2 китайских знака зодиака, которым в мае улыбнется удача
5 комнатных растений, которые привлекают финансовое благополучие в дом
