Как увеличить скорость интернета через wi-fi роутер
Причины, почему роутер режет скорость по wifi
Итак, если у вас низкая скорость wifi, значит роутер режет скорость. По-научному это называется пропускная способность или скорость маршрутизации WAN-LAN, в том числе и если подключение интернета идет через 4G. За данный параметр отвечает начинка устройства, параметры которой обычно указаны на наклейке на днище и обозначается как H.W. — HardWare. Если они не соответствуют вашему тарифному плану, значит надо менять аппарат на более мощный с бОльшей пропускной способностью.
Также скорость интернета через wifi зависит от типа подключения к провайдеру. В порядке уменьшения они выглядят так: DHCP и Static IP — VPN — PPTP.
Получается, что если на коробке устройства указана скорость передачи данных по Wi-Fi до 300 Мбит/с, а параметр WAN-LAN для данной модели в сочетании с типом и протоколом подключения к провайдеру равен 24 Мбит/с, то и скорость подключения к интернету не может превысить 24, а в реале скорее всего будет меньше.

Но причина может быть не только в роутере — железо и ПО wifi адаптера на принимающем сигнал компьютере тоже должен иметь соответствующие параметры.
Также нужно учесть, что указанные в инструкции и на наклейках технические характеристики рассчитаны для идеальных условий работы — с минимальным расстоянием от роутера к устройству, в отсутствие сторонних помех, поглощающих сигнал материалов и при минимальной загрузке сети. То есть если у Вас рядом с домом находится пункт связи ВМФ, роутер стоит в соседней комнате за железобетонной стеной и при этом сестра качает все серии «Интернов» по торренту, то вполне логично предположить, что ваша скорость интернета wifi будет намного ниже, чем указано на коробке и в тарифном плане и Вам насладиться игрой в Counter Strike не получится. На практике реальная скорость wifi соединения раза в два-три меньше, чем указано в спецификации.
Какая скорость WiFi через роутер считается нормальной для 802.11?
В «природе» существует несколько стандартов технологии беспроводной передачи данных по wifi. Приведу ниже таблицу, в которой соотнесены теоретические и практические скорости:
| Стандарт | Скорость в теории в Мбит/с | Скорость на практике в Мбит/с |
|---|---|---|
| IEEE 802.11a,b | До 54 | До 24 |
| IEEE 802.11g | До 54 | До 24 |
| IEEE 802.11n | До 150* | До 50 |
| IEEE 802.11n | До 450** | До 100 |
| IEEE 802.11ac | До 1200*** | До 900 |
| IEEE 802.11ax | Более 3000*** | До 1500 |
* — для устройств, работающих на частоте 40 МГц в 1 поток
** — для устройств, работающих на частоте 40 МГц в 2 потока
*** — для устройств, работающих на частоте 40 МГц в несколько потоков, суммарная скорость в 2 диапазонах (2.4 и 5 ГГц)
Скорость WiFi при работе внутри локальной сети роутера (WLAN-WLAN)
Многие пользователи также могут отметить тот факт, что роутер режет скорость не только при выходе в интернет, но и исключительно при обмене данными внутри локальной сети.
Весь прикол заключается в том, что при реальной работе нескольких устройств одновременно, на самом деле роутер работает с каждым из них поочередно. Получается своеобразная очередь, из-за чего и режется скорость — она становится в разы меньше, чем при работе роутера только с одним клиентом. А при обмене данными между двумя устройствами, например, когда вы по локалке перекидываете файлы с одного компьютера на другой, она будет еще в 2-3 раза меньше, чем общая реальная скорость по сети.

Вне зависимости от того, какой у вас навороченный роутер, в теории максимальная скорость внутри сети даже в теории не будет больше 54 Мбит/с — по максимальным данным самого медленного адаптера. На практике, исходя из нашей таблицы, это будет не более 24 Мбит/с. Как мы выяснили, при одновременной работе с несколькими клиентами роутер будет с ними взаимодействовать поочередно, то есть реально скорость будет 12 Мбит в секунду. При удалении же от точки доступа на некоторое расстояние она будет еще больше падать.
Ваше мнение — WiFi вреден?
Да
22.98%
Нет
77.02%
Проголосовало: 30831
При этом на том компе, у которого адаптер стандарта «N», в качестве издевки, утилиты для замера скорости могут показывать теоретические данные в 150 Мбит/c, которые реально максимально возможны для нашего роутера.
Выбираем самый скоростной DNS-сервер
DNS-сервера конечно же все разные, одни перегруженные, другие медленно работают, а некоторые и вовсе находятся на большом расстоянии от вас. Все эти факторы непосредственно влияет на скорости загрузки страницы. Поэтому ваша задача определить наиболее подходящий и самый быстрый DNS-сервер, который будет находиться в непосредственной близости от вас. Существуют утилиты, которые нам помогут определиться с DNS-сервером. Про одну из них мы сейчас и расскажем, называется она Namebench. Подходит она как для Linux так и для Windows. Устанавливать её не нужно, просто скачиваете и запускаете.
Подробное описание, как ней пользоваться, смотрите ниже на видео.
Нагрузка канала или соседи тоже любят интернет
В данном разделе особое внимание должны проявить пользователи, которые живут во многоквартирных домах, где много соседей и все так близко, что даже ночью можно друг друга услышать по случайности. Но сейчас немного не об этом
Суть проблемы в том, что все квартиры близко и их достаточно много, почти у всех соседей есть интернет и они как и вы используют вай фай роутеры. Ну все правильно, красиво жить не запретишь, вот все и стараются максимально комфортно устроится.

Стараюсь объяснить кратко, но понятно, чем больше роутеров вокруг, тем хуже работает ваш роутер и соответственно падает скорость интернета. Идти ругаться с соседями явно не выход из проблемы, у них не меньше прав чем у нас поэтому пополняем свои знания новой информацией.
Все роутеры работают на конкретных каналах, на данный момент их – 14 штук. Прелесть данных знаний в том, что большинство пользователей даже не догадываются, что есть 14 разных линий передачи данных. Вы можете спокойно включить приложение Wifi Analyzer на своем телефоне и посмотреть, на каких каналах работают ваши соседские роутеры.
Обычно в настройках роутера стоит функция автоматического выбора канала и как показывает практика с такой настройкой роутеры занимают около 5-ти первых каналов и только когда они перегружаются роутеры переходят дальше.
Тут в вашу голову должна прийти мысль, а почему мне прямо сейчас не зайти в настройки роутера и не выбрать например 10-й или 12-й канал, на которых скорее всего почти нет работающих устройств и там ваш роутер сможет работать в полную силу принося вам только радость и комфорт.
А теперь мы знаем, что соседи – вредители, не смогут помешать нам наслаждаться быстрым интернетом, если мы поменяем канал связи. Теперь смело идем дальше.
Отключение ограничений скорости в различных программах
Существует много софта по ограничению скорости. Рассмотрим как ускорить работу интернета на примере снятия ограничения в конкретном софте NetBalancer:
- открываем программу нет балансер с ярлыка на рабочем столе или через меню “Пуск”,
- находим вкладку “Установки” и заходим в меню “фильтры…”,
- в открывшемся окне вы увидите фильтры ограничения интернет доступа, если доступ в интернет не ограничен в центре будет надпись “No filters”,
- увидев активные ограничения выделите их левой кнопкой мышки и нажмите на кнопку “Delete”,
- скорость может быть ограничена полностью или для определенного приложения, посмотреть это можно взглянув в раздел “Приоритет”,
- увидев в этом разделе “Ограничение”, “Блокировка” или “Игнорирование”, нажимаем правой кнопкой мышки на нужную программу, выбираем вкладку загрузка и выставляем приоритет “Высокий”.
Как стандарты безопасности влияют на скорость Wi-Fi?
Стандарты безопасности маршрутизаторов позволяют шифровать и переносить все данные, переходящие через вай-фай среду.
 Влияние стандартов безопасности на скорость Wi-Fi
Влияние стандартов безопасности на скорость Wi-Fi
Скорость интернета обратно пропорциональна сложности защиты, так как система дольше обрабатывает, входящие и исходящие сетевые данные, больше времени уходит на шифровку и дешифровку этих пакетов.
Поэтому если нужно по максимуму использовать ресурсы своего роутера, то просто выключите всю защиту. Разумеется, отсутствие стандартов безопасности означает, что вы не защищены вообще ничем и открыты для внешнего проникновения.
Усилитель сигнала
При низкой скорости Wi-Fi и слабом сигнале рекомендуется воспользоваться специальными усилителями, которые также называют репитерами. Прибор подключается в розетку и позволяет расширить зону покрытия вай-фай. Репитер устанавливается в местах, где сигнал роутера достигает минимальной отметки. Что касается стоимости усилителя, то можно приобрести устройство за 600-700 рублей
При покупке репитера нужно обратить внимание на следующие характеристики:
- поддерживаемые стандарты связи;
- рабочая частота;
- тип подключения;
- максимальная скорость;
- наличие портов LAN.
Параметры усилителя должны соответствовать характеристикам роутера, чтобы репитер функционировал нормально.
Помеха от вышек, больших зданий или техники
В первую очередь нужно знать, что вай фай – это сеть, которая передает данные через радио волны. Больше к этому возвращаться не будем, просто запомним для общего восприятия. А теперь вспомните уроки из школы, с помощью чего работают телекоммуникационные вышки? Правильно, тоже с помощью различных радио волн и если вышки расположены достаточно близко, то они будут создавать помеху для любого другого оборудования, работающего по этому же принципу. Соответственно работе вашего роутера будет создана хорошая помеха, которая и уменьшит скорость доступа в интернет.
Вы уже начали ругаться? Мол куда я дену вышку? Снесу ее что ли? Нет конечно, но вы можете перенести свой роутер максимально далеко от объекта, который вам мешает. Сказать об этом конечно легко, на деле значительно сложнее. Потому что для правильного выбора места вам нужно измерить вручную, где и насколько забит эфир. Задача становится проще, когда вы узнаете, что нужно найти место, где меньше всего помех для вашего роутера.
Чтобы это сделать, можно установить на телефон приложение Wifi Analyzer оно совершенно бесплатное и качественно показывает насколько забит эфир в конкретном месте. Качаем, запускаем, ходим с телефоном по квартире и смотрим. Где меньше всего помех, там лучше и ставить свой роутер. Вот вам примеры из интерфейса программы анализатора эфира:

Прежде чем перейти к следующему разделу, запоминаем, что кроме вышек рядом с вами могут быть большие здания, в которых огромное количество техники, а создает электромагнитное поле и засоряет радио частоты. Особенно проблематично бывает, когда рядом с вами расположены банки, там нагрузка как правило в несколько раз больше и естественно создает вам лишние проблемы, но банк мы тоже не сможем убрать поэтому, как и писал выше с помощью приложения выбрать наилучшее место в квартире.
Работаем с роутером
Роутер как средство “доставки” интернета от провайдера до вашего аппарата имеет свои нюансы, у вас может быть все хорошо с компьютером, но неисправный роутер легко станет причиной медленного интернета.
Расстояние до устройства при WiFi соединении
На ноутбуке ускорить интернет поможет сокращение расстояния до роутера. Попробуйте взять свой лэптоп и подойти вплотную к роутеру, если проблема решится, значит нужно передвинуть раздатчик интернета ближе к постоянному месту ноутбука.
Обновление прошивки
На примере “TP-LINK” объясню как обновить прошивку роутера:
- набираем в адресной строке 192.168.0.1,
- откроется меню входа в котором стандартные (если не изменено до вас) логин и пароль admin/admin,
- открываем вкладку “Системные инструменты”, находим пункт “Обновление встроенного ПО”, следуем дальнейшим инструкциям роутера.
Включение пароля на WiFi
Отключение соединения с вашей WiFi сетью сторонних девайсов, может существенно улучшить качество интернета. Поставьте пароль на вашу WiFi сеть и проверьте результат.
Возможные механические повреждения роутера или кабелей
Проверьте кабель, идущий от роутера к компьютеру. Как правило они могут быть перетерты в дверных косяках или колесиками стульев. Вспомните, возможно ваш роутер падал или спросите детей об этом. Механические повреждения – это одна из самых частых причин плохого соединения с интернетом.
Проблемы с ноутбуком

Часть проблем со скоростью Wi Fi не связана с роутером: их может создавать и принимающее устройство — ваш «ноут». Не спешите нести его сервисный центр, решить вопрос можно дома.
Программы, перегружающие канал
Одной из причин падения скорости на ноутбуке является загрузка канала программами. Речь идёт об обновлении программ и ОС, что требует значительных ресурсов интернета. Представим ситуацию, в которой канал одновременно загружается несколькими устройствами, качающими обновления. Плохая скорость в таком случае вам обеспечена.
Следует настроить ручное обновление или задать устройствами разброс по времени: устройства обновляются по очереди, разгружая канал. Падение скорости приходится на выставленные временные отрезки. Лучше всего для этого подойдет позднее время.
А некоторые программы и вовсе грузят канал без ведома пользователя. Следует найти список программ в диспетчере задач и посмотреть, у кого чрезмерный аппетит. Если скорость вам важнее работы этого приложения, отключите его.
Удаление вирусов и «легальных троянов»
Нередко низкая скорость – это прямое свидетельство активности вредоносных программ. Они что-то делают на компьютере и куда-то отправляют данные. Особенно неприятно грузят канал вирусы-майнеры, которые производят на вашем ноутбуке вычисления для добычи криптовалюты.
Справиться с вирусами поможет DoctorWeb CureIt. Утилита выполняет быстрое сканирование, чтобы обнаружить и удалить вирусы. При наличии вирусов в папке system32 компьютера, работающего под управлением ОС Windows, поможет только переустановка системы.
С вирусами разобрались. Но вредят не только они — маленькая скорость нередко признак наличия «легальных троянов» (так принято называть программы вроде Спутник.Mailru и им подобные). Обнаружить наличие таких программ можно в «Диспетчере устройств». Для этого:
- Нажимаем “ctrl+alt+del” для Windows 7 или кликаем правой кнопкой мыши по панели задач и выбираем «Диспетчер устройств» (для Windows 10).
- Открываем вкладку «Процессы».
- Ищем Mail.ru, Yandex и подобные посторонние процессы.
Ошибки в настройке сети на ноутбуке
Речь идет о свойствах беспроводного адаптера.
Рассмотрим случай низкой скорости из-за сетевых настроек:
Теперь ноутбук будет ловить канал той ширины, который транслирует вай фай. При несогласовании этих настроек возникают различные проблемы:
- домашняя сеть не отображается на ноутбуке;
- медленная скорость;
- постоянные отключения от сети.
Обновления драйверов
Последний причиной низкой скорости интернета на ноутбуке являются устаревшие драйвера. Забавный факт: эту проблему сложно диагностировать, когда речь идёт об интернете. Пользовательское устройство вне компетенции сотрудников провайдера, поэтому плохая скорость по этой причине – проблема самого пользователя. Можно обратиться в сервисный центр. Или обновить драйвера самостоятельно. Сделать это лучше всего с помощью сайта производителя (для примера речь пойдёт о ноутбуке Asus S7F):
- Переходим на сайт производителя.
- Открываем раздел «Сервис» или «Поддержка».
- Ищем раздел «Загрузка драйверов» или любой аналогичный.
- Вводим название продукта или выбираем его.
- Выбираем необходимую ОС.
- Скачиваем драйвера и запускаем их установку.
На сайте производителя всегда представлены несколько версий драйверов для беспроводного адаптера – лучше использовать самую свежую.
Как увеличить скорость Вай-Фай подключения, изменяя другие параметры роутера?
Чтобы пропускная способность беспроводной связи возросла, необходимо переключить параметры сети на стандарт 802.11N. Это наиболее скоростной стандарт в диапазоне 2.4 МГц, поддерживаемый всеми девайсами, выпущенными начиная с 2010 года и позже. Таким образом, в базовых параметрах Вай-Фай подключения принудительно выставляем N-режим (либо выбираем в поле стандарт: 802.11N).
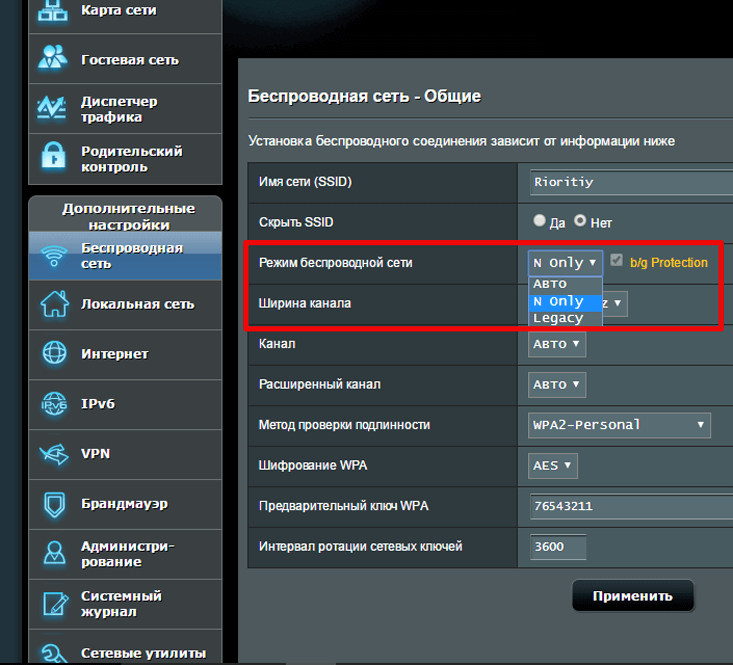
Еще один немаловажный совет – это задействовать стандарт безопасности WPA2-PSK с шифрованием AES. Алгоритм WPA2 является наиболее современным и защищенным, во всех новых роутерах он доступен по умолчанию. Тем не менее, если вы сомневаетесь, что используете именно этот стандарт, лучше все проверить самому. Для этого заходим в настройки безопасности беспроводной сети и выставляем значение методики шифрования в WPA2, а алгоритм – в AES.
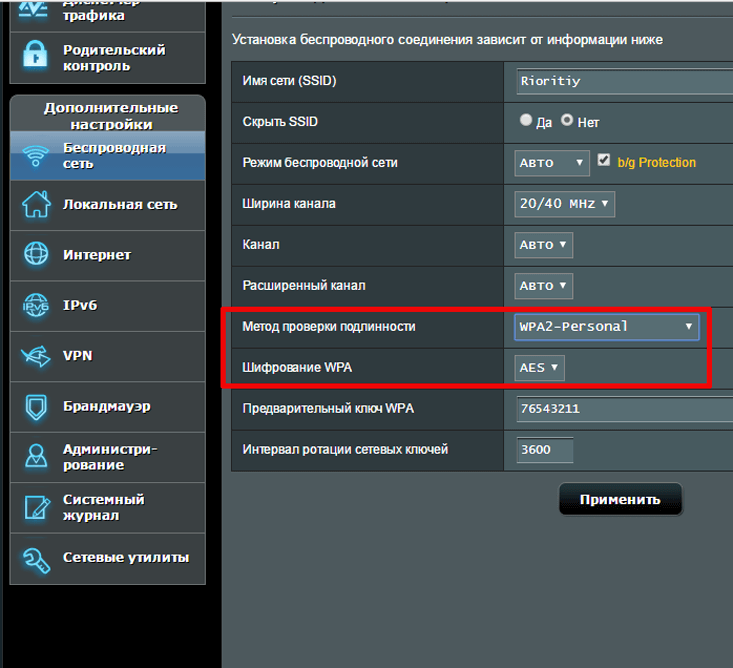
Также стоит задействовать режим WiFi Multimedia (или WMM, как он называется в настройках). Эта опция является обязательной, если вы желаете получить скоростной показатель выше 54 Мбит/с. По спецификации качества обслуживания QoS выставление данного режима также является непременным условием. Установить указанный режим можно в дополнительных параметрах беспроводной сети.
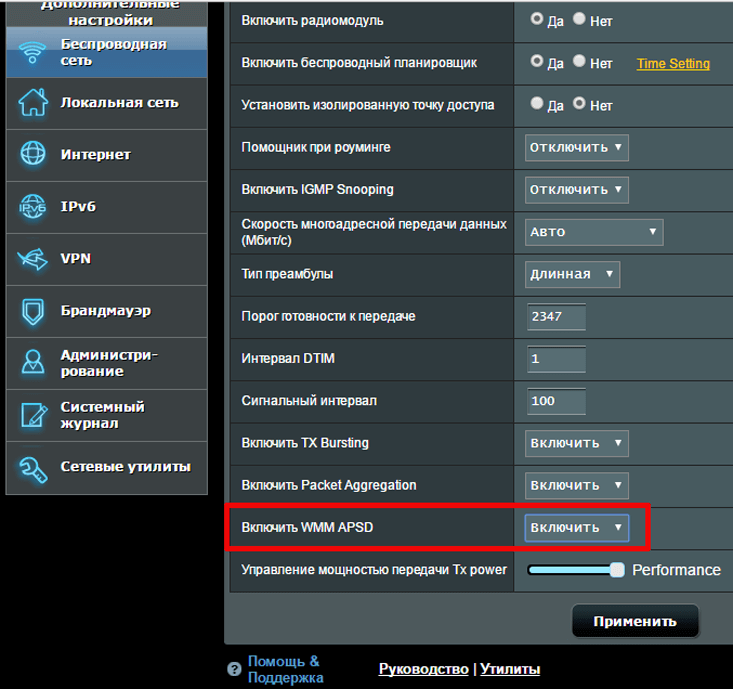
В дополнение к этому, нужно активировать этот режим и в настройках сетевого адаптера. Щелкаем правой клавишей мыши на сетевом подключении в панели задач и выбираем в меню опцию «Центр управления сетями и общим доступом».
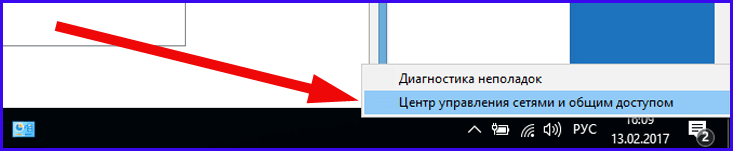
Далее, в появившейся форме на панели слева выбираем раздел «Изменение параметров адаптера».
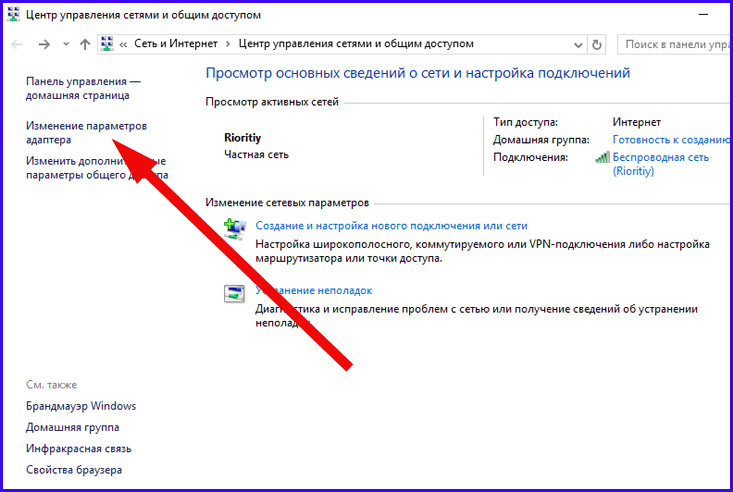
Появится перечень сетевых адаптеров, установленных на вашем ноутбуке/компьютере. Выберем из списка адаптер для вай-фай подключения, кликнем на нем правой кнопкой мышки и выберем вариант «Свойства» из контекстного списка.
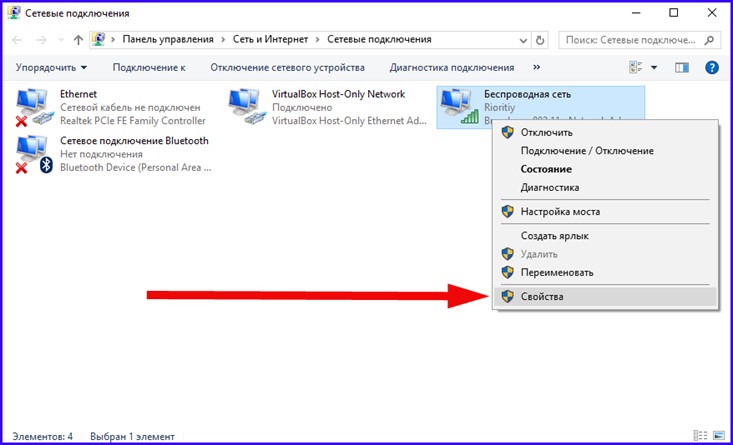
Далее, в свойствах адаптера нажмем кнопку «Настроить» и перейдем к параметрам устройства.
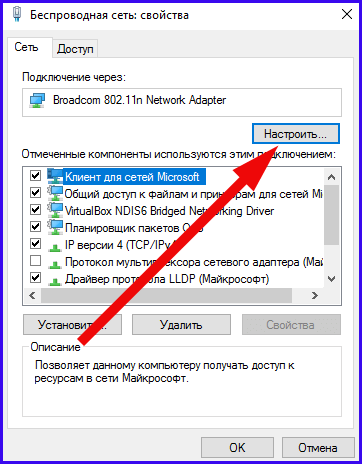
После этого, уже на форме установок, перейдем на вкладку «Дополнительно», найдем вариант «WMM» в перечне свойств и выставим значение «Включено».
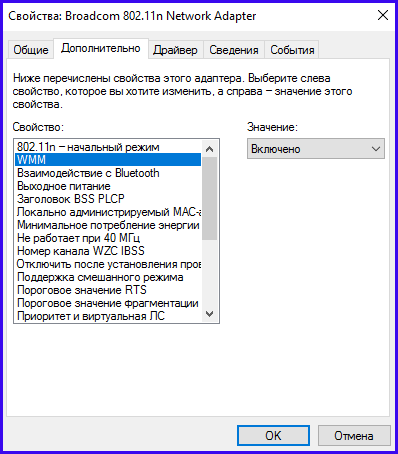
Последний совет, связанный с настройкой роутера, подразумевает использование ширины канала в 20 МГц. По умолчанию, ширина является дифференцированной, т.е. варьируется между 20 и 40 МГц. Вариант с широкополосным диапазоном в 40 МГц не слишком подходит для многоквартирных домов, так как сигнал в них не слишком сильный и стабильный. Так что отмечаем опцию в 20 МГц и наслаждаемся результатом.
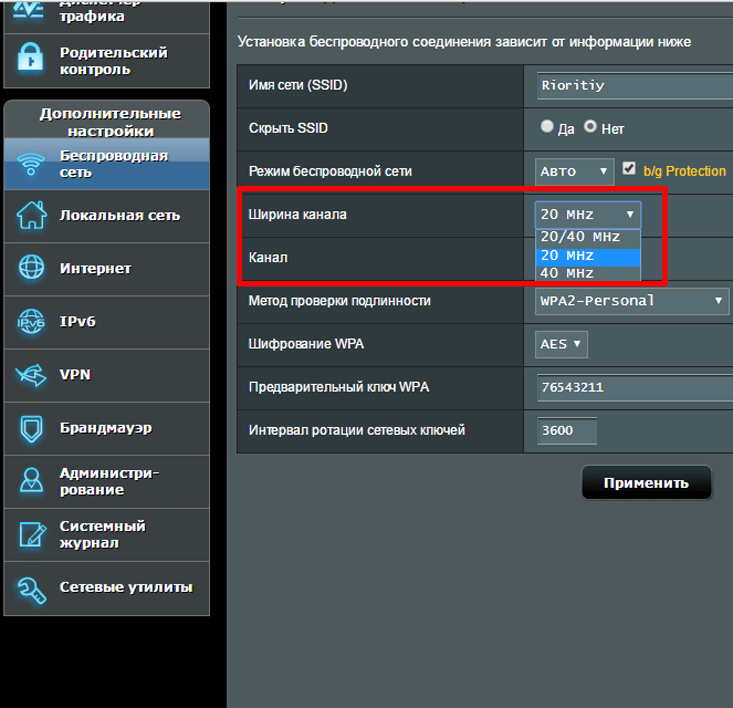
Способы увеличения скорости
Важно отдавать себе отчёт, что скорость интернета на ваших устройствах ни при каких обстоятельствах не может быть выше той, которую вы получаете на входе в квартиру от провайдера. Всевозможные рецепты как «разогнать» интернет до запредельных скоростей это выдумки
Также учтите, что скорость будет распределяться между всеми одновременно подключенными к сети устройствами, поэтому одновременно на ПК и ноутбуке она не будет максимальной.
Определение реальной скорости
Поэтому, прежде всего, следует определить реальную скорость интернета. Для этого подключите кабель от провайдера напрямую к компьютеру или ноутбуку и проведите несколько контрольных замеров скорости с помощью бесплатных онлайн-сервисов. Например, «Speedtest» от Ookla.
Если скорость существенно ниже заявленной, обратитесь в службу поддержки провайдера. Падение скорости в этом случае связано с магистральным оборудованием, повлиять на работу которого вы не в состоянии.
Если скорость соответствует заявленной, повторите замеры, подключив компьютер к интернету через роутер. Так вы узнаете, режет он скорость или нет. Если, например, прямое подключение составит 80 Мбит/сек, а через роутер 40 Мбит/сек, вполне очевидно, что маршрутизатор режет её вдвое. При этом учтите, что, скорее всего, скорость по кабелю будет выше, чем по Wi-Fi, поскольку кабельное подключение стабильней.
Теперь переходим непосредственно к решению проблемы.
Характеристики роутера
Возможно, ваш роутер просто маломощный и не может обеспечить нужную скорость передачи данных. Имейте в виду, что заявленная производителем скорость работы беспроводной сети это теоретически максимально возможная. На практике она зачастую меньше. И, если у вашего устройства скорость Wi-Fi по мануалу 50 Мбит/сек, то на самом деле это может быть всего 30-40 Мбит/сек.
То есть даже если ваш провайдер предоставляет вам реальные 80 Мбит/сек, то роутер внутри сети по Wi-Fi такую скорость поддерживать не сможет. При этом по кабелю проблем со скоростью не будет. Решение проблемы в этом случае – приобретение более дорогого и мощного роутера. Либо придётся подключать устройства, для которых важна скорость, например, ТВ-приставку, по кабелю.
Настройки
Рассмотрим основные настройки, которые позволят увеличить скорость интернета через роутер до максимальной:
- Мощность сигнала. Проблема также может быть в настройке вашего маршрутизатора. Для максимальной производительности отключите режим энергосбережения, если он у вас есть. А также проверьте остальные настройки. На вашем роутере могут быть такие параметры как «Мощность сигнала» или «Мощность передачи». Выставьте все параметры вручную на максимум.
- Стандарт Wi-Fi. По умолчанию в настройках роутера стоит автоматический выбор режима работы и ширины канала. Задайте вручную режим 802.11n (может не поддерживаться старыми ноутбуками и смартфонами!) и ширину канала 40 МГц. Если при этом какие-то ваши устройства перестанут работать в сети, верните настройки по умолчанию.
- Шифрование. Для вашей сети может быть установлен метод шифрования WPA. Он считается устаревшим, и не обеспечивает максимальной производительности. Рекомендуется выбирать WPA2-PSK.
- Выбор канала. Если у вас в доме большое количество беспроводных сетей, они могут создавать помехи друг другу. Попробуйте вручную задать канал (по умолчанию в настройках стоит «Авто»). Попробуйте разные варианты и найдите канал с наименьшей загруженностью.
- Приоритеты трафика. Включите WMM на роутере. Настройке этого параметра посвящена отдельная статья на нашем сайте.
- Обновления. Проверьте, есть ли на сайте производителя новая версия прошивки для вашего роутера и попробуйте её обновить. Часто это помогает. Кроме того, обновите драйвера сетевых адаптеров на ваших клиентских устройствах и проверьте их работоспособность. Может быть, у вас на ноутбуке медленный интернет из-за неправильной работы встроенного Wi-Fi адаптера, и его замена на внешний решит проблему.
Устойчивость сигнала
Проверьте, везде ли сигнал вашего роутера устойчивый. Возможно, расстояние от маршрутизатора до ноутбука слишком велико. Или же бетонные перекрытия и стены создают помехи. Для решения проблемы попробуйте переставить роутер в другое место или установите в квартире репитер.
Таким образом, мы видим, что универсального решения проблем по увеличению скорости роутера не существует. Прежде всего, убедитесь, действительно ли роутер виноват в том, что у вас медленный интернет. Для устранения проблемы пробуйте различные варианты, перечисленные выше. Если это не помогло, вероятно, придётся раскошеливаться на новый, более мощный роутер.
Способы ускорения интернета через Wi-Fi соединения
Влиять на скорость интернета могут разные факторы. Уже само по себе беспроводное соединение не такое стабильное, как кабельное, поэтому уменьшение скорости будет в любом случае. Речь может идти лишь о том, чтобы максимально сгладить это негативное свойство. И способы для этого есть. Условно их можно объединить в две большие группы, касающиеся непосредственно параметров роутера и связанных с состоянием системы на компьютере, с которого осуществляется выход в интернет. Остановимся на них более подробно.
Способ 1: Настройка роутера
Если скорость интернет-соединения через Wi-Fi не соответствует тарифному плану и ниже, чем при подключении с использованием кабеля — в первую очередь необходимо обратить внимание на роутер. На качество сигнала могут влиять:
- Неудачное расположение устройства в помещении, когда сигнал может не доходить до его удаленных углов, или глушиться из-за наличия различных помех.
-
Неправильно выставленные параметры беспроводной сети в настройках маршрутизатора. Здесь можно попытаться изменить стандарт беспроводной сети, номер и ширину канала, оптимизировать параметры, понижающие максимальную скорость.
Подробнее: Роутер снижает скорость: решаем проблему
- Устаревшая прошивка роутера.
Кроме описанного выше, можно поэкспериментировать с антенной маршрутизатора, приобрести дополнительные устройства, позволяющие усилить сигнал и, наконец, заменить сам роутер, если он уже устарел. Перечень возможных действий, приведенных выше, далеко не полный. Подробно о возможных действиях с роутером, направленных на улучшение соединения «по воздуху», описаны в отдельной статье.
Подробнее: Как усилить сигнал Wi-Fi роутера
Способ 2: Изменение параметров ноутбука или ПК
Неправильные настройки устройства, с которого осуществляется доступ в интернет через Wi-Fi, также могут быть причиной того, что скорость соединения не соответствует ожиданиям пользователя
Поэтому будет нелишним обратить внимание на такие параметры Windows своего ноутбука:
- План электропитания. При включенном режиме энергосбережения происходит уменьшение мощности всех встроенных компонентов ноутбука, в том числе и Wi-Fi адаптера, что приводит к снижению скорости интернет-соединения.
- Мощность модуля беспроводной сети. Если пользователь не хочет менять параметры электропитания ноутбука, ее можно изменить отдельно от них.
- Актуальность драйверов Wi-Fi адаптера. Устаревшие драйверы приводят к тому, что возможности беспроводного адаптера, заложенные в него производителем, могут использоваться не на полную силу.
В данном обзоре даны только самые общие рекомендации. Детальный разбор всех перечисленных выше, а также других важных методов можно найти в специально посвященной этой теме статье.
Подробнее: Как усилить Wi-Fi сигнал на ноутбуке
На устройствах, работающих под управлением ОС Андроид, следует обратить внимание на актуальность версии операционной системы и обновить ее, если это окажется необходимым. Определенной популярностью среди юзеров пользуются сторонние программы, использования которых может увеличить скорость Wi-Fi соединения на смартфоне или планшете
Однако их эффективность сомнительна.
Опишите, что у вас не получилось.
Наши специалисты постараются ответить максимально быстро.
Чем ближе, тем лучше. А это в обще сколько?
Обычно на этом этапе начинается «море» визгов, крику и высказываний школьников, с видом уже состоявшихся профессоров в данном направление. Даже страшно высказывать свое мнение, заклюют ведь. Но деваться некуда, запоминайте мнение обычного парня, который занимается ремонтом компьютеров всего лишь половину своей жизни.
При идеальных условиях роутеры могут передавать данные на расстояние до 300 метров, при условии, что это будет поле, в котором нет никаких помех, просто поле и все).
Если вы находитесь в помещение, большущий склад без стен и техники, которая может создать излучение то расстояние может быть около 80 — 100 метров.
Чтобы немного приблизится к реальности добавим на этот склад немного техники, которая может забивать эфир и получим расстояние уже не больше 60 метров.
А теперь возвращаемся в реальность, наша квартира среди десятков других, кругом техника, стены, не дай бок бетонные перегородки или несколько стен, получаем стабильный сигнал всего на 7 – 10 метров. Как только чуть дальше, сразу режется скорость в несколько раз.
Тут конечно надо немного технических знаний для правильного анализа, но я постарался донести до вас боле менее реальные цифры. И давайте сразу возьмем на заметку, что на роутерах есть антенны, чем их больше тем качественнее уровень сигнала. Бывают исключения, но их не много. Просто хапаем роутер с большим количеством антенн, да , будем хапугами.

Теперь запоминаем простое правило, чем ближе роутер к нашему компьютеру, тем стабильнее и быстрее будет скорость интернет соединения. Я понимаю, что уже набирается много параметров от которых надо отталкиваться при выборе местоположения роутера. Но надо с этим смериться и один раз сделать правильно, найти место, где не забит эфир, свободный канал еще и максимально близко к компьютеру.
Надеюсь не стоит напоминать, что если одновременно использовать wi-fi сеть несколькими устройствами, например: телефон, телевизор, ноутбук еще и планшет. То скорость интернета упадет в связи нагрузкой и упадет очень существенно. Все вроде как это знают, но пипец как часто про это забывают.
Влияние роутера на скорость
Как повысить скорость Wi-Fi на ноутбуке через роутер? Влияет ли маршрутизатор на скорость интернета и каким образом? Об этом подробнее далее.
В роутере, также как и компьютере, мобильном телефоне или ноутбуке, установлен процессор или микропрограмма, которая управляет всеми процессами. Это главная микросхема, которая занимается обработкой команд. Благодаря оперативной памяти здесь хранится временная информация. Наименование процессора, стандарт, емкость оперативной памяти, модель радиомодуля беспроводной сети непосредственно влияют на скорость и качество интернета.
Прошивка роутера также может оказывать влияние на скорость работы в сети. А еще протоколы подключения, используемые провайдером.
Месторасположение роутера имеет важное значение
Выбор оптимального места расположения роутера
Постоянную бесперебойную работу сети обеспечивает правильное месторасположение точки доступа. Когда отражается всего один-два столбика на значке «вай-фай», можно переместить маршрутизатор в другое место.
Для ускорения подачи и приема сигнала, чтобы исключить вероятность воздействия внешних факторов, стоит расположить роутер в месте, где поблизости нет других объектов. Отсутствие препятствий на пути поможет усиливать сигнал.
Особое внимание стоит обратить на металлические или электрические препятствия, потому что именно вода и металл являются поглотителями Wi-Fi, забирающими часть энергии на себя
Мощность сигнала роутера
Разбираясь в вопросе, как ускорить вай-фай на ноутбуке, следует знать: мощность маршрутизатора оказывает непосредственное влияние на скорость работы Wi-Fi.
И технология здесь очень интересна: чем выше мощность, тем ниже скорость, потому что при высокой мощности происходит снижение плотности, а соответственно и падение скорости. Ускорять работу роутера можно посредством снижения передаточной мощности.
 Каждая стена ослабляет сигнал
Каждая стена ослабляет сигнал
Ошибки в настройках маршрутизатора
При появлении сложностей с сетью, в первую очередь настраивают именно роутер или маршрутизатор. После этого настраивают и другие устройства. При медленной скорости все беспроводные устройства «подгоняют» под роутер. Для настройки самого маршрутизатора стоит обратиться за помощью к специалисту.
Могут быть следующие сложности:
- не горят индикаторы интернета;
- нет раздачи Wi-Fi, или же сеть есть, а интернета нет;
- невысокая скорость работы в сети;
- подключение периодически прерывается;
- не сохраняются настройки адаптера.
Использование правильных стандартов сети
Внести необходимые настройки в сетевые стандарты можно следующим образом:
- Заходят «Панель управления» — «Сеть и Интернет».
- Открывают «Центр управления сетями и общим доступом».
- Выбирают «Изменение параметров адаптера».
- Заходят в «Свойства беспроводного маршрутизатора» — «Настроить».
- Переходят на вкладку «Дополнительно».
После установки правильных настроек скорость должна увеличиться автоматически.
Прошивка роутера
Часто требуется перепрошивать роутер из-за неточностей и ошибок в заводских настройках. Бывает и так, что программа вообще неработоспособна.
Процедура перепрошивки проста. На большинстве современных моделей встроена опция автоматического обновления ПО. Чтобы самостоятельно провести данную процедуру, скачивают файл микропрограммы с сайта производителя. Заходят в «Настройки» и в разделе «Обновление ПО» указывают путь к файлу для прошивки.
 Программное обеспечение маршрутизатора можно обновить
Программное обеспечение маршрутизатора можно обновить
Пересечение частот с соседской сетью
Одной из причин снижения скорости работы интернета может быть влияние посторонних сигналов, например, от роутера соседей (в многоквартирных домах). Потребуется просто поменять диапазон частот или канал.
Для решения данной проблемы устанавливают софт для Windows InSSIDer, для Android WiFi Analyzer. Выбирают подходящий канал и устанавливают его в «беспроводной сети». Как правило, уже заранее выбрано значение «Auto»: при включении роутер самостоятельно определит свободный канал.
Влияние на Wi-Fi со стороны провайдера
Провайдер оказывает непосредственное влияние на скорость работы вай-фай. Она не может увеличиваться из-за установленного им лимита (даже при самом высокотехнологичном и современном оборудовании).
Почему через роутер скорость меньше чем через кабель?
Wi-fi Multimedia
Параметр WMM тесно связан с параметром QoS (качество обслуживания), что используется для обеспечения лучшего качества передачи данных при работе с VoIP-приложениями, потоковым видео. Сетевые пакеты таких приложений приоритетны для обработки в силу необходимости обеспечения более устойчивой работы мультимедиа-приложений — они должны работать с меньшим числом ошибок.
Роутеры Netis или TP-Link также располагают такой функцией. Она должна быть включена и располагается в настройках Wi-fi.

В этих маршрутизаторах она выведена в виде отдельной радио-кнопки. Установка ее флажка включает опцию WMM. Также, ее должен поддерживать беспроводной адаптер компьютера.

Уменьшение ширины канала
В некоторых случаях скорость передачи пакетов по сети можно увеличить, уменьшив ширину канала. Для увеличения пропускной способности сети разработчики стандарта IEEE 802.11n решили расширить канал с 20 Мгц до 40 Мгц. Однако не всегда использование широкополосных каналов оправдано в среде обитания горожан. Расширенный диапазон часто приводит к обратному — режется скорость интернета по wifi.

А роутеры с беспроводным режимом по умолчанию настроены на использование именно широкополосных каналов.
Проверка качества сигнала и мощности работы передатчика роутера
Немаловажный этап в вопросе повышения скорости Интернета, который заслуживает особого внимания.
Чтобы получить сведения о мощности маршрутизатора, нужно его осмотреть. Обычно на обратной стороне роутера указывается информация о его мощности. Это может быть строка TX Power. Стандартные устройства для раздачи Wi-Fi способны выдавать от 100 мВт до 0,2 Вт.

Внешний вид Wi-Fi роутера
Обратите внимание! При выборе передатчика стоит учитывать его мощность. От этого показателя зависит не только скорость Интернета, но и стабильность его работы
Проверить качество выдаваемого роутером сигнала можно следующим образом:
- Перейти в любой браузер и вбить в поисковую строку название сайта «speedtest». Это сервис, позволяющий проверить скорость работы сети в текущий момент времени.
- Кликнуть по кнопке «Старт».
- Запустится тест на скорость, который может длиться несколько секунд.
- По окончании теста на экране монитора отобразится необходимая информация. Как правило, скорость от 50 Mbps считается приемлемой для домашнего пользования.

