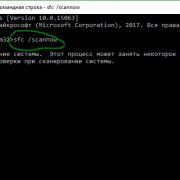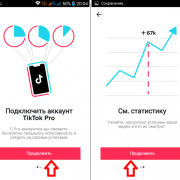6 альтернативных прошивок для роутера
Несколько важных нюансов
1. Прежде, чем перейти к конкретным действиям, пользователю, который хочет перепрошить свой роутер АСУС, стоит учитывать нижеследующие моменты. Они помогут не напортачить, а сделать все быстро и правильно.Чтобы не искать прошивку, можно зайти в настройки роутера и проверить, доступна ли новая версия ПО.
Совет: если нужен хороший, но недорогой вариант роутера для дома, RT-N12 отлично подойдет. Он способен передавать три сотни мегабит информации в одно мгновение.
2. Если программное обеспечение маршрутизатора хочется обновить непосредственно перед настройкой устройства, понадобится сначала поискать новую версию прошивки. Или поступить как в первом пункте: сначала настроить, а потом — обновить.
Примечание: не стоит переживать, что после обновления прошивки собьются настройки. Они сохранятся, так что заново возиться с этой задачей не понадобится.

4. Несмотря на то, что нет никаких запретов о прошивке роутера, выпущенного под брендом ASUS, через вай-фай нет, делать это нежелательно: лучше стоит сделать это через проводное подключение. Дело в том, что если во время установки обновлений пользователь обнаружит, что ставит не то ПО или просто что-то пойдет не так, то роутер может перейти в аварийный режим. Тогда придется восстанавливать его с помощью специальной утилиты, и не факт, что получится.
Рекомендация: для офиса хороши двухдиапазонные высокоскоростные модели, вроде RT-AC68U. Он передает по вай-фай почти 2 гигабита за секунду, к тому же есть доступ в фирменное облако.
Узнайте: Как открыть порты на роутере: инструкция и 3 способа решения возможных проблем
Сохранение предыдущих параметров работы
Бывают случаи, когда перепрошивка делается не из-за того, что он некорректно работает с заданными настройками, а лишь для обновления устройства. В такой ситуации предыдущие настройки обычно стоит сохранить, чтобы не вносить все данные заново.
Это делается следующим образом:
- Перед тем, как переустанавливать программное обеспечение вашего оборудования, зайдите в меню настроек через адресную строку браузера и выберите раздел “System Tools”, вкладку “Backup & Restore”.
- В появившемся окне выберите кнопку “Backup” и сохраните файл с настройками на компьютере.
- После того, как роутер был перепрошит и установились заводские параметры, зайдите в тот же раздел, в котором вы загружали файл, но теперь выберите строку “Configuration File”.
- Загрузите со своего ПК файл с предыдущими настройками, нажмите “Restore”.
После загрузки устройство начнёт работать с новой прошивкой, но прежними параметрами
Обратите внимание, что в оборудовании разных марок названия некоторых разделов могут отличаться, но в целом процесс сохранения происходит аналогичным образом для всех маршрутизаторов
Как видите, перепрошивка роутера происходит довольно быстро и является простой и доступной для любого пользователя. После такого обновления ваше оборудование будет работать быстро, правильно и без каких-либо сбоев, предоставляя хорошее качество сигнала.
Бесплатный метод прошивки
Прошивка модемов Huawei
Будем считать, что вы уже всё скачали на свой компьютер или ноутбук, Способ является практически универсальным, так как подходит под любую модель.
- Устанавливаем драйвер модема. В большинстве случаев установка произойдёт автоматически сразу же после подключения девайса к компьютеру. В некоторых случаях придётся запустить файл с установщиком, который хранится в модеме и определяется проводником как диск с программным обеспечением.
- Ищем наклейку с информацией об IMEI-коде модема МТС или Билайн и переписываем его на листик или в приложение «Блокнот» на компьютере.
Обновление прошивки
Обновление прошивки роутера — это обновление операционной системы. Она похожа на программу компьютера, но работает только с проводной или беспроводной (Wi-Fi) сетью. Популярные прошивки: Linus, Windows 10 ZyXEL и другие. Существуют альтернативные прошивки.
Производители маршрутизаторов, повышая стабильность работы своих устройств, выпускают бесплатные обновления операционной системы. С сайта производителя можно скачать обновленный файл прошивки. Например, обновленная микропрограмма роутера Sagemcom 1744 v4 заменила более ранние версии Sagemcom 1744 v2 и v2 2. Настраиваются все 3 версии практически одинаково. Процесс установки прошивки немного сложный, но для новичков предусмотрено специальное руководство, называемое «Мастер быстрой настройки».
Автоматическое обновление прошивки роутера
Для роутеров, используемых Ростелекомом, есть общий для всех набор параметров. К ним относятся:
- логин и пароль «admin», в некоторых моделях это может быть «1234» или пустая строка;
- тип соединения PPPoE;
- пара логин/пароль от Ростелекома;
- VPI и VCI.
Некоторые устройства имеют встроенную систему автоматического обновления прошивки. Нужно зайти в веб-конфигуратор и найти там строки «Базовая версия» и «Обновления». При наличии обновлений нажимают подпункт «Доступные». На открывшейся страничке с перечнем компонентов базовой системы нажимают кнопку «Обновить». Запустилась перепрошивка маршрутизатора в автоматическом режиме.
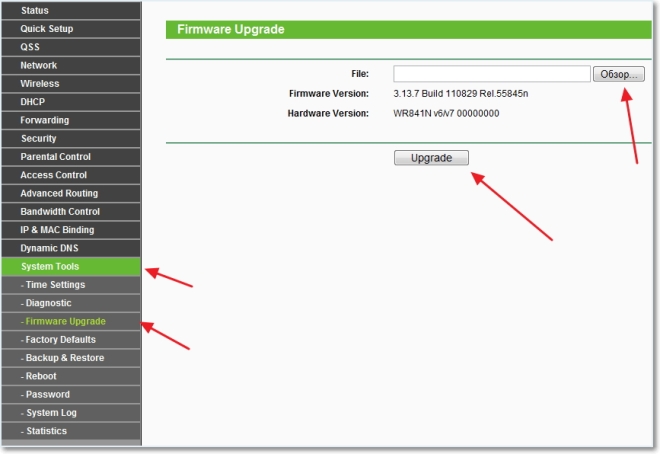
Операционная система устройства самостоятельно обновляется и перезагружается. По окончании процесса проверяются настройки и подключается кабель провайдера в разъем WAN.
Как перепрошить модем или роутер через компьютер
Скачиваются обновленные прошивки роутеров Ростелеком с сайтов производителей при помощи размещенной там ссылки. На компьютере прописывается IP адрес 192.168.1.2 или 192.168.0.2. В веб-интерфейсе нужно найти раздел «Дополнительные настройки». Он может называться «Система» или «Администрирование».
В меню выбирается вкладка «Обновление микропрограммы». В появившемся списке кнопок нажать «Обзор», выбрать файл «Firmware» и нажать кнопку «Отправить». Запускается перепрошивка устройства. По окончании процесса в браузере снова отобразится интерфейс. Для GPON ONT терминалов нет необходимости менять прошивку при переходе на технологию EPON
Как перенастроить роутер Ростелеком на другого провайдера
Перепрошить роутер Ростелеком под другого провайдера можно самостоятельно. Процесс состоит из таких этапов:
- сброс настроек предыдущего провайдера;
- выяснение данных для подключения к интернету у нового провайдера;
- настройка устройства по новым параметрам.
Чтобы сбросить содержимое файла, который не поддерживается новым провайдером, нужно зайти на роутер и нажать кнопку Reset, или «Сброс». Ее можно найти на задней панели. Нажимать нужно не менее 15 секунд. Делаем сброс параметров, и роутер автоматически перезагрузится.
У нового провайдера получают такие данные:
- тип соединения: для динамического IP сведения о параметрах не нужны, для статистического IP, PPPoE, PPTP или L2TP нужно знать сам IP, адрес сервера, логин, пароль (эти данные есть в договоре подключения к интернету);
- наличие привязки по MAC-адресу;
- значение MTU.
Настройку маршрутизатора начинают с подключения кабеля нового провайдера. Его вставляют в WAN-разъем. Откроется страница «Администрирование». В соответствующие окошки нужно добавить данные из договора с новым провайдером. Дальше настраивается сеть интернет во вкладке WAN. Задают параметры беспроводного соединения. Для этого устанавливается пароль WiFi и значение стандартного пользователя.
При смене местожительства, или при заключении договора с оператором, абоненту потребуется произвести настройку интернет — соединения. Если человек не хочет менять оборудование, он должен знать, как подключить роутер Ростелеком к другому провайдеру. Сделать это достаточно несложно, так как все модемы и маршрутизаторы работают по одному принципу.
Алгоритм подключения модема к стороннему оператору:
- Сброс прежних параметров.
- Вход в управление устройством.
- Ввод новых данных.
В зависимости от модели маршрутизатора, некоторые пункты могут незначительно отличаться.
Безопасность
Помимо создания идеальной безопасности в беспроводной сети следует воспользоваться дополнительными функциями DD-WRT, чтобы, например, иметь возможность подключаться к Интернету по зашифрованному VPN-соединению или ограничить определенным пользователям или устройствам доступ к вашей домашней сети. Далее мы расскажем, как защитить свою сеть от возможных нападок хакеров.
Защита беспроводной сети
Сделайте свою домашнюю беспроводную сеть невидимой и защитите ее от взлома. Если злоумышленники даже не смогут обнаружить ее, она не сможет стать объектом атаки. Чтобы не высвечивать название сети, откройте на интерфейсе DD-WRT вкладку «Wireless | Basic Settings» на которой отображаются все сети маршрутизатора — как правило, это одна сеть 2,4 ГГц и одна 5 ГГц.
Для обеих переключите опцию «Wireless SSID Broadcast» в положение «Disable». Теперь ваша сеть невидима для других пользователей, кроме вас. Чтобы подключиться к сети через ОС Windows, откройте список беспроводных сетей, выберите сеть со скрытым именем (SSID) и введите имя сети и пароль.
Далее вам нужно указать, каким устройствам открыт доступ к сети, путем выбора MAC-адресов из списка сетевых устройств. Эти адреса вносятся в белый список маршрутизатора. Для активации белого списка в меню «Wireless | MAC Filter» для нужной сети требуется выбрать значение «Enable» и далее «Permit only clients listed to access the wireless network». Эта настройка отвечает за MAC-адреса WLAN, для которых открыт доступ к беспроводной сети.
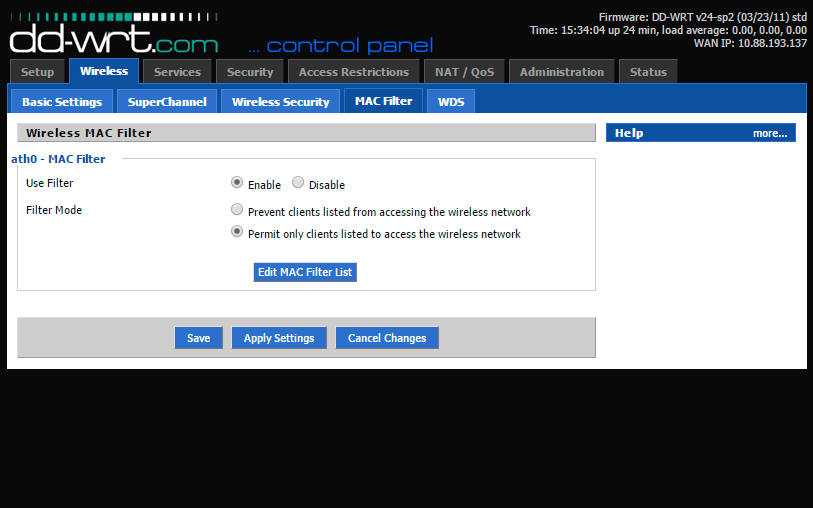 Фильтрация MAC-адресов позволяет предоставить доступ в Сеть только доверенной технике.
Фильтрация MAC-адресов позволяет предоставить доступ в Сеть только доверенной технике.
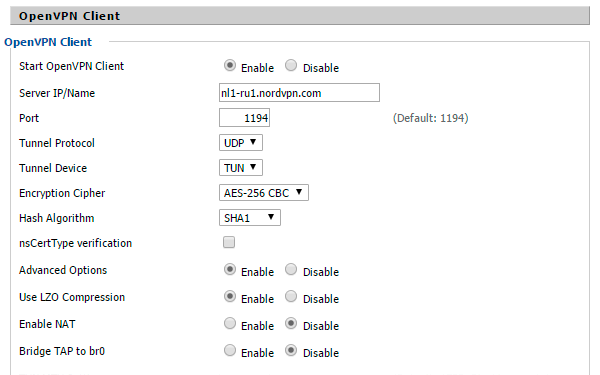 Прежде чем создавать VPN-соединение, активируйте соответствующую опцию «OpenVPN Client».
Прежде чем создавать VPN-соединение, активируйте соответствующую опцию «OpenVPN Client».
Зашифрованный веб-серфинг
Для безопасного анонимного веб-серфинга требуется стабильное VPN-соединение. Для начала нужно получить доступ к сервису VPN. В качестве примера мы взяли NordVPN, с другими сервисами настройка происходит аналогичным образом. В меню «Setup | Basic Setup | Network Address Server Settings (DHCP)» для «Static DNS 1» введите адрес DNS-сервера — в нашем случае это 162.242.211.137. Затем для «Static DNS 2» введите «78.46.223.24». Нужные адреса серверов предоставит провайдер услуги VPN.
Затем установите флажки возле пунктов «Use DNSMasq for DHCP», «Use DNSMasq for DNS» и «DHCP-Authoritative». Сохраните параметры, перейдите в меню «Setup | IPV6» и нажмите здесь «Disable». Сохранив настройки, откройте меню «Services | VPN». Включите клиент OpenVPN, нажав «Start OpenVPN Client», и для параметра «Server IP/Name» задайте значение «nl1-ru1.nordvpn.com» для российского IP-адреса. Для опции «Encryption Cipher» используйте шифрование «AES-256-CBC», для алгоритма хеширования «Hash Algorithm» укажите значение «SHA1».
Далее включите функцию аутентификации пароля пользователя «nsCertType verification» и откройте «Advanced Options». В качестве имени пользователя и пароля введите логин NordVPN. Далее для параметра «Use LZO Compression» установите значение «Enable» и активируйте опцию «NAT». Для параметра «Additional Config» введите без кавычек следующие команды одну под другой: «persist-key», «persist-tun», «tlsclient» и «remote-cert-tls server».
В заключение вам нужно настроить сертификаты для VPN, которые должен предоставить провайдер — в нашем случае с NordVPN они доступны на странице https://nordvpn.com/profile, которая станет доступна после регистрации и авторизации. Извлеките сертификаты из архива ZIP и скопируйте содержимое файла CA.CRT в поле «CA Cert» в настройках маршрутизатора. Содержимое файла TLS.KEY перенесите в «TLS Auth Key» и сохраните изменения.
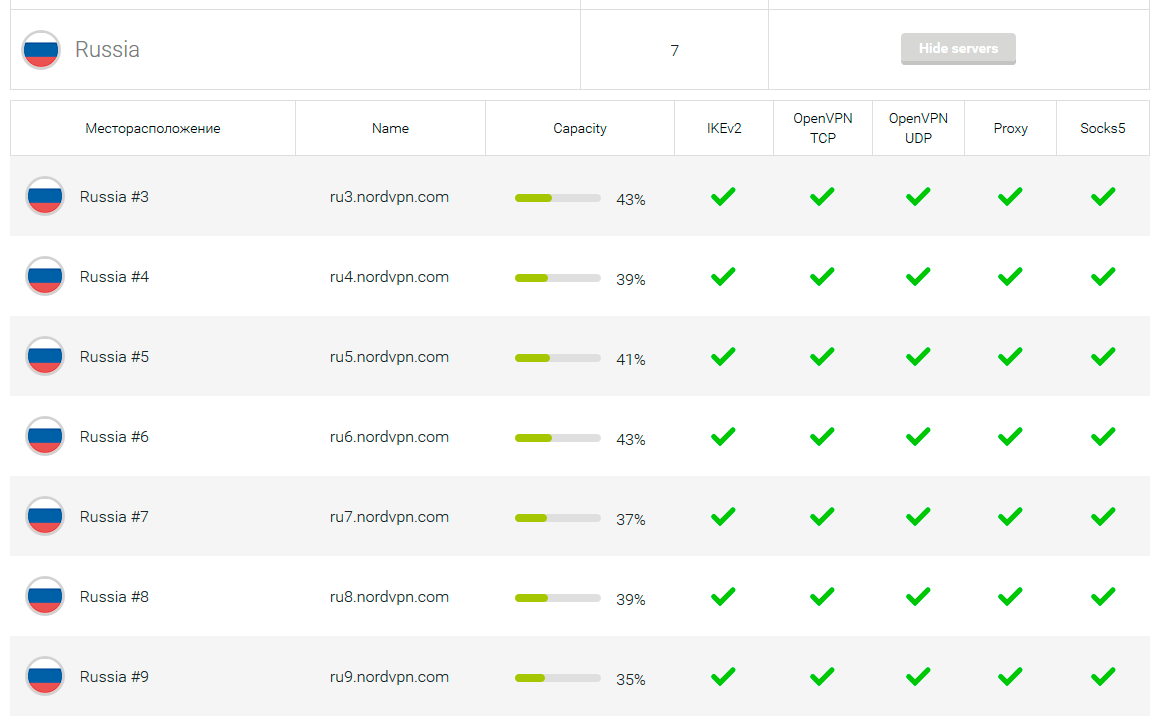 Для анонимного серфинга нужно настроить VPN-соединение с помощью соответствующих сервисов.
Для анонимного серфинга нужно настроить VPN-соединение с помощью соответствующих сервисов.
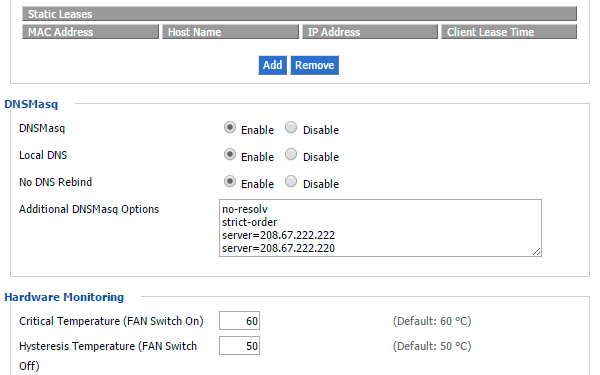 От атак, которые перенаправляют на мошеннические веб-сайты, можно защититься с помощью подключения к альтернативным и безопасным DNS-серверам.
От атак, которые перенаправляют на мошеннические веб-сайты, можно защититься с помощью подключения к альтернативным и безопасным DNS-серверам.
Защита от взлома DNS
Один из новых способов взлома с использованием подмены IP-адресов DNS-серверов, ведущей к незаметной для жертвы переадресации запросов с реального сайта на замаскированный под него фишинговый, заключается в преобразовании доменного имени в IP. Чтобы исключить возможность подобных манипуляций, следует разрешить только определенные DNS-сервера. На вкладке «Services | Services» в разделе «DNSMasq» активируйте опции «DNSMasq» и «Local DNS». Для «Additional DNSMasq Options» введите следующие четыре строки: «no-resolv», «strict-order», «server=208.67.222.222» и «server=208.67.222.220». Затем сохраните настройки, нажав «Save», и активируйте конфигурацию («Apply Settings»).
Разблокировать ZTE модем
Чтобы разлочить ZTE 4G следует установить специальную утилиту DC_Unlocker. Она доступна для бесплатного скачивания на различных сайтах (не устанавливайте приложение с подозрительных ресурсов). После установки переходите к процедуре разблокировки. Для этого:
- Установите новую симку (не от МТС).
- Подключите устройство к компьютеру или ноутбуку.
- Дождитесь загрузки всех встроенных драйверов (устанавливаются в автоматическом режиме при первом подключении).
- Далее, запускайте приложение DC_Unlocker.
- Выберите модель и нажмите на кнопку «Detect Card».
- После этого нажмите «Unlock».
Далее, программа автоматически разблокирует устройство и предоставит соответствующее сообщение в окне. После чего пользователю останется лишь указать соответствующие параметры в профиле.
Как обновить прошивку Wi-Fi-роутера своими руками?

Каждый роутер (от англ. router — маршрутизатор) — это самостоятельное устройство со своей операционной системой, подобной той, что установлена на Вашем компьютере, только «заточенная» под сети.
Если говорить простым языком — операционная система — это одна большая программа состоящая из множества маленьких программ — модулей. Почему же она называется прошивкой? Все дело в том, что программное обеспечение роутера — микропрограмма — как бы зашита в постоянной памяти устройства.
Соответственно процедура установки новой микропрограммы в ПЗУ роутера называется перепрошивкой, а сама микропрограмма — прошивкой.
Зачем вообще прошивать роутер?
Со временем микропрограммы-прошивки совершенствуются, оптимизируются, обновляются отдельные модули.
В более новой версии прошивки могут добавиться новые возможности, ранее доступные аппаратно, но не реализованные программно, может улучшится стабильность работы роутера.
Иногда бывает так, что с той прошивкой, что идет на роутере с завода устройство просто отказывается нормально работать — ярким примером являются D-Link DIR-615 K1 и D-Link DIR-615 K2. Причем нормальная версия прошивки для D-Link DIR-615 K2 вышла только 14-я по счету.
В каком случае надо прошивать роутер а в каком -нет?
Прошивать роутер надо только в том случае, если это действительно необходимо. Например, роутер нестабильно работает, зависает, теряет сеть.
Или же в том случае, если в новой прошивке есть технические изменения, которые действительно Вам необходимы в данном конкретном случае — например, поддержка VLAN или DLNA-сервер.
Если же Ваш роутер работает стабильно и его работа Вас устраивает — прошивать роутер не надо!
Опасна ли перепрошивка для самого роутера?
Да, процедура прошивки роутера опасна — в случае какого-либо сбоя, либо если пропадет электропитание в момент прошивки роутера — в лучшем случае придется восстанавливать старую прошивку, а в худшем — это может привести к полной неработоспособности роутера. Так же, к плачевным последствиям может привести неправильный выбор прошивки.
Для каждой ревизии каждой модели роутера идет своя прошивка. Прошивка от одного роутера к другому как правило не подходит. Исключение составляют так называемые универсальные прошивки, которые идут на отдельный тип чипа, который в свою очередь может использоваться на разных моделях роутеров.
Поэтому прежде чем прошивать — обязательно убедитесь что эта прошивка подходит именно для Вашей модели роутера.
А где найти прошивку для роутера?
Как правило, прошивки для роутеров выложены в свободном доступе на официальном сайте или FTP-сервере производителя.Прошивки для роутеров D-Link — ссылка.Официальные прошивки для роутеров ASUS — ссылка.
Неофициальные прошивки для роутеров ASUS — ссылка.Прошивки для роутеров Zyxel — ссылка.Прошивки для роутеров TP-Link — ссылка.Прошивки для роутеров NetGear — ссылка.Прошивки для роутеров Linksys — ссылка.
Прошивки для роутеров Sagemcom — ссылка.
Прошиваем роутер — пошаговая инструкция:
Шаг 1. Скачиваем прошивку и распаковываем его в корневой каталог диска C:\. Шаг 2. Обязательно проверьте чтобы блок питания роутера хорошо держался в электрической розетке.По возможности желательно обеспечить роутеру бесперебойное питание. Так же желательно отключить кабель провайдера из WAN-порта роутера. Шаг 3.
Заходим с компьютера в веб-интерфейс роутера. В подавляющем большинстве случаев адрес веб-интерфейса роутера — http://192.168.1.1, у роутеров D-Link — http://192.168.0.1.
Логин на доступ — admin или Admin, пароль admin или Admin, или 1234 или пустая строка. Если зайти не получается — читаем эту статью — ссылка. Шаг 4. Ищем в веб-интерфейсе роутера раздел системных настроек.
этом разделе должен быть пункт — Обновление программного обеспечения — он так же может обзываться по-разному: Firmware upgrade, Обновление ПО, Обновление микропрограммы. Здесь, как правило, есть кнопка выбора файла прошивки — Browse или Обзор, c помощью неё надо выбрать файл прошивки, который Вы скачали и распаковали. После этого надо нажать кнопку Обновить или Upgrade.
Шаг 5. Прошивка роутера — операция полностью автоматическая, Вам остается только дождаться пока программное обеспечение установиться и роутер перезагрузится. После перезагрузки Вам останется только проверить настройки роутера и подключить кабель провайдера в разъем WAN.
Начальные настройки
Суперпрошивка устанавливается на маршрутизатор так же, как и обычное обновление прошивки. Установочный файл нужно скачать на сайте dd-wrt.com в разделе «Router Database», выбрав свою модель роутера. Если захотите когда-нибудь вернуться к оригинальной прошивке, вам понадобится файл прошивки от производителя устройства. Чтобы установить DD-WRT на свой роутер, обычно диалогом обновления, предоставляемым оригинальной прошивкой. После перезагрузки войдите в веб-интерфейс (192.168.1.1), введя логин «root» и пароль «admin».
Конфигурация сетевых подключений
Когда откроется интерфейс DD-WRT, вам будет предложено задать новый пароль и имя пользователя для доступа к маршрутизатору — все как в обычной прошивке, за исключением того, что некоторые модели роутеров не предполагают смену имени пользователя. Вместе с тем, изменение стандартного имени пользователя повышает уровень безопасности. Логин и пароль затем можно будет изменить в разделе «Administration | Management | Router Password».
 Идеальная пара: Linksys ACM3200 является одним из роутеров, которые официально подходят для DD-WRT. Другие модели тоже будут работать хорошо.
Идеальная пара: Linksys ACM3200 является одним из роутеров, которые официально подходят для DD-WRT. Другие модели тоже будут работать хорошо.
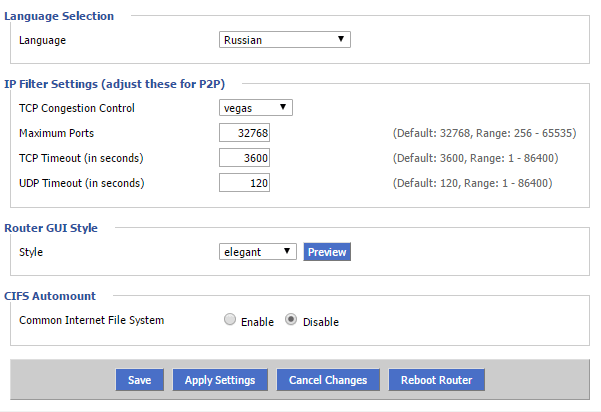 Изменение языка: Практически все пункты настроек русифицированы, но во избежание неточностей перевода мы используем в нашем гиде английские названия опций.
Изменение языка: Практически все пункты настроек русифицированы, но во избежание неточностей перевода мы используем в нашем гиде английские названия опций.
Далее на вкладке «Administration | Management» вы можете переключить стандартный язык с английского на русский: прокрутите страницу до нижней трети, в «Language Selection» выберите «Russian» и сохраните настройки, нажав «Save» в самом низу страницы. Соединение WAN (Wide Area Network), обеспечивающее доступ к Интернету, маршрутизатор обычно устанавливает сам. Но на всякий случай до обновления прошивки зайдите в соответствующий раздел веб-интерфейса роутера и запишите старые настройки.
Проблема может возникнуть только в том случае, если для соединения WAN вы используете другой модемный маршрутизатор, то есть подключение к Интернету происходит не прямо с устройства с прошивкой DD-WRT. Заключается она в том, что в пределах диапазона IP-адресов локальной сети может возникнуть конфликт адресов, когда IP-адрес одного из пользователей сети повторяет уже существующий.
В таком случае в меню «Setup | Basic Setup | WAN Connection Type» нужно прописать для маршрутизатора DD-WRT статический IP-адрес. Для этого нужно изменить последнюю часть заданного IP-адреса, прибавив к числу единицу. Не забывайте сохранять каждое изменение нажатием «Save» и в заключение нажать кнопку «Apply».
| Продвинутая Сеть в каждый дом! |
| Маршрутизаторы с прошивкой DD-WRT могут обеспечить все необходимые функциональные возможности, которые могут потребоваться пользователям в домашних условиях (см. ниже). |
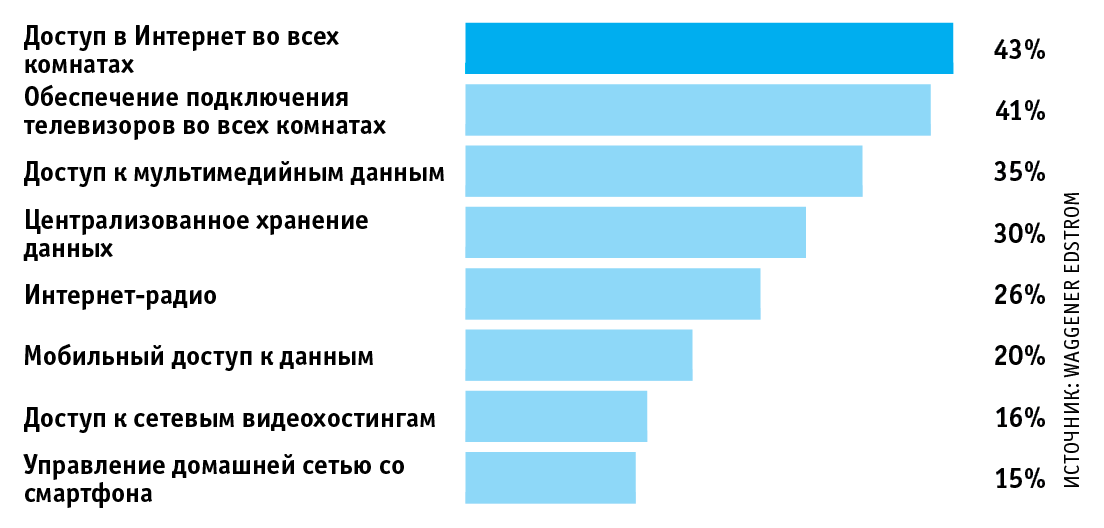 Оптимальная настройка беспроводной сети
Оптимальная настройка беспроводной сети
За установлением соединения WAN следует очередь WLAN. DD-WRT позволяет разворачивать не просто беспроводную домашнюю сеть. Можно, например, создавать отдельные сети для гостей, для мультимедийных устройств или для чего-нибудь другого. Преимущества такого подхода заключаются в том, что устройства, попадающие в сферу Интернета вещей и наиболее подверженные риску взлома, будут работать в своей сети, из которой доступа к остальным домашним сетям не будет. Потом можно будет задать приоритет отдельно взятых сетей по пропускной способности (см. далее раздел «Оптимизация производительности»).
В первую очередь нужно настроить параметры физических беспроводных сетей. Для маршрутизаторов с поддержкой современного стандарта 802.11ac их три: по одной для полос 2,4 ГГц и 5 ГГц и комбинированная сеть Dualband для 2,4 и 5 ГГц. Для этих сетей в меню «Wireless | Basic Settings | Wireless Network Name» нужно задать одно имя — таким образом обеспечивается оптимальное подключение всех домашних устройств к маршрутизатору. Для сети IoT используйте полосу 2,4 ГГц. Для создания дополнительной сети щелкните в разделе «Virtual Interfaces» по кнопке «Add» и задайте индивидуальное имя сети.
Настройка оборудования

Если Вы обращались с какой-либо проблемой в техническую поддержку провайдера, то знаете, что один из первых вопросов, который задаст оператор будет такой «Обновили ли Вы прошивку роутера?» И это не желание быстрее отвязаться, а совершенно правильный и резонный вопрос. К сожалению, многие пользователи этим пренебрегают, а многие про это просто не знают. А зря. В процессе эксплуатации устройства могут возникнуть такие проблемы, как нестабильная работа беспроводной сети, разрывы соединения с провайдером, неудовлетворительная работа иных встроенных сервисов. Чаще всего решить их помогает перепрошивка роутера. TP-Link тут не исключение. Как показала практика, их устройства с завода идут с довольно-таки старой версией программного обеспечения и к моменту покупки на официальном сайте уже выложено несколько более свежих версий. Зачем они нужны? Дело в том, что микропрограмма домашнего Wi-Fi маршрутизатора — это такая же операционная система, как Windows или Linux. Она так же содержит ошибки и недочёты, которые разработчики стараются исправить, после чего выкладывают новую версию. Сейчас я расскажу как прошить роутер TP-Link на примере модели TL-WR1043ND. В силу практически полной идентичности веб-интерфейса, эта операция на других моделях будет выглядеть абсолютно так же.
Начинаем с того, что запускаем веб-браузер, вводим IP-адрес маршрутизатора — 192.168.1.1 или, в некоторых случаях, 192.168.0.1 — и попадаем в его веб-интерфейс. Открываем страничку «Состояние»:
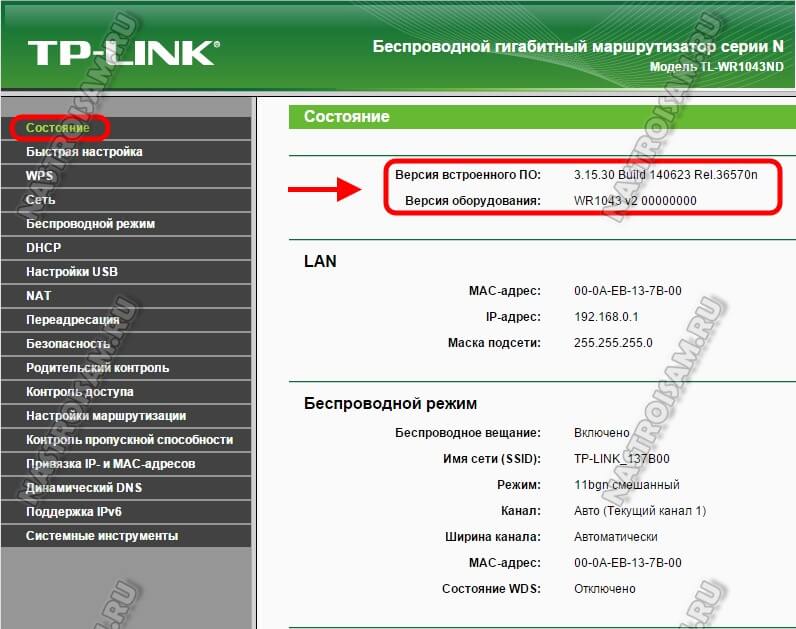
Здесь нас интересуют две строчки: — Версия оборудования — она же аппаратная ревизия; — Версия встроенного ПО (Firware Version).
Теперь надо скачать прошивку для роутера TP-Link. Для этого надо добавить в браузере новую вкладку и открыть в ней сайт: tp-linkru.com, раздел «Поддержка»:
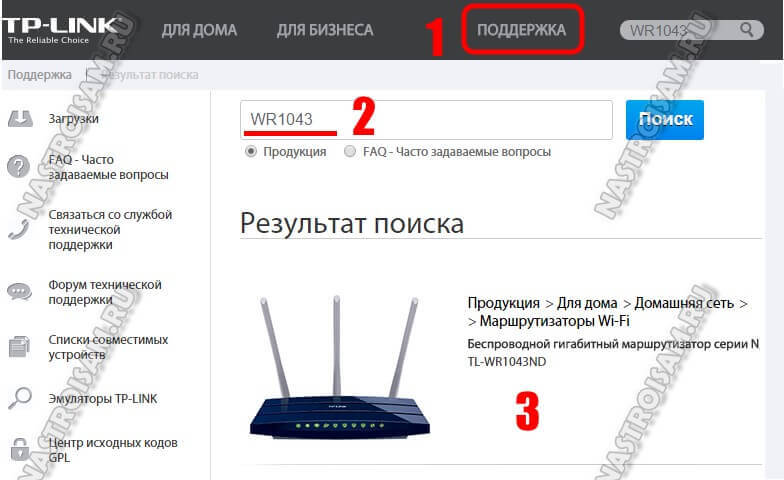
В поисковой строке вводим модель своего ТП-Линка и кликаем на кнопку «Поиск». В результатах должна появится Ваша модель. Кликаем на неё чтобы открыть страничку информации о устройстве. Для некоторых моделей надо выбрать аппаратную версию (которую мы смотрели в статусной страничке). Например, у меня TP-Link TL-WR1043ND V2, значит и аппаратную версию я выбираю V2. Далее нам нужен раздел «Встроенное ПО»:
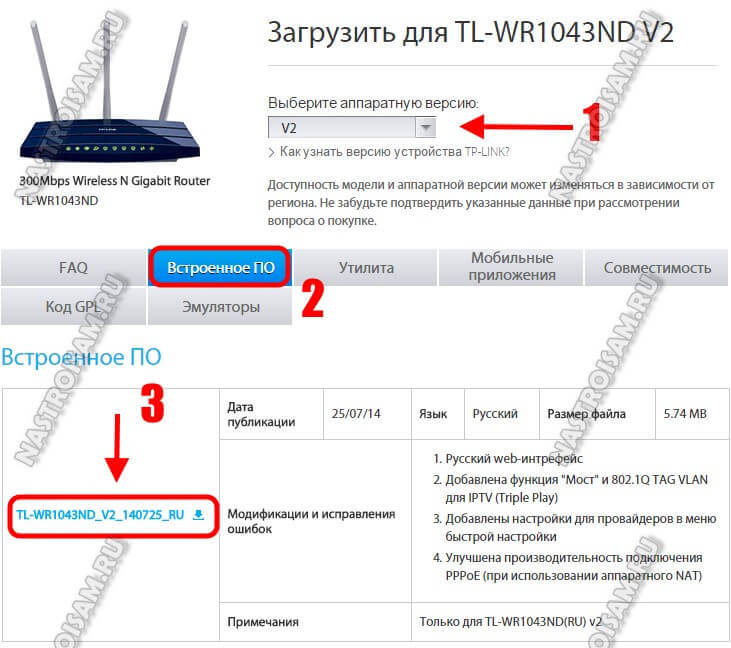
Должен отобразится список доступных микропрограмм для загрузки. Находим самую последнюю версию и смотрим не совпадает ли она с той, что установлена на Вашем маршрутизаторе. Если нет, то её надо скачать на компьютер и распаковать из архива чтобы был только файл формата *.bin. В моём случае это вот такой файл:
wr1043v2_ru_3_15_30_up_boot(140725).bin
Новая микропрограмма скачена и готова к установке. Следующий этап — это непосредственно обновление прошивки роутера Tp-Link. Возвращаемся в его веб-интерфейс и открываем раздел «Системные инструменты»->»Обновление встроенного ПО»:
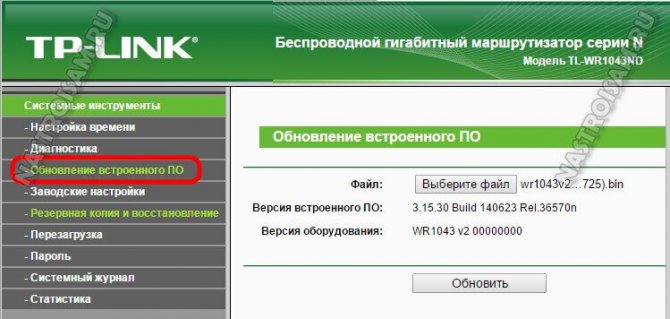
Кликаем на кнопку «Выберите файл» и указываем ранее скачанный bin-файл. Нажимаем кнопку «Обновить». Вот и всё. Прошивка роутера TP-Link началась. Теперь терпеливо дождитесь окончания процесса. После этого аппарат перезагрузится уже с новой микропрограммой.
Внимание! Пока идёт перепрошивка роутера ТП-Линк ни в коем случае не выключайте его из розетки и следите за его электропитанием. Иначе — рискуете получить неработоспособный «кирпич»
Как отвязать роутер от провайдера
Вы купили акционный роутер одного провайдера (например, Ростелеком), а потом решили подключиться к другому. При этом устройство в сети этого провайдера не работает.
Рассмотрим как перепрошить роутер под другого провайдера. Решение этой проблемы простое. Поскольку этот роутер не был изготовлен вашим провайдером, а всего лишь прошит им модифицированной прошивкой, которая не позволяет использовать его в сетях конкурентов, достаточно просто вернуть оригинальную заводскую прошивку . Таким образом, чтобы прошить роутер для всех операторов, используем процедуру описанную выше — качаем с официального сайта микропрограмму для вашей модели и перепрошиваем устройство. После перезагрузки всё будет работать.
Кстати довольно часто в таких случаях можно вообще обойтись без перепрошивки — достаточно с помощью кнопки RESET сбросить настройки до заводских.
Разумеется, всё перечисленное выше применимо к маршрутизатору, который исправен и у вас есть доступ в веб-интерфейс. Если же во время обновления ПО что-то пошло не так и устройство перестало работать, то вернуть его в нормальное состояние будет уже сложнее.
Как отвязать роутер от провайдера
Вы купили акционный роутер одного провайдера (например, Ростелеком), а потом решили подключиться к другому. При этом устройство в сети этого провайдера не работает.
Рассмотрим как перепрошить роутер под другого провайдера. Решение этой проблемы простое. Поскольку этот роутер не был изготовлен вашим провайдером, а всего лишь прошит им модифицированной прошивкой, которая не позволяет использовать его в сетях конкурентов, достаточно просто вернуть оригинальную заводскую прошивку . Таким образом, чтобы прошить роутер для всех операторов, используем процедуру описанную выше — качаем с официального сайта микропрограмму для вашей модели и перепрошиваем устройство. После перезагрузки всё будет работать.
Кстати довольно часто в таких случаях можно вообще обойтись без перепрошивки — достаточно с помощью кнопки RESET сбросить настройки до заводских.
Разумеется, всё перечисленное выше применимо к маршрутизатору, который исправен и у вас есть доступ в веб-интерфейс. Если же во время обновления ПО что-то пошло не так и устройство перестало работать, то вернуть его в нормальное состояние будет уже сложнее.
Обновление роутера D-Link
Что же касается того, как перепрошить D-Link роутер, то и здесь алгоритм действий будет аналогичным: скачиваем файл прошивки, подключаем роутер к компьютеру, набираем указанные выше цифры адреса в браузере.
Затем нужно будет в окне настройки нажать на экранную кнопку «Расширенные настройки», чтобы получить доступ к нужным пунктам «Система» и «Обновление ПО».
Дальнейшие действия будут аналогичны описанным выше – нажать на кнопку «Обзор» и указать скачанный прошивочный файл, затем нажать на ОК и дождаться окончания процесса установки.
Последним этапом в перепрошивке будет также перезагрузка роутера.
Узнаем модель, ревизию роутера и скачиваем прошивку для Asus
Модель вашего роутера, и его аппаратную версию, лучше всего смотреть на наклейке снизу самого устрйоства.
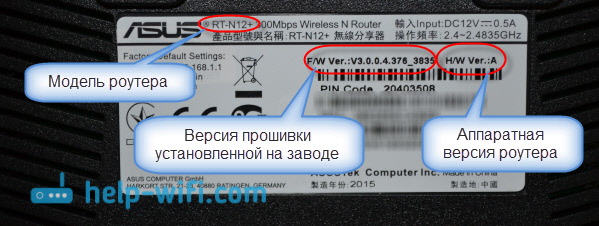
Теперь заходим на страницу поддержки на официальном сайте Asus по адресу http://www.asus.com/support/.
В строек поиска пишем модель своего роутера и нажимаем Enter. Например, у меня RT-N12+.
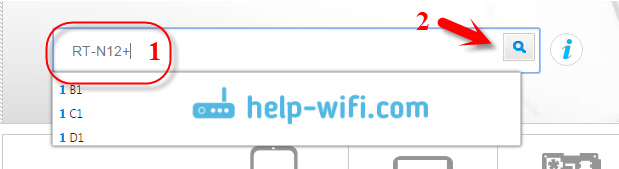
В списке найденных устройств найдите свой маршрутизатор и нажмите под ним на ссылку Driver & Tools.
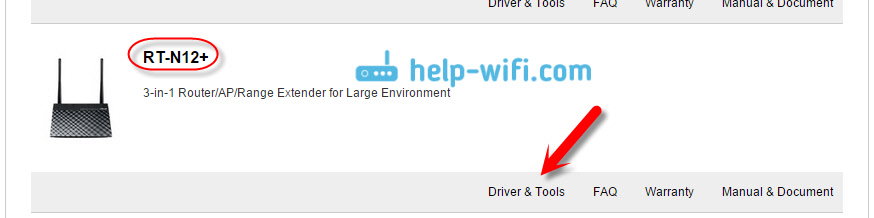
Откроется страница вашего устройства. В списке, где нужно выбрать операционную систему, выберите Others. Нажмите на пункт Firmware и скачайте самую новую прошивку (она как правило в самом верху)
Обратите внимание на версию прошивки, сверьте ее с прошивкой, которая уже установлена на вашем устройстве (посмотреть можно в настройках, или снизу устройства)
Если на сайте новая версия, то нажмите на ссылку Global и сохраните архив с ПО на компьютер.
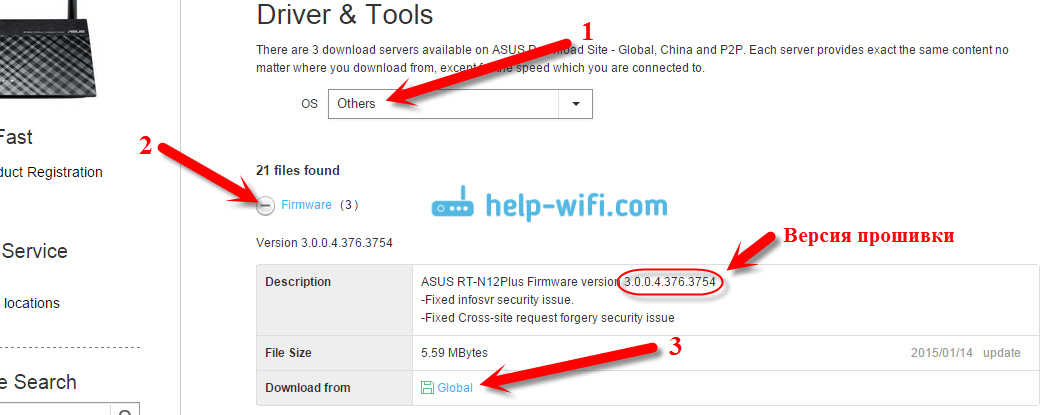
Сразу извлеките файл прошивки в формате .trx из архива, который мы только что скачали.
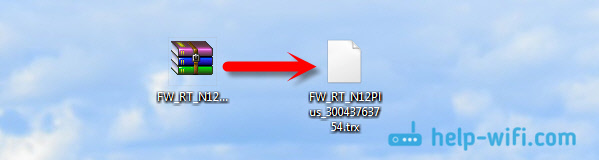
Все готово, можно приступать к обновлению программного обеспечения.
Подготовительные работы
Вне зависимости от марки маршрутизатора установка его происходит по одним и тем же правилам – важно избегать наличия работающих рядом электроприборов, а также учитывать, что стены и перегородки между комнатами могут служить причиной недостаточно качественного сигнала беспроводной точки. Посмотрите на заднюю панель устройства
На нее выведены все доступные разъемы за исключением USB 3.0, который расположился на боковой части. Подключение к сети оператора происходит через WAN-порт, а локальное оборудование соединяется через Ethernet 1-4. Здесь же находятся кнопки сброса и включения
Посмотрите на заднюю панель устройства. На нее выведены все доступные разъемы за исключением USB 3.0, который расположился на боковой части. Подключение к сети оператора происходит через WAN-порт, а локальное оборудование соединяется через Ethernet 1-4. Здесь же находятся кнопки сброса и включения.

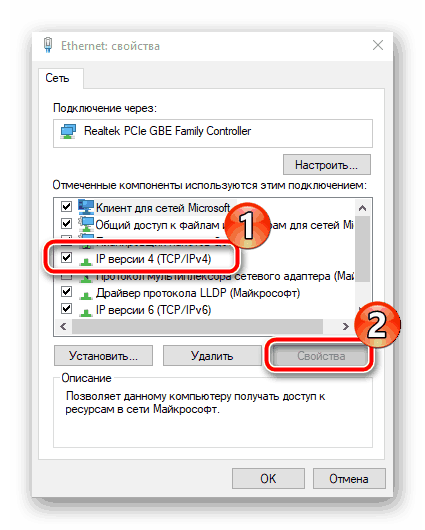
Прошивка DD-WRT
Когда я столкнулся с необходимостью прошивки своего старого TP-link TL-WR841N мой выбор пал на DD-WRT. На сайт разработчиков я забрел случайно, когда пытался выяснить характеристики своего Wi-Fi роутера, которые нигде не указываются (стыдно ведь!).
Прошить можно любой роутер, под который уже есть прошивка в базе. Заходим на сайт DD-WRT, кликаем Router Database. На момент написания статьи в базе 814 моделей, под которые прошивка доступна для скачивания.

В поисковую строку вводим название своего роутера полностью, либо только производителя. Я ввожу TP-link 841 и получаю 9 записей, где:

- Manufacturer — производитель (D-link, TP-link, Asus и.т.д)
- Model — Модель роутера
- Revision — Ревизия! Будьте внимательны, на наклейке и коробке роутера указывается ревизия. Под одной моделью роутеры выпускаются не один год и в них меняется начинка, меняются компоненты. Соответственно под разные ревизии разные прошивки. По факту это уже другой роутер и прошивка не стартанет. Получим кирпич.
- Supported — поддерживается ли ревизия прошивкой. Последняя ревизия 841 пока не пашет.
- Activation required — Требуется активация. На то, что у нас продается я не встречал ни одной записи где она требуется.
У меня ревизия роутера 11.x. Открываю строку со своей ревизией и вижу два основных блока. Блок с характеристиками роутера (1), блок загрузки прошивки (2).

- Webwert to Stock — файл для отката с DD-WRT на официальную прошивку.
- DD-WRT Factory image — файл для прошивки c официальной на DD-WRT
- DD-WRT Webupgrade — обновление DD-WRT до DD-WRT свежей версии.
Все манипуляции производятся через веб-интерфейс в разделе обновления ПО вашего маршрутизатора. Никаких проводов и пайки. Всегда есть возможность безболезнено вернуться на сток. Вероятность получить кирпич минимальна при правильном подборе ревизии и модели своего маршрутизатора.
Всем удачной прошивки!
P.S. Почему Tp-Link TL-WR841N на этой стабильной прошивке я сменил на Xiaomi 3G.
⇡#Заключение
В заключение хотелось бы дать несколько маленьких советов. Во-первых, выполняйте все операции по перепрошивке аккуратно и спокойно. Если соблюдать все инструкции, то шанс превратить устройство в «кирпич» минимальны. Спешить не надо, особенно когда происходит процесс заливки образа системы в роутер и непосредственно прошивка. Кстати, если вы уже установили какую-нибудь из перечисленных прошивок, то для перехода на новую или для возврата исходной, как правило, не требуется переводить роутер в режим восстановления. Достаточно воспользоваться веб-интерфейсом и стандартной функцией заливки новой прошивки. Наконец, ещё один нюанс для пользователей Windows 7. В этой ОС по умолчанию клиент Telnet не установлен. Установить его можно так: «Панель управления» → «Программы и компоненты» → «Компоненты Windows» → «Клиент Telnet».
На этом, пожалуй, всё. В статье мы коснулись только некоторых, наиболее популярных прошивок для роутеров. А ведь есть ещё и различные возможности аппаратной модификации. Но для человека, который никогда в жизни не держал в руках паяльника, это будет слишком сложно. Так что поэкспериментируйте с альтернативными прошивками. Это не очень сложно и чаще всего полезно. Удачи!