Как отключить затухание экрана на windows 7
Как отключить монитор без его выключения в Windows 10
Читайте, как отключить второй подключенный к ПК монитор, не отключая его от сети. Какими стандартными инструментами или сторонними программами можно воспользоваться. Нередко вы используете дополнительно подключенный внешний монитор к ноутбуку для решения самых разнообразных задач. И когда надо его отключить, то сделать это довольно легко – просто вытащите кабель VGA или HDMI, подключенный к ноутбуку, и все. Но если вы не хотите постоянно выдергивать шнуры когда отключаете монитор, то вам нужно другое простое решение, которое не заставит вас многократно подключать и отключать кабели.

Фактически, это, наверное, самый простой способ, который будет работать каждый раз, и не будет иметь побочных эффектов
Единственное, в этом случае кабели и порты могут быть повреждены, если вы слишком часто подключаете и отключаете их, или делаете это не всегда осторожно. В таком случае мы можем предложить два действенных решения для отключения монитора, не отключая его кабели
Отключение через диспетчер задач
Не менее простым способом управления состоянием тачскрина является применение диспетчера задач.
Для начала необходимо вызвать диспетчер задач. На всех версиях операционной системы Windows, сделать это можно сочетанием клавиш Ctrl-Alt-Delete. После одновременного зажатия данного сочетания клавиш, на экране выплывет окно задач. В нем нужно найти программу, которая отвечает за управление сенсором экрана. В зависимости от модели ноутбука. Программа может называться по-разному. Чаще всего это все тот же Synaptics.
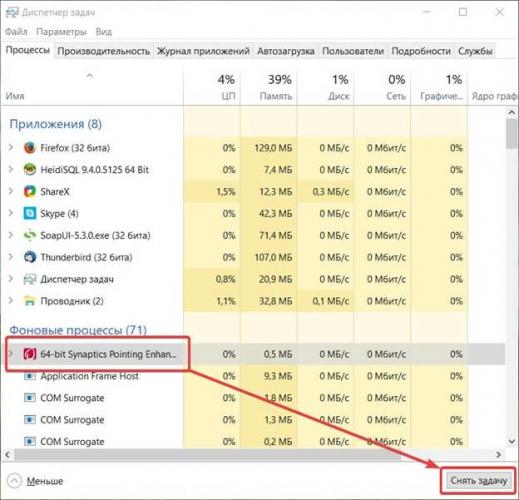
Отключение через диспетчер задач
Как только программа будет найдена в диспетчере, нужно кликнуть по ней левой кнопкой мыши, и нажать на кнопку «завершить процесс». Проведенная операция полностью отключит сенсорный экран до следующей перезагрузки ноутбука.
Стандартное решение
Как отключить сенсорный экран на ноутбуке? Последний прием подходит для всех лэптопов.
Инструкция по отключению сенсора в Windows имеет такой вид:
- Открыть любым известным способом «Диспетчер устройств».
- Развернуть вкладку «Мыши и другие…».
- Отыскать тачпад/сенсорный экран.
- Кликнуть ПКМ по соответствующему пункту меню и выбрать команду «Отключить».
<index>
В век высоких технологий никого не удивишь ноутбуком с сенсорным экраном. Практически каждый может приобрести себе подобное устройство в офис или домой.

Ноутбук с сенсорным экраном
Часто сенсорный экран вовсе не нужен. Поэтому возникает необходимость его отключения. И, как ни странно, не все знают, как правильно отключить сенсорный экран на ноутбуке. На практике же это оказывается не сложнее, чем, например, разблокировка смартфона.
Использование сторонних программ
Если использования стандартного инструмента «Windows»
для вас не достаточно, то подумайте об использовании программы«Multi Monitor Tool» . Это бесплатная утилита от , которая позволяет управлять несколькими дисплеями. Она имеет довольно много функций, включая возможность деактивации или полного отключения любого дисплея. Этот инструмент работает только при наличии двух или более дисплеев. Запустите «Multi Monitor Tool»
и из списка отображаемых на нем подключенных дисплеев выберите свой внешний монитор. Щелкните на нем правой кнопкой мыши и выберите«Отключить выбранные мониторы» или«Turn Off Monitors» . Эта опция применима только к выбранному вами монитору. Чтобы обратно включить монитор, щелкните правой кнопкой мыши на нем еще раз и выберите параметры«Включить выбранные мониторы» или«Turn On Monitors» .
Этот метод имеет небольшое неудобство: когда вы включаете или отключаете внешний монитор при помощи инструмента «Multi Monitor Tool»
, то служба«Windows» не запоминает, какой из них был вашим основным, а какой вашим вторичным монитором. Монитор, который вы подключаете, всегда будет приниматься как дополнительный монитор.
Чтобы это исправить вам придётся перейти в приложение «Параметры»
в«Windows 10» , и в разделе«Система» во вкладке«Дисплей» снова установить первичный и вторичный мониторы. Но выполнять такую процедуру каждый раз не слишком удобно. Вместо этого вы можете сохранить текущую конфигурацию монитора и загрузить ее после подключения второго монитора. Все ваши собственные настройки дисплея сразу вернуться обратно после отключения внешнего монитора.
Перед сохранением текущей конфигурации монитора, настройте свои дисплеи именно так, как вам нравится. Затем откройте «Multi Monitor Tool»
, в строке главного меню нажмите раздел«Файл» и выберите вкладку«Сохранить конфигурацию мониторов» . Введите в окне название конфигурационного файла и нажмите кнопку«Сохранить» . Чтобы загрузить сохраненную конфигурацию мониторов, перейдите в раздел«Файл» главного меню и выберите вкладку«Загрузить конфигурацию мониторов» .
Выберите необходимый загрузочный файл и нажмите кнопку «Открыть»
. Сохраненная конфигурация мониторов будет загружена.
Как отключить спящий режим в Windows 7 и 8
Способ, который будет описан далее, одинаково работает на всех актуальных версиях операционных систем. Но в Windows 8 и 10 добавили еще один метод выполнения аналогичных действий, гораздо более удобный для владельцев планшетов и устройств с сенсорным экраном, о нем мы поговорим во второй части статьи.
И так, чтобы отключение спящего режима на компьютере начинается с Панели Управления. Вам необходимо зайти в раздел «Электропитание» (на ноутбуке аналогичное окно можно открыть кликнув правой кнопкой по значку батареи и выбрав одноименный пункт контекстного меню).
Также получить быстрый доступ к настройкам электропитания можно воспользовавшись командной строкой:
- Зажимаем комбинацию клавиш Windows +R.
- В появившемся окне впишите команду «powercfg.cpl»
- Нажмите Enter.

Оказавшись в нужном разделе панели управления находим строку «Настройка перехода в спящий режим», которая находится слева. Перейдя по ней вы обнаружите пункты регулировки базовых параметров режима сна: таймер отключения дисплея, перевода системы в спящий режим и так далее. Все что необходимо сделать – выбрать в настройках «Никогда не переводить в спящий режим».
Но если вы хотите подстроить режим сна более точно, воспользуйтесь меню «Изменение дополнительных параметров питания», где можно задать отдельные параметры для разных схем электропитания, активировать отключение жестких дисков в режиме сна, установить таймер пробуждения системы и многое другое.

На этом все, осталось лишь сохранить сделанные изменения и вопрос, как убрать спящий режим на ПК, будет решен
Однако владельцам ноутбуков следует обратить внимание на то, что в лэптопах иногда встречаются предустановленные фирменные программы управления питанием, которые могут активировать режим сна вне зависимости от настроек Windows. Так что если вы сделали все как указано выше, но ноут все равно уходит в сон, найдите такую утилиту и покопайтесь в ее настройках
Читайте на сайтеКак можно зарегистрироваться в ВК без номера телефона
Windows 10: отключение экрана в режиме блокировки | IT заметки на WordPress.com
Новую ОС Windows 10, похоже, выпустили в свет с массой недоработок (маленьких и не очень). Некоторые из них не влияют, непосредственно, на функциональность ОС, но доставляют некоторый дискомфорт.
Одна из таких недоработок — это отсутствие в настройках ОС, по умолчанию, возможности регулировать время ожидания до отключения экрана в режиме блокировки компьютера. Пользователь блокирует компьютер и, через полминуты-минуту, экран монитора отключается.
Решение этой проблемы было найдено на форумах поддержки Microsoft. Порядок действий следующий:
- Запустите редактор системного реестра (программа regedit.exe) и перейдите в раздел HKEY_LOCAL_MACHINESYSTEMCurrentControlSetControlPowerPowerSettings7516b95f-f776-4464-8c53-06167f40cc998EC4B3A5-6868-48c2-BE75-4F3044BE88A7.
- Для параметра Attributes установите значение 2 (dword:00000002) и закройте редактор реестра.
- Откройте дополнительные параметры электропитания (Панель управления Оборудование и звук Электропитание Изменение параметров схемы Изменить дополнительные параметры питания). В открывшемся окне, в ветке «Экран» появится новый пункт «Время ожидания до отключения экрана блокировки консоли». Его значение по умолчанию будет равно «1 минута». Установите нужный вам интервал времени ожидания и нажмите кнопку «Ок».
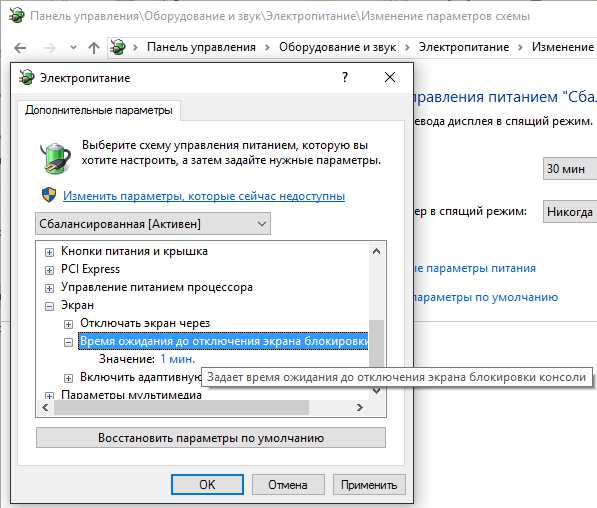
Дополнительные параметры питания
Всё. Теперь экран монитора в режиме блокировки будет гаснуть через установленное пользователем время.
К слову, данный метод действует и для Windows 8.1, у которого присутствует такая же проблема.
rbapub.wordpress.com
Отключение через Bios
В Bios можно отключить любое аппаратное устройство, подключенное к ноутбуку. В том числе и дисплей. Важным моментом является то, что неопытным пользователям лучше не использовать Bios для настройки, ибо неправильный запрос может повредить информацию на ноутбуке или вовсе удалить операционную систему.
Но если пользователь уверен в своих возможностях – то можно приступать к отключению сенсорного экрана. Для начала нужно попасть в сам Bios. На многих ноутбуках это можно сделать зажав клавишу F1 или F2 при его включении. Так же это может быть и другая клавиша F на клавиатуре. Все завесит от модели. На ноутбуках Lenovo для этого вовсе предусмотрена специальная клавиша, расположенная у гнезда зарядки.
После входа нужно переместиться во вкладку «Advanced». В ней выбрать вкладку «System Properties», а затем «Mouse/Keyboard features» и далее перейти во вкладку «Internal Poiting Device». Там будет пункт «Disable», который нужно выбрать и активировать клавишей Enter. Все, сенсорный экран будет отключен, и теперь можно покинуть Bios, предварительно сохранив все настройки. Сделать это можно при помощи клавиши Esc и следованию подсказкам на экране ноутбука.
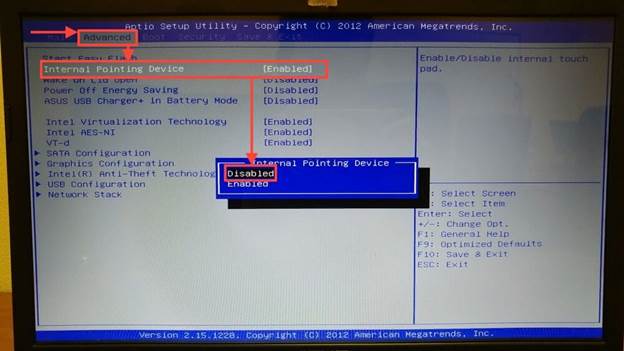
Отключение в Bios
Использование сторонних программ
Если использования стандартного инструмента «Windows» для вас не достаточно, то подумайте об использовании программы «Multi Monitor Tool». Это бесплатная утилита от компании «Nirsoft», которая позволяет управлять несколькими дисплеями. Она имеет довольно много функций, включая возможность деактивации или полного отключения любого дисплея. Этот инструмент работает только при наличии двух или более дисплеев.
Запустите «Multi Monitor Tool» и из списка отображаемых на нем подключенных дисплеев выберите свой внешний монитор. Щелкните на нем правой кнопкой мыши и выберите «Отключить выбранные мониторы» или «Turn Off Monitors». Эта опция применима только к выбранному вами монитору. Чтобы обратно включить монитор, щелкните правой кнопкой мыши на нем еще раз и выберите параметры «Включить выбранные мониторы» или «Turn On Monitors».
Этот метод имеет небольшое неудобство: когда вы включаете или отключаете внешний монитор при помощи инструмента «Multi Monitor Tool», то служба «Windows» не запоминает, какой из них был вашим основным, а какой вашим вторичным монитором. Монитор, который вы подключаете, всегда будет приниматься как дополнительный монитор.
Чтобы это исправить вам придётся перейти в приложение «Параметры» в «Windows 10», и в разделе «Система» во вкладке «Дисплей» снова установить первичный и вторичный мониторы. Но выполнять такую процедуру каждый раз не слишком удобно. Вместо этого вы можете сохранить текущую конфигурацию монитора и загрузить ее после подключения второго монитора. Все ваши собственные настройки дисплея сразу вернуться обратно после отключения внешнего монитора.
Перед сохранением текущей конфигурации монитора, настройте свои дисплеи именно так, как вам нравится. Затем откройте «Multi Monitor Tool», в строке главного меню нажмите раздел «Файл» и выберите вкладку «Сохранить конфигурацию мониторов». Введите в окне название конфигурационного файла и нажмите кнопку «Сохранить». Чтобы загрузить сохраненную конфигурацию мониторов, перейдите в раздел «Файл» главного меню и выберите вкладку «Загрузить конфигурацию мониторов».
Выберите необходимый загрузочный файл и нажмите кнопку «Открыть». Сохраненная конфигурация мониторов будет загружена.
Как изменить время отключения экрана Windows 10
Опубликовано Михаил Непомнящий в 10.03.2017
Бывало ли у вас так, что смотришь видео на ПК, а экран неожиданно погас? Или отошли на кухню, а компьютер за это время уснул, да еще требует пароль при пробуждении? Неприятно, правда? Разберемся как избежать такой несуразицы.
Схема управления электропитанием
Всё, что касается автоматического отключения дисплея и перевода компьютера в спящий режим, настраивается в параметрах электропитания. Аналогичные настройки в Windows 10 доступны как в «Панели управления», так и в опциях «Параметры». Самый короткий путь к настройкам лежит через кнопку «Пуск» – по нажатию правой клавиши мыши из контекстного меню выбираем пункт «Управление электропитанием». В прошлых версиях Windows в «Панели управления» необходимо зайти в категорию «Система и безопасность», далее «Электропитание» и «Настройка схемы электропитания».
Самих схем может быть несколько, в зависимости от устройства. Например, для пользователей ноутбуков будет актуально использовать одну схему электропитания при подключении к розетке, а другую – при работе от встроенной аккумуляторной батареи. Каждую из них можно настроить независимо друг от друга.
Настройка времени отключения дисплея
Для каждой схемы можно отдельно настроить время отключения дисплея и перевода компьютера в спящий режим. Оба варианта сработают после указанного времени, если вы ничего не вводите с клавиатуры и не используете мышку. Из выпадающих списков можно выбрать значения от одной минуты до пяти часов, либо же указать опцию «Никогда», если самодеятельность со стороны операционной системы вас не устраивает.
Также в дополнительных параметрах вам может понадобится самая нижняя опция – «Параметры мультимедия». Ее второй пункт «При воспроизведении видео» может иметь значение «Оптимизация энергосбережения», что может привести к отключению экрана во время просмотра видео. Выберите «Оптимизация качества видео», чтобы подобного не происходило.
Что удобно в окне работы с дополнительными параметрами – здесь сверху можно выбрать из выпадающего списка любую из созданных схем электропитания и настроить каждую из них, не переходя от одного окна к другому.
В некоторых случаях при просмотре видео через Интернет экран всё равно может отключаться. В таком случае в качестве опции для отключения дисплея в настройках электропитания выберите «Никогда». По крайней мере на период просмотра видео, после чего можно вернуть обратно на приемлемое для вас значение.
В этой инструкции подробно о двух способах изменить время до выключения экрана монитора при открытом экране блокировки Windows 10. Возможно, для кого-то они окажутся полезными.
Если нет кнопки отключения дисплея на клавиатуре?
В этом случае можно поступить следующим путем. Настроить дисплей ноутбука на автоматическое отключение через минуту при условии что не будет нажата ни одна клавиша, а также не будет двигаться мышка.
Для этого вне зависимости от версии Windows жмете правой кнопкой мыши по значку уровня зарядки батареи в правом нижнем углу возле часов и в открывшемся меню выбираете «Электропитание».
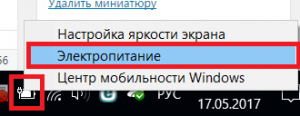
Откроется окно, в котором слева вверху нужно выбрать «Настройка отключения дисплея».
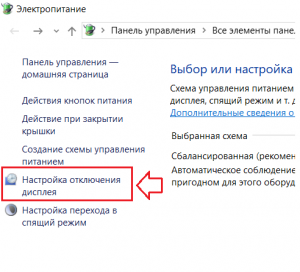
Настройка отключения дисплея
Далее напротив «Отключать дисплей» везде выставляете 1 мин. или другое требуемое время, по истечению которого в режиме отсутствия нажатия на клавиши клавиатуры и перемещения/кликов мышкой, экран ноутбука будет отключаться автоматически.
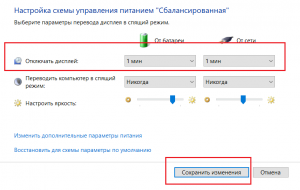
Установка времени, через которое экран сам отключится
Ноутбук же при этом будет работать и выполнять заданные ему действия.
Чтобы включить дисплей снова достаточно нажать на любую кнопку или пошевелить мышкой.
Выключить экран ноутбука при подключении к телевизору по HDMI
Очень часто необходимость в выключении экрана ноутбука связана с подключением телевизора по HDMI. Эта проблема также решается достаточно просто.
Windows 10
В Windows 10 для выключения экрана ноутбука при подключении к телевизору по HDMI нужно кликнуть правой кнопкой мышки по рабочему столу и выбрать «Параметры экрана».

В результате перед вами откроется окно «Параметры» в разделе «Система – Дисплей».

Пролистайте настройки к блоку «Несколько дисплеев». Здесь доступен выпадающий список, с режимами работы двух мониторов.

Откройте данный список и выберите вариант «Показать только на 2».

После этого экран ноутбука отключится, а картинка будет выводиться только на ваш телевизор подключенный по HDMI.
Windows 7
В Windows 7 также можно выключить экран ноутбука при подключении к телевизору по HDMI. Для этого нужно кликнуть правой кнопкой мышки по рабочему столу и выбрать «Разрешение экрана».

После этого появится окно с настройками экрана. Здесь нужно открыть выпадающий список «Несколько экранов» и выбрать пункт «Отобразить рабочий стол только на 2».

После этого экран ноутбука должен отключиться, а картинка появиться на подключенном по HDMI телевизоре.
Еще один способ отключения экрана блокировки Windows 10 с помощью редактора реестра
Один из способов отключить экран блокировки, предусмотренный в Windows 10 — изменение значения параметра AllowLockScreen на 0 (ноль) в разделе HKEY_LOCAL_MACHINE SOFTWARE Microsoft Windows CurrentVersion Authentication LogonUI SessionData реестра Windows 10.
Однако, если сделать это вручную, при каждом следующем входе в систему значение параметра автоматически изменяется на 1 и экран блокировки снова включается.
Есть способ обойти это следующим образом
- Запустите планировщик заданий (используйте поиск в панели задач) и нажмите справа «Создать задачу», задайте ей любое имя, например, «Отключение экрана блокировки», о, в поле «Настроить для» укажите Windows 10.
- На вкладке «Триггеры» создайте два триггера — при входе в систему любого пользователя и при разблокировке рабочей станции любым пользователем.
- На вкладке «Действия» создайте действие «Запуск программы», в поле «Программа или сценарий» впишите reg а в поле «Добавить аргументы» скопируйте следующую строку

После этого нажмите Ок для сохранения созданной задачи. Готово, теперь экран блокировки появляться не будет, вы можете проверить это, нажав клавиши Win+L и сразу попасть на экран ввода пароля для входа в Windows 10.
Как добавить функцию «Отключить дисплей» в контекстное меню рабочего стола Windows 10
Если вы хотите добавить параметр «Отключить Дисплей» в контекстное меню рабочего стола. Нет, не переход в режим сна, будет выключен только экран, клавиатура и мышь, запущенные процессы и программы будут работать в обычном режиме.
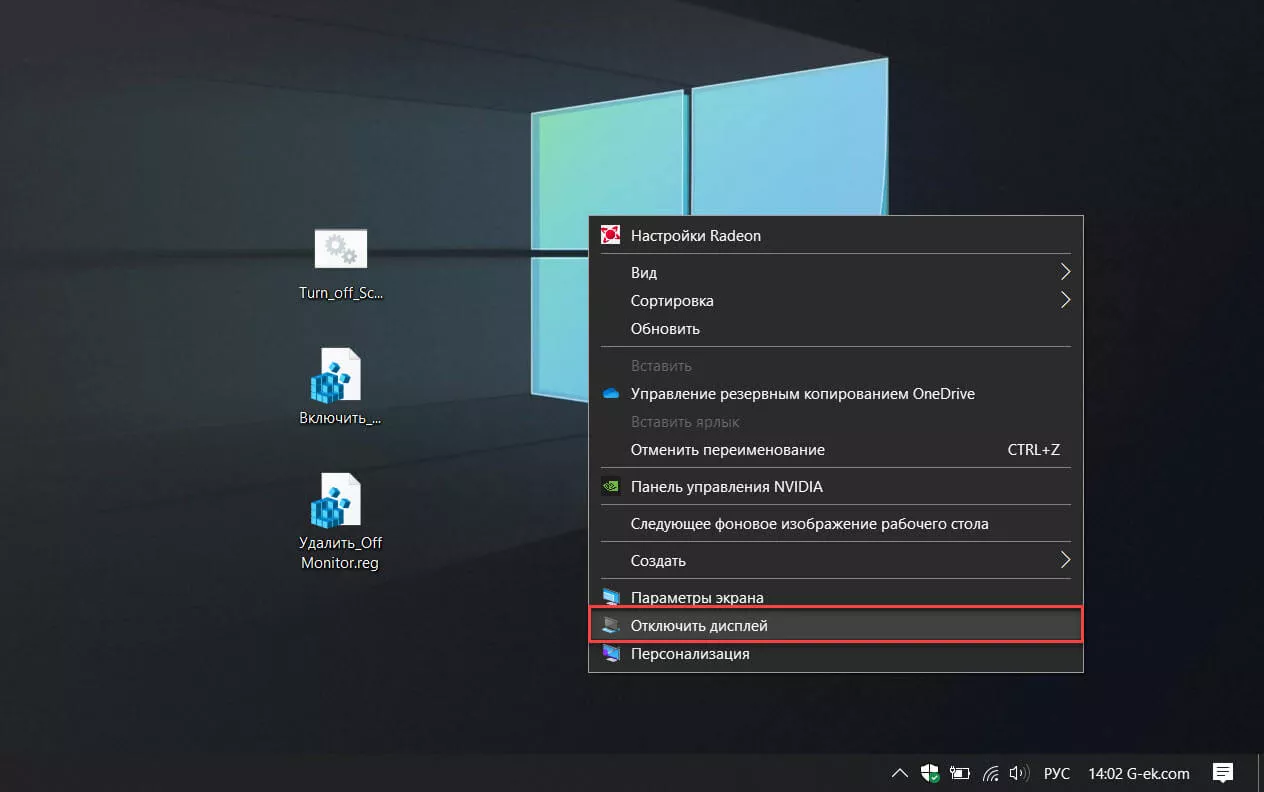
Этапы реализации: (Готовый reg файл с установкой в один клик в конце способа).
Шаг 1: Откройте редактор реестра и перейдите:
HKEY_CLASSES_ROOT\DesktopBackground\Shell
Шаг 2: Кликните правой кнопкой мыши на папку shell и выберите «Создать» → «Раздел» и назовите его: OffMonitor.
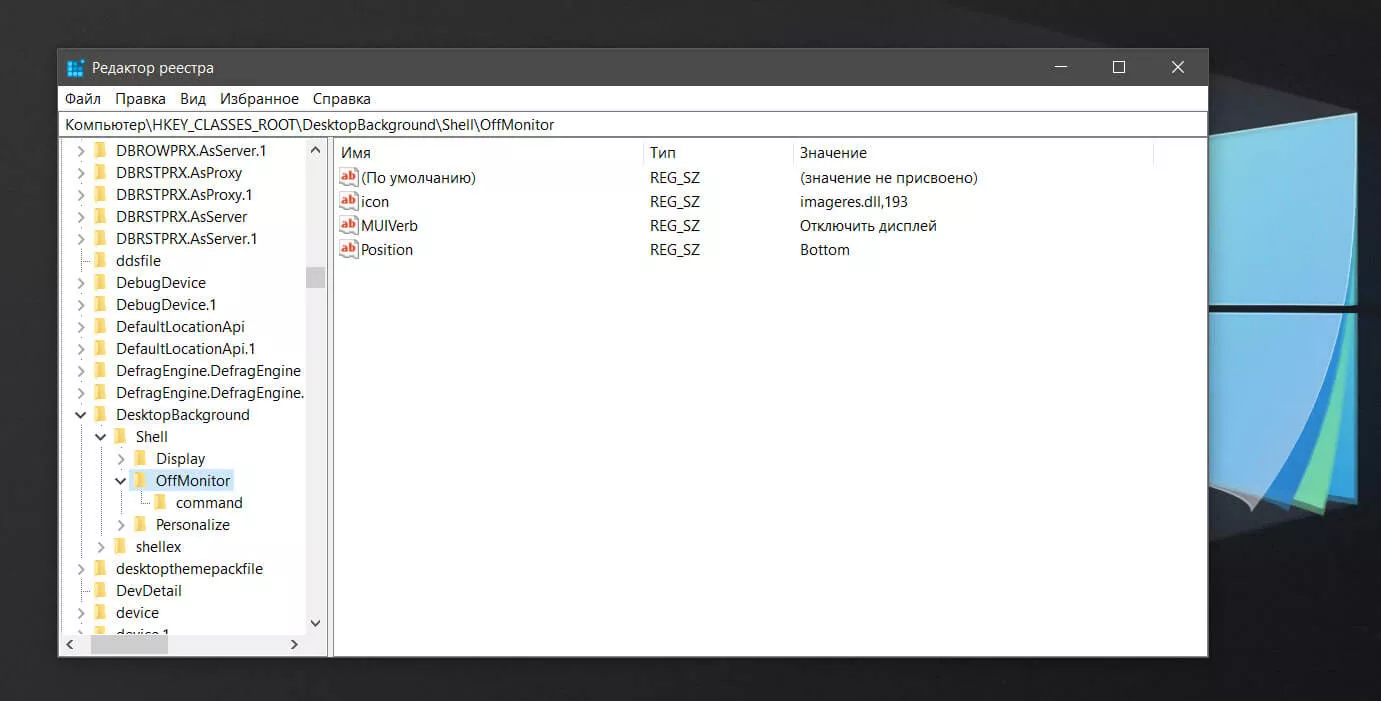
Шаг 3: Создайте в правой части созданного раздела «OffMonitor» — три новых строковых параметра: «MUIVerb», «icon», «Position».
Шаг 4: Заполните значения для новых строковых параметров:
- MUIVerb: Отключить дисплей
- Icon: imageres.dll,193
- Position: Bottom
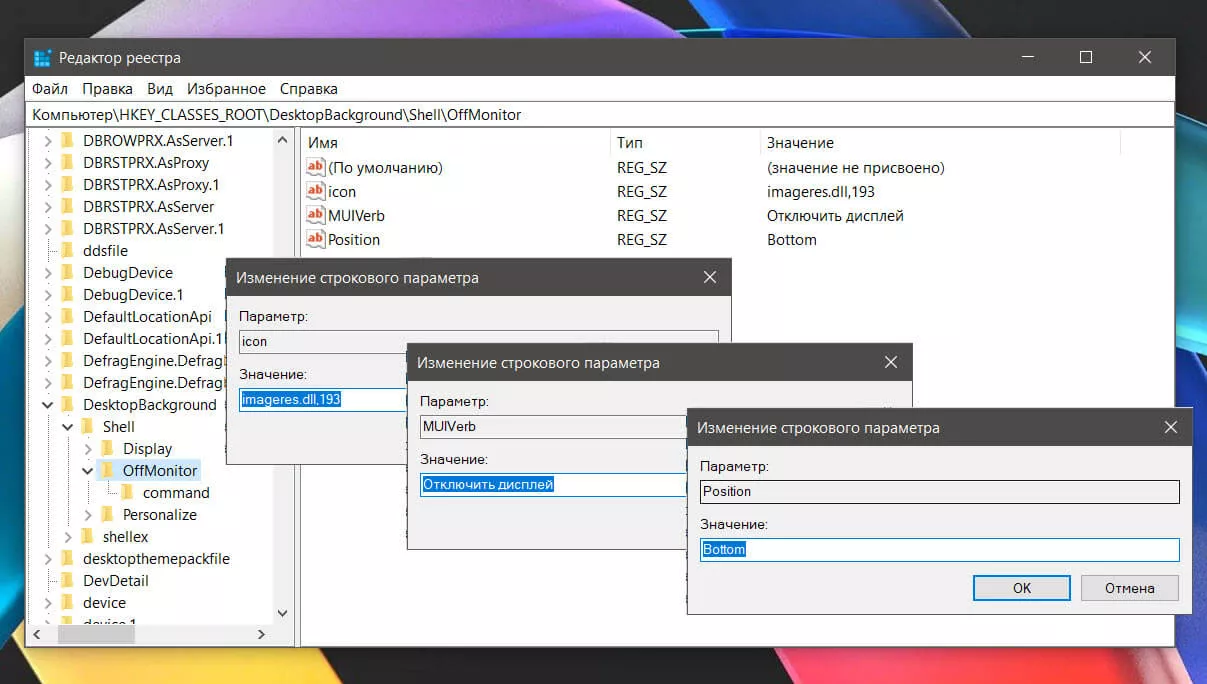
Шаг 5: Снова кликните правой кнопкой мыши раздел «OffMonitor», выберите в контекстном меню «Создать» → «Раздел» и назовите его: command
Шаг 6: В правой части вновь созданного элемента «command» вы найдете строковой параметр (по умолчанию) скопируйте и вставьте в строку «Значение» следующее:
PowerShell -windowstyle hidden -command "C:\Turn_off_Screen.bat"
Это путь к bat файлу который будет выключать монитор ноутбука.
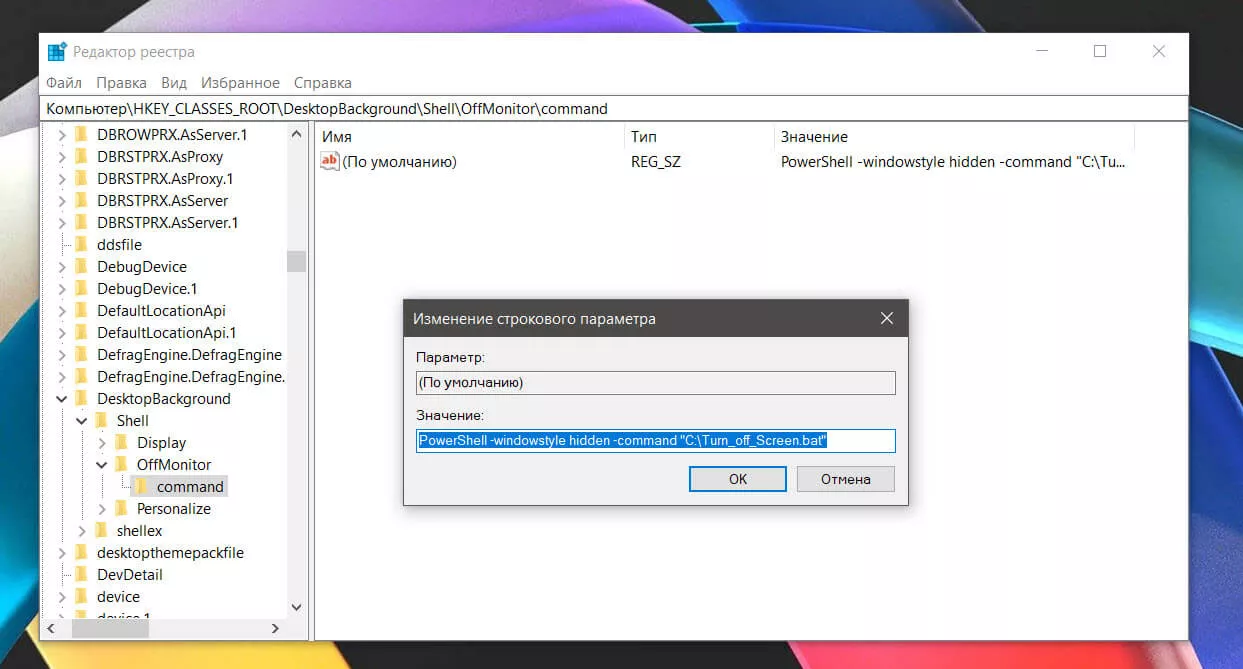
Шаг 7: Откройте текстовый редактор «Блокнот» и скопируйте и вставьте в него команду:
powershell (Add-Type '^public static extern int SendMessage(int hWnd, int hMsg, int wParam, int lParam);' -Name a -Pas)::SendMessage(-1,0x0112,0xF170,2)
Шаг 8: Сохраните файл как «Turn_off_Screen.bat» и переместите его в корневую директорию диска C:
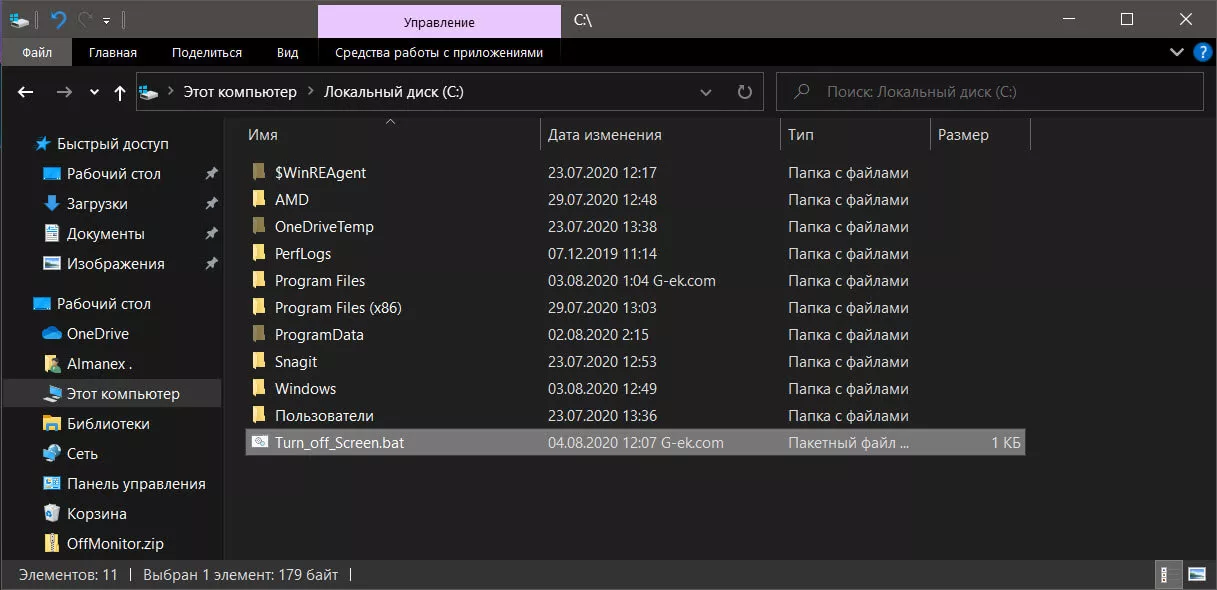
Шаг 9: Перезагрузите компьютер! Кликните правой кнопкой мыши на пустое место рабочего стола, чтобы открыть контекстное меню в котором будет элемент «Отключить дисплей». Нажмите на него и ваш монитор будет немедленно отключен.
Чтобы сэкономить ваше время вы можете загрузить готовые reg и bat файлы, файл отката присутствует. Все!
Еще один способ отключения экрана блокировки Windows 10 с помощью редактора реестра
Один из способов отключить экран блокировки, предусмотренный в Windows 10 — изменение значения параметра AllowLockScreen на 0 (ноль) в разделе HKEY_LOCAL_MACHINE SOFTWARE Microsoft Windows CurrentVersion Authentication LogonUI SessionData реестра Windows 10.
Однако, если сделать это вручную, при каждом следующем входе в систему значение параметра автоматически изменяется на 1 и экран блокировки снова включается.
Есть способ обойти это следующим образом
После этого нажмите Ок для сохранения созданной задачи. Готово, теперь экран блокировки появляться не будет, вы можете проверить это, нажав клавиши Win+L и сразу попасть на экран ввода пароля для входа в Windows 10.
Как настроить время в Windows 10: второй способ
Откройте панель управления, для чего можете, например, навести курсор на кнопку «Пуск» и нажать на правую клавишу мыши.
<center>
В панели управления выберите «Крупные значки» и нажмите на строку «Дата и время».
<center>
Далее кликните по кнопке «Изменить дату и время».
<center>
Указываете время и нажимаете ОК.
<center>
Что касается синхронизации времени с сетью, его можно отключить, выбрав вкладку «Время по интернету» и нажав на кнопку «Изменить параметры».
<center>
Снимите галочку с пункта «Синхронизировать с сервером времени в интернете» при необходимости.
<center>
И если сделаете это, нажмите ОК для сохранения изменений.
Здравствуйте!
Да, некоторые версии Windows 10, особенно на ноутбуках (с преднастройками от производителя) могут отображать дату и время нестандартным образом. К счастью, это достаточно легко исправить…
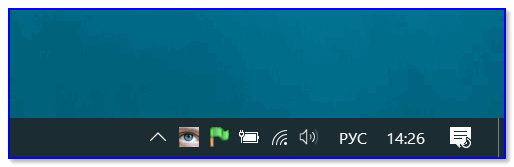
Пример — в трее показывается только время
Настройка отображения даты и времени в трее Windows 10
ШАГ 1
1) Кликните правой кнопкой мышки (ПКМ) в любом свободном месте панели задач — в появившемся меню перейдите по «Параметры панели задач».
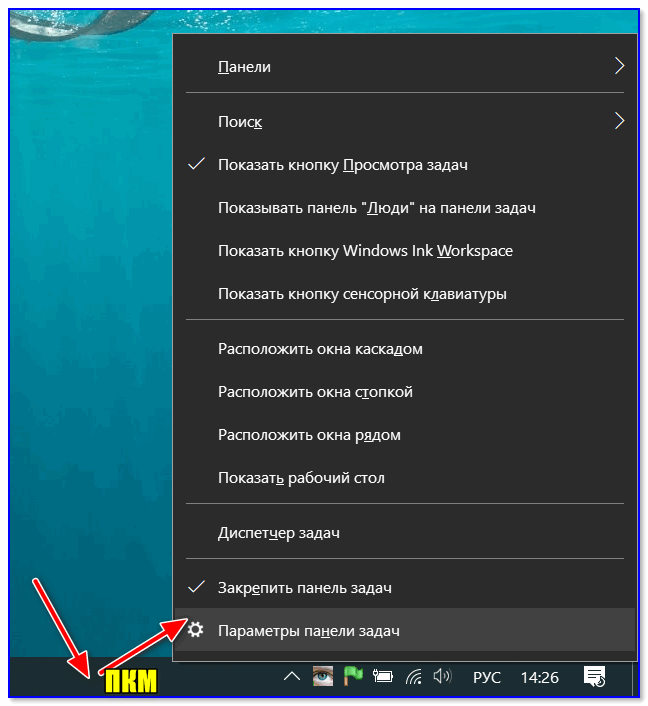
Параметры панели задач
2) Далее переключите ползунок в режим «Откл.» рядом с пунктом «Использовать маленькие кнопки панели задач» (если он у вас и так отключен — включите и отключите его снова). Пример на скрине ниже.
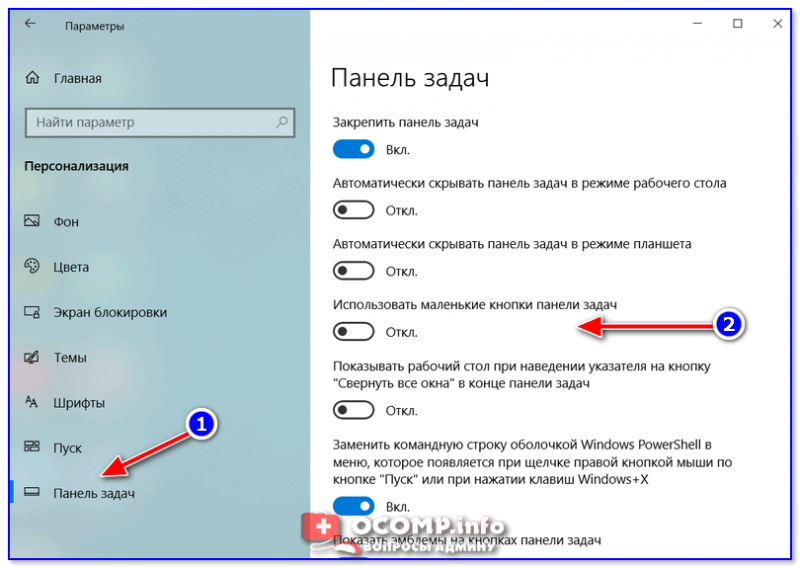
Панель задач — использовать маленькие кнопки панели задач
3) После этого высота строки панели задач должна несколько увеличится, а кроме времени начнет отображаться еще и дата (если, конечно, это не отключено спец. образом в параметрах, но об этом в шаге 2…).
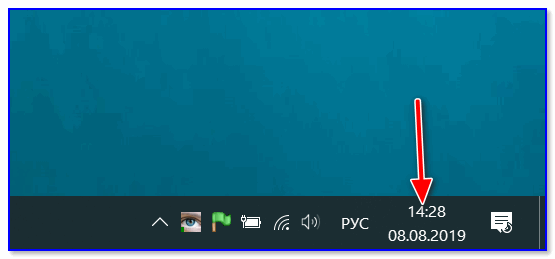
Появилась дата!
ШАГ 2
1) Для настройки отображения формата даты и времени в панели управления Windows есть спец. вкладка. Чтобы открыть ее (в любой версии Windows 10), нужно:
- нажать сочетание Win+R (появится окно «Выполнить»);
- после использовать команду intl.cpl и нажать OK.
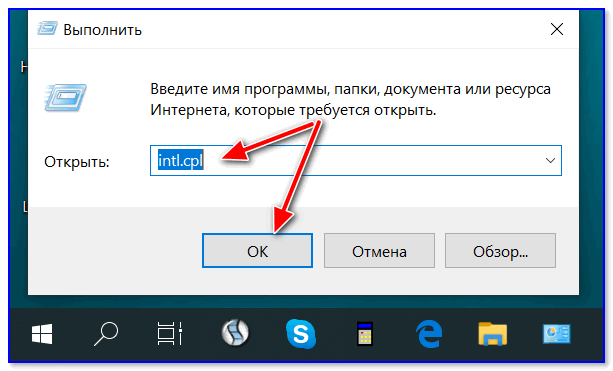
intl.cpl — настройка даты, времени (часового пояса)
2) Затем откроется окно «Регион», в котором можно задать язык интерфейса, время, дату и пр. Откройте доп. параметры, как показано на скрине ниже.
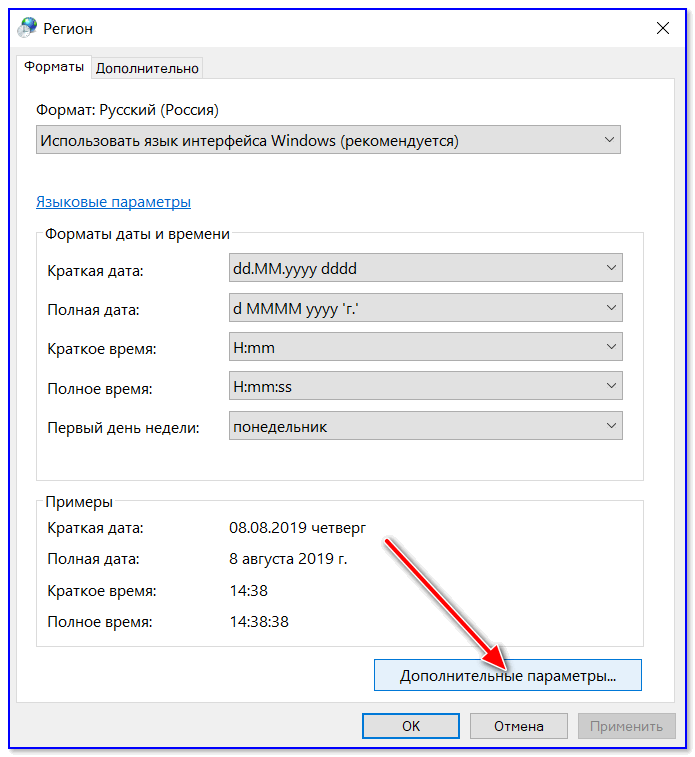
Доп. параметры
4) Перейдите во вкладку «Дата» и обратите внимание на строку «Краткая дата» (именно от нее зависит то, как будет отображаться дата в трее). Добавьте в конец строки 4 символа «dddd» и нажмите кнопку «Применить» (как показано на скрине ниже)
Добавьте в конец строки 4 символа «dddd» и нажмите кнопку «Применить» (как показано на скрине ниже).
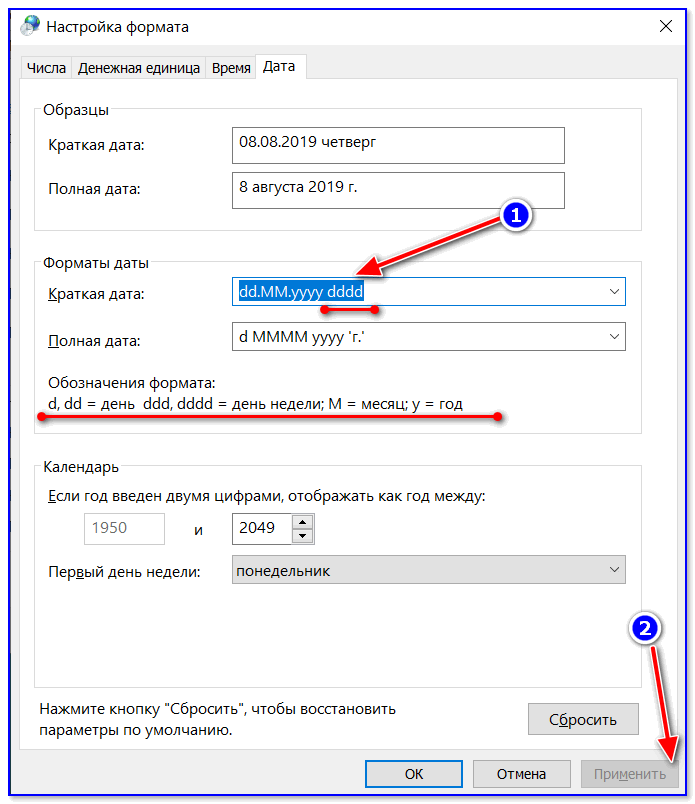
Изменяем формат даты
5) Вы сразу же заметите, как после даты появится еще и день недели. На мой взгляд в нижеприведенном примере дата стала слишком длинной, и я ее немного укорочу …
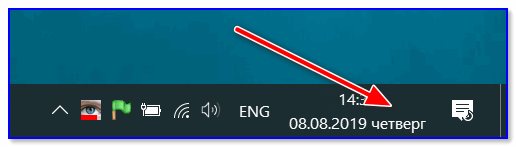
Появился день недели
6) Для этого изменим dd.MM.yyyy ddddна ddd dd.MM.yyyy.
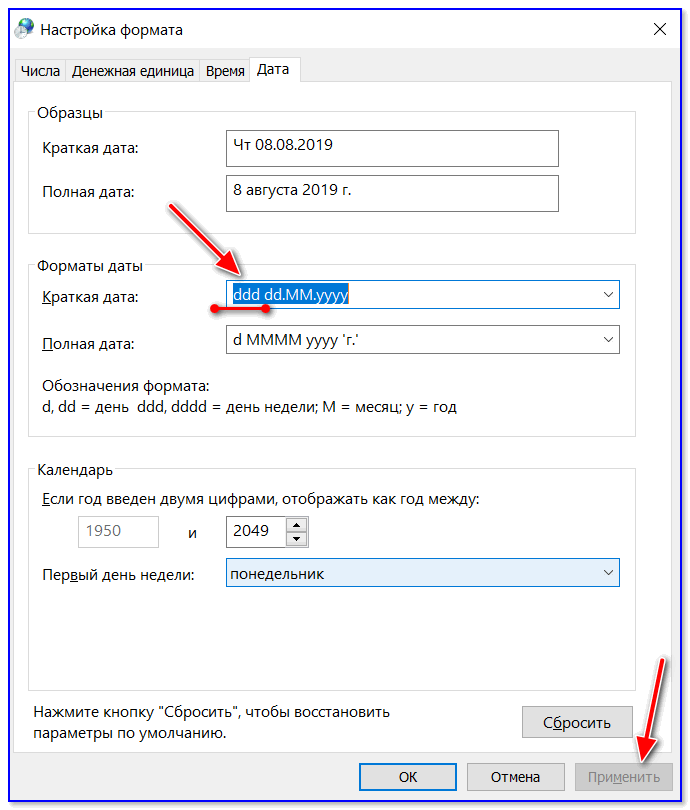
Еще раз меняем формат
7) В результате у нас вместо полного написания дня недели (Четверг) — будет сокращенный вариант (Чт). Пример ниже.
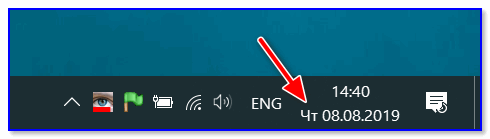
Так-то лучше!
Таким образом, меняя «эту формулу» вы можете настроить вывод даты в том виде, в котором удобно именно вам!
На этом все, удачи!
Другие записи:
- Как оценить производительность процессора (ЦП), на какой частоте он работает при нагрузке …
- Как установить Windows 7 на новый ноутбук (на примере Lenovo B70)
- Antimalware Service Executable нагружает процессор. Что можно сделать?
- Программы для раздачи Wi-Fi с ноутбука: что выбрать?
- Зависает Windows 10: что делать?
- Как записать игровое видео, геймплей
- Отключение проверки цифровой подписи драйверов в Windows 10 (или что делать с ошибкой: «INF …
- Настройка роутера Tenda FH456 (N301, F3): подключение к Интернет и Wi-Fi сети. Маршрутизатор, …
- https://droidway.net/467-kak-izmenit-vremya-v-windows-10-podrobnaya-instrukciya.html
- https://siteprokompy.ru/kak-pomenyat-vremya-v-windows-10/
- https://ocomp.info/dobavit-den-v-sistemnom-tree.html
Что такое спящий режим в Windows 10?
Это такое состояние компьютера, в котором вся информация о предшествующем состоянии хранится в оперативной памяти вашего компьютера, все программы остаются включенными и ждут, когда user начнёт ими пользоваться.
Во время спящего режима выключается экран, останавливается кулеры охлаждения процессора, отключается жесткий диск. Остается включенным питание оперативной памяти и других компонентов, способствующих выходу оперативной системы из спящего режима.
Компьютер не отключён, а стоит на паузе, разумеется, что при этом сильно снижается потребление энергии, по сравнению с тем, когда компьютер находится в рабочем состоянии
На это стоит обратить внимание владельцам ноутбуков, когда устройство работает от батареи
Чтобы вывести компьютер из спящего режима, можно пошевелить мышью, или нажать любую клавишу на клаве, компьютер сразу запустится и вы сможете продолжать работу.
Уместно здесь, кроме темы «Спящий режим Windows 10», рассмотреть и ещё режим «Гибернация».
При поверхностном взгляде гибернация мало отличается от спящего режима. При уходе в режим гибернации, всё состояние компьютера сохраняется уже не в оперативной памяти, как при спящем режиме, а на жёстком диске. При этом выключаются монитор, кулеры охлаждения и жесткий диск.
Гибернация – более сильный сон, похожа на анабиоз у животных. Конечно потреблении электроэнергии снижается сильнее, чем при спящем режиме, потому что отключается и оперативная память.
Режим гибернации отлично подходит для ноутбуков, так как экономит ещё больше энергии при работе от аккумулятора. Существует так же гибридный спящий режим.
Гибридный спящий режим. В этом режиме сочетаются гибернация и спящий режим, все запущенные на компьютере приложения сохраняются на жестком диске. Если в настройках компьютера включен гибридный спящий режим, то вместо перехода в спящий режим компьютер будет уходить в гибридный.
Как перевести компьютер, или ноутбук в режим сна?
Нажимаем на кнопку «Пуск», там вы увидите кнопку «Выключение», при нажатии на которую откроется такое окно:

Теперь можете нажать на строку «Спящий режим».
