11 фишек для извлечения и сохранения данных с сайтов
Как добавить ярлык (значок) на панель быстрого запуска в Windows XP
Чтобы добавить значок на панель быстрого запуска, наводите курсор на нужный значок на рабочем столе, нажимаете левую кнопку мыши и тащите значок на панель задач. Когда появится вертикальная черная черта кнопку отпускаете и значок появляется на панели.
Если вы решите переместить значки относительно друг друга, то также захватываете значок курсором и тащите вдоль панели быстрого запуска, а вертикальная черта будет перемещаться и показывать место, на котором окажется значок, если вы отпустите кнопку мыши. Таким образом вы можете разместить значки в том порядке, который вам нравится.
Конечно, вам могут понравиться удобства, которые предоставляет панель быстрого запуска и вы начнете тащить туда значки в неограниченном количестве. В итоге, значки могут заполнить всю панель задач, а это никуда не годится! Но из этого положения есть выход! Можно скрыть часть значков. Для этого наводите курсор на разделитель (обведен красным карандашом на рис. 5). При этом курсор превратится в стрелки, указывающие влево-вправо. В этот момент нажимаете левую кнопку мыши и тащите разделитель влево. По мере перемещения разделителя значки начнут скрываться. Я обычно оставляю видимыми 4-5 значков.
За скрывшиеся значки можете не бояться – они никуда не денутся! Достаточно нажать на стрелочку (обведена красным карандашом на рис. 6) и все скрытые значки появятся перед вашими глазами.Нажимаете любой значок и программа запускается!

Для современных браузеров характерно использование специальной страницы, на которую попадает пользователь при запуске программы или открытии новой вкладки. Яндекс Браузер тоже имеет такую страницу, одним из элементов которой является «Табло». Оно служит для отображения наиболее посещаемых сайтов и позволяет быстро совершить переход по нужному адресу. У многих людей возникает трудность с тем, как настроить, уменьшить или увеличить табло в Яндекс Браузере, поэтому стоит более подробно рассказать о нем.
Инструкция по загрузке страницы
Сам способ довольно прост. Он не требует особых технических знаний, но весьма любопытен в своих результатах:
- Открываем нужную страницу.
- Разворачиваем «Настройки» браузера.
- Выбираем пункт «Сохранить как…».
- Указываем место сохранения и название файла.
- Проверяем результат.
Не имеет смысла загружать подобным образом страницы с некоторых ресурсов (например, Youtube). А вот сохранить, например, рецепт блюда вполне реально. Да и от исходного кода страницы зависит очень много. Написанная на PHP страница после сохранения и открытия будет выдавать «белый экран».
Как выглядит загруженная страница?
При нормальных условиях загруженная страница выглядит, как точная копия оригинала с неактивными ссылками. Используется такой же способ хранения разметки, как и обычный. Также, следует отметить, что сохраняются все изображения со страницы.
В результате сохранения на жёстком диске создаются:
- документ выбранного расширения (зачастую .html);
- папка с названием, аналогичным документу.
В документе, который теперь можно редактировать, хранится html разметка документа. А вот папка является хранилищем для картинок. Без неё в документе будут фигурировать огромные пробелы, вызывающие недоумение.
Важно понимать, что при перемещении или смене названия папки картинки тоже пропадут. Потому что в html-документе прописывается название папки при сохранении
После загрузки менять даже расположение файла и папки категорически не рекомендуется.
Способ 1. Перетаскивание ссылки с адресной строки браузера
Этот способ можно использовать практически во всех вьюверах, кроме Internet Explorer и Microsoft Edge для Windows 10. Там этот процесс организован несколько иначе, разберем его подробнее.
Зайдя на сайт, например ВКонтакте, вы увидите, что его адрес отображается в адресной строке, а рядом с адресом, обычно в левой части адресной строки (в Яндекс Браузере, справа), отображается Интернет отображается значок в виде замка или глобуса… Чтобы вставить ярлык ВКонтакте на рабочий стол, выполните несколько простых шагов:
Internet Explorer
Как создать ссылку на страницу Одноклассников в некогда самом популярном браузере? Разработчики предлагают использовать панель задач, а не рабочий стол. Позже при запуске значка откроется отдельное окно браузера.

Microsoft Edge
Как вывести Одноклассники на рабочий стол? По умолчанию эта программа просмотра предлагает возможность разместить значок сайта на главном экране. Для этого вам нужно нажать на кнопку меню с тремя точками в правом верхнем углу и выбрать «Разместить сайт на главном экране». Затем вы можете просто перетащить значок на рабочий стол. В частности, независимо от браузера по умолчанию, ссылка будет открываться в Microsoft Edge.


Как добавить иконку
Добавление иконок может происходить различными способами. Метод, как создать ярлык на рабочем столе андроида, выбирается в соответствии с тем фактором, какой файл или приложение необходимо вывести для быстрого доступа.
Ярлыки из меню виджетов
К сведению! Каждый смартфон, будь это Xiaomi, Miui, ZTE, Самсунг, предлагает для пользователя сразу несколько экранов, поэтому на них можно с легкостью вывести все виды ярлыков — виджеты, приложения, файлы, контакты, браузеры Интернета и проч.
Стандартными средствами смартфона
Android предусматривает стандартно переносить иконку приложения. Как правило, все скачанные файлы, игры и приложения сохраняются на вторичном экране, расположение которого в общем меню. Здесь может быть сразу несколько полей для размещения всех загрузок, их перемещение осуществляется смахиванием в сторону.
Традиционный метод, как добавить ярлык на главный экран андроида, представленный следующей последовательностью действий:
- Необходимо активировать смартфон.
- Далее открывается общее меню. Для этого нажимаются 3 точки или квадрат, расположенный внизу в середине главного экрана. Откроются приложения, файлы, игры на экране.
- Выбирается приложение, которое требуется вывести на рабочий стол смартфона. Нажать на иконку и держать в течение нескольких секунд. Открывать приложение не нужно.
- После нажатия экран с файлами скроется, откроется основной рабочий стол.
- Если есть желание сменить рабочий стол для размещения иконки, необходимо смахнуть его на следующий пальцем.
- Далее выбрать место размещения иконки и нажать на него пальцем.
Таким образом выбранное приложение появится на рабочем столе — главном или второстепенном, но открыть его будет гораздо проще и быстрее.
Используя файловый менеджер
Можно воспользоваться файловым менеджером, для чего предварительно скачивается проводник. Зачастую используется «ES Проводник», который предлагается в бесплатном пользовании на Play Market.
Файловый менеджер
Работа с ним проста:
- Необходимо открыть файловый менеджер.
- Выбрать в проводнике нужный файл, будут высвечиваться все имеющиеся в смартфоне игры, файлы и приложения.
- Дождаться кратковременного вибросигнала, это оповещение о выборе будущей иконки.
- Откроется форма с будущими действиями, выбрать «Добавить».
Обратите внимание! Иконка появится на главном рабочем столе. Можно ее переместить на другой экран, для чего, удерживая иконку, одновременно смахнуть в сторону
Сохранение ссылки
В свою очередь разделяется на несколько подвидов. Ведь для сохранения ссылок можно использовать разные инструменты: функции браузера и функции операционной системы. К тому же, использование функций браузера (создание закладки) имеет ряд не столь заметных преимуществ. Любому из этих способов для повторного доступа к страничке требуется подключения к Интернету.
Создание закладки
Максимально простой и удобный способ. Вне зависимости от браузера можно с лёгкостью просматривать странички, которые понравились. Это ещё и упрощает некоторые рабочие моменты, когда часто приходится посещать крупную группу разных сайтов.
Чтобы создать закладку потребуется (на примере компьютерной версии Firefox):
- Перейти на нужную страницу.
- Открыть «Настройки» и перейти в раздел «Библиотека».
- Нажать «Закладки» и выбрать пункт «Добавить закладку».
- Альтернативным способом является выбор нажатие сочетания клавиш «Ctrl+D».
- Вписать имя и нужные метки.

Когда страница добавлена по ней можно переходить в любой удобный момент из меню «Закладки».
Сохранение ссылки на страничку
Данный способ по сути своей дублирует использование «Закладки». Он базируется на записи ссылки в файл, который сохраняется в удобном месте. От закладки это отличается форматом файла и его расположением.
В то время, как предыдущий способ записывает данные в файл, привязанный к месту хранения браузера, данный привязывается к свободному расположению. Используется способ так:
- Открываем браузер и, в качестве примера, блокнот.
- Перейдя на страничку копируем содержимое адресной строки.
- Вставляем в блокнот.
- Сохраняем документ.
Конечно, такой способ немного проще. Но использование подобных сохранений вынуждает постоянно открывать файл и копировать ссылки из него. Кстати, документы Office в этом плане лучше блокнота. В них ссылки открываются сразу в браузере по умолчанию.
Синхронизация устройств
Закладками можно свободно обмениваться между несколькими версиями интернет обозревателя. Довольно удобно, если требуется открывать одни и те же страницы в мобильной версии и на компьютере. Для этого существует такой инструмент, как «Синхронизация».
Главное условие для синхронизации: наличие и использование единой учётной записи для всех устройств. То есть, в нашем примере, требуется использовать учётную запись Mozilla. Сам браузер должен быть установлен на всех устройствах.
Алгоритм:
- Заходим в раздел «Настройки».
- Находим пункт «Учётная запись» и открываем его.
- Настраиваем желаемые параметры синхронизации.
Теперь вся выбранная информация будет автоматически сохраняться на всех устройствах.
Загрузка страницы
Способ, позволяющий загрузить текущую версию страницы. Работает даже при отсутствии доступа к глобальной сети. Будет открываться так называемая «локальная версия страницы».
То есть, та, которую пользователь сохранил себе на компьютер. У данной страницы не будет никаких изменений, кроме внесённых пользователем.
Что делать, если иконка Яндекс.Браузера пропала с рабочего стола?
Пользователь, который долго не заходил в интернет через Яндекс, может обнаружить, что иконка интернет-обозревателя пропала с рабочего стола. Всем знакома легкая паника от того, что вместе с загадочно пропавшим веб-обозревателем исчезли закладки очень нужных страниц.
Важно знать, что исчезновение иконки с десктопа не означает удаление программы. Время от времени Windows делает очистку рабочего стола, автоматически удаляя иконки программ, которые давно не запускались
Ярлычки можно переименовывать, перемещать и удалять без вреда программному обеспечению, установленному на компьютер, ведь это простые ссылки, ведущие к определенным программам и файлам.
Для быстрого и простого выхода в сеть через обозреватель Яндекса нужно просто создать новую иконку любым из вышеописанных способов.
Для подстраховки и удобной работы можно закрепить иконку Яндекс.Браузера на панели задач, которая обеспечивает более легкий способ доступа к интернет-ресурсам и никогда никуда не пропадет.
Ярлычок Яндекс.Браузера, для создания которых не требуется много времени и усилий, облегчает пользователю выход в сеть, а пиктограммы сайтов-фаворитов удобны для посещения любимых страниц.
Синхронизация
Благодаря данной функции Яндекса, можно будет перенести данные браузера на любое другое устройство. Делаться это может по различным причинам, если вы хотите узнать про процесс синхронизации более подробно, то ознакомьтесь с этой статьей — https://ya-browsers.ru/nastrojki/sinhronizatsiya-yandeks-brauzera) . Из неё вы узнаете:
- Что дает синхронизация;
- Как её настроить на компьютере;
- Как активировать синхронизацию на телефоне;
- Почему не работает синхронизация.
Все же разберемся в данной статье, как включить синхронизация на телефоне или компьютере. Ниже будет представлена более подробная инструкция.
На пк
Синхронизация на персональном компьютере включается следующим образом:
- Кликаем левой кнопкой на три линии вверху страницы Яндекс браузера.
- В новом окне увидим желтую кнопку «Сохранить данные», жмем на неё, после чего откроется окно с синхронизацией. Кликаем на строку «Включить синхронизацию».
- Как это сделали, нас перебросит на страницу, где можно установить яндекс диск для хранения файлов и работы с ними. Так же можно будет изменить настройки данных синхронизации. Жмем на пункт «Закрыть окно».
- После этих действий синхронизация в браузере с нашим аккаунтом будет успешно активирована.
На телефоне
Если вы хотите включить синхронизацию в мобильной версии Яндекс браузера, то выполните следующие действия:
- Рядом с поисковой строкой найдем три точки и кликнем на них. Откроется меню браузера, в котором увидим пункт «Синхронизация», нужно будет нажать на синюю надпись «Сохранить».
- Если вы ранее не авторизовывались в Яндексе, то вам предложут это сделать. А если у вас уже есть войденный аккаунт, то появится вот такая страница, на которой нужно кликнуть в область графы «Закрыть»
Из данной статьи вы узнали, как сохранить все закладки себе на персональный компьютер, а так же теперь можете сохранить по одной заметке не только на ПК, но и на телефон.
Как создать ярлык приложения
Как настроить Алису на Андроиде — установка и вывод на рабочий стол
Существует простейший способ, как сделать ярлык приложения на андроиде, который работает на всех устройствах без исключения. Для этого необходимо совершить следующие действия:
- На главном экране выбрать свободное поле и нажать на него, удерживая палец в течение непродолжительного времени. Откроется меню с возможными функциями.
- Выбрать приложения или виджеты. Некоторые системы настроены как «Приложения и виджеты».
- Далее предлагается список приложений, которые имеются в памяти смартфона. Необходимо выбрать нужное для быстрого доступа.
Получается, что в вопросе, как вывести значок приложения на экран андроид-устройства, сложностей нет. Разница заключается только в списке функционала, который предлагается имеющейся системой.
Создание ярлыка займет пару минут
Как его создать в Windows 10?
Чтобы создать новый элемент начальной панели персонального устройства (портативного, стационарного), используют разные техники. К ним относят настройки через раздел «Параметры», дополнительное рабочее окно «Выполнить», а также сочетание горячих кнопок.
«Параметры»
Указанный блок используется для настроек разных характеристик – от визуальных особенностей ПК до внутренних оболочек операционной системы. Для удобства можно создать соответствующую иконку. Этапы действий юзера:
- выбрать пустое место на начальном мониторе, кликнуть правой кнопкой мышки;
- появится контекстное меню, где следует выбрать строку «Создать»;

в следующем перечне возможных действий нажать на пункт «Ярлык»;

на мониторе компьютера появится окно, где следует ввести отдельную комбинацию символов: «ms-settings:main», затем подтвердить операцию.
Внимание! Для создания иконок других программ или блоков операционки используются другие запросы. Например, для отображения подраздела «Календарь» нужно внести сочетание «ms-settings:privacy-calendar»

Окно «Выполнить»
Инструмент позволяет быстро осуществлять различные действия с операционной системой и установленными на ПК файлами. Например, запустить приложение, перейти к Панели управления и другие. Чтобы добавить соответствующий символ, нужно сделать следующее:
- открыть меню начальной панели;
- найти с помощью поиска или вручную нужную утилиту;
- поставить курсор на название блока;
- правой кнопкой мышки вызвать контекстную панель функций раздела «Выполнить»;

- откроется небольшое окошко с перечнем действий, которые пользователь может осуществить с выбранным элементом;
- в списке следует кликнуть по строке «Создать»;

появится подраздел, где требуется нажать вариант «Ярлык».
Внимание! На некоторых устройствах наименования действий могут отличаться. Например, в последнем пункте инструкции строка может называться «Создать ярлык на рабочем столе»
Изменения на начальной панели персонального устройства, работающего с операционкой Виндовс, отображаются сразу. Принудительная перезагрузка не нужна.
Комбинация клавиш для быстрого вызова
Многие операции на ПК можно осуществить с помощью определенных сочетаний кнопок на клавиатуре. В том числе настроить создание отдельных значков. ОС Виндовс не позволяет изменять заданные настройки в произвольном порядке. Поэтому требуется скачать и активировать сторонние сервисы.

Например:
- Mkey (предназначена для настройки мультимедийных клавиатур, подходит и стандартным вариантам, предусмотренным на портативных ноутбуках или стационарных ПК);
- MapKeyboard (запускается только от имени и с правами Администратора);
- SharpKeys (поможет создать разные сочетания клавиш для осуществления дополнительных операций, а также отключить не нужные комбинации).

Для того чтобы вывести иконки на нужную свободную панель, необходимо распаковать установочный файл и запустить приложение, затем – установить обновленные значения.

Внимание! Скачивать сторонние сервисы можно только с официальных сайтов разработчиков утилит. Использование незнакомых ресурсов, нестабильно действующих файлообменников недопустимо – велика вероятность «подхватить» вирусный софт

Использование небольших значков для утилит и элементов, которыми юзер пользуется чаще всего, позволяет сократить время на поиск нужного раздела хранения информации. Из-за программного или вирусного сбоя некоторые могут исчезнуть с привычных мест – придется создавать иконки заново. Инструкции несложные, доступны к выполнению начинающим.
Если при включении компонента Internet Explorer в Windows 10 происходит сбой
Если предыдущий шаг завершился неудачно, сделайте следующее:
Нажмите сочетание клавиш + и в открывшемся меню выберите строку Командная строка (администратор).

В открывшемся окне командной строки скопируйте следующее и нажмите на клавиатуре.
Для 64-разрядной версии Windows 10:
dISM / онлайн / включить-функцию / имя-функции: Internet-Explorer-Optional-amd64 / all
Для 32-разрядной версии Windows 10:
dISM / онлайн / включить-функцию / имя-функции: Internet-Explorer-Дополнительно-x86 / все

Вот и все. Теперь у вас есть Internet Explorer для Windows 10, и вы можете использовать его так же, как в 7 или XP.
Визуальное видео:
Как установить Алису на главный экран Android
По умолчанию на мобильниках с операционной системой от Google стоит голосовой помощник «Ок, Google». Помощник Yandex не будет слышать вас, если вы не зашли в фирменный браузер. Поэтому единственный способ обойти это ограничение — сменить стандартный лаунчер. Скачайте Яндекс.Лончер и установите его через стандартный магазин приложений Google.
Зайдите в настройки приложения по этой кнопке.

Найдите раздел «Другие», выберите опции активации голосового помощника.
Включите возможность голосовой активации с главного экрана.
Теперь достаточно разблокировать телефон и сказать «Привет, Алиса». Все возможности ассистента начинают работать. Например, можно открыть приложение.
Чтобы построить маршрут, нужно сказать «Поехали…» и далее адрес в понятной человеческой форме или название торгового центра. Алиса запустит «Карты от Яндекс», в которых теперь есть и навигация.
Приложение Алиса разработано корпорацией Яндекс и является альтернативой таким виртуальным голосовым помощникам, как Siri или Google.
Для чего предназначены ярлыки на рабочем столе
Рассмотрим для чего предназначены ярлыки на рабочем столе. Ярлык, это как карточка файла, программы или документа на компьютере. Используется он для удобства работы с файлами и помогает предохранить от перегрузки оперативную память компьютера.
Ярлыки на рабочем столе делают удобной работу с файлами
Смысл в том, что файлы хранятся на разных дисках, что часто затрудняет их искать. Чтобы быстро открыть нужный файл, создают ярлык на рабочем столе с помощью той же правой кнопки.
Если все файлы поместить на рабочем столе компьютера, то это приведет к быстрому переполнению системного диска. Поэтому я пользуюсь флешками и съемным жестким диском.
Правда, это вызывает неудобство при поиске нужного файла. Когда устанавливаю в компьютер флешку, сначала ее надо найти в проводнике, открыть и потом только можно увидеть нужный файл.
Вот здесь мне в помощь ярлык. Я создал ярлык флешки на рабочем столе, а после подключения флешки, просто кликаю по ярлыку и флешка сразу открывается, освобождая меня от лишних телодвижений.
В общем, ярлык штука удобная и необходимая. На моем Windows 10 ярлык отличается от файла наличием стрелки:
 Ярлыки от простых файлов отличаются наличием стрелки в левом нижнем углу файла.
Ярлыки от простых файлов отличаются наличием стрелки в левом нижнем углу файла.
Ярлыки позволяют сохранять хорошую скорость работы компьютера
Поскольку рабочий стол относится к операционной системе, то если мы на рабочем столе будем хранить все наши файлы, это, по мере загрузки системного диска, приведет к потере скорости работы компьютера, процессы замедляются и система начнет сбиваться (тупить, зависать).
Поэтому все файлы лучше хранить на другом диске компьютера, у меня это диск «D», а на рабочем столе храню только папку с ярлыками, которые занимают очень мало места и не мешают системе работать.
Как эти знания могут пригодиться для заработка в интернете?
Приведу пример из личного опыта. У меня есть курс, о том как создать сайт на wordpress для новичков. В курсе пошаговые видеоуроки от создания электронной почты и кошельков до добавления статей на сайт и установки плагинов. Сейчас люди меньше читают электронные книги, в которые можно без особых проблем вставлять партнерские ссылки.
Гораздо проще проходить обучение по видеоурокам. А вставить партнерскую ссылку на ролик можно только в том случае, еcли он загружен на ютуб-канал и вы можете подтвердить, что интернет-ресурс, на который вы ссылаетесь, принадлежит вам.
Поэтому я использую метод создания ярлыков. Такой значок со своей партнерской ссылкой на хостинг ТаймВеб я добавила в архив к своему видеокурсу. А создала я его по методике, которую описала выше.
Не забывайте подписываться на обновление блога, а я для вас (это стало уже традицией!) не забыла приготовить очередной анекдот, сегодня он будет в видеоформате. Ролик «Comedy Club времен СССР» имеет более 13 миллионов просмотров. Желаю и вам приятного просмотра. Наталья Краснова.
Регистрация в приложении «Госуслуги»
Возможности приложения впечатляют, но вот только получить к ним доступ возможно лишь после регистрации в сервисе «Госуслуги». Раньше это можно было сделать только через сайт портала, но сейчас достаточно указать необходимые данные в программе. Итак, вернемся на главный экран приложения и нажмем на кнопку «Регистрация». После этого выполним следующие действия:
- В регистрационную форму вводим настоящее имя, фамилию и номер телефона.
Заполняем данные
- Проверяем все данные и выбираем «Регистрация».
- На указанный номер телефона поступит секретный код, состоящий из четырех знаков. Вводим его в открывшееся поле, а затем кликаем по пункту «Продолжить».
Вводим код из СМС
- На следующем этапе система предлагает заполнить более детальную информацию о владельце аккаунта. Этот шаг можно пропустить, но тогда функционал платформы будет сильно ограничен.
Для комфортной работы с сервисом в личном кабинете желательно указать следующие данные:
- ФИО;
- место и дату рождения;
- текущее гражданство;
- паспортные данные;
- СНИЛС;
- ИНН.
До заполнения указанной информации аккаунту присваивается «Упрощённый» статус. А вот уже после проверки данных можно рассчитывать на получение «Стандартной» учетной записи, с соответствующим расширением возможностей.
Обзор контекстного меню правой кнопки
Если навести курсор на файл или ярлык, и нажать правую кнопку, откроется такое окно:
 Открытое правой кнопки контекстное меню на рабочем столе windows.
Открытое правой кнопки контекстное меню на рабочем столе windows.
Здесь я пронумеровал некоторые функции, которым дам краткое описание.
- Открыть. Открывает выбранный файл.
- Расположение файла. Важная функция, помогает найти, где находится необходимый файл. Это актуально, когда используется ярлык. Если нажать на данную функцию, то откроется окно, где находится файл, на который указывает ярлык.
- Запуск от имени Администратора. Иногда бывает так, что файл не открывается привычным способом, тогда может помочь данная функция.
- Добавить в архив. Эта опция поможет тем, у кого лимитированный интернет, в случае пересылки по почте файла большого размера. Понятно, что пересылая большие файлы, мы используем трафик доступа в интернет, а если файл запаковать в архив, можно уменьшить его вес.
- Закрепить на панели задач. Можно закреплять значки нужных приложений на панели задач, что позволяет быстро, в один клик, открыть необходимую программу. Панель задач еще называется “панель инструментов”, находится она по умолчанию внизу рабочего стола.
- Вырезать файл. Можно вырезать любой файл и перенести в другое место. То же самое, что и скопировать, но со старого места файл исчезает.
- Копировать. Предназначена делать копию избранного объекта.
- Создать ярлык. Данная опция служит для создания ярлыка.
- Удалить. Нажимая эту опцию, можно убрать файл в корзину. Кстати, если файл надо достать из корзины, то следует корзину открыть, навести курсор на нужный файл, нажать правую кнопку и выбрать «Восстановить«. Чтобы файл вообще удалился и не попадал в корзину, нажать «Shift» + «Delete».
- Переименовать. Можно подписать файл другим, нужным пользователю, или более удобным названием.
- Свойства. С помощью этой функции можно получить необходимую иногда информацию о файле. Например, узнать расположение папки, файла или программы и путь, как добраться до них. Нужно посмотреть «Объект«, или «Рабочая папка«, или как на этой картинке «Расположение«:
 С помощью функции «свойства» можно определить расположение любого объекта на компьютере.
С помощью функции «свойства» можно определить расположение любого объекта на компьютере.
Как поставить ярлык файла или папки
Что такое виджеты для андроида — подробная информация
Файлы и папки выводить сложнее. Главное условие в представленной затее — это предварительное скачивание архиватора. Подойдет Total Commander, который легко скачивается с Play Market.
Выбор файлов
Проводится представленная процедура следующим образом:
- Для начала необходимо зайти на Play Market и найти для скачивания приложение Total Commander.
- После требуется установить программу на смартфоне и открыть после загрузки. Приложение сразу предлагает список файлов, которые можно вывести на рабочий стол. Это могут быть фото и видео, любые файлы с расширениями, которые можно воспроизвести на смартфоне или только через компьютер.
- Нажать на файл, который нужно будет вывести. Его следует удерживать в течение нескольких секунд.
- Появится контекстное меню, где выбирается «Создать ярлык на столе».
- Откроется поле для заполнения информацией о создаваемом ярлыке и будет предложено изменить имя файла. После смены подтверждают свои действия — нажимают на «Применить».
Добавление файлов
Обратите внимание! Несколько файлов можно объединить в одну папку. Для этого в предложенном списке выбирают сразу несколько файлов, которые требуется разместить
Подтверждают действие и вводят название папки.
Ввод имени файла
Аналогичным образом поступают в действиях, как вытащить из папки иконку на андроиде. Для этого открывают папку с файлами и нажимают на один из них — тот, который нужно вынуть и разместить отдельно. Нажатие должно быть продолжительным, чтобы дождаться появления контекстного меню. В нем предлагаются действия, где выбирается пункт «Установить на рабочий стол».
Как сделать для сайта закладку на «Рабочем столе»?
Многим пользователям, так или иначе сталкивающимся с каждодневной работой в Интернете, постоянно приходится просматривать большое количество сайтов. И делать это с постоянным вызовом браузера не всегда удобно. Рассмотрим, как например, сделать закладки «Яндекс» на «Рабочий стол» или создать ссылки на страницы для любого другого ресурса.
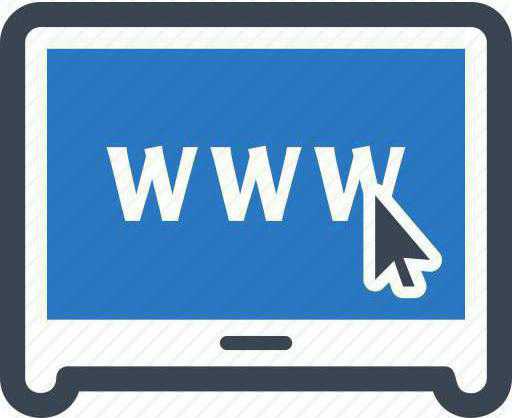
Удобство работы с закладками на «Рабочем столе»
Преимущества использования закладок, находящихся непосредственно на видимой области «Рабочего стола», неоспоримы. Во-первых, работа с ними избавляет пользователя от постоянного вызова браузера в ручном режиме. Во-вторых, каждая закладка может соответствовать определенной странице. Например, собственной почте, причем с сохранением пароля доступа. Кроме того, при смене браузера ее все равно можно будет открыть в любом другом приложении этого типа. Собственно, и разместить закладку на «Рабочем столе» можно довольно просто. Ниже предлагаются самые простые решения, позволяющие сделать это за пару минут.
Создаем закладку на «Рабочем столе» простейшим методом
Предлагаемый ниже вариант создания ссылки на веб-страницы зависит от используемого браузера.
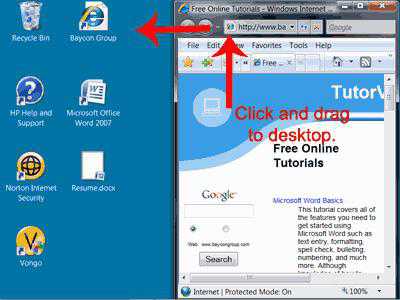
Так, в случае с Chrome, Opera, Mozilla, IE и др
для начала следует обратить внимание на кнопку слева от адресной строки. После перехода на нужную страницу создать для нее закладку на «Рабочем столе» можно обычным перетягиванием кнопки на пустое пространство
Перед этим нужно только перевести окно браузера в полуэкранный режим. Проще говоря, сделать размер окна таким, чтобы был виден «Рабочий стол».
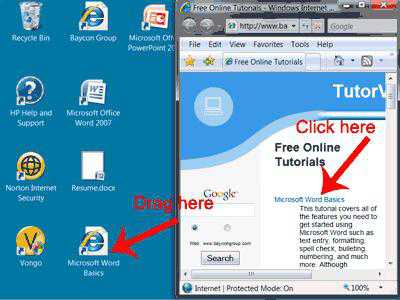
Если вышеупомянутой кнопки в браузере нет, как в случае с приложением 360 Browser, закладку на «Рабочем столе» можно создать путем выделения искомого адреса в адресной строке. После этого при зажатой клавише Ctrl перетаскиваем его в желаемое место. Эффект один и тот же. Если перетаскивать гиперссылку со страницы, кнопку Ctrl можно не использовать. Иногда можно применять панели закладок в пустом окне браузера или панели быстрого доступа, которые располагаются сверху, если они находятся в активном состоянии. Суть та же – нужную кнопку или миниатюру страницы просто перетаскиваем на «Рабочий стол».
Закладки для «Рабочего стола»: создание ярлыков страниц
Существует еще один достаточно простой метод, позволяющий разместить на «Рабочем столе» ссылки на нужные страницы. В этом случае сначала нужно скопировать адрес из браузера, на пустом пространстве «Рабочего стола» правым кликом вызвать контекстное меню и выбрать из него строку «Создать». Из следующего выпадающего меню выбирается команда образования ярлыка.
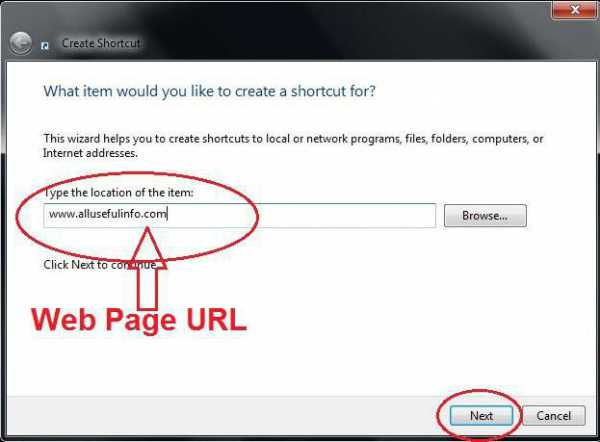
Далее, в появившемся окне вставляем скопированную ссылку в соответствующее поле. Нажимаем кнопку продолжения, после чего вводим любое название. Оно будет отображаться на ярлыке. В завершение жмем кнопку «Готово». Ярлык для страницы немедленно появляется в области «Рабочего стола». Если установлено автоматическое упорядочивание, он будет размещен в соответствующей локации. Если такой вариант пользователя не устраивает, автоматическое выравнивание и упорядочивание можно отключить и поместить ссылку в любое другое место.
Что проще?
Как видно из всего вышесказанного, любой метод создания закладок веб-страниц для размещения их на «Рабочем столе» очень прост. Однако меньше всего времени затрачивается именно на те способы, которые предполагают перетаскивание ссылок или кнопок в нужную область. При этом даже длинные названия, которые полностью в адресной строке не помещаются, перетаскиваются элементарно просто только по той причине, что изначально происходит их полное выделение, как при копировании.
