Как включить темный режим для всех сайтов в google chrome
Как включить темный режим в Firefox с помощью темной темы
В Firefox Nightly (скачать) появилась возможность использовать темный режим Windows 10 для приложений. Однако Firefox Nightly представляет собой бета-версию для разработчиков и не является окончательным релизом. Если вы не хотите иметь дело с «не допиленной» версией браузера, активируйте темную тему в Firefox, который вы привыкли использовать. Для этого:
1. Откройте меню Firefox и выберите «Дополнения»;
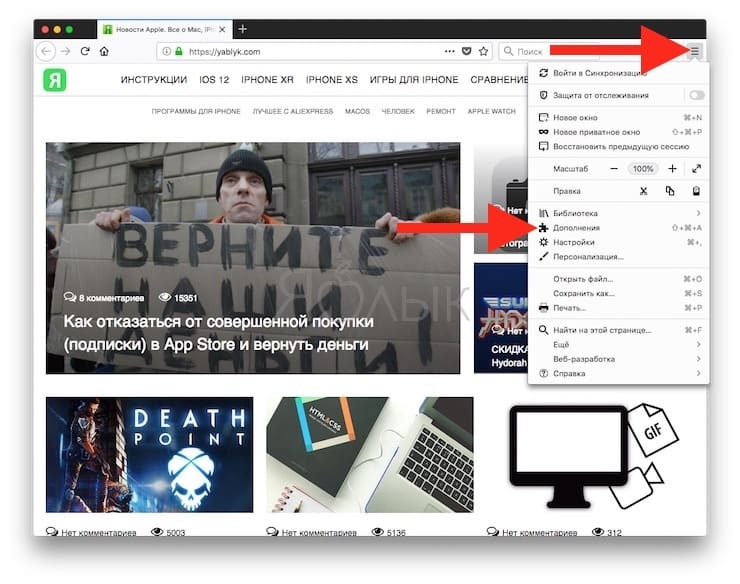
2. Кликните на опцию «Темы» слева, и Firefox предложит вам три встроенные темы (по умолчанию, светлую и темную);
3. Нажмите на «Включить» справа от темы «Темная», и все элементы интерфейса браузера (панели инструментов, меню и пр.) станут черными или темно-серыми.
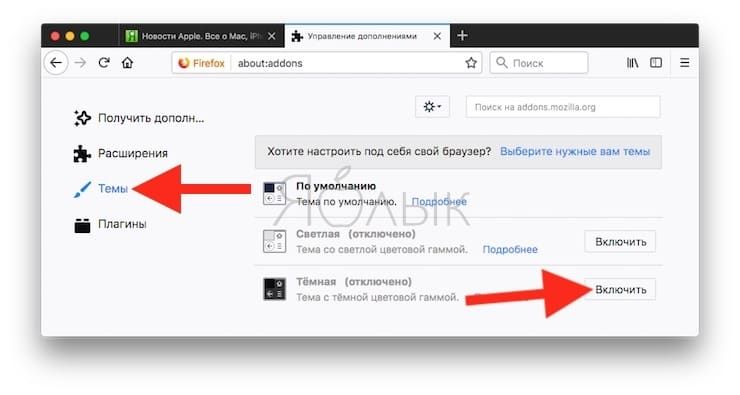
Темой по умолчанию в Firefox является светлая, соответствующая настройкам темы Windows. К примеру, если вы используете для Windows 10 цветную тему, титульная строка в браузере также будет отображаться в соответствующем цвете.
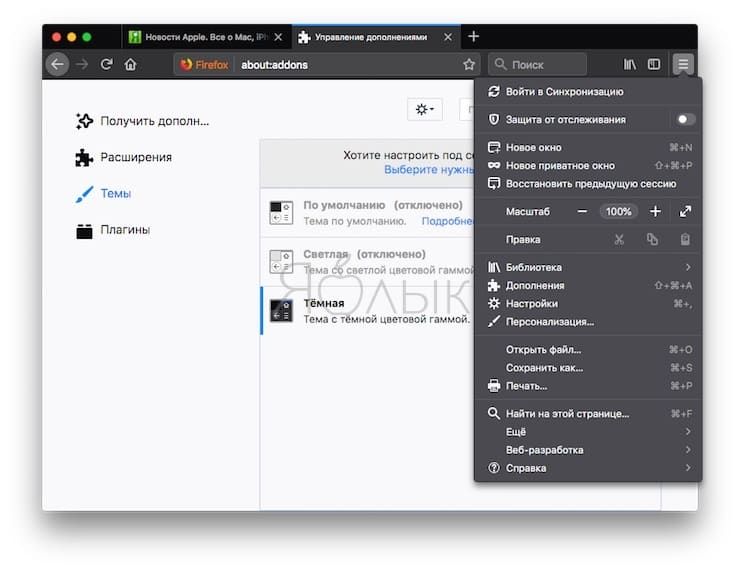
При использовании светлой темы все элементы интерфейса браузера отображаются в светло-сером цвете. Титульная строка, панель инструментов, меню – все станет светло-серым. Даже если вы настроили цветную тему для Windows 10, все элементы Firefox останутся светло-серыми.
Темы затрагивают только элементы интерфейса, такие как меню, вкладки, панель инструментови пр. Как сделать темными еще и веб-страницы, мы расскажем чуть позже.
Для того чтобы отключить темную тему и вернуться к настройкам по умолчанию, нажмите на «Отключить» справа от опции «Темная». Если вы хотите включить светлую тему, нажмите на «Включить» возле соответствующей опции.
Для того чтобы выбрать другую тему, в меню слева нажмите на опцию «Получить дополнения».
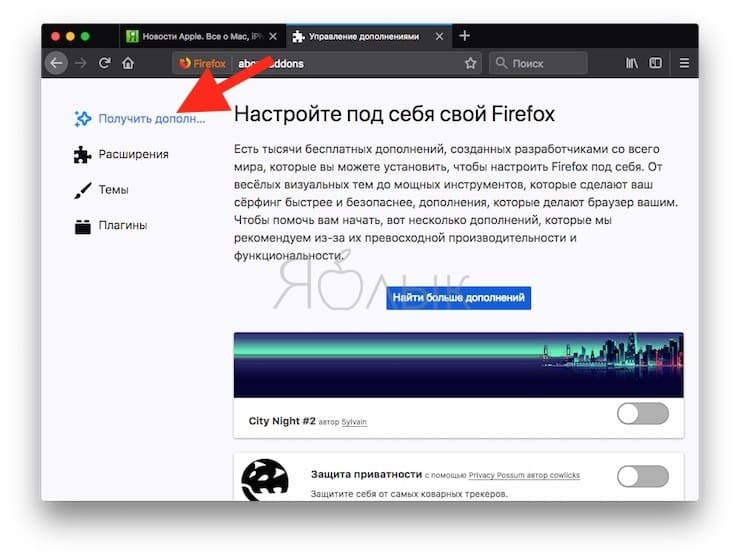
ПО ТЕМЕ: Как включить встроенный антивирус в Google Chrome и проверить компьютер на вирусы.
Лучшие расширения для улучшения темного режима в Google Chrome
Имейте в виду, что вышеупомянутое темные темы которые достигают множества программ и платформ, улучшают взаимодействие с ними. В то же время им удается придать более привлекательный вид, в дополнение к тому, что мы немного заботимся о наших глазах. Отсюда огромный успех и признание, которое они имеют в последнее время.
Для всего этого расширения, которые мы собираемся представить ниже, работают как для фондов, так и для текстов и изображений веб-сайты мы посетили.
Луна Читатель
Давайте начнем с Luna Reader, расширения Chrome, которое применяет темную тему ко всем веб-сайтам, которые мы посещаем из программы. Таким образом, после установки этого дополнения мы полностью изменим внешний вид этих сайтов. Конечно, также стоит знать, что это предложение позволяет нам настраивать некоторые параметры отображения.
Таким образом, здесь у нас будет возможность настроить такие аспекты, как яркость, контрастность или серая шкала сайта. Мы можем даже создать списки сайтов к которой будет применена темная тема или нет.
Разработчик: lunarreader.com
Цена: бесплатно
Темный читатель
Здесь мы находим еще одно предложение, аналогичное вышеупомянутому, в дополнение к тому, что оно является одним из самых известных из этого типа. Следует отметить, что с этим расширением у нас будет возможность использовать темный режим во всех типах веб-сайты . Сюда мы можем включить социальные сети, например or Instagram, или платформы, такие как Таблицы Google или, Документы , Скажите, что после установки расширения темная тема будет автоматически применена ко всем открытым вкладкам.
Кроме того, расширение позволяет настраивать внешний вид, регулируя яркость и контрастность, или включая цвет сепии или оттенки серого.
Темный читатель
Разработчик: https://darkreader.org
Цена: бесплатно
Темный режим
Еще одно расширение, похожее на упомянутое выше, это Dark Mode, все для темный режим на сайты, которые мы посещаем в Chrome. Однако в качестве отрицательного момента мы скажем, что в этом случае у нас нет возможности вручную настроить яркость или контрастность. Конечно, с помощью этого предложения мы можем использовать несколько стилей темным способом или создавать списки веб-сайтов, которые мы хотим включить по-новому.
Темный режим
Разработчик: Грефи
Цена: бесплатно
Полуночная ящерица
Но чистая темная мода — не единственное, что в некоторых случаях может заинтересовать нас, как мы видим из этого предложения, которое мы упомянули. Мы говорим это потому, что Midnight Lizard предлагает нам возможность использования различных цветовые комбинации при применении новой темы на сайтах. Таким образом, мы можем выбрать любой из них в зависимости от наших потребностей. Более того, это даже позволяет нам настраивать цветовые комбинации, которые мы будем использовать с этого момента.
Полуночная ящерица
Разработчик: midnight-lizard.org
Цена: бесплатно
Режим темной ночи
Если есть что-то, что характеризует это предложение по отношению к остальным, то это то, что в отличие от других расширений этого типа, оно не предлагает много настройки , Именно с этим мы можем регулировать только уровень яркости, хотя он предлагает автоматический способ применения темной темы, предлагаемой на посещаемых веб-сайтах.
Режим темной ночи
Разработчик: https://darknightmode.com
Цена: бесплатно
Выключите свет
Сказать, что это расширение несколько особенное по сравнению с теми, которые мы рассмотрели ранее. Мы говорим вам об этом, потому что он сосредоточен на воспроизведении видео , В частности, он намерен улучшить наш опыт выполнения упомянутых нами задач. Таким образом, он фокусируется на ослаблении остальной части контента, когда мы смотрим видео через потоковую передачу из Chrome, с возможностью настраивать его поведение с помощью них.
Выключите свет
Разработчик: https://www.turnoffthelights.com
Цена: бесплатно
Супер темный режим
Как и с остальными предложениями, описанными здесь, это расширение позволяет нам переключать веб-сайт в темный режим, что помогает нам лучше видеть его и экономит заряд аккумулятора в ноутбуках. Таким образом, нам не нужно будет загружать это плагин в Chrome , установите его и позвольте ему делать свою работу. Более того, мы должны знать, что более чем желательно использовать этот темный режим при просмотре ночью.
Супер темный режим
Разработчик: HiSoft
Цена: бесплатно
И мы закончим этот выбор, который мы сделали с Night Eye, дополнением, которое включает вышеупомянутый ночной режим на любом веб-сайте, который мы посещаем. Это также распространяется практически на все сайты, в том числе популярные , Google, Github, Википедия , И т.д.
Night Eye — темный режим на любом сайте
Разработчик: nighteye.app
Цена: бесплатно
Как включить темную тему в Google Chrome на компьютере
Чтобы сделать темную тему в Гугл Хром на компьютере, можем воспользоваться тремя методами, каждый из которых связан с некоторыми особенностями.
Переключаем режим при помощи параметров Windows
Если интересует не только темная тема в Google Chrome, но и общесистемный ночной режим, это решение является лучшим. После изменения настроек, Windows будет стараться перевести в черный режим все приложения, как системные, так и от сторонних разработчиков. Все еще немногие программы могут гордиться этим параметром, но Гугл Хром уже может похвастаться черной темой с поддержкой общесистемных настроек.
Как сделать темный Гугл Хром:
- Через Пуск или при помощи сочетания Win + I переходим в «Параметры».
- Открываем пункт «Персонализация».
- И идем на вкладку «Цвета».
- Листаем вниз и в графе «Выберите режим приложения» нажимаем на вариант «Темный».
Гугл Хром сможет сразу установить черную тему после переключения режима, не нужна даже перезагрузка, все изменения происходят в режиме реального времени. Теперь большая часть оформления имеет темные цвета.
Устанавливаем тёмную тему для Google Chrome встроенными средствами браузера
Ночная тема для Гугл Хром – все еще экспериментальная функция, работоспособность которой разработчик не может гарантировать. На практике режим даже сейчас неплохо работает, но не на всех сайтах. На веб-ресурсах со сложным оформлением могут происходить казусы с оформлением.
Как включить темный режим в Гугл Хром:
- Копируем ссылку chrome://flags/#enable-force-dark.
- Вставляем в адресную строку и нажимаем Enter.
- В самом первом пункте, подсвеченном желтым цветом, нажимаем на кнопку «Default» и выбираем «Enabled».
- Жмем на кнопку снизу «Relaunch» или вручную перезагружаем браузер.
Есть еще одна разновидность этого же метода – управление экспериментальным режимом через флаги ярлыка. Можем сделать 2 ярлыка: один будет запускать Google Хром с темной темой, а второй – с обычным оформлением.
Как включить темную тему в Гугл Хром:
- Копируем ярлык браузера Chrome и создаем его копию на рабочем столе.
- Выделяем один ярлык, зажимаем Alt и нажимаем Enter.
- В конец строки «Объект» добавляем запись -force-dark-mode -enable-features=WebUIDarkMode, все это должно идти через пробел от стандартного пути к файлу.
- Нажимаем на кнопку «Применить» и закрываем окно.
Теперь при желании пользоваться браузером с ночным фоном, достаточно запустить его через этот ярлык.
Ставим темный режим в Гугл Хром с помощью расширений
В магазине от Гугла есть немало дополнений и тем, которые выполняют аналогичные задачи – включение черного фона на сайтах. Их главное достоинство в том, что можем вручную выбирать, на каком сайте менять оформление, а на каком оставить исходный внешний вид. Еще в некоторых плагинах есть возможность самостоятельно выбирать оттенок фона.
Как поставить темную тему Гугл Хром через расширение:
- Переходим в магазин Google и устанавливаем дополнение « Темная тема для любого сайта ».
- Открываем вкладку с веб-порталом, к примеру, Вконтакте или YouTube.
- Нажимаем на черный квадрат в области расширений.
- В строке с адресом сайта нажимаем на изображение глаза.
Есть еще много узкоспециализированных дополнений, вроде темной темы для ВК или YouTube в Гугл Хром. Однако, их использовать не так удобно, так как работают плагины только на одном или нескольких сайтах.
Как сделать веб-страницы темными в Firefox, Chrome и Opera
Сделать браузер полностью темным, включая веб-страницы, можно с помощью двух расширений.
Dark Reader (Chrome и Firefox)
Dark Reader делает темными все отображаемые в Chrome и Firefox веб-страницы. По сути, расширение просто инвертирует цвета (делает белое черным и наоборот), однако вы можете на свой вкус настроить яркость и контрастность, а также выбрать сайты, где включать или отключать темный режим. Вы также можете настроить «горячие клавиши» для быстрого включения и отключения Dark Reader на тех или иных сайтах.
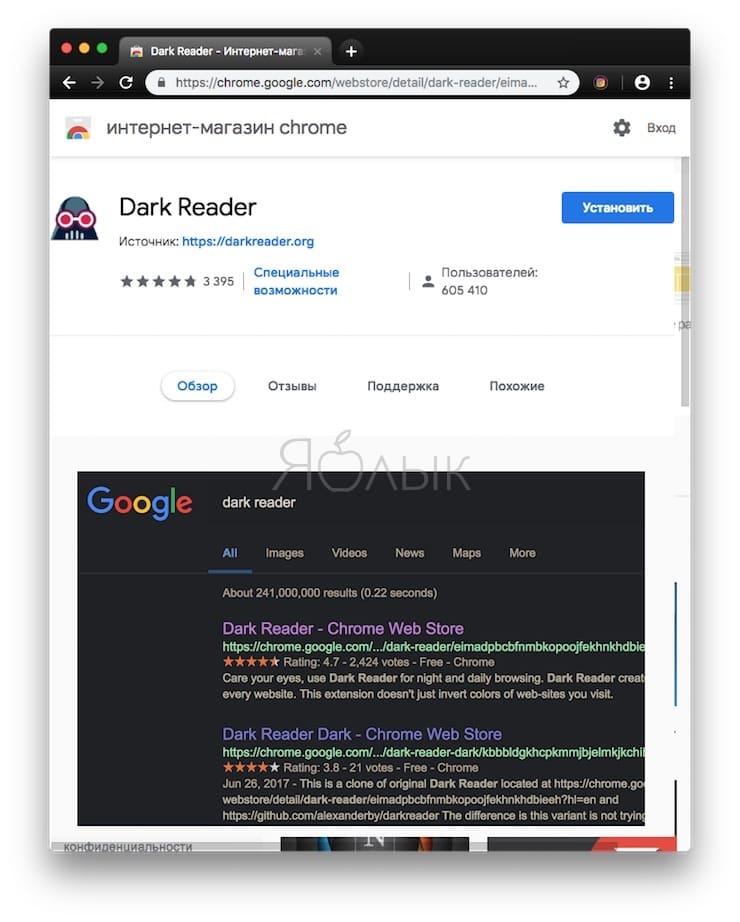
Dark Reader активируется сразу же после установки. После завершения процесса инсталляции автоматически откроется окно Справки на русском языке.
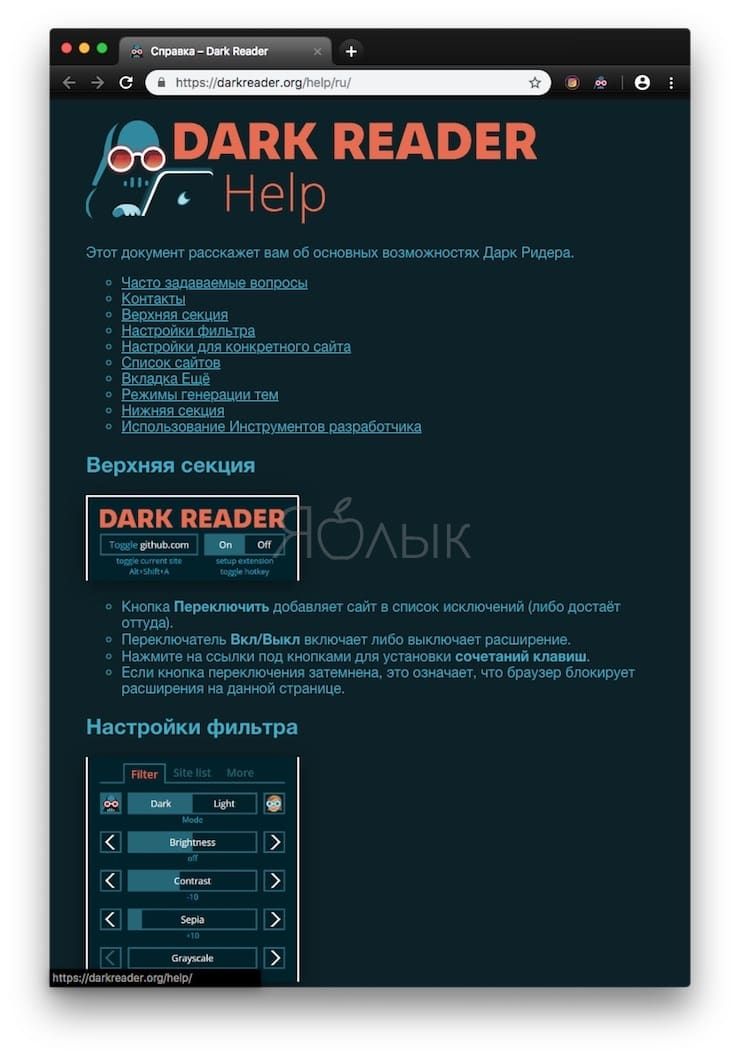
Для настройки расширения кликните на иконку Dark Reader на панели инструментов.
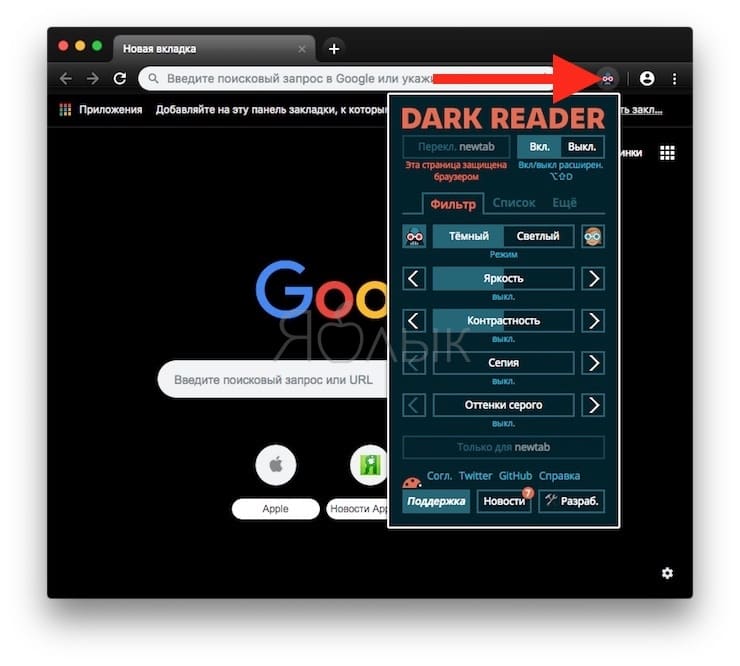
С помощью расширений Morpheon Dark и Dark Reader можно затемнить окно Chrome полностью, за исключением лишь страницы настроек.
В Firefox можно затемнить все окно, активировав темную тему, как описано выше, и установив Dark Reader.
Dark Mode (Chrome, Firefox, Opera, Яндекс.Браузер)
Расширение Dark Mode доступно для Google Chrome, Mozilla Firefox, Яндекс.Браузера и Opera. С его помощью вы можете затемнить браузер всего в один клик.
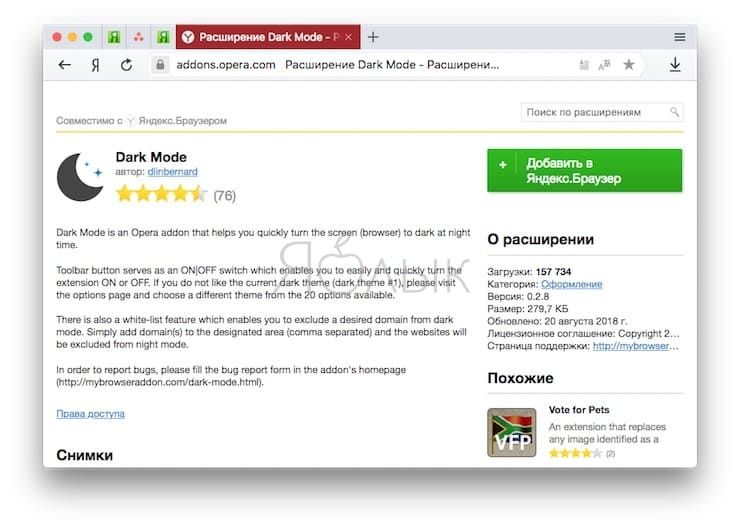
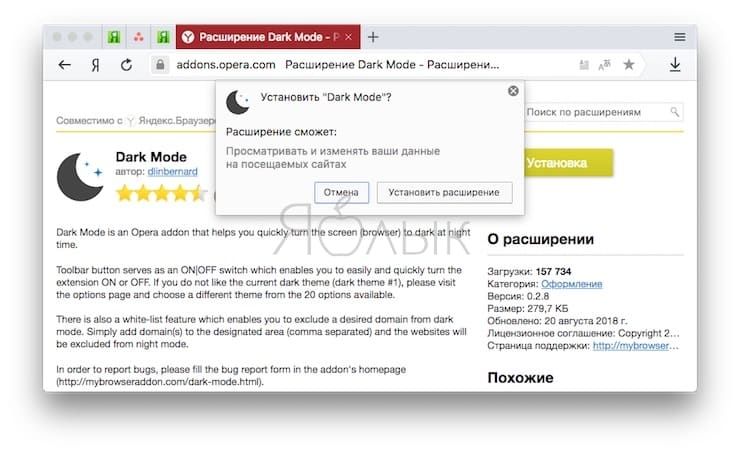
После установки расширения на панели инструментов появится иконка ON/OFF.
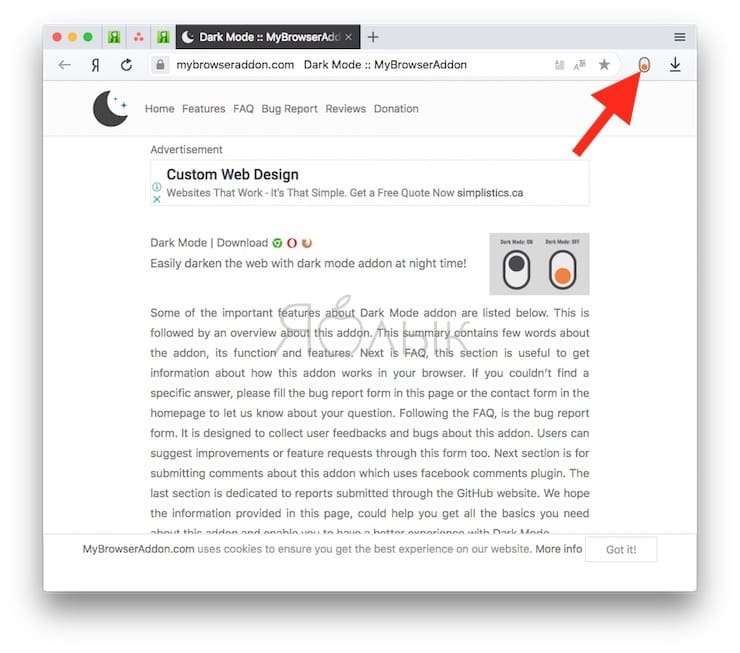
Для того чтобы включить или выключить затемнение веб-страниц, просто нажмите на нее.
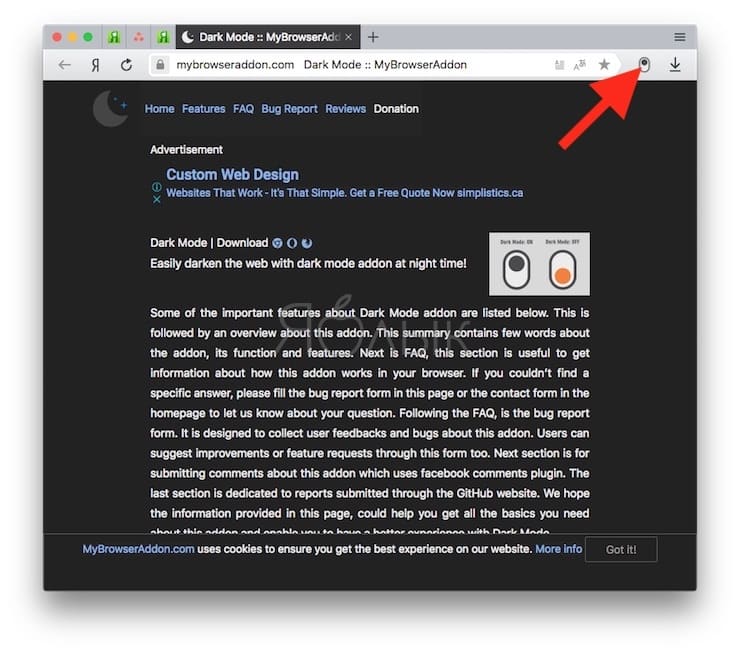
Dark Mode предлагает широкий выбор темных тем. Нажмите правой кнопкой мыши на иконку Dark Mode на панели инструментов и выберите Настройки. Расширение также позволяет добавить избранные сайты в белый список, и они не будут становиться темными даже при включенном Dark Mode.
Невозможно отключить темный режим в Chrome
Если после выполнения вышеуказанных шагов вы не можете удалить темный режим в Chrome, ознакомьтесь со следующими советами:
1. Отключите режим инкогнито.
По умолчанию режим инкогнито темный. Поэтому вам нужно проверить, просматриваете ли вы в обычном режиме или в режиме инкогнито. Для этого найдите значок инкогнито, который состоит из очков и шляпы.


На рабочем столе вы найдете его в правом верхнем углу. Если вы находитесь в режиме инкогнито, закройте окно и снова откройте Chrome в обычном режиме.


В мобильных приложениях Chrome (Android и iPhone) значок режима инкогнито присутствует в левой части адресной строки. Если вы его видите, закройте вкладку и откройте обычные вкладки. Подробно узнайте, как отключить режим инкогнито в Chrome на различных платформах.


2. Восстановите настройки Chrome.
На рабочем столе Chrome вы можете сбросить настройки Chrome, чтобы отключить темный режим. Сброс настроек Chrome не приведет к удалению ваших данных, истории или закладок. Будут отключены только расширения и темы. Перед выполнением этого шага узнайте, что происходит при сбросе настроек Chrome.
Чтобы сбросить настройки Chrome, выполните следующие действия:
Шаг 1: Откройте настройки Chrome, щелкнув трехточечный значок в правом верхнем углу.


Шаг 2: Нажмите «Дополнительно», чтобы отобразить дополнительные настройки.


Шаг 3: Прокрутите вниз. Нажмите “Восстановить исходные настройки по умолчанию”. Затем нажмите «Сбросить настройки» для подтверждения.
Отключить темный режим для Chrome в Windows 10
Google Chrome становится темным в Windows 10 двумя способами – с использованием системных настроек и с применением черной темы. Здесь мы расскажем, как отключить оба.
1. Отключите темный режим Chrome в настройках Windows.
Windows 10 поддерживает темный режим для приложений. Это означает, что поддерживаемые приложения станут темными, когда этот параметр включен. Поэтому вам нужно отключить его, чтобы удалить темный режим из Chrome в Windows. Для этого выполните следующие действия:
Шаг 1: Откройте «Настройки» на своем ПК с Windows 10 и перейдите в «Персонализация».


Шаг 2: Щелкните Цвета на левой боковой панели.


Шаг 3: В настройках цветов выберите «Свет» в разделе «Выберите свой цвет». Это заставит загореться и приложения, и ваша Windows.


Однако, если вы хотите, чтобы приложения загорались только без изменения темы Windows, выберите «Пользовательский» в разделе «Выберите свой цвет». Затем установите флажок рядом с «Свет» в разделе «Выберите режим приложения по умолчанию». Оставьте «Выберите режим Windows по умолчанию» в соответствии с вашими предпочтениями. Откройте Chrome, и он станет светлым.


2. Отключите темный режим в темах Chrome.
Несколько месяцев назад Google запустил новые темы для Chrome. Один из них – Just Black, который делает некоторые из ваших вещей в Chrome темными. Итак, чтобы убрать темный режим, вам нужно отключить черную тему.
Для этого выполните следующие действия:
Шаг 1: Запустите Chrome и щелкните значок с тремя точками в правом верхнем углу. Выберите в меню Настройки. Или используйте прямую ссылку chrome: // settings /, чтобы открыть настройки.


Шаг 2: Прокрутите вниз, и вы найдете Темы в разделе Внешний вид. Нажмите Сбросить до значений по умолчанию. Это вернет тему к исходной облегченной версии.


В Google Chrome тестируют тёмную тему
Google тестирует тёмную тему для Chrome. Сейчас такая версия внешнего вида доступна только в тестовом клиенте Canary для разработчиков, но впоследствии появится и в официальном браузере.
Если вы хотите попробовать тёмную тему прямо сейчас, скачайте названный Canary с сайта Google. Затем зайдите в настройки системы и установите цвет оформления. Работает как в macOS, так и в Windows 10.
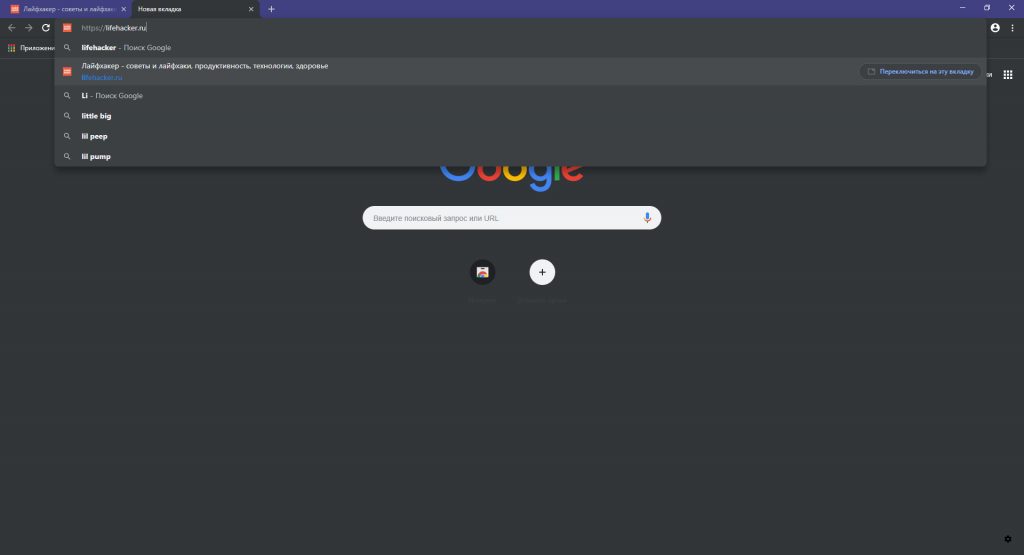
Сделать тёмный Chrome и светлую операционную систему пока не получится. В браузере нет такой настройки и функция работает автоматически на основе системных параметров.
В основном клиенте Chrome тёмную тему можно установить из магазина приложений. Однако чернеют не только вкладки и стартовая страница, но и выпадающее меню поисковика.
9to5google предполагает, что в официальный клиент тёмная тема попадёт с обновлением Chrome 74. Когда оно выйдет пока неизвестно.
Сторонние сервисы
Если стандартных тем в магазине Хром вам оказалось мало или вы не нашли ничего подходящего под ваше настроение или образ, то что-то более интересное и оригинальное можно посмотреть на сайте Themer Beta.
Сервис обладает массой возможностей, здесь можно установить визуальное оформление непосредственно под ваше разрешение экрана. Скины также рассортированы по тематическим категориям. Есть подрубки «Больше всего нравится», то есть собранные согласно выберу пользователей, горячие, новинки.
- Чтобы установить новый визуальный фон перейдите на страницу загрузки понравившегося скина и под фоновым изображением нажмите зеленую кнопку Apply theme.
- Установочный файл будет загружен в папку по умолчанию на компьютере.
- Дальше чтобы установить тему откройте меню (кнопка в виде трех точек в правом верхнем углу).
- Перейдите в открывшемся контекстном меню в раздел «Дополнительные инструменты»/«Расширения».
- В правом верхнем углу включите режим разработчика.
- Перетяните из папки «Загрузки» предварительно скачанную тему в область с установленными расширениями.
- При успешной загрузке плагина в верхней части окна появится диалоговое окно, где нужно согласиться на установку.
Внешний вид вкладок изменится в зависимости от скина, который вы выбрали.
Если у вас предварительно была установлена другая тема из магазина расширений Chrome или другого сервиса, то фоновое изображение на главной не изменится. Перед установкой плагина нужно сбросить настройки визуального отображения до заводских.
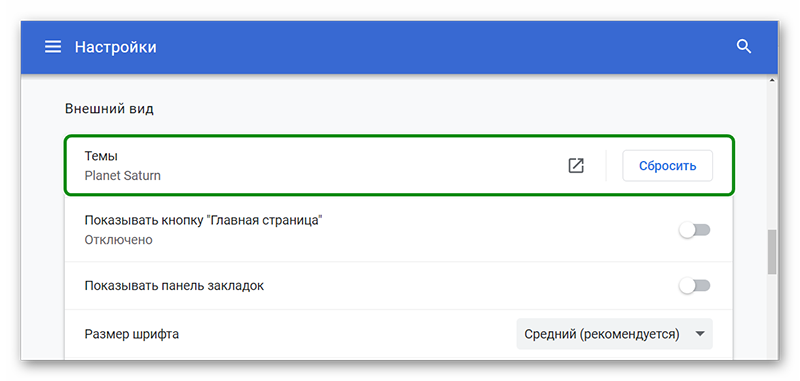
При синхронизации браузера с аккаунтом Google Chrome при авторизации на новом устройстве, там также вместе со всеми пользовательскими данными подтянуться и установленные темы.
Как создать свою тему
На этом же ресурсе, в разделе Theme Creator можно создать свой дизайн, если ничего интересного не нашлось в магазинах расширений и сервисах, или вы хотите создать уникальный дизайн или например установить в качестве фонового изображения фото ребёнка или второй половинки.
Если вам интересно, как поменять фон в Гугл Хром и установить в качестве заглавной картинки свое фото, следуйте инструкции ниже:
- На первом этапе нужно загрузить изображение с компьютера.
- В центральной части фото отобразится как оно будет выглядеть в теме. Настройте его положение, переключая опции под изображением окна браузера.
- В шаге два нажмите кнопку Generate Colors (Создание цветов). Сервис генерирует цветовую гамму, исходя из цветов на фото.
- Упакуйте и установите скин, нажав на кнопку Pack and Install.
- Дальше по аналогии с предыдущим описанием установите тему через раздел «Расширения».
- При желании вы можете сохранить файл в интернете и предоставить к ней доступ другим пользователям, чтобы они её могли устанавливать себе её на ПК. Для этого потребуется регистрация в сервисе.
Как включить тёмную тему Dark Mode в Google Chrome для Windows

В этой инструкции подробно рассмотрим, как включить тёмную тему Dark Mode в Google Chrome для Windows.
Включаем тёмный режим Dark Mode через Windows 10
Что касается операционной системы Windows 10, то здесь режим Dark Mode для браузера Google Chrome (начиная с версии 74) включается автоматически, но при условии, что в настройках Windows (Персонализация → Цвета) выбран тёмный режим приложения. То есть, если в Windows 10 вы выбрали светлый режим, то и Chrome будет открываться с темой по умолчанию (светлой), а при выборе тёмного соответственно в режиме Dark Mode.
- Параметры Windows → Персонализация;
- Цвета → Выберите режим приложения по умолчанию → Тёмный.
Стоит отметить, что в этом случае не только Google Chrome, но и интерфейс всей операционной системы становится чёрным, включая проводник, «Меню Пуск» и прочие элементы системы.
Однако есть способ, позволяющий задействовать Dark Mode исключительно в самом браузере, не затрагивая цветового оформления Windows.
Как включить Dark Mode только в Google Chrome
Для того, чтобы активировать тёмную тему в браузере Google Chrome, не затрагивая настройки Windows, достаточно в свойства ярлыка запуска программы добавить дополнительный атрибут: «—force-dark-mode».
Сделать это можно следующим образом:
- Кликните правой кнопкой мыши по ярлыку Google Chrome → Свойства;
- В строку «Объект» добавьте: —force-dark-mode → Применить → ОК (смотрите скриншот).
На этом всё.

Теперь вы можете запустить Google Chrome, и он откроется в режиме Dark Mode (тёмная тема).
2011 — наши дни

В октябре 2011 года Chrome своего первого серьезного конкурента ― Firefox. На пути, до полного захвата власти, остается только IE, со своими 37% рынка.
Для захвата ещё большей аудитории в Google решили прибегнуть к чудаковатому по нынешним меркам шагу ― они использовали оффлайн рекламу в виде баннеров.

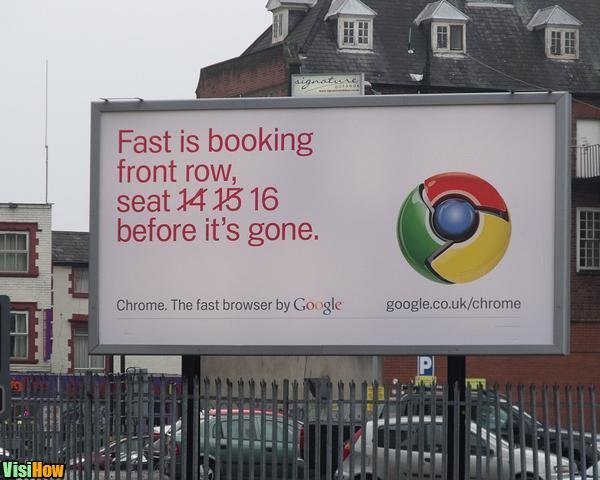
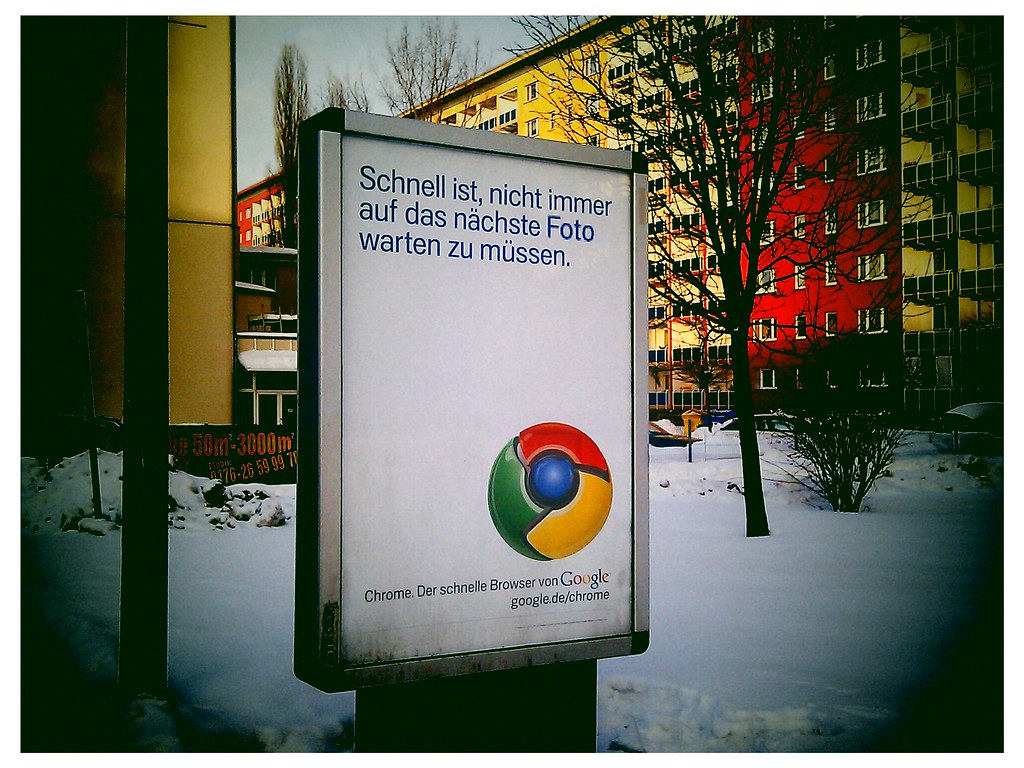
В 2019 это кажется странным ― использовать оффлайн методы рекламы, ведь повсюду говорят что «за интернетом будущее», «оцифровывайте бизнес», но тогда это принесло свои плоды и своего самого сильного и последнего оппонента (Internet Explorer) по количеству пользователей.
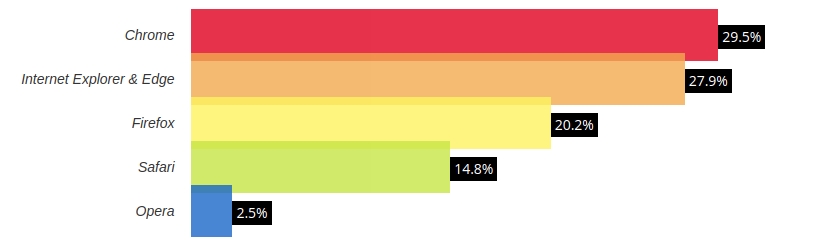
Монополизм
После завоевания первого места, Google начали продвигать свои идеи и уже никто не мог им противодействовать. Так мы получили наше «сегодня», где стандарты определяются практически одной компанией.
Имея власть, Chrome может влиять на web простейшими изменениями UI, так было например с переходом от HTTP к HTTPS:

Бизнесу очень важно выглядеть лучше других ну или хотя бы не хуже, а надпись Not Secure рядом с адресом сайта очень мешает этому. Конечно же разработчикам были выданы таски на создание сертификатов для сайта и получения заветного HTTPS
В этом случае концентрация власти в одних руках привела к хорошим результатам ― безопасный интернет, но это не значит что так будет всегда. Конкуренция это сила, которая рождает идеи, а её отсутствие соответственно приводит к топтанию на месте. HTTPS ― это давнее обещание Google, старая идея из Web 2.0.
В других случаях монополизация власти приводит к тотальному уничтожению конкурентов ― так например было замечено, что Google, внеся изменения в код, замедлили работу YouTube во всех других браузерах кроме Chrome. Или другой случай, когда Microsoft перестали поддерживать веб версию Skype web.skype.com для всех браузеров кроме Chrome, из-за наличия в нем экспериментальных модулей, не являющихся стандартом.
Разработчики хрома, как и любого другого браузера, внедряют экспериментальный функционал в браузер. Эти наработки изначально не являются стандартом, но претендуют стать им. В силу огромной аудитории Chrome, все начинают использовать эти наработки для удовлетворения нужд бизнеса и покрытия большего числа пользователей, что приводит к популярности этих нововведений среди разработчиков и принятию их как стандарта. По этой схеме остальные браузеры вынуждены не конкурировать и предлагать свои идеи для веба, а просто гнаться за Google.
Фактические характеристики браузера
Во многих источниках можно встретить что хром «выше быстрее сильнее» своих конкурентов и что это основная причина успеха. Вот список наиболее полных и объективных бенчмарк тестов по годам:
- 2010-2019
Нельзя утверждать что Chrome худший из браузеров, но и лучшим он не является и как минимум борьба идет. Где-то Safari уделывает Chrome, в чем-то Chrome опережает FF, а по некоторым критериям может оказаться, что Edge уделывает всех вместе взятых.
Как установить темный режим Google на старом Android
Интересно, что даже на старом телефоне, который не обновлялся даже до Android 10, можно настроить темный режим отображения для магазина приложений. Сделать это так же просто, как и в новой версии, но будет одно небольшое исключение.
В целом, чтобы настроить темный (или светлый) режим Google Play на Android 9 и более ранних версиях, надо проделать те же действия, что описаны выше. То есть открыть боковое меню, нажав на иконку в левом верхнем углу. Дальше выбрать ”Настройки”, а потом ”Тема”. Вот только при использовании старой версии операционной системы вам будет доступен только темный или только светлый режим. Автоматическое изменение поддерживается только в Android 10 и более новых версиях.
Большой проблемы в этом нет, так как если темная тема вам вообще нравится, то вы, скорее всего, просто установите ее в качестве значения по умолчанию и будете ей пользоваться, не возвращаясь к светлой.
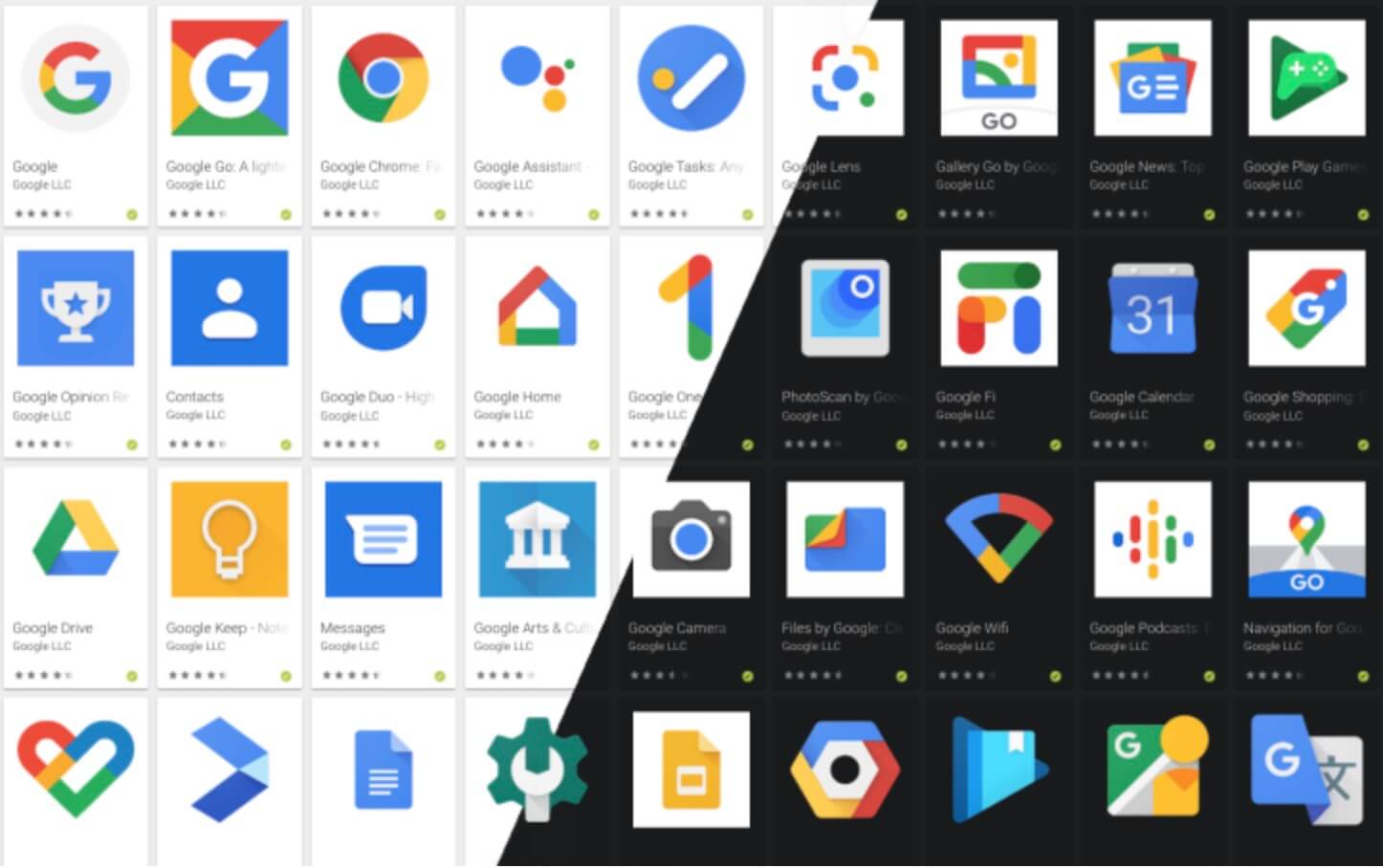
Каждый выберет тему для себя сам, но теперь вы знаете, как это сделать.
Для чего нужна темная тема в смартфоне
На самом деле выбор темной или светлой темы обусловлен не какой-то необходимостью или практическим смыслом, а личными предпочтениями пользователей. Кому-то это просто больше нравится, а кому-то просто хочется чего-то нового. На самом деле в темной теме нет ничего такого, что делало бы ее лучшей для восприятия. Небольшая разница есть только при использовании в темноте, но опять же это относится только к комфорту и личным предпочтениям. Например, я знаю пару людей, у которых новые хорошие смартфоны с OLED-экранами и новыми версиями ПО, но они принципиально не хотят пользоваться темной темой. Им просто больше нравится светлая.
Кстати, темная тема хороша именно на OLED-дисплеях. Сложно сказать, что она сильно сэкономит аккумулятор, так как он все равно будет садиться, и несколько пикселей, которые не светятся, не сильно повлияют на результат. Зато в полной темноте это действительно выглядит классно. В отличии от IPS-экранов, черный цвет на OLED будет по-настоящему черным, а не сероватым. Этим страдают даже хорошие IPS-экраны, так как все упирается в особенности технологии подсветки.
