Извлечение и загрузка закладок браузера google chrome
Зачем переносить
При активном использовании Yandex.Browser, у пользователей собирается не менее 10 сохраненных адресов для быстрого доступа к:
Импорт с помощью HTML-файла
В Yandex.Browser и других обозревателях (Opera, Firefox, Brave) пользователи могут создавать документы с информацией о сохраненных страницах, с последующим их переносом в другую программу:
- Запустите Яндекс Браузер. Используйте горячую комбинацию клавиш Ctrl+Shift+O или откройте дополнительное меню, наведите курсор на «Закладки» и откройте «Диспетчер закладок».
- Выберите папку, где хранятся необходимые адреса, в качестве примера используют сайты, занесенные в «Панель». Напротив называния раздела щелкните по трем вертикальным точкам, подменю «Еще».
- В перечне выберите «Экспорт в файл HTML».
- Выберите папку, куда сохранить документ. Если необходимо, измените его название.
Теперь следующий шаг:
- Откройте Google Chrome. В правом верхнем углу щелкните по дополнительному меню.
- В развернувшемся перечне выберите «Настройки».
- Сверху, клацните по «Импорт закладок и настроек».
- В верхней строке установите «HTML-файлы c закладками» вместо «Microsoft Edge». Теперь клацните по «Выберите файл».
- Появится сообщение об успешной операции и предложение отобразить/скрыть панель.
Перенесенный адрес появится в строке с другими сайтами. Если до этого в обозревателем уже пользовались, то страницу занесут в отдельную папку под названием «Выполнен импорт».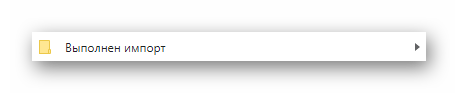
Перенос вручную
Этот вариант, как перенести в Хром закладки из Яндекс Браузера актуален для важных ссылок из «Избранного»:
- Снова откройте Yandex.Browser. В верхней строке щелкните по иконке двух корешков книг. Появится окно, где нужно перейти в «Коллекции».
- Оказавшись на новой странице, наведите курсор на «Мои коллекции», а затем щелкните по «Мои ссылки».
- Нажмите по карточке с сайтом, чтобы она открылась в дополнительной вкладке. Клацните по поисковой строке и скопируйте адрес сайта сочетанием горячих клавиш Ctrl+C.
- Теперь перейдите в Хром и вставьте адрес в поисковую строку, воспользовавшись сочетанием Ctrl+V и клацните Enter.
- После загрузки сайта нажмите по изображению звездочки напротив его адреса в поисковой строке.
- Развернется дополнительный список, где нажмите «Добавить закладку».
- В дополнительном окне вы можете изменить название сохраненного сайта и определить папку его размещения — созданную программой или отдельно пользователем.
Импорт закладок с российского в американский обозреватель происходит с помощью специального HTML-файла или вручную, если ссылки были сохранены в избранном списке. Самым удобным является первый вариант, поскольку он не требует лишних действий.
Еще один способ добавить страницу в закладки Гугл Хрома – создать новую папку
Этот вариант подходит для тех, кто любит, чтобы все лежало на своих местах. Ведь таким способом можно создавать любое количество папок, построив удобную для себя структуру.
Как создать папку в закладках? Проще всего – через диспетчер закладок в браузере. Чтобы открыть его, нажмите Ctrl+Shift+O (еще один способ смотрите на скриншоте ниже).
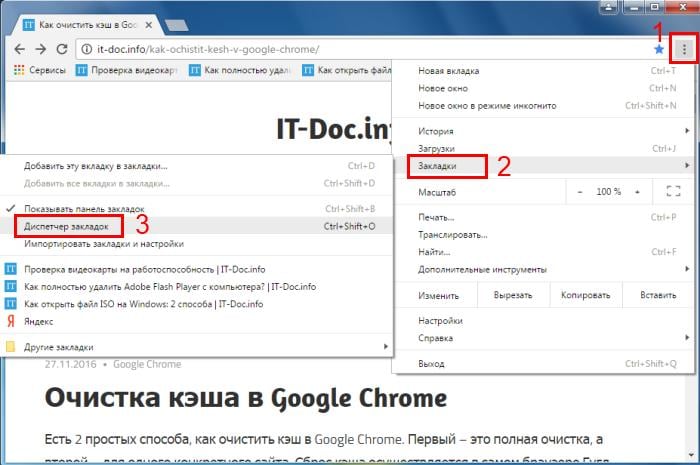
Далее выбираете пункт «Другие закладки», щелкаете ПКМ и нажимаете «Добавить папку».
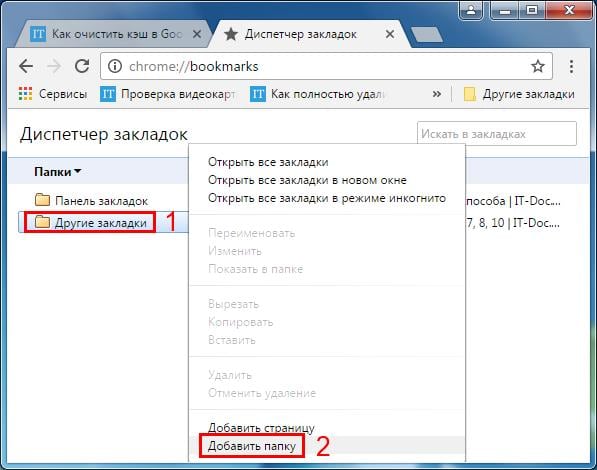
Таким способом можно создать любую структуру – например, такую:
И когда Вы в будущем будете добавлять новые страницы, в поле «Папка» отобразятся все доступные варианты. Выбираете любой и сохраняете.
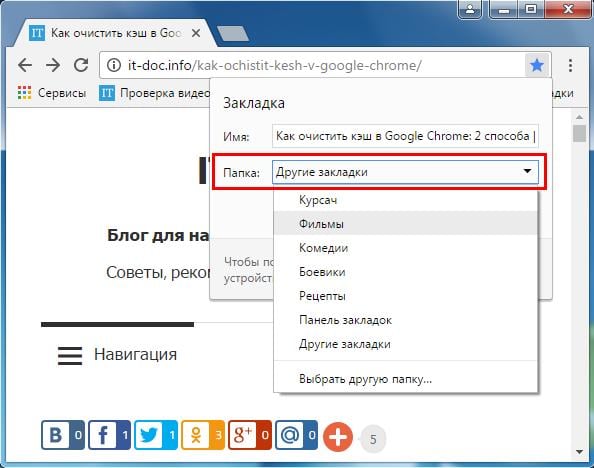
И последний способ – нажать на звездочку и щелкнуть на строку «Выбрать другую папку».
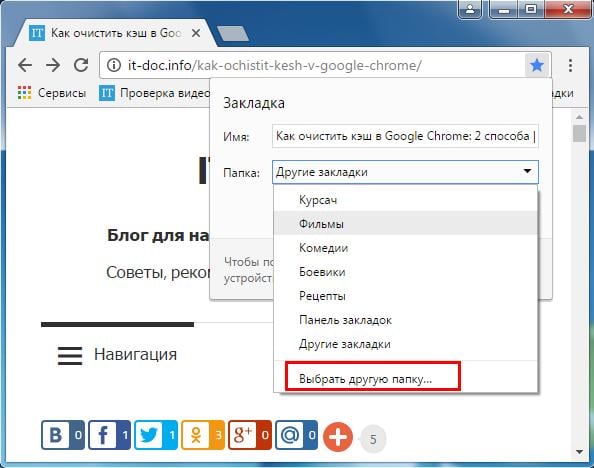
Здесь Вы можете выбрать любую из доступных или же создать еще одну (если вдруг она отсутствует), нажав кнопку «Новая папка». После этого нажимаете «Сохранить».
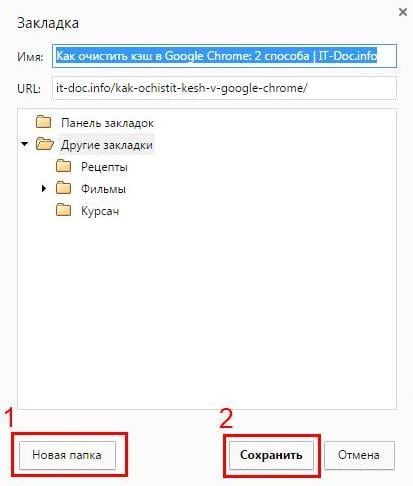
Вот таким образом осуществляется добавление закладок в Chrome. И напоследок – небольшой бонус.
Из Хрома в другие браузеры
Также есть возможность быстро импортировать их в другие браузеры:
- через файл;
- напрямую;
- автоматически.
Гугл-хром сохраняет список сохраненных страниц в обычном html-документе. Его можно запустить в другой программе (Фаерфокс, Опера, Интернет Эксплорер, Майкрософт Эдж и др.) и открыть любую ссылку.
 В браузере Гугл Хром, сохраненные страницы хранятся в обычном html-документе, который можно открыть в любом другом браузере
В браузере Гугл Хром, сохраненные страницы хранятся в обычном html-документе, который можно открыть в любом другом браузере
Но можно загрузить весь список на панель закладок нового браузера, чтобы иметь к ним доступ быстро и удобно, как в Хроме.
Из Chrome в Firefox
Шаг 1. Выберите иконку с четырьмя штрихами, щелкнув по ней левым кликом мыши, затем по строке «Закладки».
 Выбираем иконку с четырьмя штрихами, щелкнув по ней левой кнопкой мыши, затем по пункту «Закладки»
Выбираем иконку с четырьмя штрихами, щелкнув по ней левой кнопкой мыши, затем по пункту «Закладки»
Шаг 2. Выберите пункт «Показать все закладки».
 Выбираем пункт «Показать все закладки»
Выбираем пункт «Показать все закладки»
Шаг 3. Щелкните левым кликом мыши по строке «Импорт и резервные копии». В выпадающем списке выберите импорт из браузера или из файла.
 Щелкаем левой кнопкой мыши по строке «Импорт и резервные копии», выбираем подходящий вариант импорта из другого браузера или из файла
Щелкаем левой кнопкой мыши по строке «Импорт и резервные копии», выбираем подходящий вариант импорта из другого браузера или из файла
 Левой кнопкой мышки выделяем файл с закладками, нажимаем «Открыть»
Левой кнопкой мышки выделяем файл с закладками, нажимаем «Открыть»
Если выбрали импорт из браузера:
-
Отметьте браузер, щелкните «Далее».
-
Поставьте галочку левым щелчком мышки напротив пункта с подходящим пользователем, щелкните «Далее».
-
Оставьте галочку на пункте «Закладки», по желанию можно оставить и на других пунктах, щелкните «Далее».
-
После завершения кликните «Готово».
Список страниц появится в библиотеке Фаерфокса.
 Список импортируемых закладок из Гугл Хрома в библиотеке Фаерфокса
Список импортируемых закладок из Гугл Хрома в библиотеке Фаерфокса
Из Chrome в Opera
Шаг 1. Перейдите в «Меню» → «Закладки» → «Импорт закладок и настроек», щелкнув по логотипу Опера левым кликом мышки.
 Переходим в «Меню», далее «Закладки», затем «Импорт закладок и настроек», щелкнув по логотипу Опера левой кнопкой мышки
Переходим в «Меню», далее «Закладки», затем «Импорт закладок и настроек», щелкнув по логотипу Опера левой кнопкой мышки
Шаг 2. Выберите место импорта из списка, отмечаем галочкой источник данных «Избранное/закладки», щелкните по опции «Импортировать».
 Из списка, выбираем место импорта, отмечаем галочкой источник данных «Избранное-закладки», нажимаем на кнопку «Импортировать»
Из списка, выбираем место импорта, отмечаем галочкой источник данных «Избранное-закладки», нажимаем на кнопку «Импортировать»
 Щелкаем по кнопке «Выберите файл»
Щелкаем по кнопке «Выберите файл»
 Выделяем файл левым щелчком мышки, нажимаем кнопку «Открыть»
Выделяем файл левым щелчком мышки, нажимаем кнопку «Открыть»
Шаг 3. Дождитесь завершения операции, и при желании включите отображение панели в Опере. Нажмите «Готово».
 Нажимаем «Готово»
Нажимаем «Готово»
Из Chrome в IE
Шаг 1. Щелкните левой кнопкой мышки по иконке в виде звездочки, обозначающей «Просмотр избранного».
 Щелкаем левой кнопкой мышки по иконке в виде звездочки «Просмотр Избранного»
Щелкаем левой кнопкой мышки по иконке в виде звездочки «Просмотр Избранного»
Шаг 2. Далее кликните левым щелчком мыши по кнопке «Добавить в избранное» → «Импорт и экспорт».
 Кликаем левым щелчком мыши по кнопке «Добавить в избранное», затем «Импорт и экспорт»
Кликаем левым щелчком мыши по кнопке «Добавить в избранное», затем «Импорт и экспорт»
Шаг 2. Выберите источник импорта – браузер или файл, отметив соответствующий пункт галочкой. Нажмите «Далее».
 Отмечаем галочкой источник импорта – браузер или файл, жмем по кнопке «Далее»
Отмечаем галочкой источник импорта – браузер или файл, жмем по кнопке «Далее»
Шаг 3. Отметьте пункт «Избранное», нажмите «Далее».
 Отмечаем галочкой «Избранное», жмем «Далее»
Отмечаем галочкой «Избранное», жмем «Далее»
Шаг 4. Щелкните левой кнопкой мышки по кнопке «Обзор», откройте файл с закладками, нажмите «Далее».
 Нажимаем кнопку «Обзор», выбираем файл-html, нажимаем «Далее»
Нажимаем кнопку «Обзор», выбираем файл-html, нажимаем «Далее»
Шаг 5. Выделите папку «Панель избранного», нажмите «Импорт».
 Выделяем папку «Панель избранного», нажимаем «Импорт»
Выделяем папку «Панель избранного», нажимаем «Импорт»
Шаг 6. Нажмите «Готово».
 Нажимаем «Готово»
Нажимаем «Готово»
Просматривайте сохраненный список через «Просмотр Избранного».
 Просматриваем сохраненный список через «Просмотр избранного»
Просматриваем сохраненный список через «Просмотр избранного»
Из Chrome в Edge
Шаг 1. Откройте иконку с тремя точками левой кнопкой мышки, щелкните по пункту «Избранное».
 Открываем иконку с тремя точками левой кнопкой мышки, щелкаем по пункту «Избранное»
Открываем иконку с тремя точками левой кнопкой мышки, щелкаем по пункту «Избранное»
Шаг 2. Выберите «Импорт избранного».
 Выбираем «Импорт избранного»
Выбираем «Импорт избранного»
Шаг 3. В открывшемся окне выберите импорт из Хрома или из файла, нажмите на кнопку «Импортировать» в соответствующем разделе.
 Выбираем импорт из Хрома или из файла, нажимаем по кнопке «Импортировать» или «Импорт из файла»
Выбираем импорт из Хрома или из файла, нажимаем по кнопке «Импортировать» или «Импорт из файла»
Как сохранить сайт на панель закладок в Chrome
Панель закладок – это небольшая область, которая расположена сразу под адресной строкой. Здесь отображаются страницы, которые Вы решили добавить в Google Chrome.
По умолчанию она в браузере отключена. То есть, скрыта. Чтобы отобразить ее:
- Нажимаете в правом углу на значок с 3 точками.
- Наводите курсор мыши на строку «Закладки».
- Выбираете пункт «Показать панель».
Или просто нажимаете комбинацию клавиш Ctrl+Shift+B.
После этого в браузере Chrome появится вот такая строчка.
Сначала здесь будет только один пункт – «Сервисы». Но это легко исправить.
Чтобы добавить закладки в Google Chrome, откройте нужный сайт и нажмите на звездочку в адресной строке.
Появится небольшое окно с сообщением «Закладка добавлена». Но здесь Вам еще нужно:
- Указать имя (название). По умолчанию здесь полностью отображается заголовок сайта или блога. Вы можете написать здесь что угодно. Рекомендуется писать максимум 1-2 слова, поскольку больше просто не поместится.
- Выбрать папку (место) для сохранения. По умолчанию стоит вариант «Панель закладок». Он то нам и нужен. Остальные варианты будут рассмотрены ниже.
После этого нажимаете кнопку «Готово». Как видите, сайт появился на панели. Теперь, чтобы зайти на него, нужно открыть новую вкладку (Ctrl+T) и нажать левой кнопкой мыши на только что добавленную ссылку.
- Заходите на нужный сайт.
- Нажимаете ПКМ на панели и выбираете в меню пункт «Добавить страницу».
- Появится новое окошко: указываете имя, выбираете папку и нажимаете кнопку «Сохранить».
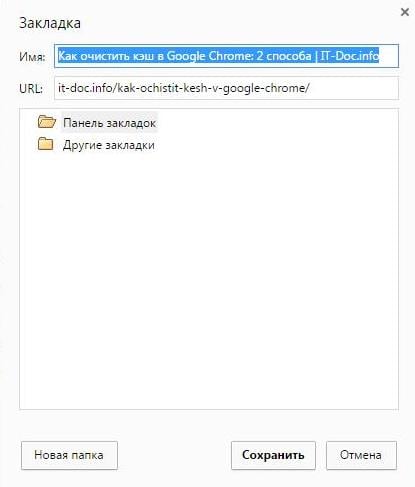
Таким образом можно добавлять любое количество сайтов. Когда их наберется слишком много, то в конце панели будет стоять значок». Нажимаете на него, после чего отобразятся все остальные сайты, которым не хватило места в этой небольшой строчке.
