Визуальные закладки для google chrome: как скачать?
Speed Dial

Speed Dial – это настоящий функциональный монстр. Если вы любите детально настраивать работу и отображение мельчайших элементов, то Speed Dial определенно придется вам по душе.
Данное расширение имеет отличную анимацию, позволяет устанавливать темы оформления, менять фоновые изображения, настраивать дизайн плиток (вплоть до установки собственного изображения для плитки). Но самое главное – это синхронизация. Установив дополнительный инструмент для Google Chrome, для вас будет создана резервная копия данных и настроек Speed Dial, в связи с чем вы никогда не потеряете эту информацию.
Используя визуальные закладки, вы значительно повысите свою продуктивность за счет того, что все требуемые закладки будут располагаться всегда на виду. Вам лишь потребуется потратить совсем немного времени на настройку, после чего ваш браузер будет радовать вас день ото дня.
Визуальные закладки для Google Chrome
Для «Гугл Хрома» мы будем также использовать закладки Speed Dial, но уже с другим интерфейсом.
Установка
Инсталляция Speed Dial в «Гугл Хроме» осуществляется через собственный магазин приложений, который есть у браузера:
Удаление
Чтобы избавиться от закладок, сделайте следующее:
- Откройте раздел с расширениями через меню браузера и найдите там визуальные закладки.
-
На плитке в правом верхнем углу будет переключатель — щёлкните по нему, чтобы он стал серым, если хотите его просто деактивировать.
-
Щёлкните по клавише «Удалить» и подтвердите действие в центральном диалоговом окне.
Неполадки с закладками
Если закладки перестали отображаться, убедитесь сначала, что они включены, а затем переустановите их (удалите и скачайте заново). В крайнем случае может помочь переустановка самого браузера и бэкап с помощью сервиса EverSync, который возвращает ранее сохранённые сайты (он находит их в памяти ПК).
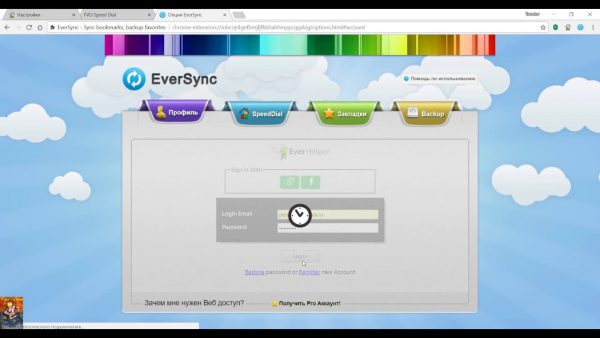
Сервис EverSync позволяет восстанавливать закладки и делать бэкап
Часто неполадки возникают после использования оптимизатора Auslogics BoostSpeed — она подходит далеко не всем компьютерам и чаще всего приносит только вред системе.
В качестве сторонних визуальных закладок чаще всего используют расширение Speed Dial — его скачивают в фирменном магазине дополнений, который у каждого браузера, как правило, свой. В настройках скрипта вы можете установить свой фон (даже картинку с ПК), изменить количество карточек и, конечно же, добавлять свои сайты в эти ячейки.
Как управлять стандартными визуальными закладками
Встроенные визуальные закладки Yandex можно редактировать: добавлять новые, удалять старые, создавать папки ячеек.
Добавить сайт в закладки
Как добавить визуальные закладки на стартовую страницу Яндекс Браузера:
- Кликнуть по значку в виде плюса, чтобы открыть новую пустую вкладку. Под папкой с ячейками щелкнуть по «Добавить». Выбрать «Сайт».
- Напечатать адрес страницы либо выбрать плитку чуть ниже в разделе «Популярные» или «Недавно посещенные». С помощью специальной кнопки можно добавить описание к будущей ячейке.
- Если точный адрес сайта неизвестен, просто ввести его название – Яндекс даст подсказки в выпавшем меню. Кликнуть по «Готово».
Как отредактировать и настроить список закладок
Как упорядочить созданные ячейки и настроить их внешний вид:
- Чтобы создать папку, перетащить мышкой одну плитку на другую.
- При необходимости добавить в коллекцию другие страницы.
- Кликнуть правой клавишей мышки по папке – в меню выбрать такие действия: открыть все закладки коллекции в этом же окне, в другом или в режиме инкогнито; удалить все сайты вместе с папкой.
- Навести мышкой на ячейку – справа вверху появятся три значка: закрепить сайт на панели (замок), изменить (шестеренка), удалить (крестик).
- Щелкнуть правой кнопкой по отдельной закладке. В меню выполнить одно из действий: открыть в текущем или другом окне, скопировать ссылку, изменить сайт, открепить или удалить ссылку.
- В этом же меню при необходимости настроить размер ячеек: увеличенный или нормальный. Можно также разрешить Yandex самому настраивать размер.
- Нажать на три точки рядом с кнопкой «Фоны». Выбрать обои для стартовой страницы из предложенных или загрузить свои с ПК. При необходимости отключить анимацию с помощью иконки Play. Фон можно также подобрать в Яндекс Галерее.
- Кликнуть по кнопке «Настроить» под «Табло». В этом меню ничего нового из настроек: открепление, удаление и добавление вкладок; возможность изменить фон.
Визуальные закладки Яндекс
 Как несложно догадаться из названия, данная функция разработана сотрудниками компании Яндекс. После установки в верхней части новой вкладки (которая переименуется в “Визуальные закладки”) появится большая строка умного поиска Яндекс.
Как несложно догадаться из названия, данная функция разработана сотрудниками компании Яндекс. После установки в верхней части новой вкладки (которая переименуется в “Визуальные закладки”) появится большая строка умного поиска Яндекс.
Что до закладок, то они примут вид минималистических прямоугольников с ярлыками сайтов посередине. Все сохраненные данные, которые имелись у вас до установки, перенесутся и в это расширение. Количество миниатюр увеличится до 25 и появится функция редактирования и собственноручного добавления новых.
Для настройки старых установок, наведите курсор мыши на нужную закладку и нажмите на значок колесика. В открывшемся меню можно изменить ярлык, описание и ссылку на сайт.
Для добавления новых вкладок в нижней экспресс-панели есть специальная кнопка “Добавить закладку”. На этой же панели находятся кнопки быстрого доступа к различным отделам браузера и кнопка настроек. После ее нажатия откроется окно, в котором вы сможете изменить максимальное количество отображаемых визуальных закладок, фон новой вкладки, включение и отключение строки поиска и несколько других опций.
Скачать дополнения от Яндекса вы можете по этой ссылке.
Папка с закладками
Если вы решите переустановить систему или переустановить гугл хром сохранив закладки то для этого нужно будет открыть папку где хранятся закладки Google Chrome и скопировать их на флешку. Откройте в компьютере проводник и пройдите по пути C:\Пользователи\имя пользователя (кроме Default и Общие)\AppData\Local\Google\Chrome\User Data\Default. Открыв папку Default нужно найти в ней файл Bookmarks где Google Chrome хранит закладки и скопировать его на флешку.
 Чтобы сохранить закладки Google Chrome сохраните файл Bookmarks
Чтобы сохранить закладки Google Chrome сохраните файл Bookmarks
Когда новая система будет установлена и установлен браузер то нужно будет этот файл Bookmarks поставить на место в туже папку Default. После этого при запуске браузера вы увидите свои любимые закладки.
Настройка закладок в Google Chrome
Начнем с настройки отдельной визуальной закладки. При наведении, в правом верхнем углу появляются три значка: настроить, закрепить и удалить
Нажимаем Настроить. В нижней части экрана в самой верхней строчке задаем адрес сайта. В строке ниже можно задать название сайта. Еще ниже можно выбрать из последних открытых страниц

Настраиваем и нажимаем Сохранить.
При наведении на пустую закладку появляется всего две опции: настроить и открепить
При откреплении, по моему, на место пустой закладки попадет одна из недавно открытых страничек.
Визуальные закладки можно менять местами и перетаскивать мышкой в любое место

Если вы хотите что бы вкладка всегда оставалась на своем месте ее необходимо закрепить

Можно и нужно удалять неиспользуемые закладки

Рассмотрим общие настройки. Для этого в нижнем правом углу нажимаем Настройки

Здесь, с помощью ползунка, можно настроить количество отображаемых визуальных закладок. Максимум — 25 минимум — 8.
В разделе Фон можно выбрать любой из предложенных фоновых изображений или с помощью кнопки Загрузить установить изображение со своего компьютера

При нажатии на кнопку Другие параметры разворачиваются дополнительные опции

- Показывать поисковую строку Яндекса. Обычно ищу в Гугле, но довольно часто прошу совета у Яндекса. Поэтому оставлю.
- Отображать панель закладок. При установке визуальные закладки Яндекса скрывают стандартную панель закладок Гугл. Мне эта панелька не нравится. Не интересно отображаются раскрывшиеся папки поэтому ее отключаю и возвращаю стандартную панель закладок Google Chrome (с помощью горячих клавиш Ctrl+Shift+B)
- Принять участие в улучшение сервисов Яндекса. Мне хочется, что бы Яндекс стал лучше, поэтому эту галочку оставляю.
Вот и все настройки для браузера Google Chrome.
Настройка и управление
Отвечая на вопрос, как добавить закладки в программу Google Chrome, следует отдельное внимание обратить на порядок их настройки, а кроме того методы управления этой опцией:
- первое, что необходимо сделать, это запустить утилиту;
- далее вы переходите в меню и настройки программного обеспечения;
- здесь вас интересуют раздел с текущими закладками;
- далее вы можете добавлять новые страницы в это поле;
- здесь также можно изменить визуализацию данной опции;
- в конце необходимо применять текущие настройки;
- также рекомендуется перезагружать обозреватель, чтобы изменения впоследствии полностью вступили в силу.
Стоит отметить, что для управления этим расширением не требуется переходить в сами настройки. Здесь вы можете воспользоваться соответствующим инструментом, который расположен на панели задач.
Восстановление списка табло
В последней версии обозревателя, возвращают закладки 2 способами:
- Авторизовавшись под учетной записью от Яндекса.
- Добавив сайты вручную или из сохраненного перечня.
Подключение учетной записи
Если визуальный список очистился после переустановки обозревателя, и до этого пользователь был авторизован под аккаунтом Яндекс, необходимо зайти в учетную запись повторно. Как это сделать:
- Запустите браузер и перейдите на домашнюю страницу. В правом верхнем углу щелкните по «Войти в Яндекс».
- Откроется новое окно, где нужно ввести логин, почту или номер телефона. Следом — введите пароль и жмите «Войти».
- Справа сверху появится предложение включить синхронизацию, которая восстановит сохраненные ранее закладки, пароли и дополнения — нажмите «Включить».
Добавление вручную
Тому, как работать с визуальными закладками, посвящена отдельная статья, поэтому расскажем только про добавление вебсайтов в общий список:
- Снова переместитесь на заглавную страницу, тапните по «Добавить», а затем «Сайт».
- Введите адрес или название сайта в строку, жмите Enter или кнопку «Добавить подпись».
- Вебсайт появится в перечне быстрого доступа.
Пользователи сохраняют страницы в отдельной панели, которые проверяют так:
- Проследуйте в «Настройки», оттуда во вкладку «Закладки».
- В списке находятся адреса, занесенные сюда пользователем.
- Снова вернитесь к табло, щелкните «Добавить» – «Сайты».
- Начните вводить название из «Закладок» и выберите его в списке выдачи.
- Страница вновь отобразится в общем перечне.
Самым популярным вариантом для Chrome являются визуальные закладки Яндекс
Основные преимущества этого расширения:
- Возможность добавить до 25 закладок.
- Гибкая настройка. Можно менять вид закладок, фон, отобразить/скрыть поисковую строку, ленту Дзен и т.д.
- Резервное копирование данных. Сохранение всех быстрых ссылок в 1 клик на случай переустановки браузера.
Как его установить? Для начала Вам надо загрузить визуальные закладки к браузеру Chrome. Для этого:
- Открываете браузер Хром, нажимаете на 3 точки и выбираете пункты Доп. инструменты – Расширения.
- Внизу нажимаете на «Еще расширения».
- Откроется новая вкладка. В поле для поиска вводите «визуальные закладки», ищете нужный вариант и щелкаете «Установить».
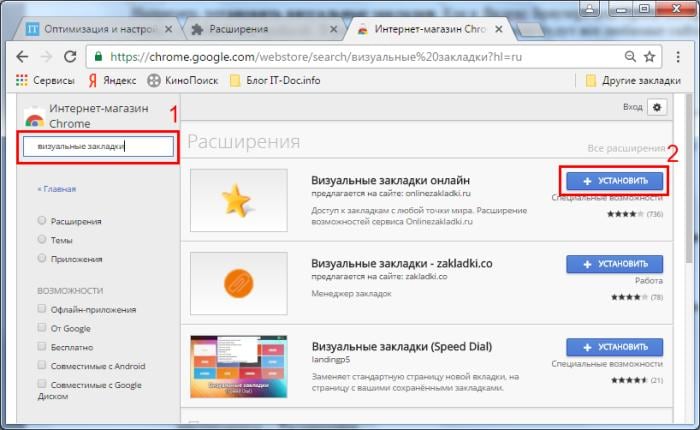
В моем случае Гугл Хром почему-то не нашел расширение от Яндекса, поэтому пришлось искать его через поисковик. Если у Вас такая же ситуация, тогда для экономии времени сразу перейдите по этой ссылке и нажмите кнопку «Установить».
Затем откройте новую вкладку. У Вас должна быть примерно следующая картина:
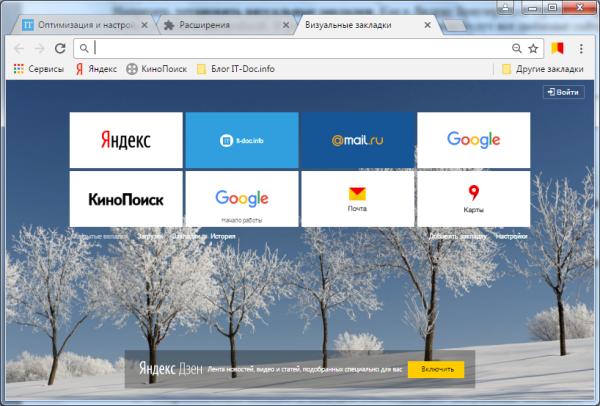
Довольно симпатично, верно? А если что-то не нравится, всегда можно настроить визуальные закладки под себя. Для этого нажмите на строку «Настройки».
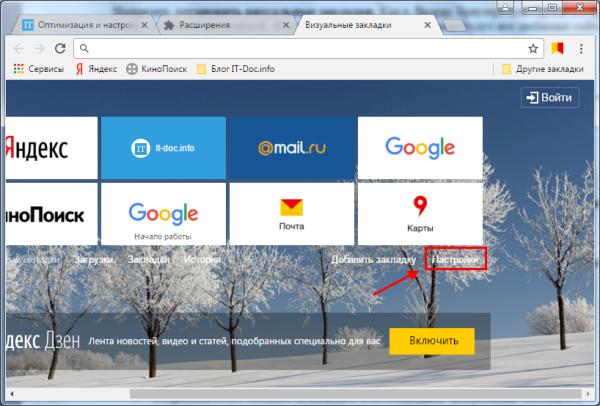
Справа появится небольшое окошко, где можно выбрать:
- количество закладок (от 1 до 25);
- их внешний вид;
- фон визуальных закладок (можно установить любое изображение, поставить галочку «Менять каждый день» или щелкнуть кнопку «Загрузить фон» и выбрать свою картинку).
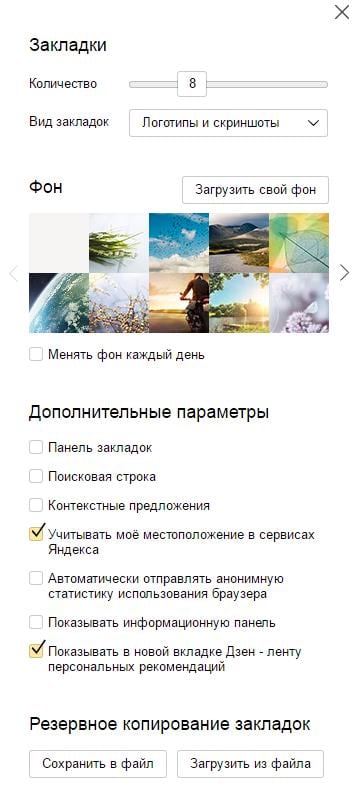
Здесь же можно отобразить или скрыть поисковую строку, панель закладок, информационную панель (погоду и курс доллара), а также ленту Дзен. А внизу этого окошка расположены 2 кнопки для резервного копирования (экспорт и импорт).
По умолчанию здесь могут отображаться не те сайты, которым Вам нужны. Чтобы удалить лишний, наведите на него курсором мыши и нажмите на крестик.
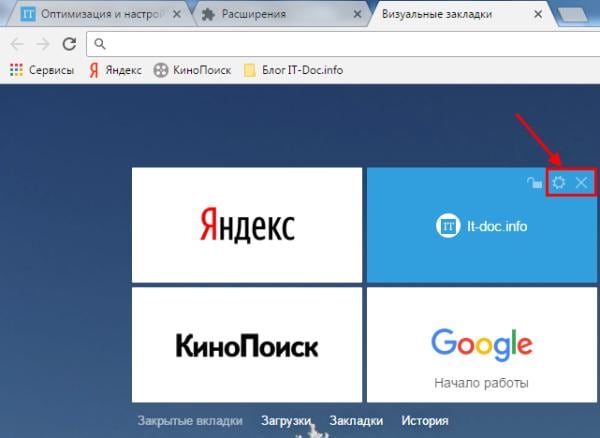
Если хотите отредактировать адрес сайта или его название, нажмите на значок шестеренки, а затем – на кнопку «Редактировать описание» (изменения сохраняются нажатием клавиши Enter).
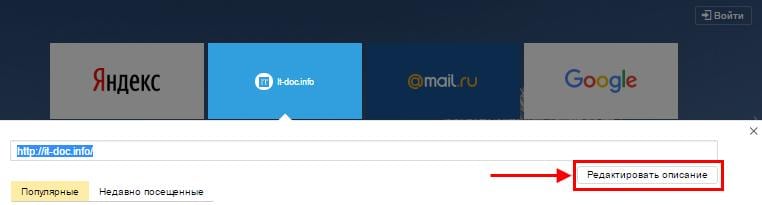
Также вы можете нажать на строку «Добавить закладку» и указать URL-адрес любого сайта.
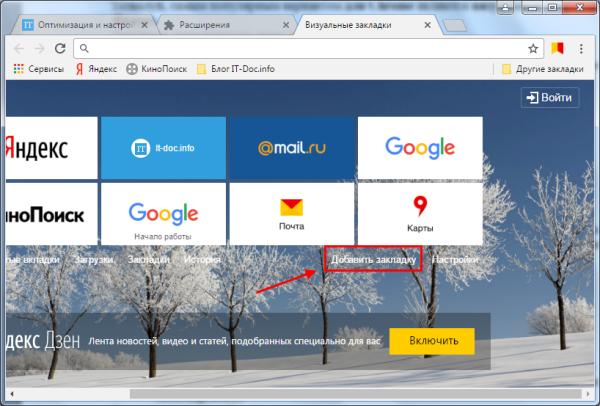
Вот сейчас визуальные закладки в Google Chrome будут выглядеть совсем иначе – так, как Вам и хотелось.
Кстати, обратите внимание – слева есть 4 быстрые ссылки:
- закрытые вкладки;
- загрузки;
- закладки;
- история.
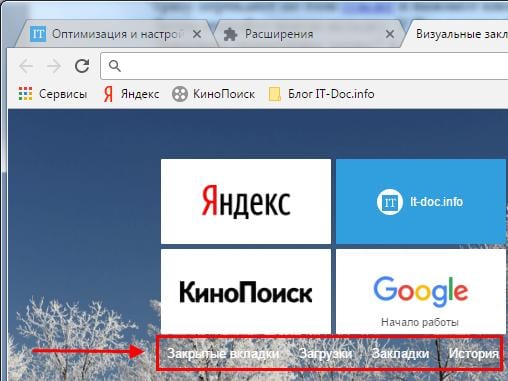
Ими тоже можно пользоваться, благо это удобно (не нужно каждый раз заходить в настройки, чтобы открыть историю загрузок или посещений).
Скачать визуальные закладки для Гугл Хром — Speed Dial
Последний разбираемый на сегодня инструмент визуальных закладок – FastDial, он единственный, кто не связан с каким-либо вебсайтом либо поисковой системой. Первоначально данное расширение создавалось для браузера Firefox, но со временем оно добралось и до Хрома. Поскольку другие расширения этого рода дополнительно устанавливают кучу ненужных вещей, вытягивая лишнюю информацию из Интернета, а Speed Dial – прост и ничего лишнего не загружает, то многие его за это и обожают.
Для установки следует зайти в магазин Хрома, найти в списке расширений данное дополнение, нажать на кнопку «+Бесплатно» и тапнуть по кнопке «Добавить» в выскочившем окне подтверждения.

Открываем новую вкладку и изучаем расширение. Первым же делом Вам предложат пройти ознакомительный тур. Вы можете отказаться и пропустить данный шаг, но лучше его быстро пробежать глазами. После этого запустится мастер по добавлению в визуальные закладки. Благодаря ему можно настроить закладки по списку наиболее посещаемых сайтов и закончив, сразу же пользоваться ими. По началу добавленные визуальные закладки в google chrome не имеют миниатюрного отображения сайта, чтобы это исправить следует перейти на этот ресурс через закладку либо навести стрелку мыши и нажав правую кнопку, выбрать «Обновить эскиз» в открывшемся окне.
Чтобы перейти к настройкам Speed Dial следует клацнуть по правой клавише мыши на пустом месте. Настроек большое количество, поэтому рассмотрим основные:
- Можно менять количество столбцов в вкладке;
- Менять расстояние между закладками;
- Упорядочивать закладки по своему вкусу;
- Указать насколько часто следует обновлять эскизы визуальных закладок;
- Отцентровать по вертикали – таким образом, панель закладок будет посредине экрана.
Как установить визуальные закладки в Гугл Хром
Во многих браузерах стартовую страницу можно настроить под себя, чего не скажешь про Гугл Хром. Но этот недочет легко устраняется сторонними решениями.
Откройте настройки браузера, справа вверху нажав соответствующую кнопку, как это показано на следующем рисунке. Затем выберите вкладку «Дополнительные инструменты» — «Расширения».
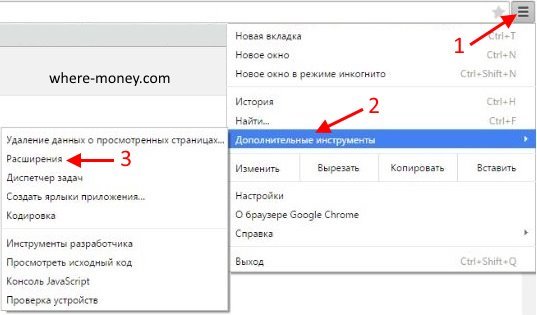
Если на открывшейся вкладке нет расширений – нажмите ссылку «Хотите просмотреть галерею», в противном случае прокрутите страницу вниз и кликните по «Еще расширения».
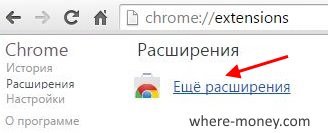
Запустится магазин Google Chrome. Слева вверху расположена поисковая форма, напишите в ней «визуальные закладки» и нажмите Enter.
Визуальные закладки Яндекс
Они пользуются высокой популярностью. Найти их можно в поиске Магазина Гугл или скачать по этой ссылке:
Если вышеупомянутая ссылка не работает, тогда воспользуйтесь другой:
После первого запуска расширения будут показываться последние открытые страницы, но вместо них могут быть ваши сайты, добавленные вручную.
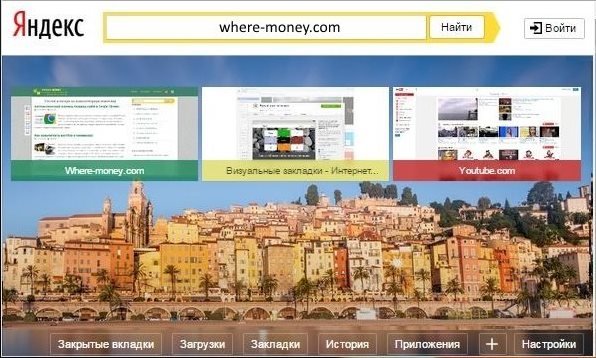
Все элементы управления на виду, они предельно просты и понятны.
В нижней части экрана расположены кнопки, названия которых говорят сами за себя:
- Закрытые вкладки
- Загрузки
- Закладки
- История
- Приложения
- «Плюс»
- Настройки
Окно настроек выглядит следующим образом
Здесь можно:
- Поставить своё количество визуальных закладок: от 1 до 25.
- Выбрать фоновое изображение.
- Настроить внешний вид.
- Активировать поисковую строку.
- Отображать панель закладок Яндекса.
- Включить или выключить контекстные предложения.
Визуальные закладки Mail.ru
Скачать их можно отсюда:
Это расширение может отображать на стартовой странице браузера до 9 элементов. Чтобы добавить новый – в свободной ячейке нажмите «Плюс». Для удаления или изменения наведите мышью на интересующий вас объект, и воспользуйтесь появившимися ссылками: изменить или удалить.
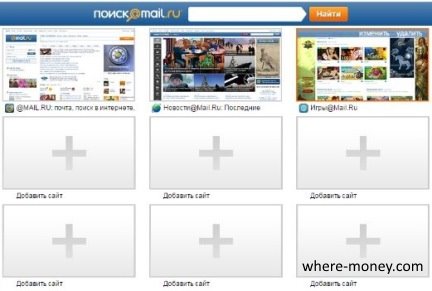
Расширение Speed Dial
Оно легко ищется в магазине Гугл Хром (рассказывалось выше).
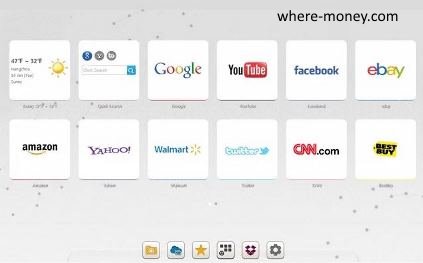
Приложение включает в себя плагины быстрого доступа, прогноза погоды, менеджера расширений, тем и др.
На вкладке «Настройки» можно задать следующие установки:
- Настроить внешний вид.
- Указать, в каком окне открывать ссылки: в текущем или новом.
- Включить или выключить отображение приложений в контекстном меню.
- Выполнить откат (сделать бэкап).
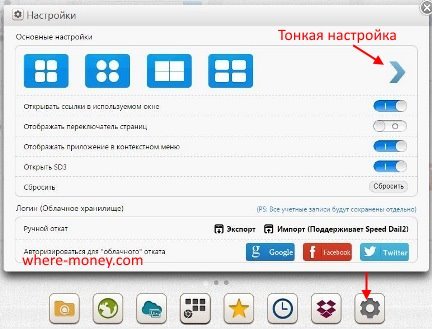
На вкладке «Тонкая настройка» (указатель вправо), расположены следующие настройки:
- 3D эффекты.
- Названия.
- Панель быстрого доступа.
- Кнопка добавления нового элемента.
- Количество: от 4 до 32.
- Ширина, высота, форма, интервал и прозрачность.
- Размер нижней панели.
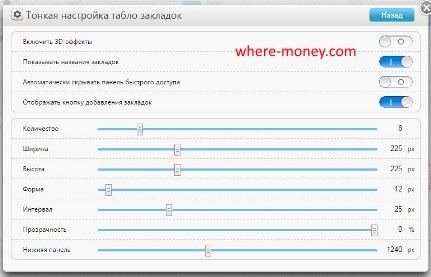
Чтобы убрать или изменить имеющиеся объекты, щелкните по ним правой кнопкой мыши, появятся пиктограммы: удалить и редактировать.
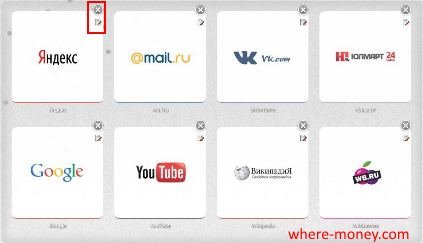
Это, пожалуй, одно из самых гибко настраиваемых расширений, однако, на слабых компьютерах, оно может тормозить.
Как установить визуальные закладки
После прочтения текста выше, у вас наверняка появился вопрос, а как же установить такие визуальные закладки на свое устройство. В интернете существует множество расширений, которые позволят пользователю добавить визуальные закладки в браузер Google Chrome. Ниже будут представлены самые популярные и бесплатные расширений, которые направлены на добавление визуальных закладок.
На компьютере
Чтобы визуальные закладки появились в браузере на персональном компьютере, необходимо установить одно из специализированных расширений. Внимательно ознакомьтесь с представленными расширениями ниже, и установите себе то, которое понравится больше всего.
Первый способ – расширение «Визуальные закладки»
Автор данного расширения – Speed Dial Dev. Чтобы добавить данное дополнение в свой браузер на персональном компьютере, проделаем следующие действия:
Второй способ – расширение «Визуальные закладки» от Яндекс
Если вы захотите установить аналогичное расширение от Яндекс, то вам придется выполнить такие действия:
- Переходим по официальной ссылке на расширение от Яндекс https://chrome.google.com/webstore/detail/визуальные-закладки/pchfckkccldkbclgdepkaonamkignanh. После чего, просто щелкаем левой кнопкой мыши по пункту «Установить».
- Расширение отправит нам запрос на различные разрешения. Ознакомьтесь со всей информацией, что содержится в окне, а затем нажимайте левой клавишей мышки по графе «Установить расширение».
- Готово! Теперь, если вы откроете пустую страницу в браузере Google Chrome, то вы увидите привлекательные визуальные закладки от Яндекс. Вы можете самостоятельно настроить фон, количество закладок и многое другое, если перейдете в раздел с настройками. Настройки данного расширения интуитивно понятные, поэтому, вы не запутаетесь.
Третий способ – расширение «Speed Dial – Визуальные закладки и темы»
По моему мнению, данное расширение ничем не хуже вышеупомянутых дополнений. Чтобы установить его в свой браузер Гугл Хром на персональном компьютере, придется выполнить следующие действия:
На телефоне
К сожалению, на мобильном устройстве нельзя добавить визуальные закладки для браузера Google Chrome
Сразу стоит сказать, что, неважно, какая операционная система у вашего смартфона – Android или iOS, в любом случае, визуальные закладки добавить не получится
В заключение сегодняшней инструкции можно сказать, что визуальные закладки приносят не только визуальное наслаждение, но и позволяют более быстро открывать любимые сайты. В сегодняшней статье вы узнали о трех расширения для персонального компьютера, которые помогут создавать вам визуальные закладки. Кроме этого, вы узнали, что нельзя добавить визуальные закладки в браузере Google Chrome для мобильных устройств.
Визуальные закладки Speed Dial для Mozilla Firefox
Визуальные закладки Speed Dial помогут настроить не только фон, но и количество ячеек с их размером. Скачиваются они как и все другие расширения для Firefox.
Установка дополнения
Начнём с загрузки и инсталляции дополнения из официального магазина расширений, предназначенных для «Мозиллы»:
-
Жмём на иконку в виде трёх линий левой кнопкой для вызова меню — выбираем строчку «Дополнения» с пазлом.
-
В первой вкладке кликаем по «Найти больше дополнений».
-
В правом углу в поисковой строке пишем Speed Dial и сразу в результатах поиска открываем страницу с дополнением.
-
Жмём на зелёную клавишу «Добавить в Firefox».
-
В диалоговом окошке подтверждаем инсталляцию нового расширения.
-
При желании подтверждаем смену поисковой системы «Гугл» на Speed Search.
-
В правом верхнем углу появится ещё одно диалоговое окно — кликаем по ОК.
Настройка
После инсталляции настройте внешний вид экрана и функционал плиток:
-
Нажмите на первую карточку с плюсом, чтобы добавить новый сайт.
-
В строке URL введите адрес страницы сайта.
-
Сразу система определит картинку для этой страницы — кликните по Save.
-
При необходимости передвигайте ячейки — зажмите их левой клавишей мышки и перенесите в нужное место.
-
Наведите курсор на сохранённую ячейку с сайтом — кликните по появившемуся кругу с тремя точками внутри.
-
В контекстном меню вы можете открыть страницу в новой вкладке (Open in new tab), запустить её в режиме инкогнито (Open in private), отредактировать (Edit Tile) и удалить (Remove Tile).
-
Для окончательного удаления подтвердите операцию в дополнительном меню.
-
Теперь нажмите на иконку в виде шестерни в правой части новой вкладки. Выберите пункт Theme для смены темы.
-
Определитесь с изображением (из списка стандартных).
-
Если вас не устраивают встроенные фоны, кликните по Upload Background.
-
В «Проводнике» выберите изображение, которое у вас хранится на жёстком диске.
-
Перейдите во второй раздел Tiles в настройках. Первый параметр Tiles определяет количество карточек, расположенных на новой вкладке. Второй пункт Columns обозначает количество ячеек в одном ряде. Параметр Container Width определяет ширину карточек, а Padding — расстояние между ними.
- Активированный параметр Hide Tiles позволяет скрыть все ячейки, а Colour Tiles — разукрасить их в разные цвета.
Удаление и деактивация визуальных закладок из браузера
Если вам не подошли визуальные закладки Speed Dial, найдите в том же магазине расширений другие, но перед этим удалите старое дополнение:
- Перейдите во внутреннюю вкладку «Дополнения» через меню обозревателя «Мозилла».
-
Во второй вкладке «Расширения» будут расположены все мини-программы, который вы ранее устанавливали. В меню Speed Dial нажмите либо на отключение, либо на удаление.
-
Вам сообщат, что дополнение удалено. Вы тут же сможете его восстановить, если, например, сделали это по ошибке — нажмите на ссылку для отмены. Когда вы обновите страницу, дополнение полностью уже исчезнет — для возобновления нужно будет уже тогда скачивать повторно программу.
Как восстановить пропавшие визуальные закладки
Прежде всего зайдите в раздел с расширениями и посмотрите, есть ли визуальные закладки вообще в браузере. Если есть и в меню расположена кнопка «Включить», значит, они оказались деактивированы самим пользователем либо обозревателем. Кликните по этой клавише.
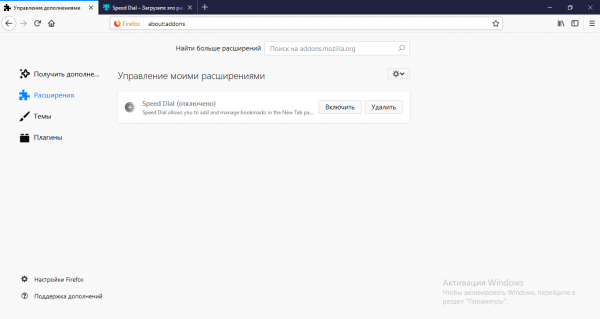
Если расширение отключено, в меню будет присутствовать кнопка «Включить»
Если в расширениях вы не нашли визуальных закладок, значит, они были по каким-то причинам удалены — установите их заново из того же магазина.
Если дополнение есть, и оказалось, что оно включено, но при запуске новой пустой вкладки появляется белый интерфейс со стандартными закладками (то есть расширение попросту отказалось работать), переустановите расширение или свой браузер — удалите его обязательно с помощью стороннего деинсталлятора, например, Revo Uninstaller, а затем снова установите через инсталлятор, скачанный с официального сайта.
Визуальные закладки, описание и преимущества
Рассматривая это достаточно полезное расширение, само собой нельзя оставить его без упоминания достоинств. На практике, можно выделить следующий ряд характерных преимуществ от использования вкладок:
- прежде всего, стоит отметить быстрый и удобный доступ к тому или иному ресурсу, которым вы пользуетесь постоянно;
- возможность перейти сразу на ту страницу, которая вам необходима для получения конкретной информации;
- панель, имеющая приятный внешний вид, а кроме того вспомогательные возможности для пользователей;
- также визуальные закладки открывают перед юзерами возможность синхронизировать свои личные данные на нескольких устройствах;
- использование такой опции открывает возможность сократить время, которое необходимо для поиска того или иного ресурса.
Что касается описания этой функции, то речь идет о блоке вкладок, который отображает не только логотип тематического ресурса, но также и небольшое описание к нему, чтобы точно знать какой перечень ресурсов вы используете.
Speed Dial (FVD)
Решение для тех пользователей, которые готовы пожертвовать небольшой частью системных ресурсов для создания красивой интерактивной панели закладок. Этот аддон поддерживает два режима настройки отображения визуальных закладок: стандартный и 3D. А также синхронизацию пользовательских данных и множество других необходимых функциональных полезностей.
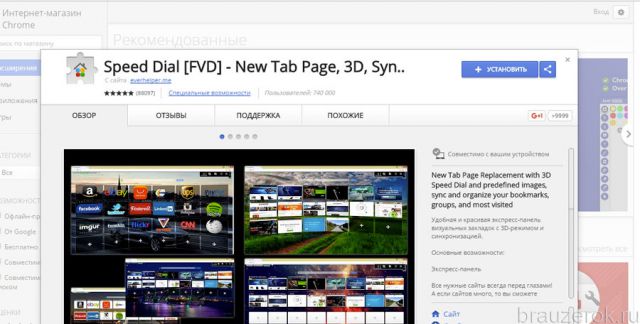
По завершении подключения дополнение предлагает ознакомиться с краткой инструкцией. После прочтения информации клацните «Далее».
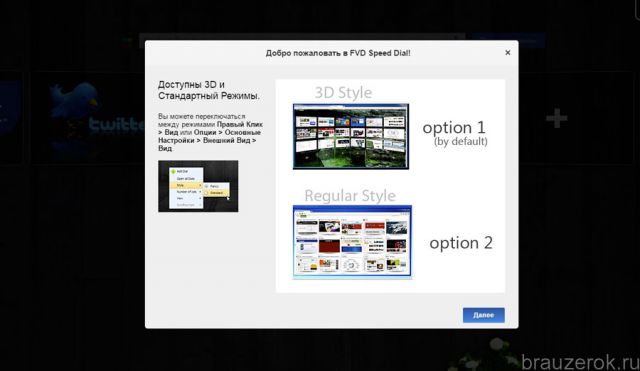
А на последней странице нажмите «Начать использовать!».

Затем кликните по пустому блоку (со значком «+»).
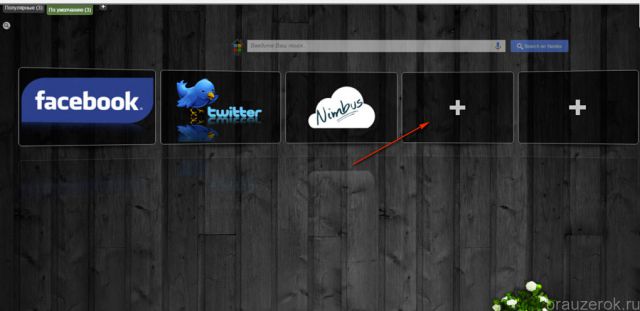
В окне «Добавить сайт» укажите адрес сайта, который необходимо установить в превью, а также задайте необходимые сопутствующие настройки (какая группа вкладок, режим создания, вкл./откл. автообновление). Когда всё будет готово, нажмите кнопку «Добавить».
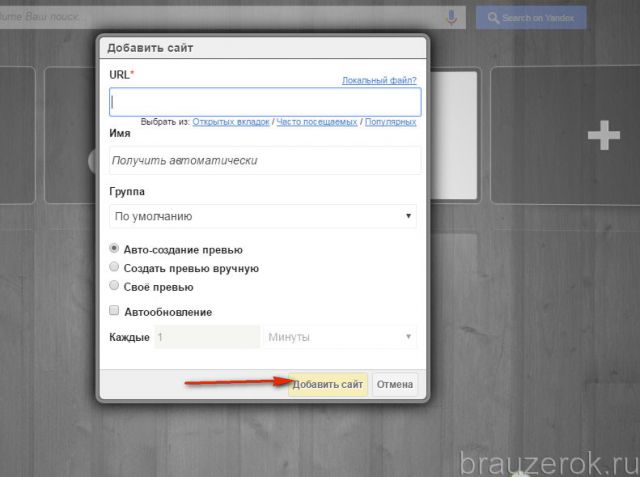
При помощи группы кнопок расположенной в верхней правой части осуществляется сортировка вкладок, обновление, быстрый доступ к общим настройкам дополнения (значок «шестерёнка»).
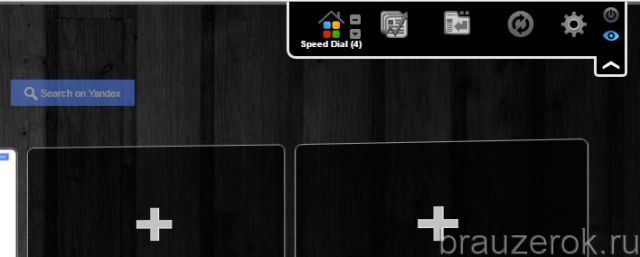
В настроечном окне есть кнопка «Сделать бекап» для создания резервной копии вкладок.
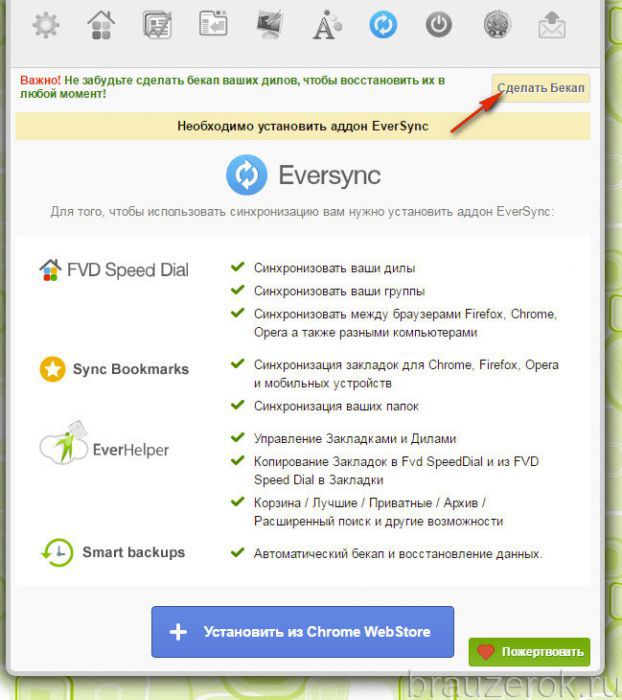
Чтобы сменить тему, причём не только для расширения, но и для всего браузера:
нажмите в верхнем ряду кнопку «дисплей с кисточкой»;
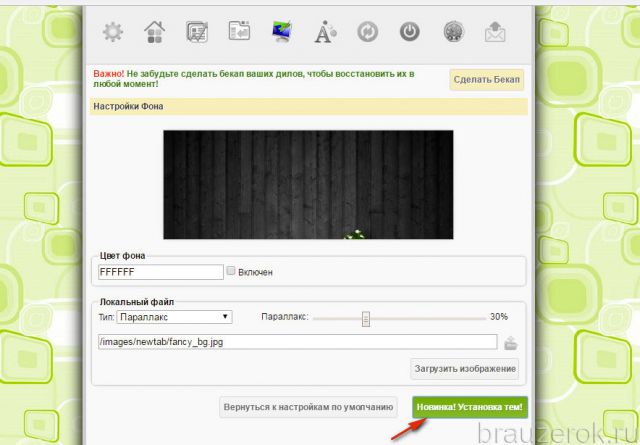
в нижней части окна кликните «Новинка! Установка тем!»;
на открывшейся вкладке, в блоке понравившейся темы, клацните команду «Скачать для Chrome»;
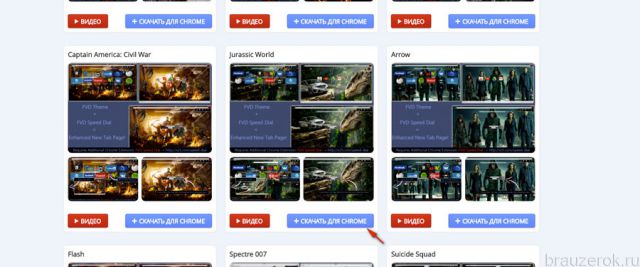
После загрузки аддон сделает дополнительный запрос на установку. Подтвердите его, и браузер сразу же «оденет» новый дизайн.
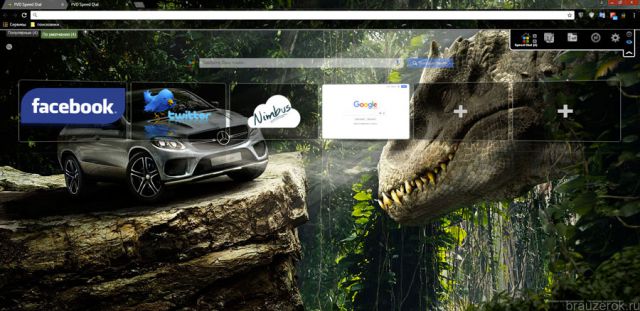
Добавление визуальных вкладок
Многие новички не знают, но добавить визуальные закладки в Гугл Хром несложно. Закладки визуализируются при помощи установки расширений. На данный момент известно несколько различных дополнений, которые могут быть установлены в хром, а именно:
- От Яндекса;
- От ru;
- Speed Dial.
Каждое расширение уникально. Пользователю нужно самому определиться с тем, какой виртуальный модуль ему лучше всего использовать. Следует заметить, что в каждом расширении имеется возможность создания резервной копии настроек.
Закладки Яндекс
Большая часть пользователей предпочитает устанавливать визуальные закладки Яндекс для Google Chrome. Для добавления плагина, следует в веб-навигаторе открыть меню, а затем выбрать «Настройки».

В открывшейся странице необходимо выбрать раздел «Расширения», а затем пролистав в самый низ списка, выбрать «Еще расширения».

Когда откроется магазин Гугл, в строке для поиска необходимо написать «Визуальные закладки». После этого следует нажать Enter, чтобы приступить к поиску расширения.

Через 2 секунды, на экране появятся визуальные закладки доступные для браузера хром. Первым по списку будет расширение от Яндекса. Чтобы его установить достаточно нажать «Установить».

На установку закладок Яндекс уйдет несколько секунд. После этого пользователь, создав новую вкладку увидит панель закладок.
Настройка панели
Создав новую вкладку, пользователь увидит помимо графических вкладок несколько кнопок:
- Закрытые вкладки;
- Загрузки;
- Закладки;
- История;
- Добавить закладки;
- Настройки.
Чтобы настроить панель под себя, необходимо нажать на кнопку «Настроить».

В открывшейся форме, пользователь может изменить:
- Количество вкладок (от 1 до 25);
- Вид закладок;
- Фон, находящийся под вкладками;
- Дополнительные параметры.

Благодаря гибкой настройке, пользователи смогут настроить визуальную панель так, чтобы им было удобнее использовать ее.
Закладки Mail.ru
Помимо Яндекс панели, пользователи могут интегрировать в браузер визуальные закладки от Mail.ru. Для этого рекомендуется войти в Гугл магазин, а затем в поисковой строке ввести «Пульт».

После нажатия на Enter загрузятся результаты поискового запроса. Визуальные закладки от Mail.ru для Google Chrome будут расположены первыми по списку. Необходимо кликнуть по кнопке «Установить» чтобы скачать расширение.

При желании панель возможно настроить на свой вкус, добавив интересующее оформление.
Настройка
Создав новую вкладку, пользователи увидят поисковую строку, а также все, добавленные ранее закладки. На рабочей панели вмещается только 12 закладок, если их будет больше создается еще одна виртуальная панель. Чтобы перейти к ней, достаточно навести курсор «мыши» на край экрана.

В нижней части экрана расположена панель с несколькими кнопками:
- Историей;
- Загрузками;
- Закладками;
- Что нового;
- Настройками пульта.
Если нажать на кнопку «Настройки пульта» откроется форма, в которой настраивается стиль панели, нужно выбрать заинтересовавшую тему.

При желании можно загрузить свое изображение или фотографию. На самом деле ничего сложного нет, с настройками справится даже новичок.
Плагин Speed Dial
Самой красивой панелью визуальных вкладок для chrome считается дополнение Speed Dial. Это настоящий шедевр, создающий 3D панель. Чтобы начать скачивать дополнение, необходимо открыть магазин Гугл, а затем в поиске ввести «Speed Dial».

Расширение окажется первым в поисковой выдаче. Для установки дополнения, как обычно следует нажать на кнопку «Установить».

Установка занимает около 10 секунд, так как размер расширения превышает 2 Мб. После интеграции с браузером, можно приступить к настройке дополнения.
Настройка панели
Создав новую вкладку, пользователь увидит совершенно новую навигационную область, состоящей из следующих блоков:
- Настройки;
- Области вкладок;
- Области групп вкладок;
- Строка для поиска.

При нажатии на значок шестеренки, открывается окно настроек, в котором изменяется визуализация вкладок.

К тому же можно заметить, что сверху имеется панель, на которой настраивается:
- Группа «Популярные»;
- Группа «Недавно закрытые»;
- Фон;
- Шрифт;
- Виджеты.

Благодаря гибкой настройке, панель настраивается под каждого человека, в зависимости от его предпочтений.
Как установить визуальные закладки
Итак, мы выяснили, что визуальные закладки устанавливаются при помощи дополнений браузера. Давайте теперь рассмотрим несколько таких расширений и попробуем ими воспользоваться.
На компьютере
В магазине Google Chrome вы сможете найти более 30 различных расширений для модифицирования пустой вкладки. Мы же рассмотрим лишь наиболее популярные из них.
Speed Dial Dev
Данное расширение предоставляет пользователю огромный набор возможностей: установка поисковой системы, изменение количества вкладок в ряду и самое востребованное – это установка различных фоновых изображений, как из интернета, так и с компьютера.
Устанавливаем расширение:

- После установки расширения перед нами сразу появляется пустая вкладка с предустановленными вкладками, которые вы можете изменить на свое усмотрение.

Визуальные закладки от Яндекс
Многие пользователи, которые использовали браузер от Яндекса помнят, как там легко можно модифицировать визуальные закладки. В случае с гугл хром можно установить расширение, которое позволит отображать точно такую же пустую вкладку как в Яндекс браузере. Давайте посмотрим, как это можно сделать.

- После того как расширение будет установлено, достаточно открыть новую вкладку, которая уже будет изменена в соответствии с расширением.

Aurora
Aurora – это одно из расширений, которое будет радовать ваши глаза всегда. Его дизайн был разработан специально для тех, кто привык видеть стильные и яркие решения.
Воспользоваться им можно следующим образом:
- Открываем страницу https://chrome.google.com/webstore/detail/aurora-new-tab-bookmark-m/mjmipbogglnbgcabealdgbfdkpochcjg/related и устанавливаем расширение.

- После установки расширение автоматически станет активным, а значит пустая вкладка будет изменена. Выглядит она так:

В отличие от других расширений, в Aurora вкладки прикрепляются немного другим способом. Для этого нужно добавить необходимую страницу в закладки и в качестве папки выбрать «Aurora Featured».

Вот таким образом вы можете устанавливать различные расширения для преобразования визуальных закладок в браузере Google Chrome.
К сожалению, установить расширения для изменения визуальных закладок в мобильном приложении нельзя.
Визуальные закладки от Яндекс
Собственно, это самые популярные и удобные закладки, которые существуют на сегодняшний день в рунете. Почему? Да хотя бы потому, что вы можете добавить в панель аж до 24 закладок одновременно. Сделать это очень просто — наведите курсор на любое из свободных окон и нажмите на него. Система предложит добавить вам адрес самостоятельно или тот, которые есть в списке ваших посещенных сайтов. Кстати, 24 закладки — это по-умолчанию, всего же их поддерживается до 48 штук!
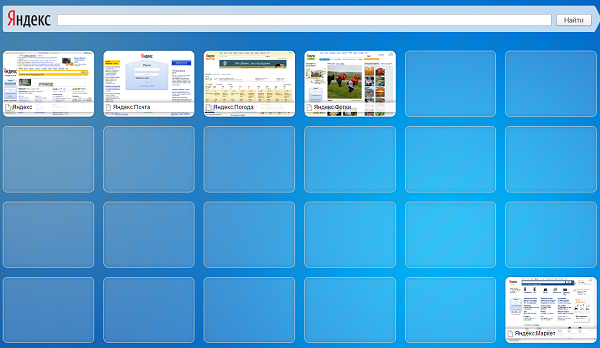
Через «Настройки» можно изменить фоновое изображение. Изображений, к сожалению, немного, однако вы можете добавлять свои собственные картинки. Для этого необходимо найти в «Настройки» и нажать на кнопку «Добавить» под доступными изображениями.
Среди других особенностей стоит отметить строку поиска, благодаря которой вы можете искать все, что вам необходимо, не заходя на сам поисковик.
Теперь немного слухов. Как известно, подобные расширения крупные компании разрабатывают вовсе не просто так, поскольку их разработка стоит просто космических денег. С помощью тех же закладок Яндекс пытается расширить свою аудиторию за счет поисковой строки. В этом нет ничего криминального, подобные схемы были замечены и за другими поисковыми системами. Совсем другое дело — сбор информации о пользователе и его компьютере. И хотя это всего лишь слухи, сомневаться в информации не приходится, потому что данные используются в первую очередь для статистики, а также для показа релевантных объявлений пользователю. Иными словами, установив данное расширение, вы можете быть спокойными за свои банковские счета или, например, интимные фотографии, хранящиеся на компьютере, однако система все равно соберет определенную информацию о вас, среди которой возможный возраст, пол и т.п. К чему я это написал? Для того, что бы вы, дорогие читатели, были в курсе. Да и потом, в сборе данных замечены очень многие программы, которые используются на компьютере среднестатистического пользователя ПК.
