Использование менеджера визуальных закладок в google chrome
Как добавить закладку
Если вы решили упростить работу в браузере Гугл Хром, тогда свои часто посещаемые ресурсы добавляйте в закладки. Ниже приведены разные варианты, как можно создать закладки.
Добавить закладку на панель закладок в Google Chrome
На панель закладок
Удобнее всего сохранять любимые сайты в закладках на панель браузера. Панель закладок размещается сразу под адресной строкой, именно там и будут в виде отдельных иконок с названием страниц размещаться важные сайты. Добавить сайт в закладку очень просто:
- Открываете нужную страницу, которую хотите сохранить.
- В адресной строке справа вы увидите иконку со звездочкой (она будет не закрашена).
- Нажимаете на звездочку, она засветится синим цветом, а после появится окно, где вы вносите коррективы в процедуру сохранения: указываете желаемое название сайта и папку.
- В строке «Папка», нужно выбрать «Панель закладок», а после «Сохранить».
- Название и логотип сайта автоматически появятся в месте панели с закладками.
Если вы добавили согласно инструкции сайт, но не видите сохраненную страницу на панели, то это значит, что панель закладок отключена настройками браузера Гугл по умолчанию. Исправить подобную ситуацию можно следующим образом:
- В браузере Хром нажмите на три вертикальные точки справа вверху.
- В выпавшем списке выбираете пункт «Закладки».
- Далее «Показать панель закладок».
- Через секунду вы увидите свой ранее сохраненный сайт в самом начале строки панели.
Вы можете добавлять на панель большее количество закладок, если они перестанут помещаться в одной строчке, то в конце ряда появится кнопка перемотки, которая позволит продвинуться дальше по списку.
В другие закладки
Если вы не хотите, чтобы сайт светился на панели вверху, а был сохранен в отдельной папке «Другие закладки», то процедура будет аналогична предыдущей, нужно будет только указать иной путь:
- Запускаете Гугл Хром.
- Открываете сайт, который хотите добавить в закладки.
- Нажимаете в конце адресной строки на звездочку.
- В открывшемся окне при необходимости меняете название, в пункте «Папка», нажимаете на стрелочку и из выпадающего списка, выбираете «Другие закладки».
- Подтверждаете свое действие «Готово».
После того как будут сделаны все шаги, в правом верхнем углу, в месте, где располагается панель закладок, будет добавлена папка с названием «Другие закладки». Вы открываете ее, и высвечивается список сохраненных страниц. Такой вариант больше подходит для добавления нечасто посещаемых сайтов, а также с целью их сортировки на отдельные категории, если вы не хотите путать все сайты на панели.
Добавление сайта в другую папку
Есть еще один вариант, как можно настроить работу в браузере Google для удобного перехода по сайтам. Если у вас много избранных страниц, которыми вы часто пользуетесь, например, в личных и рабочих целях, то веб-ресурсы можно разграничить по отдельным папкам, и добавить их на панель закладок. Сделать это можно следующим образом:
- Заходите в Хром.
- Нажимаете на три вертикальные точки в правом верхнем углу.
- В списке опций выбираете «Закладки», далее «Диспетчер закладок».
- Слева в меню выбираете «Другие закладки» и нажимаете правой кнопкой мыши.
- В списке функций нажимаете «Добавить папку».
- Придумываете ей название и сохраняете.
Вы можете использовать более быстрый способ перехода в «Диспетчер задач», это воспользоваться сочетанием горячих клавиш Ctrl+Shift+O. В дальнейшем, чтобы добавить любимый сайт в отдельную папку, вам нужно таким же образом открыть желаемую страницу, нажать на звездочку, и в окне с настройкой в пункте «Папка» выбрать заново созданную. Вы можете добавлять сколько угодно таких папок и дать им всем соответствующее наименование для удобного и быстрого поиска, например, кино, рецепты, новости и т.д.
Установка закладок на Chrome
Установка сервиса визуальных закладок онлайн значительно упрощает доступ к часто используемым страницам и облегчает работу в сети Интернет. Все они ставятся непосредственно через меню браузера и не требуют скачивания на жесткий диск. Три самые распространенные на территории РФ расширения:
- Яндекс
- mail.ru
- Speed Dial
У каждого из них есть свои особенности использования и оформления, однако все они позволяют получать быстрый доступ к необходимым пользователю сайтам. Также каждое из расширений умеет создавать резервные копии панели доступа. Резервные копии могут храниться онлайн или офлайн, они необходимы для выгрузки своей комбинации сайтов на ноутбук или другой компьютер. Также резервная копия поможет, если набор закладок случайно пропал из браузера.
Разработки Яндекс
Яндекс закладки для Chrome на сегодня, пожалуй, самый популярный вариант менеджера закладок. По умолчанию туда можно добавить до 24 ссылок быстрого доступа на один лист, а в общем сервис поддерживает до 48 закладок. Наверху, над рядами миниатюр страниц отображается строка поиска: можно набирать нужные запросы, не заходя на страницу поисковика. Также пользователь расширения может изменить картинку фона, выбрав наиболее близкий себе вариант из доступных или загрузив свою.
Загрузить менеджер яндекса несложно: для этого необходимо найти в меню Настройки и управление Google Chrome (обозначается тремя вертикальными точками справа от адресной строки) пункт «Дополнительные настройки», навести на него курсор и выбрать в выпадающей таблице вкладку «Расширения». Затем, прокрутив тело страницы вниз, кликнуть на надпись «Ещё расширения» и ввести в поисковой строке «Визуальные закладки». Искомый пункт будет обозначен «Элементы яндекса».
Проводник от mail.ru
К сожалению, в данный момент в ассортименте расширений Chrome исчез продукт непосредственно mail.ru, однако можно воспользоваться тем, что предлагают игры mail.ru. Кроме собственно онлайн-панели доступа к сайтам, менеджер поддерживает слияние с разнообразными сервисами Мейл групп: почтой, Мой Мир, Одноклассники и проч.
Установка элемента аналогична установке яндекс bookmarks: сперва «дополнительные настройки», потом «расширения» и «ещё расширения». Однако в поисковой строке целесообразнее будет ввести сразу «закладки mail ru».
Панель доступа Speed Dial
Этот менеджер обладает примерно тем же функционалом, что и предыдущие два, однако очень ценится пользователями как за масштабы (позволяет добавить до 80 закладок!), так и за эстетичный внешний вид — 3D-эффект панели. Кроме того, это единственный продукт, не привязанный ни к какому разработчику поисковых систем.
Замена экспресс-панели
Сохранять страницы можно и в панели закладок, поэтому её можно считать своеобразной альтернативой. Преимущество в том, что здесь вы вправе сами выбирать, что будет показываться, а что нет. Как её включить?
Так оно и стало, потому что почти одновременно принимались решения о другом подходе к распределению определенных механизмов — вместо того, чтобы интегрировать их в браузер, они будут доступны как независимые расширения. Благодаря этому, казалось бы, это незначительное изменение, отдельные функции будут способны расти быстрее. Шестинедельный цикл публикации обеспечивает быструю доставку обновлений, но для расширений он может принимать их даже каждые несколько дней. К сожалению, нет розы без шипов, и в этом случае это верно.
Это позволяет нам управлять открытыми вкладками, создавать группы из них и работать только с одним конкретным набором. В сочетании с механизмом сохранения и восстановления последнего сеанса мы получаем невероятно мощный инструмент: если нам нравится, интересные сайты будут оставлены в определенных группах. Нам не нужно добавлять их в закладки, и карты не занимают память, потому что сразу же после запуска браузера их содержимое не будет автоматически загружаться.
1.Открыть меню, нажав на иконку с тремя полосками, и выбрать «Настройки».
2.В блоке «Внешний вид» отметить пункт «Всегда показывать панель закладок». Теперь под строкой навигации появится дополнительная строка, в которой будут дальнейшем размещаться сохраняемые вами ссылки.
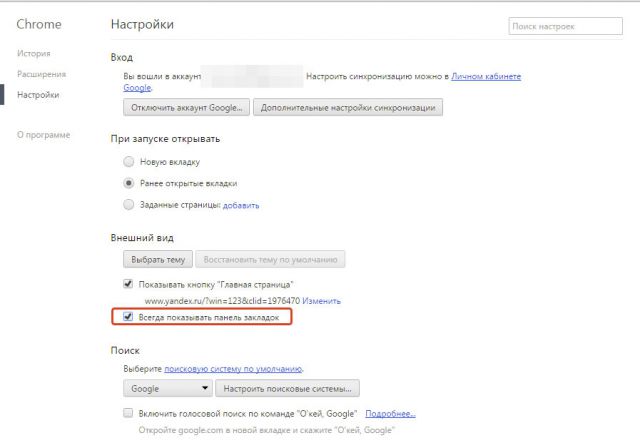
Эти функции чрезвычайно полезны для людей, которые активно используют браузер. Более того, конкуренция подобных механизмов не предусматривает. Без этого вы не сможете продвигать этот тип функций. Механизм работает и не был разработан в течение некоторого времени. Разве не лучше было бы извлечь его из браузера? Очевидно, что могут быть ограничения и технические трудности. К счастью, рынок не любит вакуум и уже создал внешнее расширение, которое позволяет аналогичную группировку карт. Еще один элемент, который вскоре исчезнет из браузера, — это поддержка расширенной графики.
3.Чтобы добавить адрес, перейдите на сайт и кликните по иконке в виде звезды. Поставьте параметр «Панель закладок» в выпадающем меню. Закладка будет сразу же добавлена в верхнюю часть браузера.
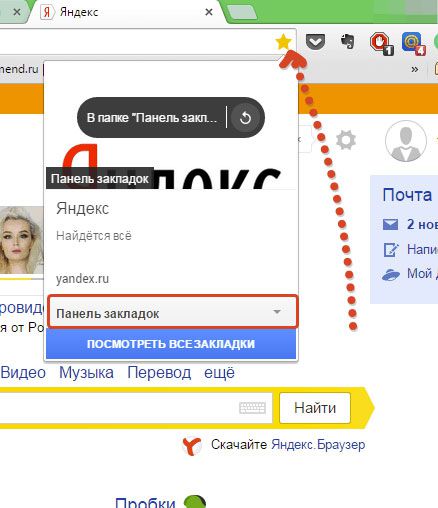
Количество закладок неограниченно. Так как в строку могут поместиться не все закладки, только восемь закладок будут видны. Нужно будет нажимать на стрелочку, расположенную справа на строке, чтобы открыть весь список сохранённых страниц.
До сих пор параметры настройки позволяли вам свободно перемещать кнопки. Конечно, полные графические темы тяжелы, и их обработка требует существенной модификации кода. Все это должно сделать приложение еще быстрее и извлечь выгоду из широко распространенных технологий. В этом случае нет места для тяжелой и сложной графики, они являются большим препятствием для разработки приложения.
Автор этого дополнения объявил, что в свете запланированных изменений дальнейшее его развитие не имеет смысла. Мало того, для этого потребуется значительное количество времени, но новая система не допускает такого же эффекта. Это быстрее и безопаснее, но в то же время ограничивает возможности расширений. К этому мы можем добавить что-то еще, а именно совершенно непонятные решения, связанные с разработкой некоторых функций, доступных в браузере. Они позволяют создавать веб-мессенджеры, которые работают независимо от вашего браузера и не требуют от пользователей установки дополнительных расширений, например, например.
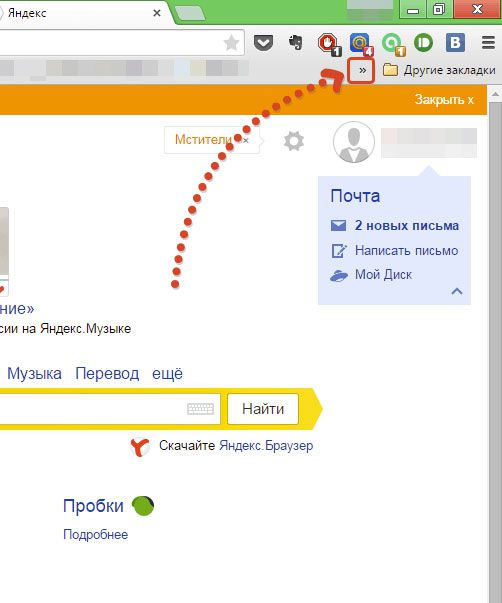
Можно ли создать закладку на стартовой странице?
В Google Chrome можно без труда добавлять вкладки на Панель закладок.
Для этого можно воспользоваться комбинацией горячих клавиш Ctrl+D, либо в меню браузера.

Но, как мы уже поняли, среди стандартного набора функций возможность создать визуальную закладку в Гугл Хром на экспресс панель почему-то не предусмотрена. Однако, существует ещё один путь, кстати, совершенно законный, для того, чтобы дать тебе возможность зафиксировать ссылки на самые важные для тебя сайты на панели быстрого запуска. Для этого можно загрузить одно из специальных расширений или плагинов для браузера, которые с лёгкостью решат эту проблему. Вот два самых популярных варианта, практически одинаковых по функциональности:
Speed Dial 2
Этот плагин довольно популярен среди пользователей. Установив его, ты сможешь добавить на главный экран браузера необходимое количество вкладок и в любое время посещать любимые сайты.

Визуальные закладки Яндекс
В принципе, это расширение не слишком отличается от предыдущего. Правда, здесь ещё присутствует такая функция как сортировка вкладок по папкам. Это будет актуальным решением для тех, кто во всём любит порядок и поможет им рассортировать ссылки по тематическим группам.

Топ-3 вертикальных вкладок расширений Chrome
Вертикальные вкладки Майкла
Это хромированное расширение – одно из лучших, не в последнюю очередь из-за того, что его вертикальные выступы на самом деле торчат.
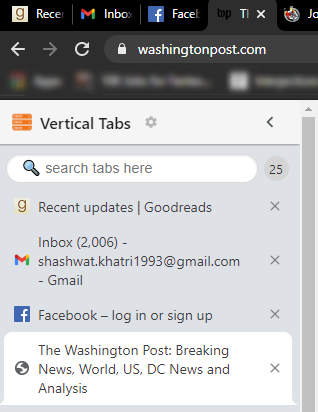
Для большинства других хромированных расширений вертикальных вкладок вам необходимо постоянно получать доступ к расширению (или закреплять расширение для легкого доступа) и щелкать по нему, чтобы получить макет вертикальной вкладки.
Скачать: Вертикальные вкладки Майкла
У вас также есть несколько настраиваемых параметров. Например, вы можете настроить ширину боковой панели и расположить ее слева или справа, в зависимости от того, какая из них вам больше подходит. Если вы потеряли определенную вкладку в нескольких экземплярах вкладок, есть поле поиска, где вы можете ввести заголовок вкладки и найти страницу. Вы также можете автоматически отображать или скрывать панель задач после того, как отдалились от нее. Боковая панель может иметь светлую или темную тему в зависимости от того, как выглядит ваша общая тема Chrome. Доступ ко всем этим параметрам можно получить, щелкнув настройки (значок шестеренки) на боковой панели.
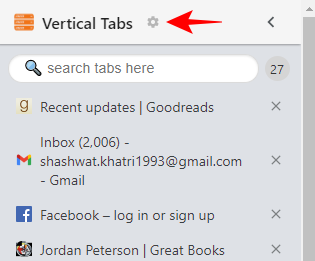
VerticalTabs Норио Симидзу
Далее идет аналогичное расширение Chrome для вертикальных вкладок. Хотя это расширение похоже на предыдущее расширение вертикальных вкладок, у него есть один серьезный недостаток – оно исчезает, когда не используется.
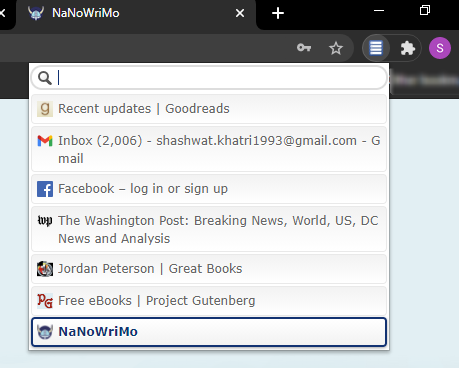
Чтобы получить доступ к боковой панели с вертикальными вкладками, вы должны каждый раз нажимать на расширение. Рекомендуется держать расширение закрепленным рядом с адресной строкой для облегчения доступа. Для этого щелкните Расширения (значок головоломки).
Затем щелкните «булавку» рядом с расширением VerticalTabs.

Теперь расширение будет размещено рядом с адресной строкой. В любое время, когда вам понадобятся вертикальные вкладки, щелкните закрепленное расширение.
В остальном его функции такие же – у него есть панель поиска, прокручиваемые вертикальные вкладки, а также регулируемая ширина вкладки и размер заголовка. Но в дополнение ко всему этому вы также получаете сочетания клавиш для переключения между вкладками, закрытия всплывающих окон, выбора следующей / предыдущей вкладки и удаления вкладок. Все это можно получить, щелкнув расширение правой кнопкой мыши и выбрав «Параметры».
Это откроет новую страницу, где вы сможете настроить расширение и изучить сочетания клавиш.
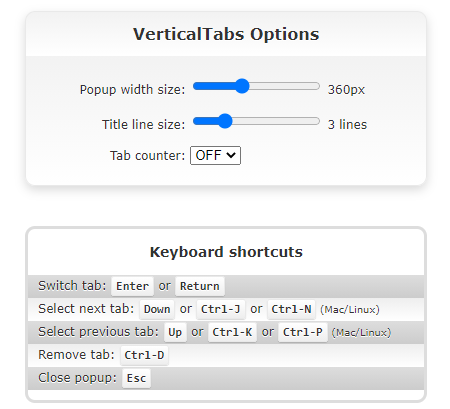
Скачать: VertcalTabs Норио Симидзу
Вертикальные вкладки от samihaddad
Наконец, у нас есть хромовое расширение с вертикальными вкладками, минималистичное по дизайну и довольно простое с точки зрения функциональности. Что отличает его от двух других расширений, так это то, что оно открывается отдельно от вашего браузера Chrome. Это означает, что после открытия вам не нужно постоянно переходить к расширению, чтобы получить к нему доступ. Он останется на панели задач в виде отдельного окна.
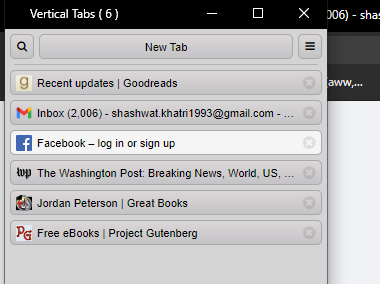
Скачать: Вертикальные вкладки от samihaddad
Его макет прост, у него есть возможность поиска для поиска определенной вкладки, и все его настраиваемые параметры можно получить, просто щелкнув меню с тремя горизонтальными полосами.
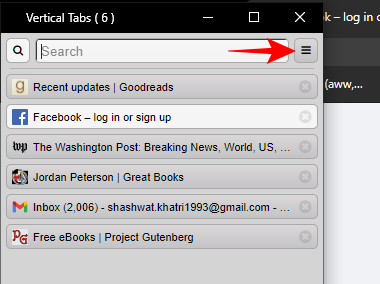
Поскольку расширение открывается как отдельное окно, оно может блокировать часть вашего экрана (а также горизонтальные вкладки по умолчанию). Но, к счастью, размер вертикальной панели вкладок можно изменять и перемещать, чтобы освободить место для других элементов на экране.
Хотя существует множество других расширений Chrome для вертикальных вкладок, эти три – лучшие из доступных для вас. Конечно, они не похожи на настоящие, например, в Firefox или Microsoft Edge, которые лучше интегрированы в пользовательский интерфейс браузера. Но если вам нужны вертикальные вкладки в Chrome, это ваши единственные варианты, то есть до тех пор, пока Google Chrome не удивит всех нас и не будет поставляться с полностью функциональной функцией макета вертикальных вкладок, или, по крайней мере, позвольте нам опробовать бета-версию.
Устанавливаем экспресс панель в Гугл Хроме
Для начала что такое экспресс-панель (панель закладок) — это набор вкладок (сайтов), которые наиболее популярны в интернете. Или же это сайты, которые вы чаще всего посещаете. Воспользоваться экспресс-панелью гораздо удобнее, чем постоянно искать информацию в поисковике.
В Опере экспресс-панель установлена автоматически, но в Google ее нет. При открытии браузера сразу же появляется поисковик, это было в старых версиях Google. Но и в новых, если экспресс-панель уже есть, то она очень неудобная и ограниченна по добавлению вкладок.
В Опере же их число бесконечно. И это не совсем удобно, если вы часто посещаете один и тот же сайт. Для того чтобы сделать нормальную экспресс-панель в Google Chrome, ниже показаны несколько программных расширений.
Существуют различные расширения, позволяющие сделать экспресс-панель в Google проще и удобнее.
Speed Dial — это расширение для Google. Установить её очень просто.
Для начала нужно открыть настройки и управление Google, эти настройки находятся в правом верхнем углу браузера , затем найти графу инструменты, в этой графе найти расширения и открыть их, внизу будет надпись «ещё расширения» открываем их и находим программу Speed Dial. Справа будет иконка «+ бесплатно» нажать на неё, после чего появится окошечко о подтверждении нового «расширения» нужно согласиться, и дождаться пока оно установится. Или же скачать с какого-либо сайта, но всё-таки это расширение недостаточно удобное, это практически то же самое, что и экспресс-панель гугла.
Визуальные закладки от Яндекса (Yandex Visual Bookmarks) — устанавливать их нужно так же как и расширение Speed Dial.
Они пожалуй, намного удобнее, чем предыдущее расширение . Для того чтобы увеличить число закладок, достаточно нажать настройки в нижнем правом углу и выбрать то количество закладок, которое вам нужно. Но также при установке этого расширения, вместо Google поисковика появляется Яндекс. Если вы установили в браузере Гугл Хром визуальные вкладки, то стоит иногда интересоваться их новинками. Часто при выпуске новых версий вводятся приятные дополнения.
Восстановление экспресс-панели в Опере
Не секрет, что в любой индустрии, автомобильной или компьютерной, на сегодняшний день огромная конкуренция. Ведь от количества потребителей напрямую зависит прибыль производителя
Только высокотехнологичные и многофункциональные программные продукты, которые не только идут в ногу со временем, но и во многом опережают действительность, могут привлечь внимание широкого круга пользователей. Такой браузер как Опера установлен на большинстве личных компьютеров юзеров всего мира
Простой и понятный интерфейс бесплатного приложения привлекает потребителей. Немаловажным является и тот факт, что функционал программы постоянно претерпевает модернизацию — его всё время дорабатывают и обновляют.
Немаловажным новшеством среди прочих новых опций браузера является экспресс-панель. Сложно переоценить удобство и достоинства страницы, на которой хранятся ссылки всех важных для пользователя сайтов. Возможность не набирать адреса сайтов вручную и иметь к ним доступ всего лишь в один клик упрощает жизнь любого юзера. Поэтому многие пользователи испытывают ощутимые неудобства, когда не знают, как восстановить вкладки после их случайного отключения.
Что, если исчезла панель?
Иногда пользователи жалуются на то, что панель с визуальными закладками пропала. Из-за чего это происходит?
Вариантов два: либо это сбой в работе самого расширения, либо вы зашли в другую учётную запись Google, под которой расширение не установлено. Для начала перейдите на тот аккаунт, на который ставили дополнение. Если учётную запись не меняли, тогда удалите расширение и установите его снова. Проблема должна быть решена.
Каждый пользователь вправе сделать экспресс-панель в своём Google Chrome. В частности, для этого используют различные расширения. В результате получается красивый и удобный интерфейс программы.
Экспресс-панель
– это новая пустая вкладка в Google Chrome, в которой содержатся ссылки для быстрого перехода на часто посещаемые страницы. Однако, сайты в эту панель формируются автоматически с учетом вашей истории посещений, поэтому ниже мы рассмотрим, каким образом можно настроить экспресс-панель в Google Chrome.
Если вы создадите новую вкладку в , то увидите, что под поисковой строкой располагаются восемь плиток с миниатюрами веб-страниц, созданных на основе ваших посещений. К сожалению, данная экспресс-панель весьма ограниченна, т.к. больше восьми вкладок в нее поместить не получится, а также, если вы удалите историю браузера, то и данная панель закладок будет также очищена.
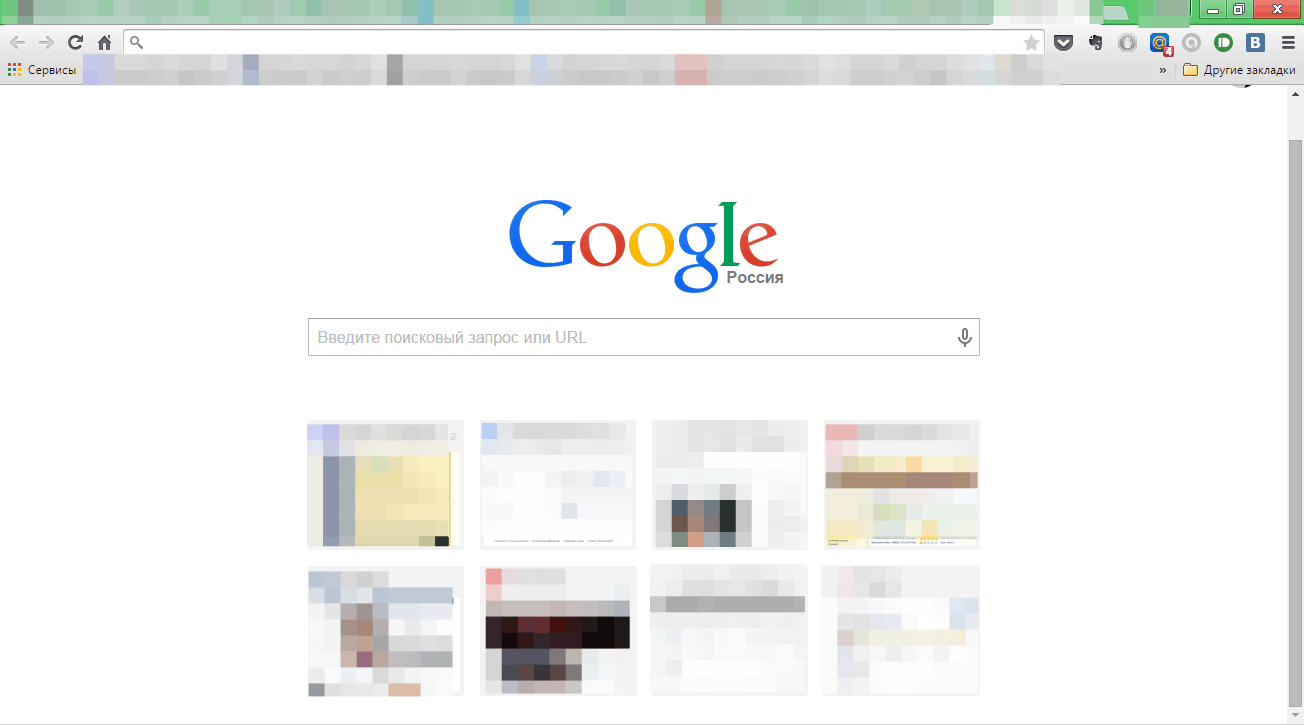
Некоторой заменой этой функции может стать панель закладок, которую вы можете наполнять сайтами самостоятельно.
Для настройки панели закладок откройте меню браузера и перейдите в «Настройки»
.
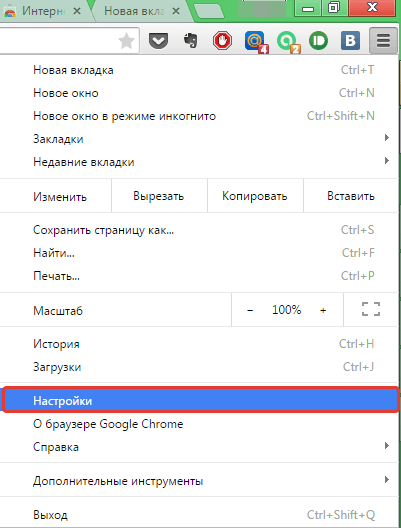
В разделе «Внешний вид»
поставьте галочку напротив пункта «Всегда показывать панель закладок»
.
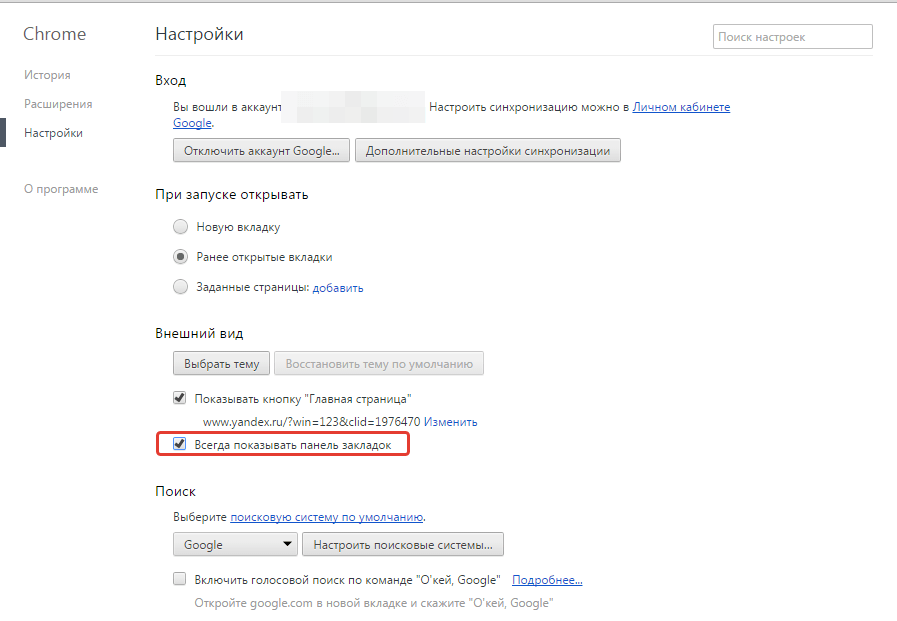
В шапке браузера появится дополнительная строка, которую вы можете настраивать по своему усмотрению. Для добавления новой веб-страницы в панель закладок перейдите на интересующий сайт, выберите звездочку, которая находится в правой части адресной строки, и измените папку на «Панель закладок». Закладка будет сразу же автоматически добавлена в верхнюю часть Google Chrome.
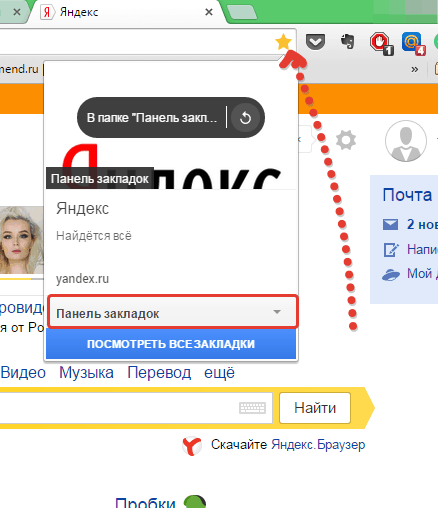
Таким образом, вы сможете разместить на панели закладок неограниченное количество веб-страниц, но наглядно видны будут только восемь страниц, а остальные будут скрыты за стрелочкой.
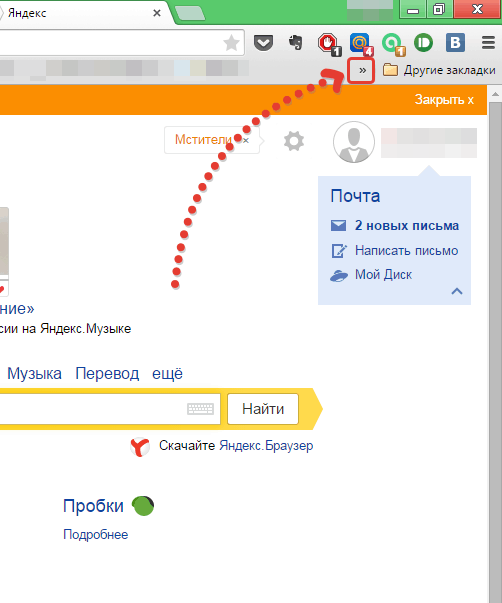
Все страницы открываются одинарным кликом мыши и всегда находятся на виду.
Другой способ настройки экспресс-панели подразумевает использование сторонних дополнений.
Как вы уже, наверно, могли заметить, скачивая Google Chrome в первый раз, вы получаете пустой браузер, который можно наполнить полезными и необходимыми вам функциями с помощью сторонних дополнений.
Так, одним из самых популярных дополнений для быстрого доступа к веб-страницам считается «Визуальные закладки»
от компании Яндекс. Узнать подробнее о визуальных закладках, а также получить инструкцию по установке в Google Chrome вы сможете .
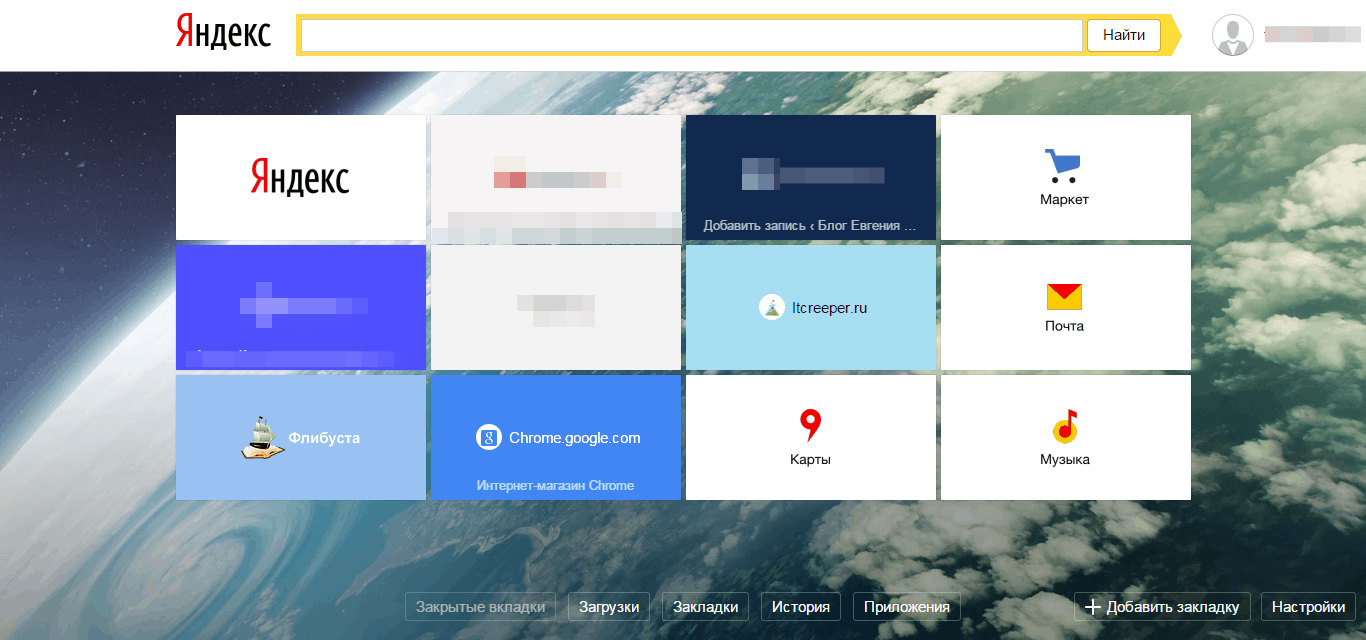
Экспресс панель от Яндекса
После того как вы перешли на сайт в поисковике по расширениям забиваем поисковый запрос «Визуальные закладки» и выберите тип «Расширения». В результатах у вас будет расширение от компании Яндекс. Именно его нам и необходимо установить. Для установки необходимо нажать на кнопку «Бесплатно».
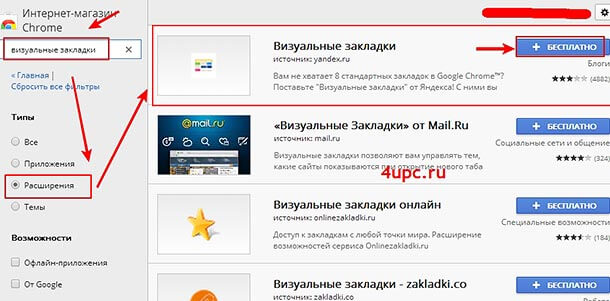
После этого у вас выпрыгнет новое окно, в котором нужно нажать на кнопку «Добавить».
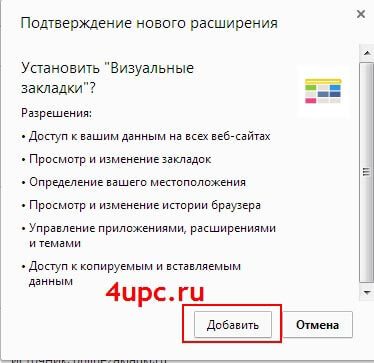
Выпрыгнет сообщение, что расширение успешно установлено.
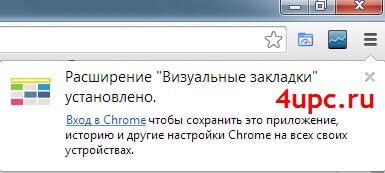
Теперь когда вы будете запускать браузер или открывать новую вкладку, у вас будут открываться визуальные закладки.
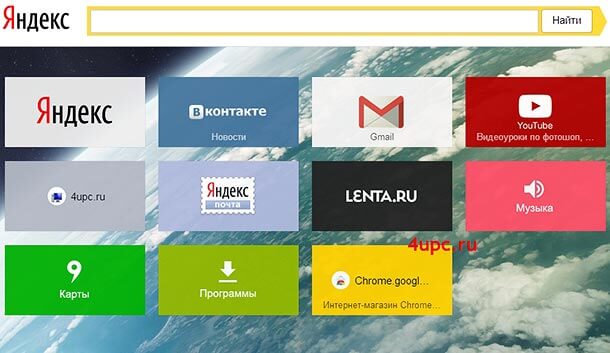
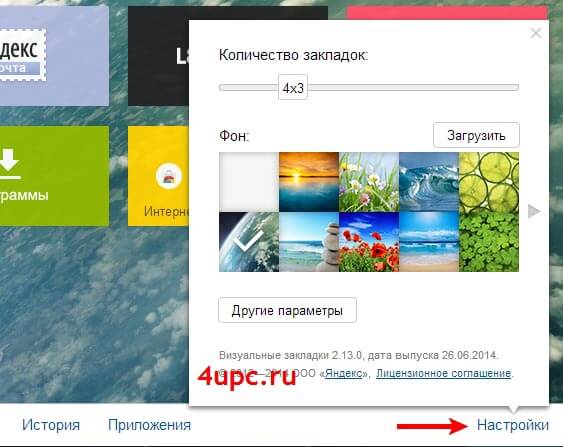
Если нажмете на кнопку «Другие параметры», то сможете настроить вид заголовков, показ поисковой строки, дополнительную панель закладок и согласиться с отправкой анонимной статистики о работе расширения в компанию Яндекс.
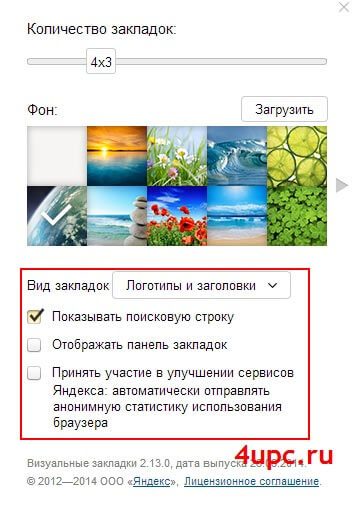
Если присмотреть к тем закладкам, что уже добавлены, то можно увидеть последние посещаемые вами сайты. Таким образом Яндекс заполнил пустоту, которая бы образовалась, если бы не было ни одной закладки. Поэтому для начала нам необходимо научиться удалять закладки. Для этого наведите курсор мыши на закладку, которую хотите удалить, и нажмите на крестик, который появился в правом верхнем углу закладки. После подтвердите удаление закладки.

Теперь на месте закладки образовалась пустота, которую вы можете заполнить новой. Для этого просто наведите на это место курсор мыши и у вас появиться кнопка для добавления закладки.
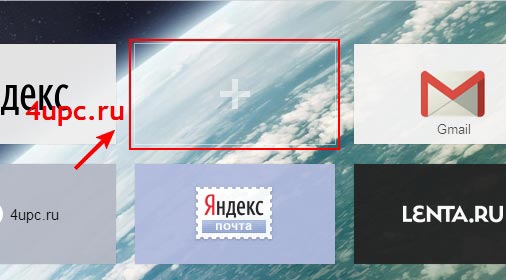
Нажав на кнопку, вы увидите несколько полей, которые нужно просто заполнить. Первое поле для адреса сайта, в котором вы можете просто начать вводить сайт и расширение само подскажет дальнейшую ссылку и название для будущей закладки. В конце необходимо просто нажать на кнопку «Сохранить». Все, закладка добавлена.
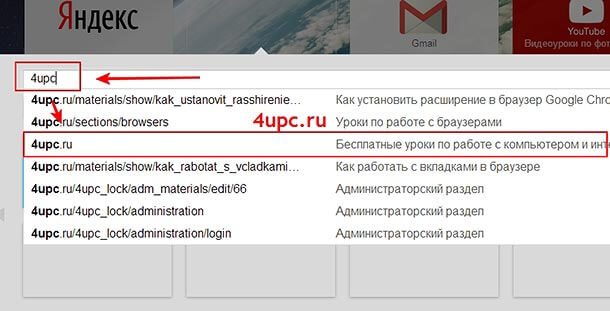
Также, вы можете поправить данные, которые вы заводили при добавлении закладки. Для этого наведите курсор мыши на закладку, которую хотите отредактировать и просто нажмите иконку в виде шестеренки.
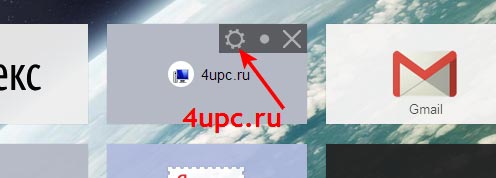
Ну и в конце стоит сказать, что вы можете менять закладки друг с другом местами. Для этого просто зажмите закладку левой клавишей мыши и перетащите на другое место.
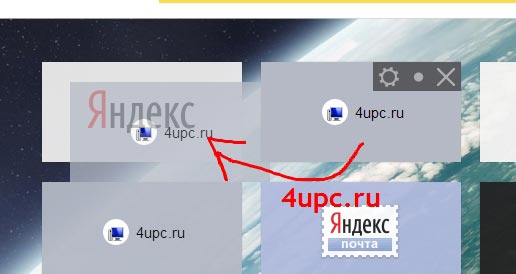
Настройка
Каждый пользователь веб-проводника должен знать, как настроить страницу быстрого доступа в Гугл Хром. Если вам не нравятся небольшие изображения, которые приведены на стартовой странице, можно внести изменения в их внешний вид. Кроме того, можно изменить отображение панели закладок. По умолчанию она показывается только при переходе на новую вкладку, но этот лимит можно убрать. Для этого:
- Справа вверху перейдите в раздел инструментов Гугл Хром. Этот символ имеет вид трех точек.
- В появившейся панели выберите и жмите на раздел Настройки.

- Жмите на кнопку Внешний вид в левом вертикальном меню.
- Активируйте переключатель Показывать панель закладок. В этом случае они разу же появляются под строкой поиска.

Таким способом можно включить экспресс панель в Гугл Хром, чтобы она отображалась всегда. Для добавления в этот список новой вкладки перейдите на интересующую страницу, жмите на картинку с символов звезды, пропишите название и путь для размещения Панели закладок. Количество таких сохранений не лимитировано. Когда вкладки перестанут помещаться в Гугл Хром, появляется сноска с информацией о сохраненных страницах.
Добавление новой вкладки и внесение правок
При желании можно создать экспресс панель в Гугл Хром с учетом личных предпочтений. Здесь доступно два пути:
- Добавление вкладки в уже существующий список. Для этого жмите на знак «плюс», который находится в сроке вкладок или жмите комбинацию Ctrl+T. После этого внесите название и УРЛ.
- Наведите на сайт в экспресс панели, который не устраивает. После этого жмите на три вертикальные точки, а далее замените название и URL на те, что необходимы.
Зная, как настроить быстрые ссылки в Гугл Хром, вы сможете выставить в списке необходимые сайты и тем самым подстроить функционал веб-проводника под себя.
Настройка стартовой страницы
Как вариант, можно установить экспресс панель в качестве стартовой страницы. В таком случае сделайте следующее:
- кликните на кнопку с тремя точками, которые находятся справа вверху;
- выберите меню Настройки;
- перейдите в раздел Запуск Chrome;
- поставьте отметку в строчке Новая вкладка и проверьте, чтобы она управлялась расширением.
Теперь после запуска Гугл Хром или нажатии ссылки добавления вкладки будет открываться экспресс панель.
Применение расширений
Одно из популярных решений — установить экспресс панель в Гугл Хром с помощью стороннего разрешения, а после этого сделать необходимые настройки. Для примера рассмотрим внесение изменений для веб-проводника Яндекс. Для внесения изменений сделайте следующее:
- загрузите экспресс панель из магазина расширений;
- жмите на кнопку Настройки, расположенную под картинками добавленных по умолчанию сайтов;
- с левой стороны найдите специальный раздел, и с его помощью внесите необходимые изменения — уберите лишнее, отразите Дзен-ленту и т. д;
- в секции Фон выберите изображение или загрузите свое, после чего установите отметку ежедневного изменения;
- с помощью графы Вид закладок внесите изменения в отображение блоков с ресурсами таким образом, чтобы не было описания и названия.
На этом же этапе отключите автоматическую отправку и фиксацию местоположения, чтобы сохранить анонимность.

Скачать Яндекс Бар для браузера Opera (Опера)
Сейчас многие поисковые системы создают специальные тулбары, иначе, различные дополнения для браузеров. Конечно они делаются специально, чтобы удержать пользователей т.е. заставить их пользоваться своей поисковой системой и сервисами. Например так поступает mail.ru yandex.ru google.com и все остальные системы, не обязательно поисковые. Яндекс открыл различные сервисы это поисковые сервисы
, к ним относится поиск по маркету, по авто объявлениям, по картинкам, возможность поиска по яндекс картам.Персональные сервисы
, с помощью их люди могут пользоваться яндекс почтой, создавать сайты с доменом 3 уровня, сайт будет иметь вид название-сайта.narod.ru , есть возможность создать электронный кошелек и оплачивать покупки, коммунальные платежи, оплачивать этот же интернет и телевидение и др. Информационные сервисы
, где можно узнать новости в мире, погоду. Развлекательные сервисы
: просмотр видеороликов, играть в игры, отправлять открытки.
Все это есть в панели Яндекс Бар
, устанавливаемой в браузер Opera. Одним кликом установите
Создано 11.05.2013 09:08
для Google Chrome
/Гугл Хром
— расширение
Уважаемые читатели! Яндекс
бар не существует в браузере Google Chrome
/Гугл Хром
, теперь вместо него работает расширение
— Элементы Яндекса
. В Яндекс очередное обновление и поэтому сегодня я хочу показать в уроке, как установить полезное расширение элементы Яндекса
в браузере Google Chrome
/Гугл Хром
. Ниже узнаем
.
Во время урока, наверняка, кто-то из внимательных читателей заметят, что в браузере Google Chrome/Гугл Хром имеется внешний вид темы. Если это вас интересует, то вы можете посмотреть этот урок » «. Вы наверно увлеклись? Давайте продолжим. В новой версии Хром
в расширении элементы Яндекса
пока мало полезного
, но думаю, что со временем разработчики постепенно будут добавлять
новые возможности.
Чем хорошо это расширение элементы Яндекса
? Скажу вкратце: как уже говорилось выше, что Яндекс бар в Хроме не существует и замена ему эти элементы, которые содержат полезные
инструменты для постоянного пользования. А самое главное, что при одном клике Яндекс
покажет вам всё в одном месте и не надо прыгать по другим сервисам. Ладно, в данном уроке постараюсь показать, как двумя способами
можно .
Итак, урок:
Speed Dial 2 (ru)
Для браузера Google Chrome разработано несколько расширений для визуальных закладок с похожими названиями. Из этих расширений, пожалуй, одним из самых лучших будет расширение Speed Dial 2 (ru).
Выбираете среди списка расширений, которые были найдены, расширение Speed Dial 2 (ru), а потом нажимаете на кнопку «Установить». В окне «Подтверждение нового расширения» нажимаете на кнопку «Добавить».
После запуска браузера открывается окно настроек этого расширения.
После этого нажимаете последовательно в открывающихся окнах на кнопку «Продолжить», читая информацию о настройках этого расширения. Если вы не хотите ознакомиться с этой информацией, то нажмите на ссылку «Пропустить ознакомительный тур».
В следующем окне «Импортировать наиболее посещаемые веб-сайты» вам будет предложено «Импортировать выбранные сайты» или «Пропустить». Можете снять флажки напротив тех сайтов, которые вы не хотите добавлять в экспресс-панель.
В следующем окне нажимаете на кнопку «Начать».
Для добавления сайта на страницу расширения Speed Dial 2 (ru) нужно будет щелкнуть по странице, а затем в окне «Добавить» вам нужно будет заполнить два поля: «Ссылку на страницу» и «Заголовок». После ввода ссылки можете ее скопировать в поле «Заголовок». Далее нажимаете на кнопку «Сохранить».
На странице быстрого доступа появилось окно с миниатюрой сайта. Для того, чтобы появилось изображение сайта (Создать эскиз) нужно будет кликнуть по миниатюре добавленного сайта.
После добавления эскиза добавленный сайт стал легко узнаваемым по своему изображению. В нижней части миниатюры изображения вы можете увидеть количество ваших посещений данного сайта.
При нажатии правой копкой мыши на окно миниатюры сайта можно проводить необходимые настройки или удалить сайт из панели визуальных закладок.
Если переместить мышь к правому краю страницы визуальных закладок, то откроется «Боковая панель», на которой можно посмотреть «Закладки» и «Недавно закрытые вкладки».
Для настройки расширения Speed Dial 2 (ru) нажимаете на кнопку «Настройка и управление Google Chrome (Гаечный ключ)» => «Инструменты» => «Расширения». В этом окне в поле расширения Speed Dial 2 (ru) вам нужно будет нажать на ссылку «Настройки».
Вам также может быть интересно:
- Atavi.com — визуальные закладки онлайн
- Визуальные закладки Top-Page.ru
В окне «Настройки» вы можете сделать необходимые настройки по своему усмотрению. В этом окне довольно много настроек, чтобы настроить это расширение по своему желанию.
Для отключения расширения Speed Dial 2 (ru) вам нужно будет нажать на кнопку «Настройка и управление (Гаечный ключ)» => «Инструменты» => «Расширения». В окне Расширения», в поле «Speed Dial 2 (ru)» вам нужно будет снять флажок, расположенный напротив пункта «Включено».
Для удаления расширения Speed Dial 2 (ru) вам нужно нажать на кнопку «Удалить (Корзина)» и после подтверждения, расширение будет удалено из браузера Google Chrome.
