Установка, настройка и восстановление визуальных закладок
Как скрыть панель закладок
Необходимость убрать панель закладок в Яндексе сверху может возникнуть при работе с маленькими мониторами, так как она забирает на себя часть полезного пространства. Её можно скрыть полностью и переходить на часто посещаемые сайты из «Диспетчера закладок». Или настроить, чтобы она была видима только при открытии новой вкладки.
- Чтобы полностью скрыть её наводим курсор мыши на свободный участок, не занятый сайтами и папками и выполняем правый клик мыши.
- В открывшемся контекстном меню и кликаем на предпоследний пункт. Панель моментально скроется.
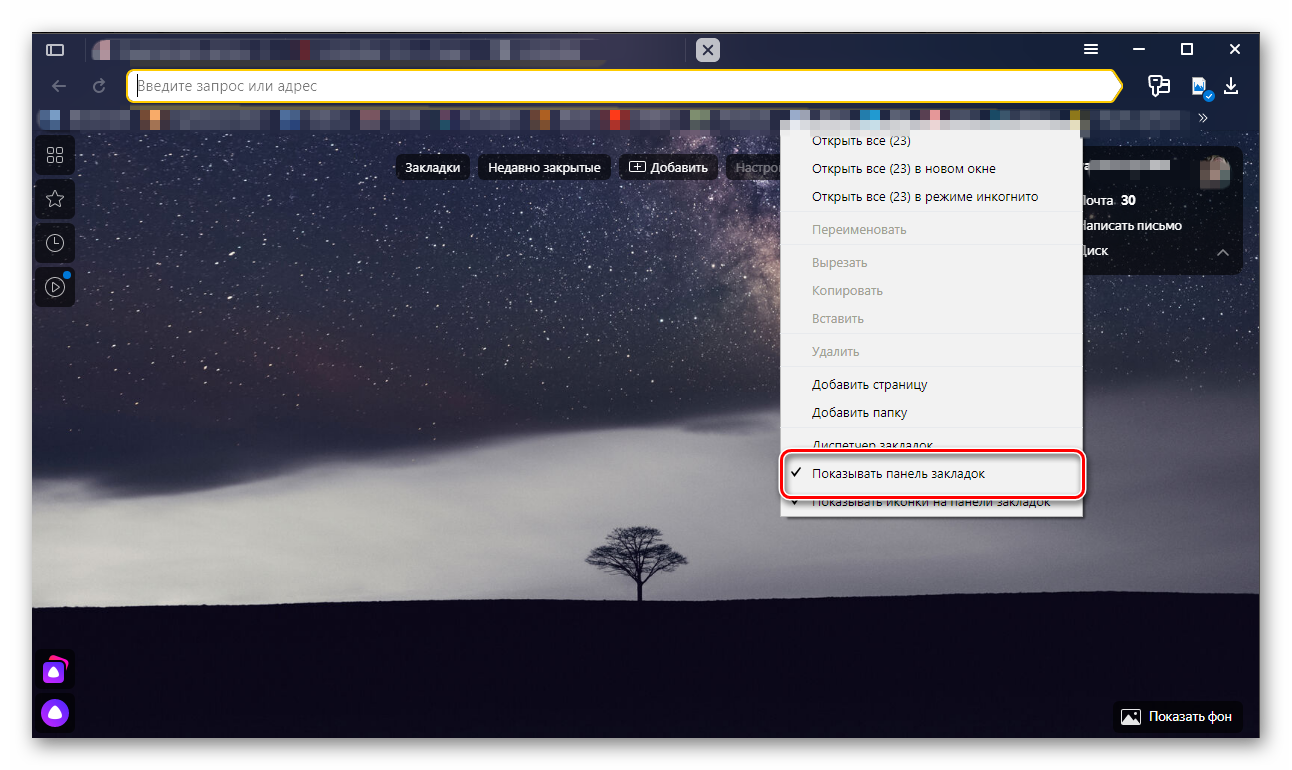
Чтобы сделать её видимой при открытии новой вкладки, идём в «Настройки» и переключаем режим просмотра «На новой вкладке».
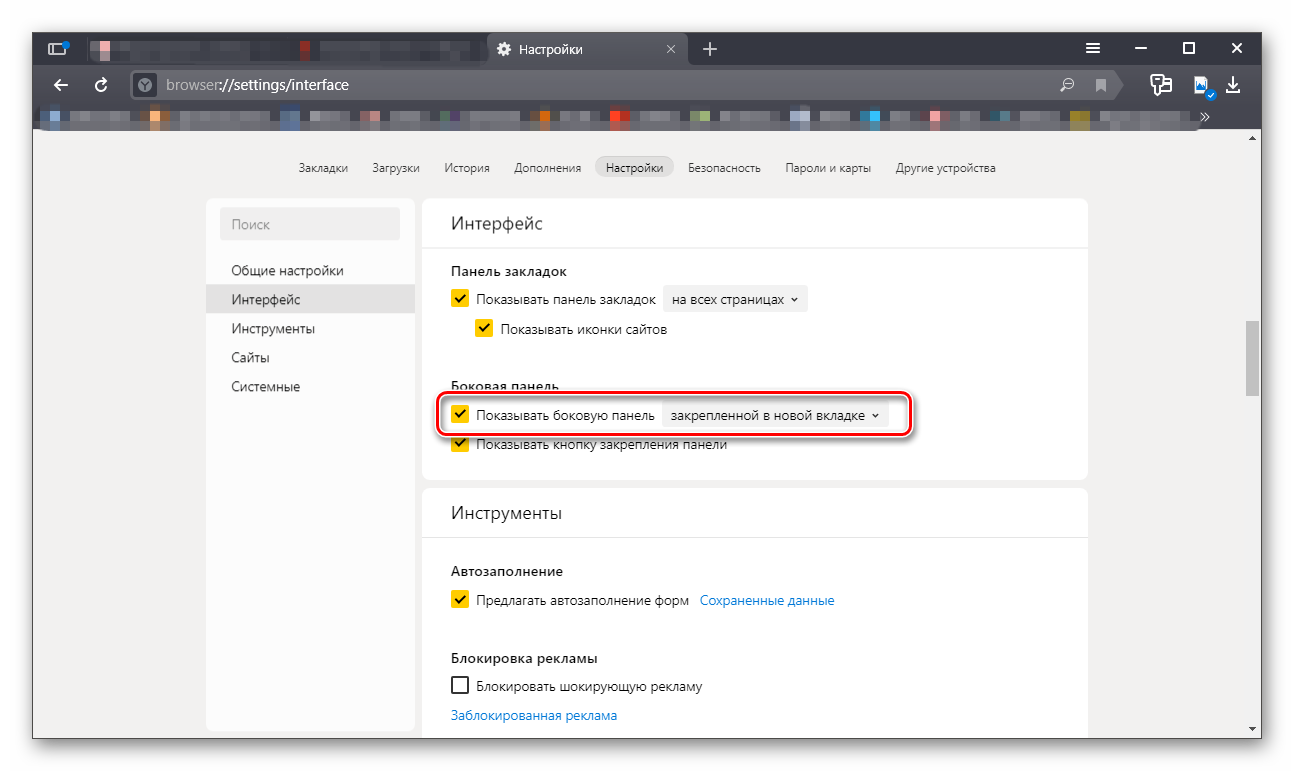
Синхронизация
К сожалению, случается так, что все закладки пропадают из браузера. Происходит это по разным причинам — переустановка браузера, операционной системы, вирусная атака, ошибочные действия пользователя.
Но можно обойти стороной подобные неприятности, если заблаговременно воспользоваться опцией «Синхронизация». Она даёт возможность восстановить закладки в Яндексе.
Внимание! Вам понадобится аккаунт в системе Yandex. Если такового нет, обязательно его зарегистрируйте
Итак, синхронизируются ссылки следующим образом: 1. Откройте в меню «Настройки».
2. В строчке «Синхронизация» нажмите кнопку «Настроить… ».

3. Авторизуйтесь в системе (введите логин, пароль).
4. Нажмите «Включить синхронизация», чтобы скопировать закладки.

5. Кликните «Изменить настройки».

6. Убедитесь в том, что возле элемента «Закладки» установлен флажок.
Примечание. В этом же окне можно настроить синхронизацию других элементов пользовательского профиля.

По завершении процедуры сохранённую копию вы можете снова загрузить в Яндекс Браузер после авторизации в профиле не только на ПК, но и на мобильных устройствах.
Почему исчезают
Исчезновение закладок бывает связано с:
- обновлением/переустановкой обозревателя;
- поражением операционной системы вирусами;
- работой синхронизации — удаление сайта на одном устройстве, приводит к его пропаже на другом.
Теперь о вариантах, как вернуть закладки в Яндекс если они исчезли.
Оперативное восстановление
Если закладка была случайно удалена из диспетчера, а затем пользователь из нее вышел:
- Разверните дополнительное меню, наведите курсор на «Закладки», перейдите в «Диспетчер закладок» или используйте комбинацию клавиш Ctrl+Shift+O.
- Разверните раздел, где был расположен сохраненный адрес.
- Напротив названия клацните по «Еще» — три точки.
- В развернувшемся списке выберите «Отмена удаления».
Восстановление с помощью синхронизации
При синхронизации, все данные хранятся на облачном сервере, откуда их можно перенести на другое устройство или восстановить на текущем девайсе. При переустановке программы:
- Пройдите в «Настройки» через дополнительное меню.
- В самом начале списка выберите «Настройки синхронизации».
- Откроется дополнительное окно, где тапните по «Включить».
- Теперь выберите аккаунт для авторизации или войдите под необходимой учетной записью.
- Сохраненные страницы восстановятся автоматически. Если необходимо вывести их на дополнительную панель, используйте сочетание клавиш Ctrl+Shift+B.
Импорт
При наличии HTML-файла с закладками, экспортированного до их пропажи с обозревателя, сохраненные сайты восстанавливают непосредственно с его помощью:
- Разверните вспомогательное меню, там наведите курсор на «Закладки» и щелкните по «Импортировать закладки».
- В качестве источника выберите ХТМЛ-файл и с помощью проводника укажите к нему путь.
- Последует поздравление с успешным переносом данных и предложение отобразить панель с сохраненными адресами.
Коллекции
Кто пользуется одноименным сервисом от Yandex, могут посмотреть выделенные ресурсы в избранном:
- Щелкните по иконке 2-ух флажков, расположенных рядом. В развернувшейся вкладке выберите «Коллекции».
- Наведите курсор на «Мои коллекции». Там клацните по «Мои ссылки».
- Просмотрите доступный перечень. Для перехода на сайт тапните по нему левой кнопкой мышки.
Как избежать потери
Поскольку закладки, пароли от сайтов и история способны пропасть из программы из-за внешних факторов (поломка HDD/SDD, неудачное обновление ПО, вирусы), рекомендуем:
- включить синхронизацию, привязав информацию к единому аккаунту;
- периодически создавать резервные копии отмеченных ресурсов, чтобы сохранить или перенести их на другое устройство — подробно в отдельной статье;
- пользоваться сервисом «Коллекции» — при создании вкладки выберите «Мои ссылки», чтобы поместить площадку в облачное хранилище, к которому получают доступ с любого устройства, подключенного к одному и тому же аккаунту.
Вернуть закладки в Yandex.Browser возможно, при условии, что была включена синхронизации, создана резервная копия или страница была удалена через специальную панель.
Редактирование и управление списками
На открывшейся странице левая часть меню содержит названия папок, в которые удалось добавить закладку в Яндекс Браузер. Справа находится список сохраненных страниц, с которыми доступны разные манипуляции и возможности редактирования. 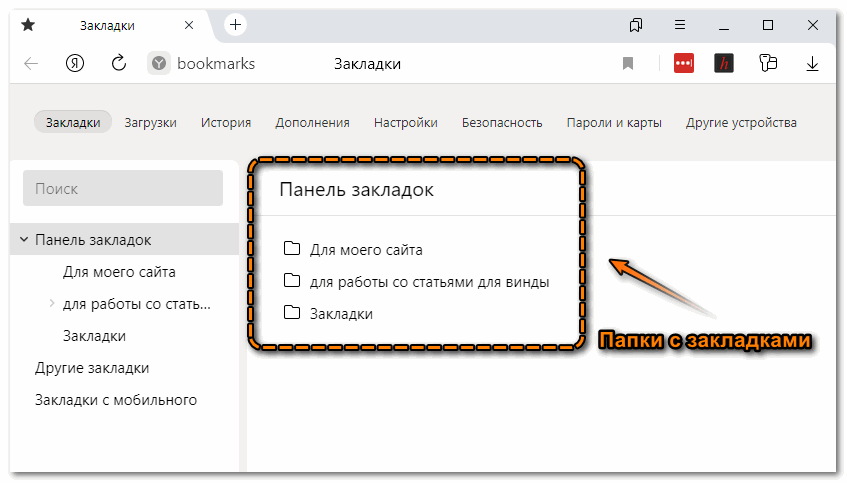
Благодаря встроенному функционалу Яндекс Браузера, можно:
- открыть закладки поочередно каждую в новом окне;
- использовать при просмотре режим «Инкогнито»;
- переименовать страницу;
- удалить всю информацию;
- упорядочить заголовки в алфавитном порядке;
- вырезать или копировать определенный фрагмент, всю страницу;
- добавить новый адрес сайта к общему списку или в выбранную папку;
- создать или добавить к списку новую папку.
С правой стороны общей «Панели закладок» редактируют все ссылки сразу, либо каждую папку, строку в отдельном режиме. Кликнув по трем вертикально расположенным точкам, появится возможность разных стандартных манипуляций, в числе которых есть импорт либо экспорт «…закладок из файла HTML».
Как создать закладку
Обо всех имеющихся способах как в Яндекс Браузер на Андроид добавить закладку написано в тематической статье. Здесь мы упомянем только основной способ.
Основная версия
Этот вариант также подходит для Альфа и Бета Browser:
- Откройте интересующий сайт или страницу. Справа снизу щелкните по «Еще» в виде трех точек.
- В списке выберите «Добавить в избранное» — страница будет автоматически сохранена.
- Если при сохранении произошла ошибка, снова разверните вспомогательное меню, только в этот раз выберите «Изменить закладку».
- Внесите правки в имя и адрес сохраненной веб-страницы.
Облегченная версия
У Yandex.Lite действия максимально упрощены:
- Откройте страницу/сайт, который необходимо сохранить. Клацните по «Еще» в правом нижнем углу.
- Выберите «Добавить в закладки».
- Вернитесь на домашнюю страницу, ресурс появится в верхнем списке, похожем на классическое табло.
Добавить закладку в мобильной версии Yandex.Browser также легко, как и в его стационарном аналоге.
«Яндекс» и Mail.ru
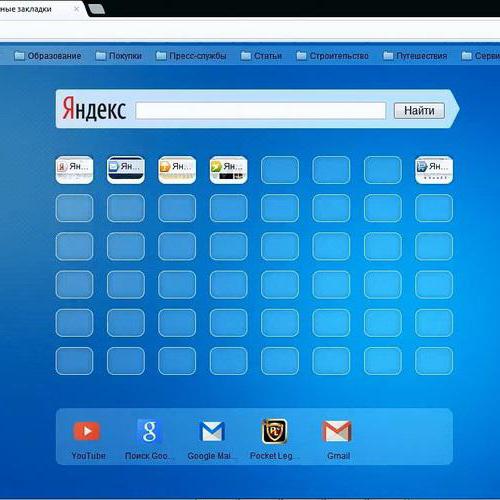
Панель закладок «Яндекс», а также Mail.ru являются на сегодняшний день одними из наиболее распространенных, и вовсе не удивительно, ведь в сфере Интернета это наиболее раскрученные компании.
Преимуществом «Яндекса» является то, что он позволяет вам размещать достаточно большое количество самых разнообразных закладок и при этом настраивать формат панели так, как вы считаете наиболее удобным и комфортным (3х4, 5х3 и т.д.). Также в основном сама поисковая система «Яндекс» работает более эффективно, по сравнению с Mail.ru.
Если же говорить о том, какие преимущества имеет панель от Mail, стоит отметить то, что на ней предоставляется, помимо самих закладок, также полный пакет сервисов от этой компании, которые в большинстве своем являются полезными. Другими словами, вы можете сразу здесь же узнать погоду, свежие новости и т.д.
После переустановки браузера
Если вы собрались переустановить Яндекс браузер, и не хотите потерять свои драгоценные закладки, то перед этим нужно сделать следующие действия:
- Зайдем в меню со всеми закладками нашего браузера. Сделаем это при помощи комбинации клавиш Ctrl + Shift + O. Жмем эти клавиши одновременно. В моем случае есть четыре сохраненных сайта.
- Теперь кликаем на три точки, расположенные правее строки «Панель закладок». Вылезет окно, в котором найдем графу «Экспорт закладок в файл HTML.
- После этого откроется страница «Сохранить как». Там нужно выбрать место, куда будут сохранены наши закладки из Яндекса. Главное, не потеряйте этот файл. Так же можно изменить название на более удобное. Как все отредактировано и выбрано, кликаем левой кнопкой мыши на строчку «Сохранить».
- После выполнения данных действий, в месте сохранения появится такой значок:
Cтоит понимать, что без такого файла, импортировать закладки в переустановленный Яндекс браузер не получится.
Теперь разберемся, как происходит сам процес восстановления старых заметок. Выполняется он следующим образом:
- Откроем главную страницу Яндекса. Жмем на клавиатуре клавиши Ctrl + Shift + O одновременно. Как видно из скриншота ниже, никаких закладок в браузере нет.
- Теперь кликаем ЛКМ на три вертикальные точки в правой части экрана. В появившемся меню выбираем строчку «Импорт закладок из файла HTML».
- Откроется новое окно с выбором файла для загрузки. Находим ранее сохраненный файл «Bookmarks», или с таким названием, на которое вы его переименовали. Кликаем на данный файл левой кнопкой мыши и жмем на кнопку «Открыть».
- Вот и все. После этих действий, закладки будут успешно добавленны в наш Яндекс браузер.
Все способы как сохранить закладки https://ya-browsers.ru/zakladki-i-kollektsii/kak-sohranit-zakladki-v-yandeks-brauzere
Это был первый вариант восстановления закладок в браузере после его переустановки. Но что делать, если файла со всеми заметками заранее сохранено не было? Есть ещё один способ, как восстановить закладки черех синхронизацию. Для его осуществления выполним ряд простых действий:
- Включим наш браузер и щелкнем левой кнопкой мыши по трем лииням вверху экрана. Мы увидим меню с основными разделами Яндекса, находим и жмем на графу «Настройки».
- Откроется новая страница, на которой ищем раздел «Синхронизация». Чуть ниже кликаем левой кнопкой мыши по синей надписи «Настройка синхронизации».
- После этого нас перебросит на страницу, где нужно будет нажать на пункт «Включить».
- Теперь вводим пароль и логин от аккаунта, который ранее был авторизован в Яндекс браузере. После ввода жмем на желтую кнопку «Войти».
- Вот и все, после этого убедимся, чтобы в настройках синхронизации была галочка напротив пункта «Закладки».
Из моей инструкции вы узнали, как восстановить закладки и вкладки в Яндекс браузере. Главное – внимательно следуйте всем шагам из моей статьи, и тогда у вас не возникнет никаких проблем.
Как увеличить количество визуальных закладок?
Вас не устраивает список безликих закладок в Mozilla Firefox, среди которых сложно быстро найти нужные сайты? Вам помогут визуальные закладки, которые при запуске браузера и открытии новой вкладки будут отображать наиболее важные для вас сайты. Чтобы в вашем браузере появились визуальные закладки, достаточно установить Яндекс.Бар, однако у этого сервиса есть существенные недостатки — количество закладок ограничено до 9. В этой статье мы расскажем о том, как увеличить количество визуальных закладок Яндекс.Бара. Создать сайт самостоятельно с Wix.com
Инструкция
Установите Яндекс.Бар и откройте новую вкладку с визуальными закладками. В адресной строке страницы с визуальными закладками введите about:config, затем пройдите по пути new>string.В появившемся окне создайте новую строку. В столбик «Имя настройки» впишите команду yasearch.general.ftab.settings со значением строки {”rows”:4,”cols”:5}. Это означает, что строк будет 4, а столбцов 5 — то есть, у вас будет 20 визуальных закладок.При желании вы можете еще больше увеличить количество строк и столбцов.
Нажмите «ОК» и перезагрузите браузер. Количество визуальных закладок увеличится.
В более ранней версии откройте исходный код страницы во вкладке с визуальными закладками, затем найдите путь, указывающий на файл визуальных закладок, в верхней строке окна исходного кода. Пройдите по этому пути и найдите файл chrome\content\ftab\xsl-thumbs-template.xsl, откройте его с помощью Блокнота. Найдите строки: Смените значения 3 на нужные вам (4 и 5). Затем найдите файл chrome\content\ftab\ftab.js и в нем — следующую строку:
if (aPageIndex >= 1 && aPageIndex Перепишите значение 9 на 20.Далее найдите файл chrome\content\sub-scripts\ya_ftab.js и в нем — строку:

Яндекс.Браузер позволяет создавать визуальные закладки с самыми часто посещаемыми сайтами. Каждый пользователь может создать на Табло несколько красивых закладок, которые не только позволяют быстро переходить на определенные сайты, но еще и имеют счетчики.
Как это часто бывает — любимых сайтов слишком много, от чего на Табло не хватает места для закладок, и все они выглядят какими-то маленькими. Есть ли способ увеличить их размер?
Где найти закладки
- наиболее востребованные вкладки расположены на панели закладок, которая открывается сразу при открытии программы;
- для поиска закладок требуется запустить программу на компьютере или другом устройстве;
- далее необходимо найти кнопку меню (она обозначена четырьмя горизонтальными полосками);
- после этого в списке требуется выбрать блок «Закладки» (здесь будут выведены наиболее популярные страницы).
Есть и другой простой способ открыть Диспетчер закладок — на клавиатуре зажать клавиши Ctrl + Shift + O.
При необходимости можно открыть полноценное меню с закладками и выбрать для себя необходимую страницу.
Что она собой представляет?
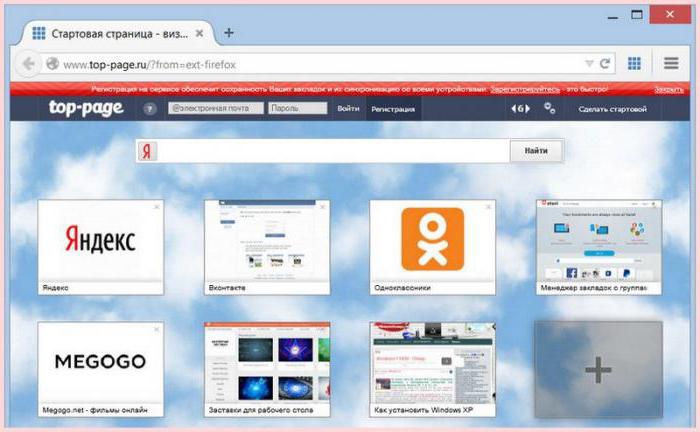
Панель закладок – это специализированное приложение для браузера, предназначенное для удобства серфинга сайтов. После его установки каждый раз, когда вы будете открывать новую закладку (нажимать на кнопку «+» и подобные ей), вместо простого белого листа открывается таблица с различными сайтами для того, чтобы в случае необходимости вы могли просто нажать на один из них. Панель закладок настраивается самостоятельно пользователем, то есть он сам определяет, какие именно сайты будут присутствовать в данной таблице.
Помимо этого, в преимущественном большинстве случаев панель имеет также закрепленный за собой поисковик, чтобы при необходимости вы не заходили на сайт поисковой системы, а могли прямо в закладке задать необходимый вам запрос.
Создание закладок на смартфонах
Сюда относится iOS, смартфоны, планшеты и приставки на Android.
Добавление в табло и закладки
Это не универсальный способ, но производят его похожим образом:
- Перейдя на необходимую страницу, тапните по «Еще» в правом нижнем углу.
- Щелкните по «Добавить в закладки». Выберите расположение для ссылки.
- Альтернатива — выберите «Добавить на табло» — ресурс автоматически появится на домашней странице.
- Когда нужно получить быстрый доступ с рабочего стола, щелкните по «Добавить ярлык», согласитесь на проведение операции.
- Ссылка появится в виде иконке на свободном месте рабочего стола.
Закладки в Яндекс.Браузере — это оптимальный способ получить быстрый доступ к интересным страницам или сайтам.
Как перенести закладки?
Избранное хранится в Яндекс браузере постоянно, и оно не удаляется вместе с очисткой истории или кэша. Если выполнен вход в собственный аккаунт, закладки синхронизируются между устройствами. При переустановке браузера отобранные сайты пропадают, но как только выполним вход в профиль, они автоматически появятся в обозревателе.
Yandex browser поддерживает функцию экспорта и импорта закладок. С помощью функции экспорта можем сохранить избранное в специальный файл, который легко импортируется в другой браузер. Так удаётся просто переносить закладки между браузерами, устройствами и появляется возможность делать резервные копии выбранных закладок.
Импорт и экспорт выполняются одинаково:
- Переходим в «Диспетчер закладок», месторасположения страницы описали ранее.
- Нажимаем справа на «Действия».
- Выбираем «Скопировать…» или «Экспортировать закладки в HTML-файл».
- Указываем путь, где располагается или будет размещаться файл.
На телефоне
Теперь рассмотрим браузер на телефоне. В мобильной версии Яндекс браузера закладки редактируются следующим образом:
- Зайдем на главную страницу Яндекса и найдем данный значок в самом верху окна:
- Кликаем на него. После этого откроется раздел со всеми сохраненными карточками. Перейдем в раздел с закладками.
- В моем случае добавлена всего лишь одна закладка, её мы и будем редактировать. Для этого нажмем на три точки в правом верхнем углу синей рамки. Кликайте аккуратно, чтобы случайно не открыть саму закладку.
- Снизу всплывет окно, в котором нам понадобится пункт «Редактировать». Он стоит вторым по списку, ниже строчки «Перенести».
- Кликаем на данную графу. После этого откроется страница с названием «Ваша карточка». В нем мы будем изменять название нашей закладки.
- Сотрем данный текст и напишем будущее название нашей закладки. Например, назовем её «Мой ВК». Как это сделали, жмем на желтую кнопку «Готово».
- Как вы это сделаете, наша вкладка изменит своё название. И теперь везде она будет называться так, как вы напишете.
Таким образом, мы легко смогли изменить название нашей закладки. Теперь она называется так, как нам удобно.
Благодаря сегодняшней инструкции, вы узнали, как можно редактировать закладки не только на компьютере, но и на телефоне. Просто внимательно следуйте шагам из моей статьи, и тогда у вас все получится.
Где находится избранное в Яндекс браузере?
Стандартно раздел закладок располагается на отдельной странице, но по желанию можем сделать выносную панель, размещаемую под адресной строкой в браузере. Второй вариант удобен для активных пользователей браузера.
Перейти на нужную вкладку можем пятью способами:
- Через «Настройки Яндекс.браузера».
- Сначала нажимаем на три горизонтальные полосы сверху экрана справа.
- Наводим курсор на «Закладки».
- Выбираем «Диспетчер закладок».
- Горячими клавишами. Самый простой способ зайти в избранное в Яндекс браузере – воспользоваться комбинацией клавиш Ctrl + Shift + O.
- С помощью адресной строки. Избранное хранится в Яндекс браузере по пути browser://bookmarks/, ссылку нужно только вставить в строку поиска и нажать Enter.
- Через другие пункты настроек.
- Переходим в «Настройки» из меню браузера.
- Сверху страницы показывается навигация между разными вкладками, выбираем «Закладки».
- Используя выпадающее табло. Переходим на нужный сайт, нажимаем на строку со ссылкой и под табло нажимаем «Все закладки».
Чтобы было проще найти избранное в Яндекс браузере и не переходить каждый раз в этот раздел, лучше сделать видимой панель закладок. Рассмотрим 3 основных способа активировать панель с выбранными вкладками:
На компьютере
Использовать можно и с автоматическим добавлением часто посещаемых ресурсов на главную вкладку. Но тогда велик риск получить не самые полезные ссылки. Чтобы быть уверенным, что «Табло» не содержит ничего лишнего, нужно самостоятельно добавлять туда закладки. Сделать это можно сразу несколькими способами.
Способ 1
Первый способ достаточно прост, так как он не требует открытия дополнительных панелей настройки. Для его реализации достаточно выполнить несколько шагов.
- Открываем интересующую страницу в интернете.
- Нажимаем на адресную строку.
- В появившейся панели нажимаем «Добавить этот сайт в Табло».
После этого миниатюра сайта появится на начальной странице, рядом с аналогичными панелями.
Способ 2
Для реализации второго способа необходимо точно знать, какой у страницы адрес, или же это должен быть ресурс, который вы часто посещаете. Интересно, что первый шаг для реализации такого способа может быть разным, всё дело в особенностях Яндекс браузера. Чтобы воплотить в жизнь второй способ, понадобится выполнить несколько действий.
Здесь есть несколько вариантов, которые приводят к одному окну настроек.
- Первый вариант – нажать «Добавить» и выбрать пункт «Сайт»
- Второй – нажать на полупрозрачный прямоугольник возле других вкладок. Он символизирует «Пустую закладку».
- Третий вариант состоит из двух шагов. Первый шаг – нажатие кнопки «Настроить экран» на начальной странице.
- Следующим шагом станет нажатие кнопки «Добавить сайт» с выбором параметра «Сайт».
- После выполнения одного из перечисленных выше вариантов откроется окно с редактированием будущей закладки. Здесь необходимо ввести адрес интернет ресурса или его название в соответствующее поле.
- Добавляемому сайту можно сразу присвоить нужное название. Для этого необходимо нажать кнопку «Добавить подпись» в адресной панели и ввести в появившееся поле желаемое название.
- Если вы не знаете название или адрес сайта, который хотите добавить, то попробуйте найти его среди предлагаемых слайдером «Популярные» вариантов.
Добавленные сайты автоматически появятся на главном экране браузера.
Синхронизация
Данная опция позволяет создать (и восстановить при необходимости) копию всех закладок браузера с сохранением их структуры, а также синхронизировать закладки между всеми устройствами пользователя.
Поскольку данные в этом случае сохраняются на внешнем сервере, пользователю потребуется рабочая учётная запись в сервисе Яндекс.
Выполнить синхронизацию несложно:
- Нужно зайти в «Меню», затем перейти в «Настройки», пролистать страницу до раздела «Синхронизация», нажать кнопку «Включить синхронизацию».
- Яндекс потребует авторизации; в этом месте и пригодятся данные актуальной учётной записи.
- Нажать «Изменить настройки», затем поставить отметку напротив элемента «Закладки», а также любого другого из них, если в этом есть необходимость. Сюда относятся визуальные закладки, история и автозаполнение форм и паролей.
Следует помнить, что на каждом из устройств пользователя, для которых производится синхронизация, требуется наличие Яндекс Браузера и авторизованной учётной записи.
Как сделать закладку в Яндекс.Браузере?
Сохранять ссылки на нужные страницы можно несколькими способами. Причем никаких проблем в этом случае не возникнет даже у начинающих пользователей. Однако сначала рекомендуем обновить Яндекс.Браузер — и только после этого приступать к дальнейшей работе.
Через значок в «Умной строке»
Очень простой и понятный способ. Для начала необходимо открыть страницу, которую в дальнейшем нужно поместить в закладки. Дальнейший алгоритм следующий:
Нажать на значок закладки в правом углу «Умной строки».

Откроется дополнительное окно, где нужно нажать кнопку «Готово».

Убедиться в сохранении закладки можно с помощью открытия новой вкладки. Под строкой поискового запроса будет расположена кнопка с сохраненной страницей.

Через меню закладок
Еще один простой метод сохранения страницы для последующего быстрого доступа. Правила действия в этом случае следующие:
Сначала нужно открыть необходимую страницу. Затем нажать кнопку настроек Яндекс.Браузера.

После этого нужно перевести курсор на «Закладки» и в появившемся окне выбрать опцию «Создать закладку».

Для проверки открываем новую вкладку. Сохраненная закладка должна располагаться под строкой поискового запроса.

С помощью «горячих» кнопок
Самый простой способ сохранения нужной закладки. Алгоритм действия в таком случае практически элементарный:
- Пользователю необходимо открыть нужную страницу.
- После этого следует нажать комбинацию клавиш Ctrl + D.
Импорт закладок с другого браузера
Возможности Яндекс.Браузера позволяют импортировать закладки и с других программ. Алгоритм действий простой:
Сначала необходимо открыть новую вкладку и нажать кнопку настроек Яндекс.Браузера. Затем следует навести курсор на кнопку «Закладки» и в открывшемся меню нажать на раздел «Импортировать закладки».

В появившемся окне выбрать браузер, из которого будет осуществляться перенос закладок, и подтвердить действие.

Просмотр и действия с сохраненными страницами
На странице Bookmarks (browser://bookmarks/) мы видим список всех наших сохранённых сайтов. Они могут быть рассортированы по папкам или просто одним списком.
При клике правой клавишей мыши на конкретном сайте в этом списке мы можем выполнять следующие действия:
- Открыть в новой вкладке
- Открыть в новом окне
- Открыть в режиме инкогнито
- Изменить
- Вырезать
- Копировать
- Добавить закладку
- Добавить папку
При клике «Добавить папку» задаём ей имя. Дальше эти страницы, в любую папку, можно перемещать обычным перетаскиванием. Зажимаем мышкой конкретную ссылку и не отпуская, тащим её в эту новую папку. Таким образом, мы можем отсортировать все сайты по категориям для удобного поиска, если их много.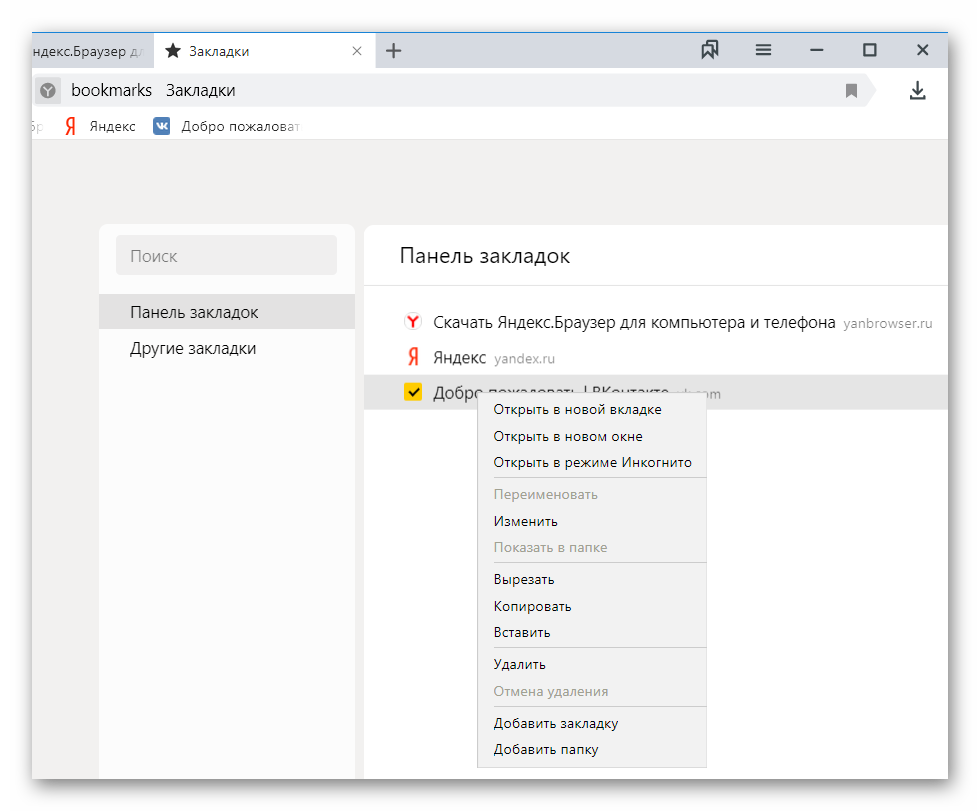
На панели закладок их также можно перетаскивать с места на место и из папки в папку.
Импорт закладок
Настройки и сохраненные сайты можно перенести из другого браузера.
- Для этого открываем меню настроек браузера и выбираем «Закладки» во всплывающем окне выбираем «Импортировать закладки».
- В разделе «Источник» выбираем обозреватель или HTML-файл, откуда мы ходим перенести настройки.
- Следуем подсказкам.
Все настройки этого браузера, откуда мы импортировали данные, будут перенесены в Яндекс.Браузер.
Экспорт закладок в файл
Если нам нужно, наоборот, сохраненные сайты перенести в другой браузер:
- На странице Bookmarks открываем меню и выбираем «Экспорт закладок в HTML-файл».
- Откроется окно — сохраняем файл на диске компьютера.
- При необходимости задаём ему примечательное имя. Не забываем, куда мы сохранили файл, он нам понадобится при импорте настроек.
Синхронизация закладок
Отличный способ сохранить все свои пользовательские настройки — это синхронизировать их со своим аккаунтом Яндекс. В этом случае все ваши данные, сохранённые в браузере: история просмотров, cookie, сохранённые пароли и, конечно, же часто посещаемые сайты, будут доступны с любого устройства: будь то рабочий ПК, смартфон или планшет.
- Открываем главную страницу и кликаем по кнопке «Настройки Яндекс.Браузера».
- Жмём в открывшемся окне «Сохранить данные».
- Вводим логин и пароль от аккаунта Яндекс.
Если у вас нет аккаунта Яндекс создайте его, кликнув на соответствующую ссылку. Это займёт не более 2 минут.
