Как сделать, чтобы в google chrome вкладки открывались в новом окне и наоборот
Включение групп вкладок Chrome
Начиная с версии Chrome 80, группы вкладок Chrome по умолчанию недоступны для всех пользователей. Если вы хотите сгруппировать вкладки в Chrome, вам нужно включить их в скрытом Хромированные флаги меню,
Это секретное меню, в котором можно включить различные экспериментальные функции и настройки. Чтобы получить доступ к меню Chrome flags, введите хром: // флаги в адресной строке Chrome, затем нажмите ввод.

Затем вам нужно найти и найти Группы вкладок флаг. Вы можете сделать это вручную, прокручивая список или набрав # вкладки-групп или группы вкладок в строке поиска вверху.

Группы вкладок установлен флаг По умолчанию по умолчанию, что (с версии 80) означает, что флаг отключен.
Чтобы включить этот параметр, нажмите раскрывающееся меню рядом с флагом и выберите Включено вариант.

Вам нужно будет перезапустить Chrome после включения этой функции. нажмите повторно запускать кнопка, которая появляется в нижней части экрана, чтобы сделать это, или закройте и снова откройте Chrome вручную.

После перезапуска Chrome будет включена функция групп вкладок Chrome.
Вы можете дважды проверить это, вернувшись к хром: // флаги меню в адресной строке. Включено Группы вкладок флаг должен появиться в верхней части Доступный Вкладка.

Как поставить поисковик (Яндекс, Гугл) в качестве «домашней»
Поисковые системы во время посещения предлагают устанавливать их в качестве главной страницы, и это удобно, особенно с Яндексом. Запускаете браузер и видите новости, курсы валют, погоду без лишних манипуляций. Посетите стартовую излюбленного поисковика и согласитесь с установкой в качестве домашней страницы, если появляется всплывающее окно, или кликните по соответствующей кнопке (на примере Яндекса).

Не все поисковики предлагают использовать их в качестве стартовой. Для изменения:
- Откройте настройки браузера.
- Внизу перенесите переключатель в положение «Заданные…».
- Кликните «Добавить страницу».
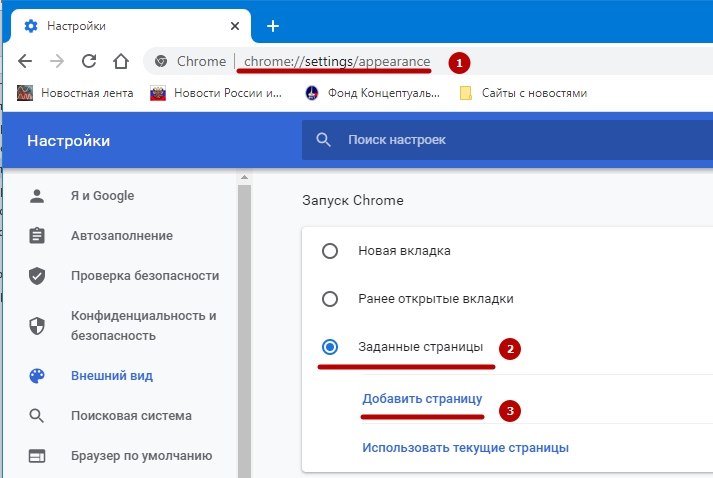
- Введите либо вставьте ссылку на поисковую систему, сохраните изменения.
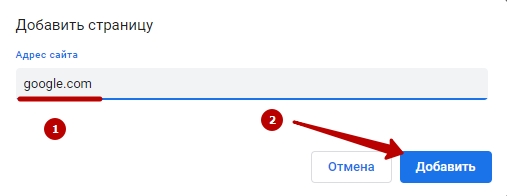
При следующем запуске Хром откроет стартовую указанного поисковика.
Что представляют собой закладки браузера, для чего они нужны
 Здравствуйте друзья! Многие из Вас пользуются Интернетом, ищут какую-либо информацию в нём. Но, бывает такое, когда попадается на просторах Сети интересный сайт, который хочется сохранить в Вашем браузере. Как это сделать? Практически в любых браузерах существует такая функция управления, которая называется закладка.
Здравствуйте друзья! Многие из Вас пользуются Интернетом, ищут какую-либо информацию в нём. Но, бывает такое, когда попадается на просторах Сети интересный сайт, который хочется сохранить в Вашем браузере. Как это сделать? Практически в любых браузерах существует такая функция управления, которая называется закладка.
Что представляет собой закладки? Это список различных сайтов, которые были добавлены пользователем в тот или иной браузер, чтобы о них не забыть. Из этого следует сказать, что закладки нужны в основном для сохранения сайтов и других различных ресурсов Интернета. С помощью закладок пользователь может с лёгкостью переходить по ним, даже не вводя поисковой запрос в браузере. По истине, это очень удобный инструмент для любого браузера. Дальше в статье, мы разберёмся с вопросом — где хранятся закладки в Google Chrome.
Настройка параметров стартовой страницы
Начинаете свой день с просмотра почты или любимого веб-сайта? Если да, можете сделать эти сайты стартовыми страницами. Стартовые страницы открываются автоматически каждый раз, когда вы открываете браузер.
Вы можете указать, какие страницы будут отображаться при запуске Chrome на компьютере:
Открытие новой вкладки
Браузер Chrome при запуске будет открывать страницу новой вкладки:
- Откройте Chrome на вашем компьютере.
- В правом верхнем углу нажмите .
- Нажмите Настройки.
- В разделе При запуске открывать выберите Новую вкладку.
По умолчанию страница новой вкладки содержит логотип Google, строку поиска и уменьшенные изображения самых посещаемых сайтов. Вместо этого вы можете также разместить на ней интересную тему.
Возобновление просмотра предыдущих страниц
Chrome может повторно открывать страницы, которые использовались в момент закрытия браузера:
- Откройте Chrome на вашем компьютере.
- В правом верхнем углу нажмите .
- Нажмите Настройки.
- В разделе При запуске выберите Ранее открытые вкладки.
Файлы cookie и данные сохраняются, так что все сайты, на которых Вы раньше авторизовались (например, Gmail) будут открыты снова.
Если вы хотите отключить автоматический вход на таких страницах, выполните следующие действия:
- Откройте Chrome на вашем компьютере.
- В правом верхнем углу нажмите .
- Нажмите Настройки.
- В нижней части страницы нажмите Показать дополнительные настройки.
- В разделе Личные данные нажмите кнопку Настройки контента.
- В открывшемся окне в разделе Файлы cookie выберите Удалять локальные данные при закрытии браузера.
- Нажмите Готово.
Открытие определенного набора страниц
Chrome при запуске может открывать любую страницу:
- Откройте Chrome на вашем компьютере.
- В правом верхнем углу нажмите .
- Нажмите Настройки.
- В разделе При запуске выберите Заданные страницы.
- Нажмите Добавить.
- Введите адреса страницы, которые должны открываться при запуске Chrome.
- Нажмите ОК.
Humble New Tab Page
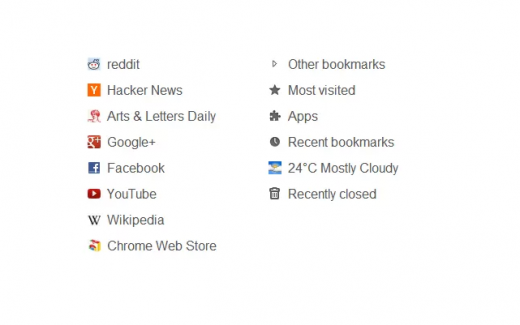
Основные функции:
- Текстовый режим, древовидные меню
- Доступ к вашим закладкам.
- Список часто посещаемых сайтов.
- Недавно закрытые страницы.
- Широкие возможности настройки внешнего вида с помощью тем и индивидуальных опций.
- Реактивная скорость работы.
Краткий вердикт:
Выбор практиков, для которых функциональность и скорость важнее «свистелок».
Humble New Tab Page Разработчик: ibillingsley.ca Цена: 0
На этом мы сделаем остановку и немного передохнем. А пока мы будем переводить дух, разработчики настрогают еще десяток расширений для новой вкладки вашего браузера, обеспечив нас материалом для следующего обзора.
- https://oshibka-reshenie.ru/customize-chrome-new-tab-page
- https://lumpics.ru/setting-a-new-tab-in-mozilla-firefox/
- https://lifehacker.ru/10-sposobov-nastroit-novuyu-vkladku-brauzera-google-chrome/
Как восстановить закладки в гугл хром
Если вы не делали экспорт закладок в файл HTML то восстановить закладки Google Chrome можно специальной программой Recuva. Запустив программу в первом окне под названием Тип файлов оставляйте пункт Все файлы и нажимайте кнопку Далее.
 Восстанавливаем быстрые закладки хром
Восстанавливаем быстрые закладки хром
Во втором окне под названием Размещение файла выбирайте пункт В указанном месте и нажимаете кнопку Обзор. Откроется окно в котором открываем поочерёдно папки Локальный диск C:- Пользователи — Имя пользователя компьютером — AppData — Local — Google — Chrome — User Data — Default и нажимаете кнопку Ок, а потом Далее. В следующем окне ставите галочку Включить углублённый анализ и нажимаете кнопку Начать. Поиск удалённых файлов будет производится примерно 2 часа.
 Восстанавливаем потерянный файл с закладками
Восстанавливаем потерянный файл с закладками
По завершении поиска нужно из всех найденных файлов найти файл Bookmarks. Этот файл отмечаете галочкой и нажимаете кнопку Восстановить. Откроется окно в котором нужно указать куда должен сохранится файл указываем например в папку Изображения. После того как файл восстановится в указанную вами папку нужно его найти и скопировать. Прежде чем восстановить закладки в хроме обязательно нужно браузер закрыть. Затем в проводнике открываете поочерёдно Локальный диск C:\Users\Имя пользователя компьютером\AppData\Local\Google\Chrome\User Data\Default находите и удаляете все файлы с названием Bookmarks и после этого вставляете туда заранее скопированный файл Bookmarks. Теперь если вы запустите браузер то вы обнаружите в нём свои закладки.
Подборка основных
Внутренних страниц, отображаемых в списке, очень много, поэтому не всегда пользователям удается быстро определить, какие потребуются для настройки. Некоторые ссылки указывают на конкретный пункт опций браузера, однако большинство открывают доступ к служебным инструментам обозревателя.
chrome://flags/
На этой странице находятся экспериментальные инструменты браузера, которые недоступны через обычное меню программы. Вы можете войти и активировать любую бета-функцию, однако разработчики не гарантируют их стабильную работу.
Для активации выбранного флага нужно войти в контекстное меню, нажав на строку состояния справа и выбрать «Enabled». Для удаления или деактивации устанавливают значения «Default» или «Disabled».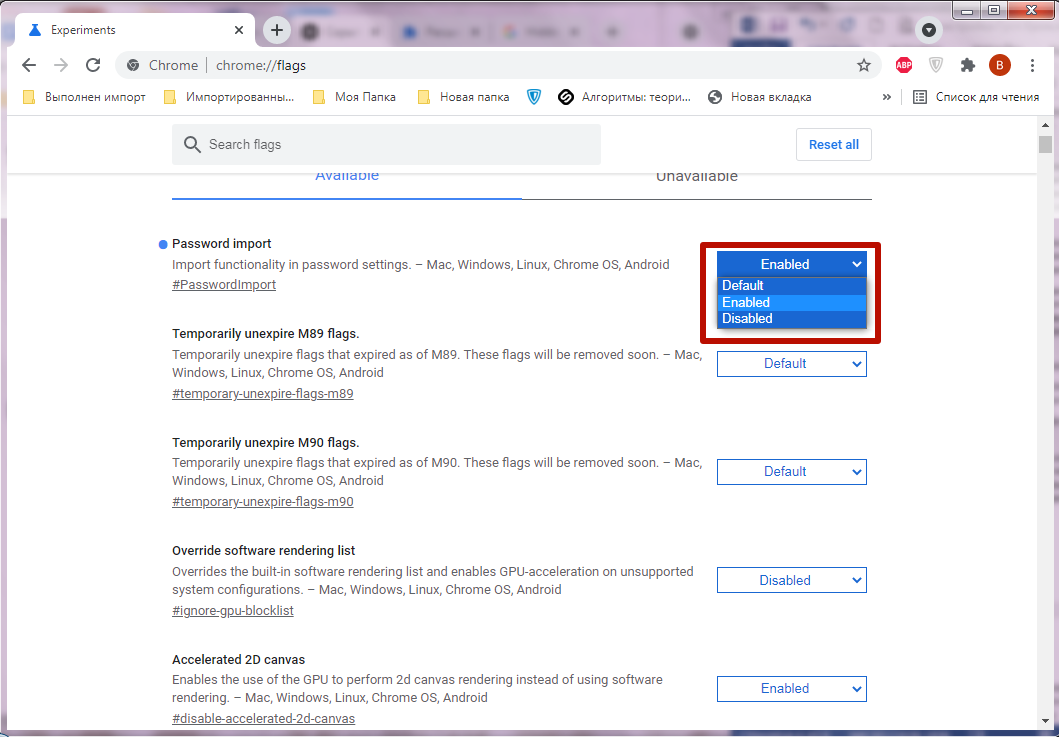
chrome://system/
Если войти на эту страницу, на экране отобразится вся информация об используемой версии Хром. Здесь же будут отображены данные об операционной системе, аппаратных компонентах, версии прошивки.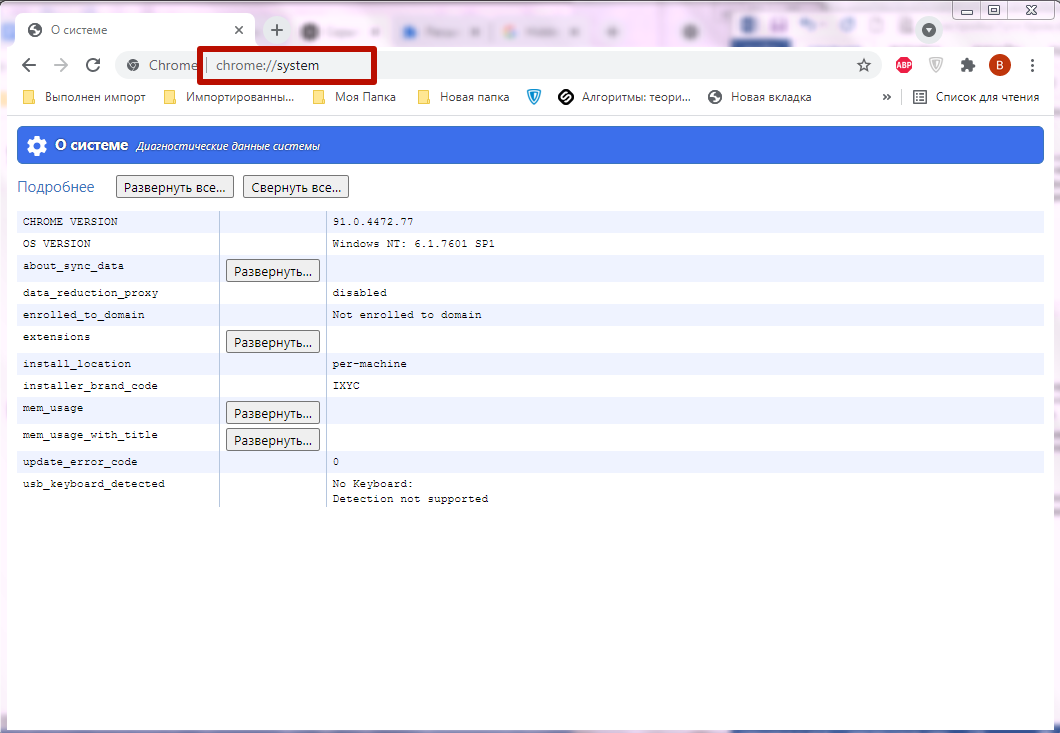
chrome://net-internals/
Вы можете войти по указанному адресу для диагностики обозревателя в реальном времени. Здесь находится множество параметров и характеристик. Для большинства пользователей они не несут практической пользы, но пригодятся тем, кто ищет детальную информацию о работе программы.
chrome://inspect
С помощью ссылки можно войти в экспериментальный сервис DevTools. Это своеобразная контрольная панель, которая позволяет вносить настройки и анализировать работу определенных структурных компонентов программы. Инструмент будет полезен для разработчиков и тестировщиков. Обычным пользователям DevTools поможет разобраться в принципах работы Chrome и аналогичных программ.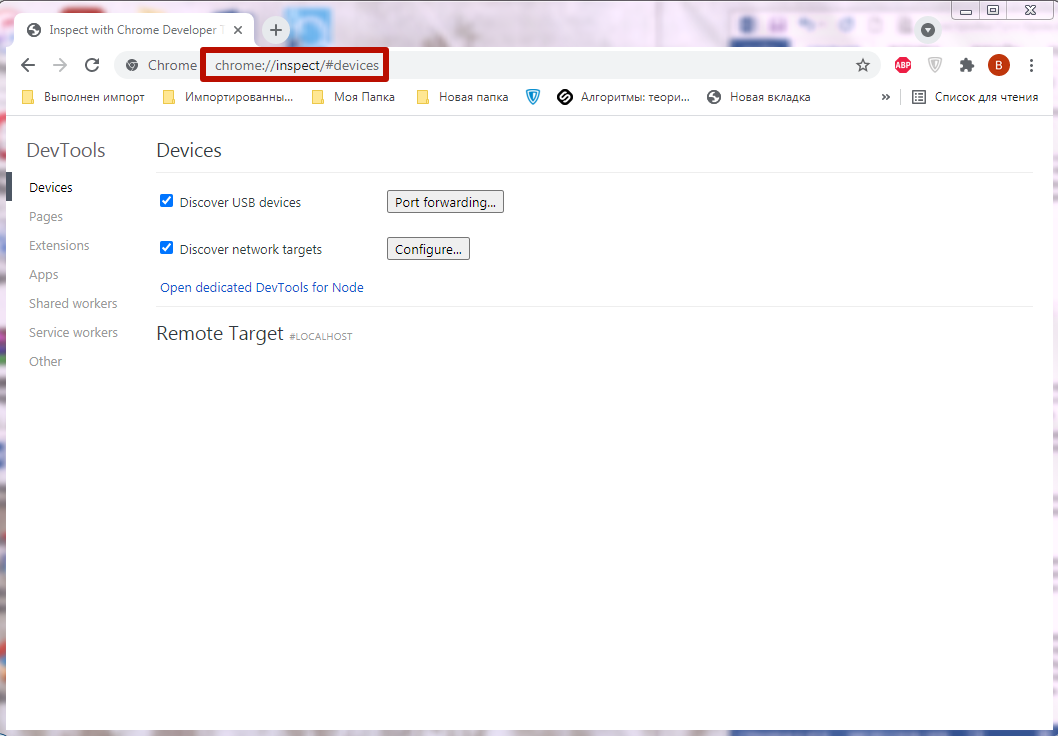
Что можно делать с ними делать
В Хроме с рассматриваемыми элементами интерфейса осуществляется ряд манипуляций.
Открыть
Для открытия новой зажмите Ctrl + T, кликните по иконке плюса либо по URL с зажатой клавишей Ctrl. Также переходы на многих сайтах открывают ссылки в новых вкладках.
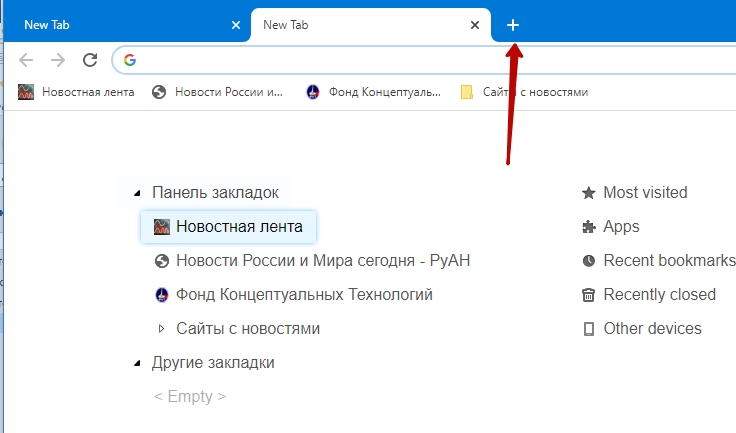
Еще один способ — вызовите контекстное меню заголовка Chrome и нажмите «Новая…».
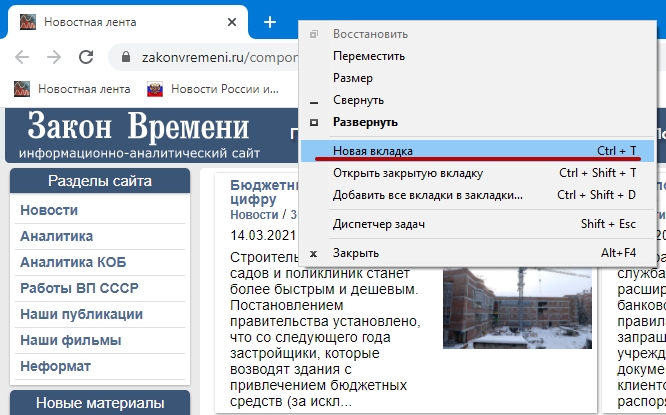
Закрепить
Кликните правой клавишей по элементу интерфейса и выберите соответствующую команду. Он переместится к левой границе окна и расположится перед остальными вкладками.
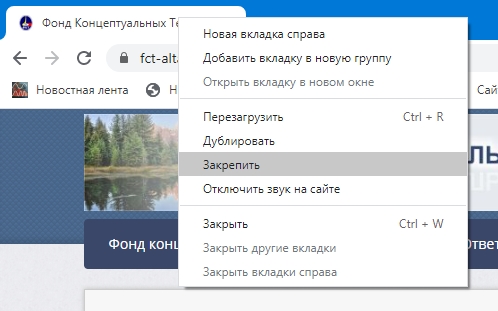
Для возврата на место выберите «Открепить из Быстрого запуска» в контекстном меню элемента.
Перейти на нужную
Для переключения на нужный сайт кликните по его заголовку левой клавишей мыши либо зажмите Ctrl + цифра – её порядочный номер в панели Chrome (от 1 до 9).

Открытие или перемещение в новое окно
Ссылки открываются в новом окне Хрома, если щелкните по URL правой кнопкой и выберите соответствующую команду.
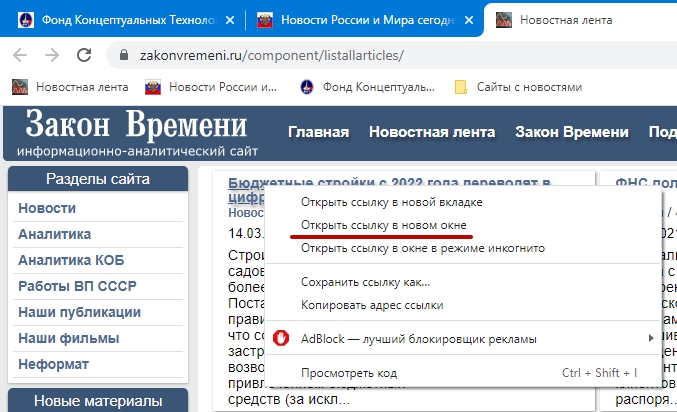
В новое окно открытые сайты перемещаются также через контекстное меню. Правый клик кнопкой на названии страницы, а в меню выберите «Открыть вкладку…».
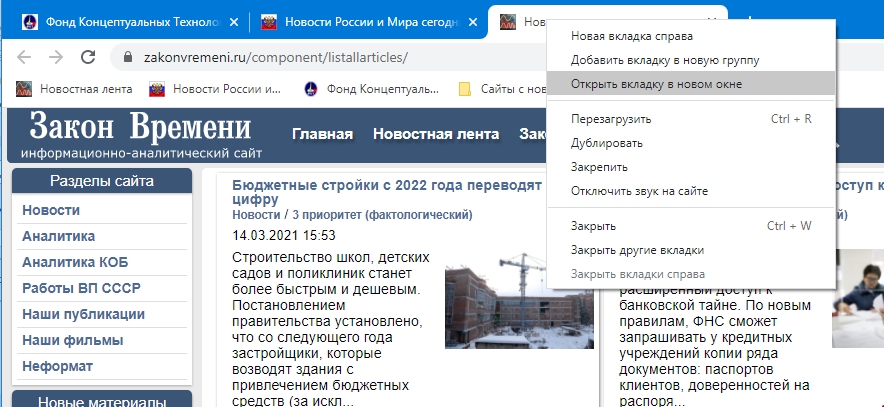
Сделать стартовой
В Chrome можно настроить загрузку указанных страниц при запуске браузера.
- Посетите нужный сайт.
- Перейдите в настройки удобным способом.
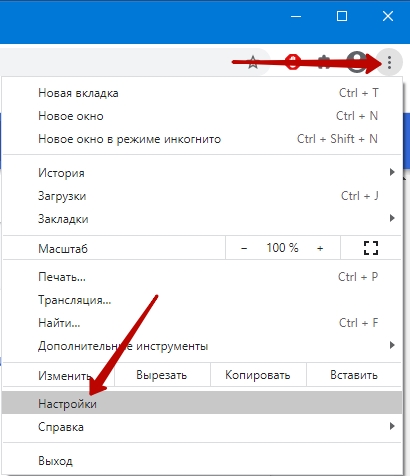
- Перенесите переключатель в положение «Заданные страницы».
- Если нужно загружать сразу два и более сайтов, жмите «Добавить…», введите или вставьте ссылку и жмите «Добавить».
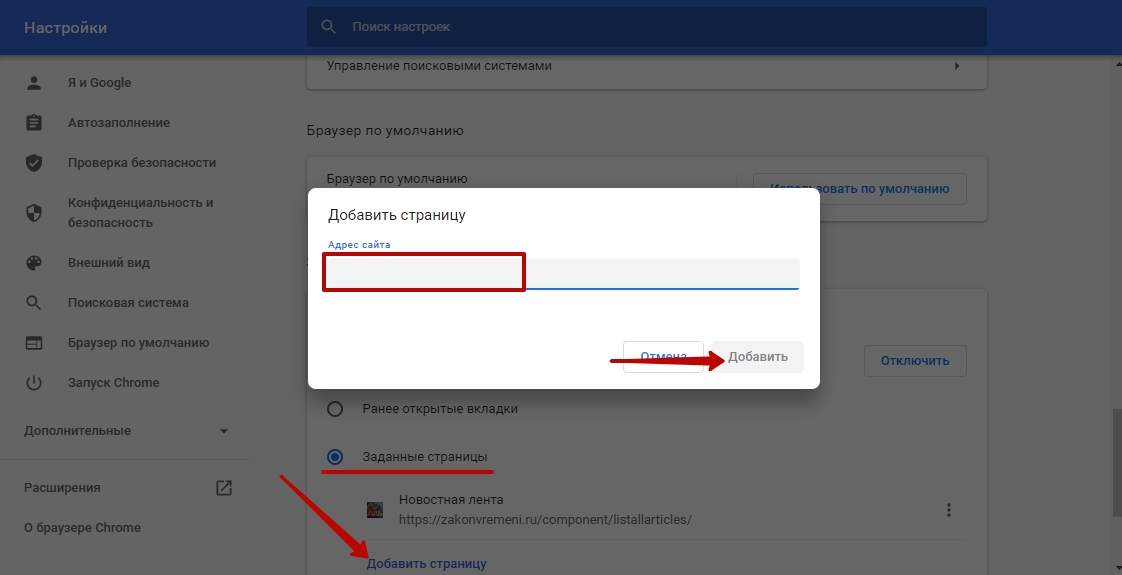
Сгруппировать
Chrome позволяет настроить группировку окон без использования сторонних расширений.
- Правым щелчком вызовите выпадающее меню элемента, выберите «Добавить…в новую группу».
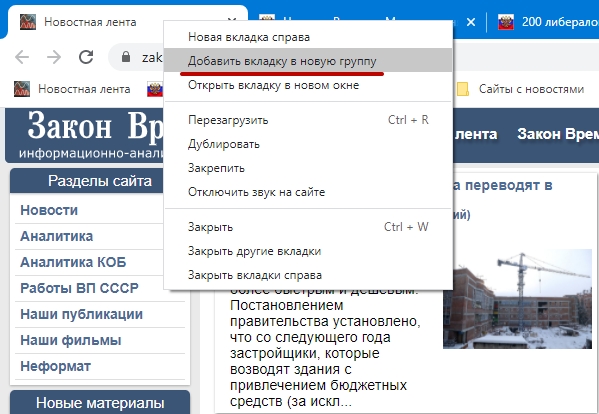
- Задайте настройки группы: название, цвет.
Ее можно закрепить – переместить влево, группа вкладок сохранится после закрытия браузера и откроется при следующем запуске.
Остальные добавляются в существующие группы или новые.
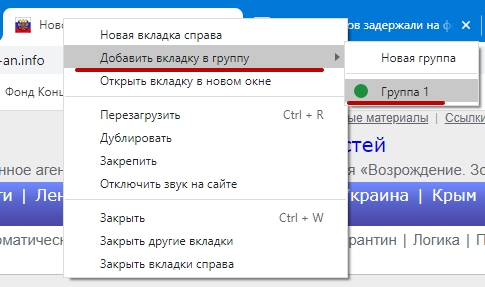
Группы закрываются, перемещаются в новое окно через правый щелчок.
Вернуться к ранее закрытой странице
Для восстановления содержимого последних закрытых страниц:
- Зажмите комбинацию Ctrl + Shift + T.
- Правым кликом откройте контекстное меню шапки окна Google Chrome, выберите «Открыть закрытую…».
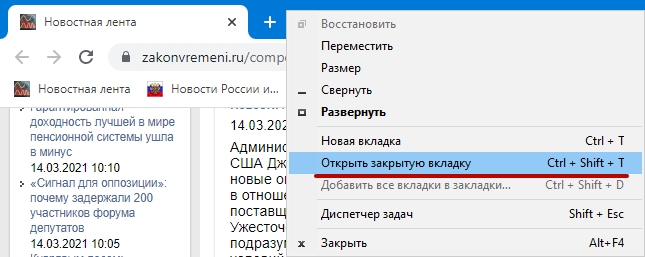
Обновить
Содержимое страниц иногда изменяется динамически, но браузер новые версии контента не всегда загружает автоматически. Для принудительного обновления содержимого:
Кликните по соответствующей иконке левее от адресной строки.
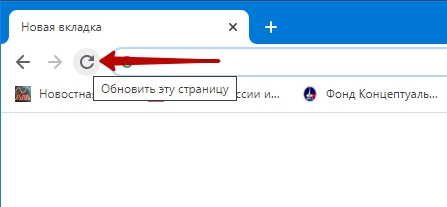
- Зажмите клавиши Ctrl + R или F, а комбинация Ctrl + F5 обновит страничку с очисткой кэша.
- Перезагружается содержимое страниц через контекстное меню вкладок, в которых те открыты.
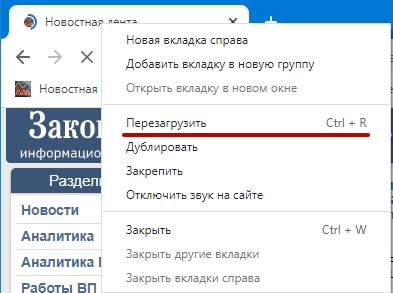
Настройка открытия ранее просмотренных
Открытые при завершении работы Chrome вкладки можно загружать автоматически во время запуска программы.
- Зайдите в настройки приложения.

- Пролистайте вниз до раздела «Запуск Chrome», перенесите переключатель в положение «Ранее открытые…».
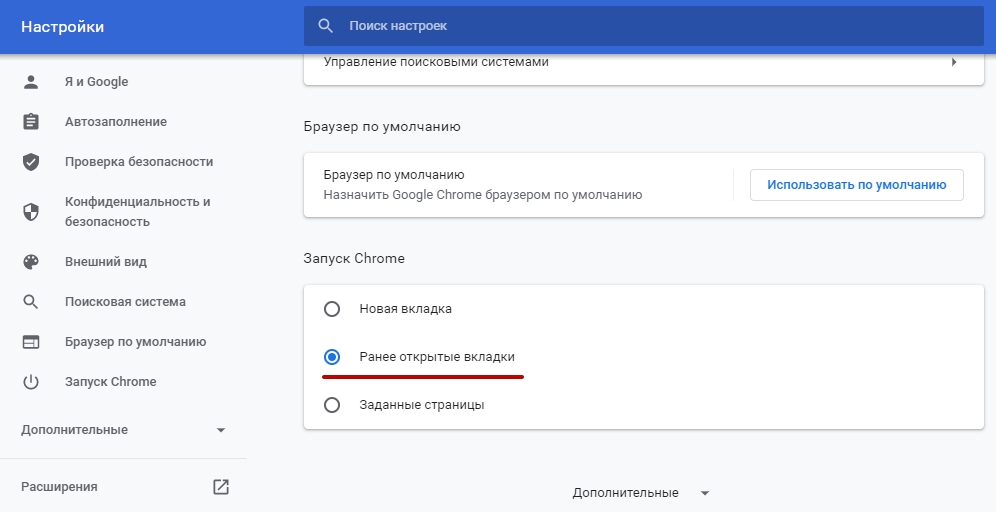
Настройте новую вкладку по своему вкусу
Существует множество дополнительных расширений Chrome, которые изменяют и добавляют всевозможные дополнительные функции на страницу «Новая вкладка» и что именно выберете вы будет зависеть только от Ваших предпочтений. Тем не менее, несколько расширений, которые порадуют глаз оформлением и добавят продуктивности, например с помощью ярлыков быстрого доступа к часто посещаемым сайтам (Opera/Safari Speed Dial Style)
Momentum заменяет вашу новую вкладку оформленной в спокойных тонах, но при этом мощной и настраиваемой страницей, которая предлагает классные обои, информацию о погоде, поиск, вдохновляющую цитату и список дел, которые могут быть привязаны к вашей учетной записи в Wunderlist, Trello или Google Tasks. Dream Afar несколько похож на Momentum, он столь же гибкий и настраиваемый, но с бОльшим упором на поиск, кроме у него есть ненавязчивая панель с ярлыками быстрого доступа в нижней части страницы.
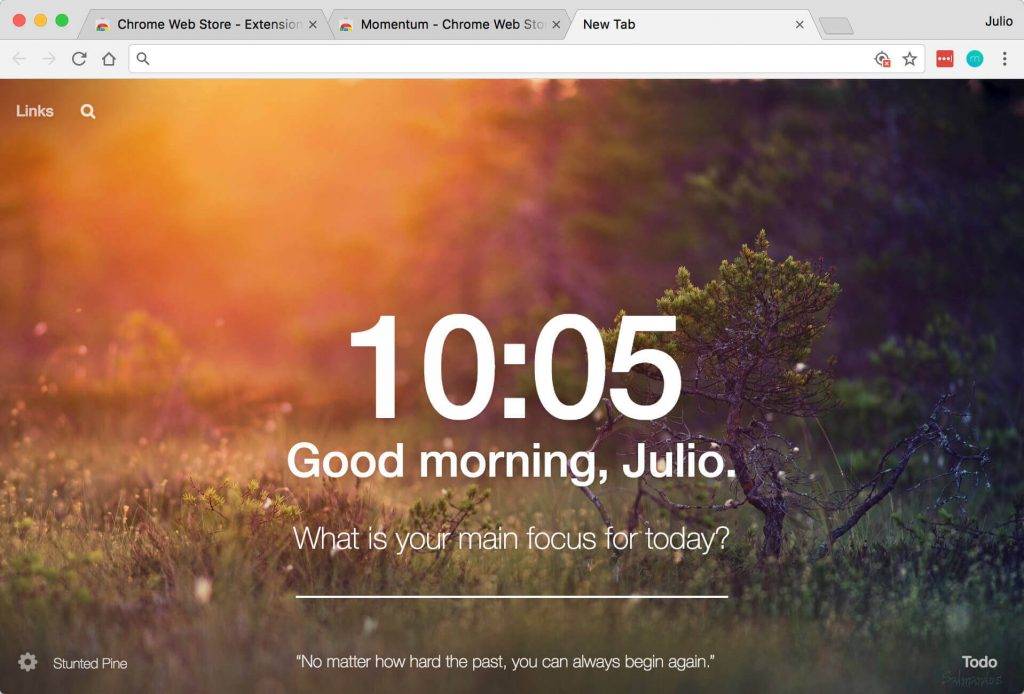
Dayboard – популярное расширение, которое заменяет вашу новую вкладку минимальным списком дел. Его идея состоит в том, чтобы установить до 5 целей каждый день и вычеркнуть их одно за другим при этом отвлекаясь как можно меньше. Dayboard будет вести историю, покажет прогресс и может синхронизировать цели на разных компьютерах.
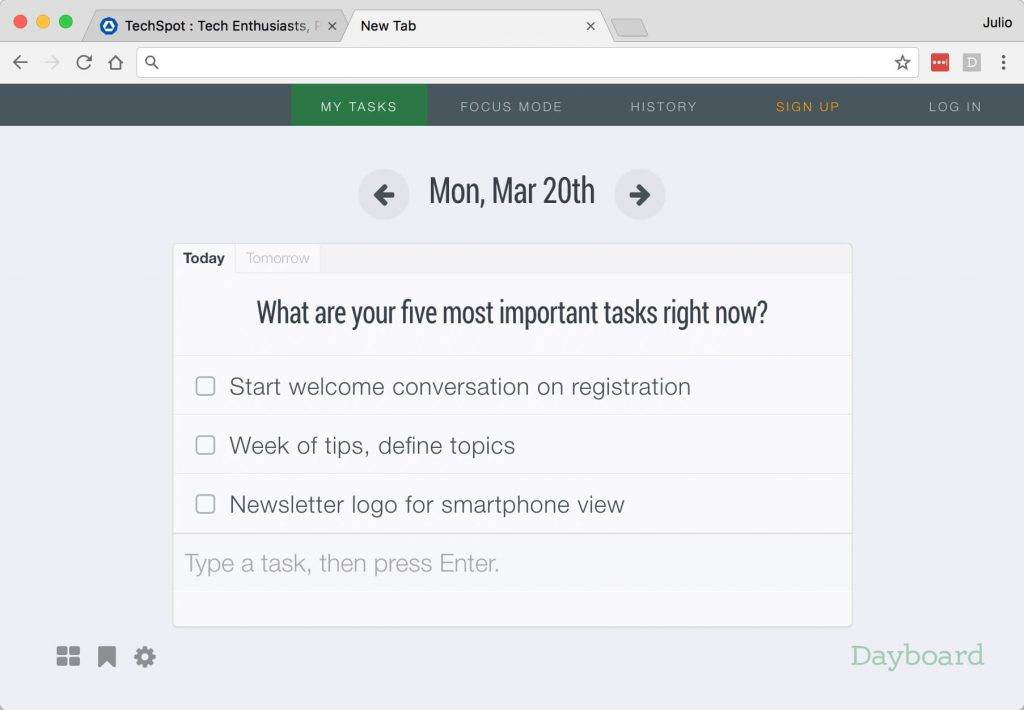
Если Вам нужен исключительно быстрый доступ, то существует несколько хороших расширений для этой цели. TabMark (см. скриншот ниже) и Speed Dial 2 пользуются популярностью и хорошо просматриваются.
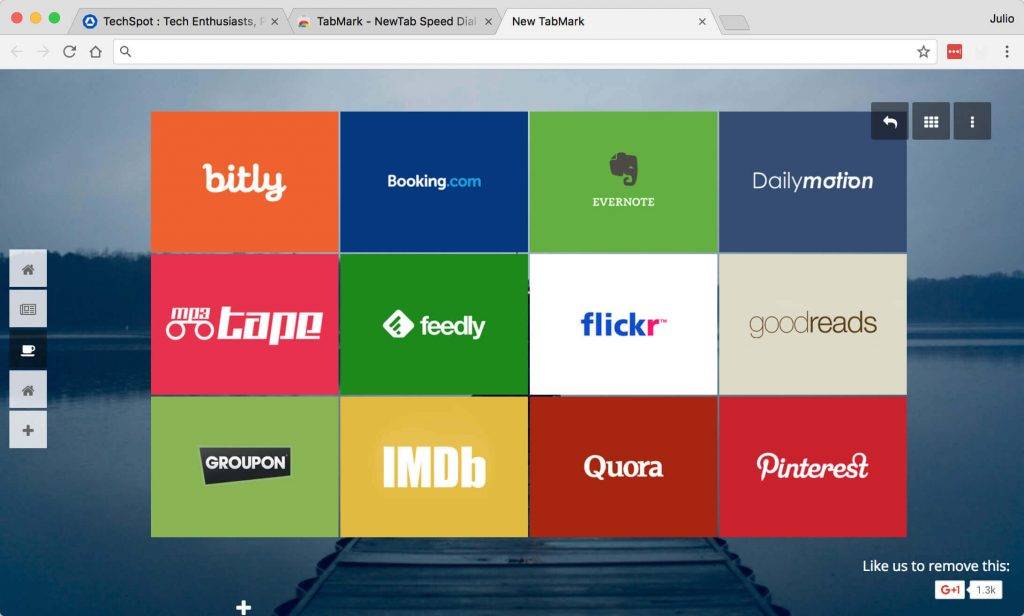
Исключительно для целей красоты можно порекомендовать, например, расширение Earth View from Google Earth, которое будет показывать красивое изображение Земли со спутника из Google Earth каждый раз, когда вы открываете новую вкладку. Он также позволит вам сохранить эти изображения, и использовать их в качестве обоев для рабочего стола. К сожалению, вверху картинки отсутствует удобный пользовательский интерфейс. Хотелось бы, чтобы в дополнение к потрясающим фотографиям со спутника Google добавил хотя бы минималистичную функциональность быстрого набора.
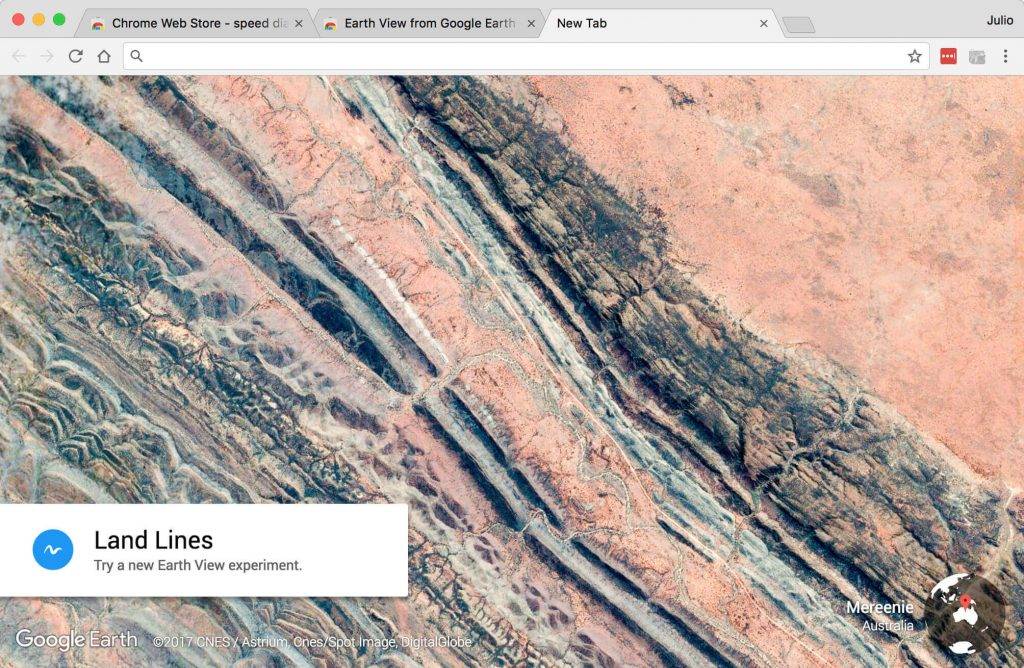
Стоит отметить, что надо бы обратить пристальное внимание на разрешения, которые потребуются некоторым расширениям. Например, расширение под названием «Speed Dial 3», (и которое мы бы не рекомендовали устанавливать) предлагает быстрый доступ к вашим приложениям, закладкам и истории, но оно может считывать и изменять Ваши данные на посещаемых веб-сайтах, закладках, а также историю просмотров
Конечно, ради удобства можно кое-чем и пожертвовать, но просто постарайтесь учесть все за и против, прежде чем добавлять то или иное расширение.
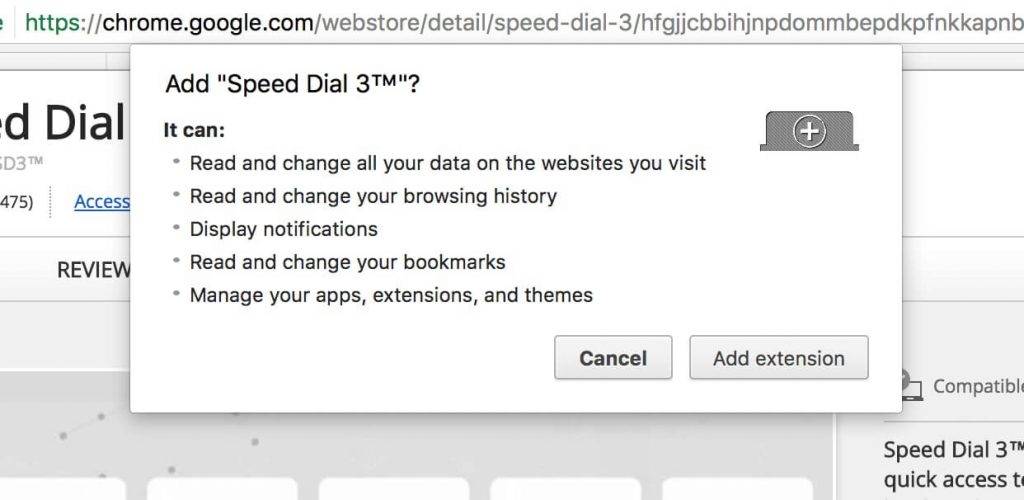
Расширенные (дополнительные) настройки Chrome
Кроме основных настроек в браузере есть ряд вспомогательных. Чтобы найти их, нужно нажать «Дополнительные» под списком разделов слева. Здесь находятся расширенные параметры, которые могут понадобиться пользователю для комфортной работы с программой.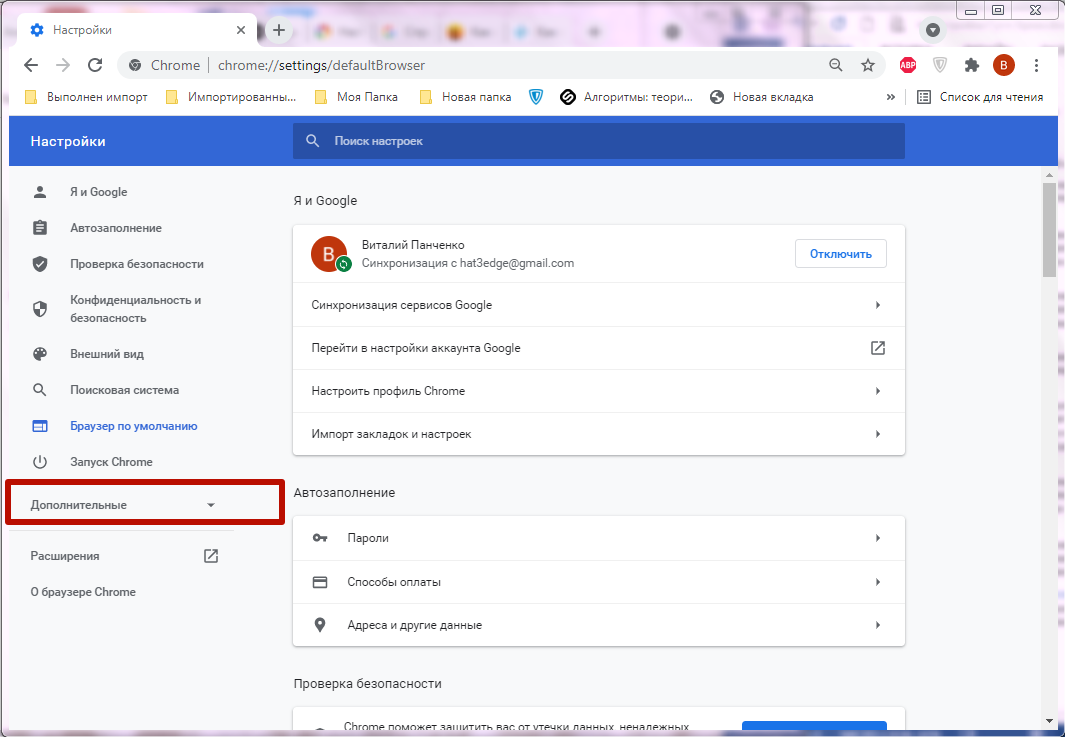
Языки
В этом разделе можно найти пункт для установки режима проверки правописания и указать список языков, для которых эта функция активна. Здесь же можно назначить основной язык браузера. Он определяется автоматически при установке на компьютер, но Вы имеете возможность изменить его на любой другой.
Скачанные файлы
В Хром можно вручную указать папку, в которой находятся загруженные файлы. По умолчанию это C:\Users\User_Name\Downloads», но при необходимости можно указать любую директорию на ПК. Для этого в разделе «Скачанные файлы» напротив строки «Папка» нужно кликнуть команду «Изменить» и найти место, где будут находиться загруженные объекты.
Спец. возможности
В этом разделе пользователям доступна установка титров, что полезно при воспроизведении контента на иностранных языках. А также здесь находится функция быстрого выделения объектов на странице или навигации при помощи курсора.
Система
Раздел посвящен вспомогательным системным настройкам. Вы можете отключить или включить работу фоновых сервисов при выходе из браузера. В системных настройках предусмотрена возможность использования аппаратного ускорения и установки и изменения прокси сервера.
Сброс настроек и удаление вредоносного ПО
Это вспомогательные инструменты, которые в определенных случаях позволяют улучшить работу Chrome, исправить программные ошибки или предотвратить попадание вредоносного ПО на компьютер.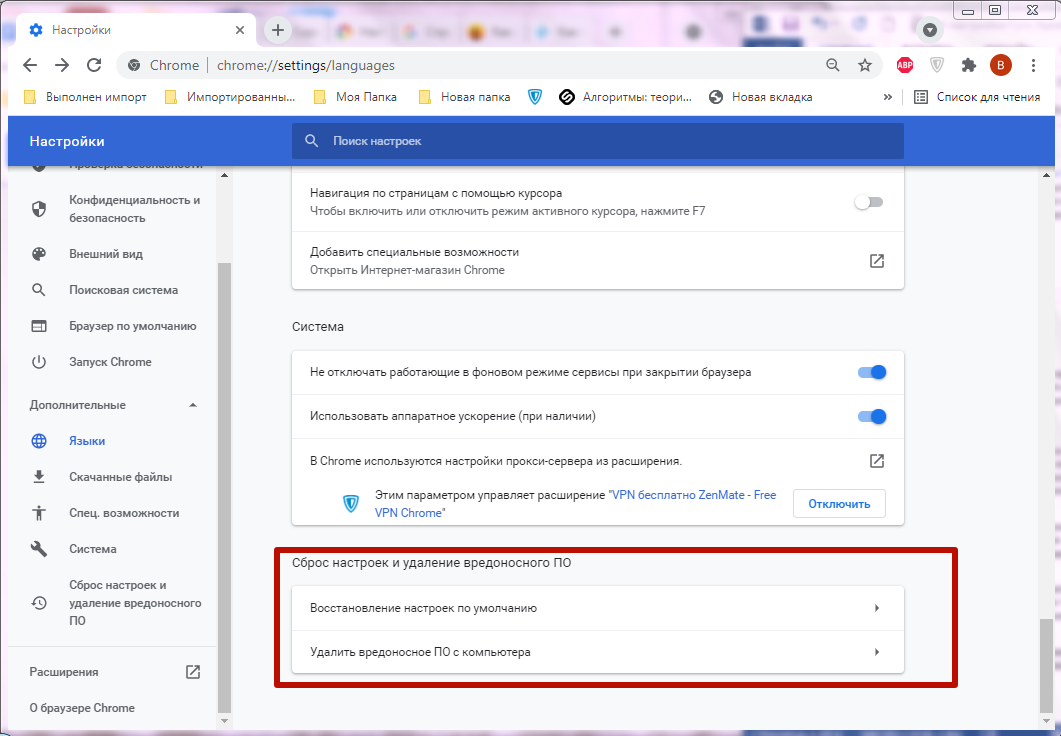
При выполнении команды «Восстановление настроек по умолчанию» происходит сброс всех параметров к изначальному значению, а все активные расширения отключаются. При этом закладки, журнал посещений, пароли и другие данные сохраняются.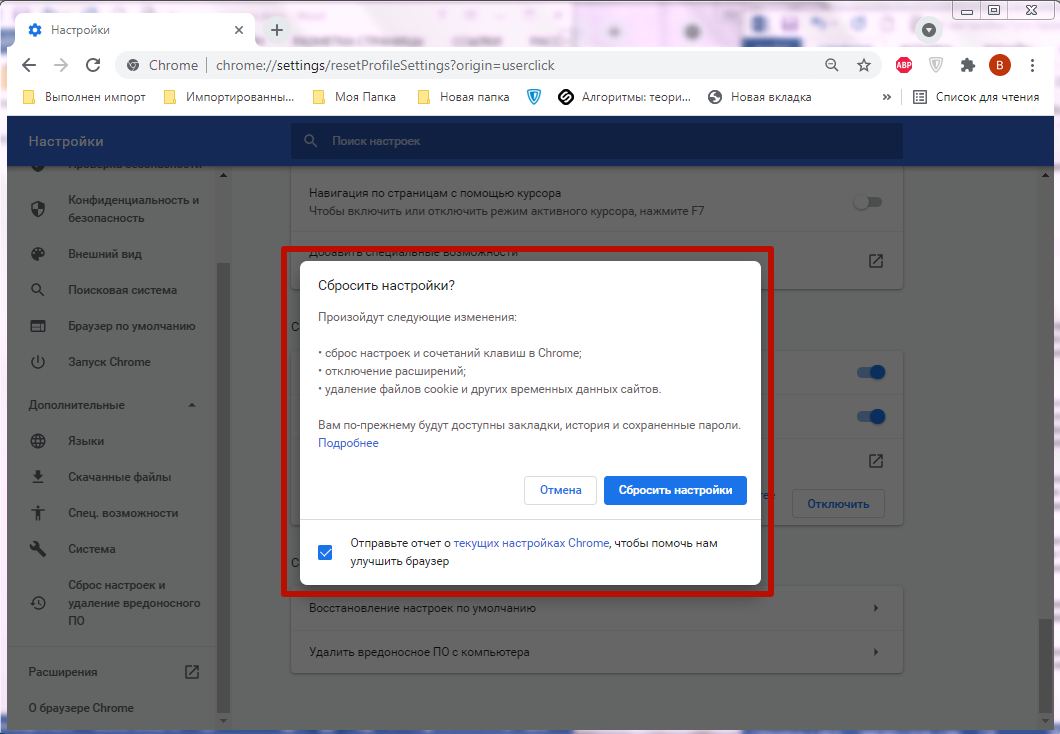
В обозревателе предусмотрен собственный инструмент для выявления вирусных программ и файлов. Для запуска проверки нужно войти в «Удалить вредоносное ПО» и нажать «Найти». При обнаружении потенциальных угроз Вы получите уведомление и дальнейшие рекомендации.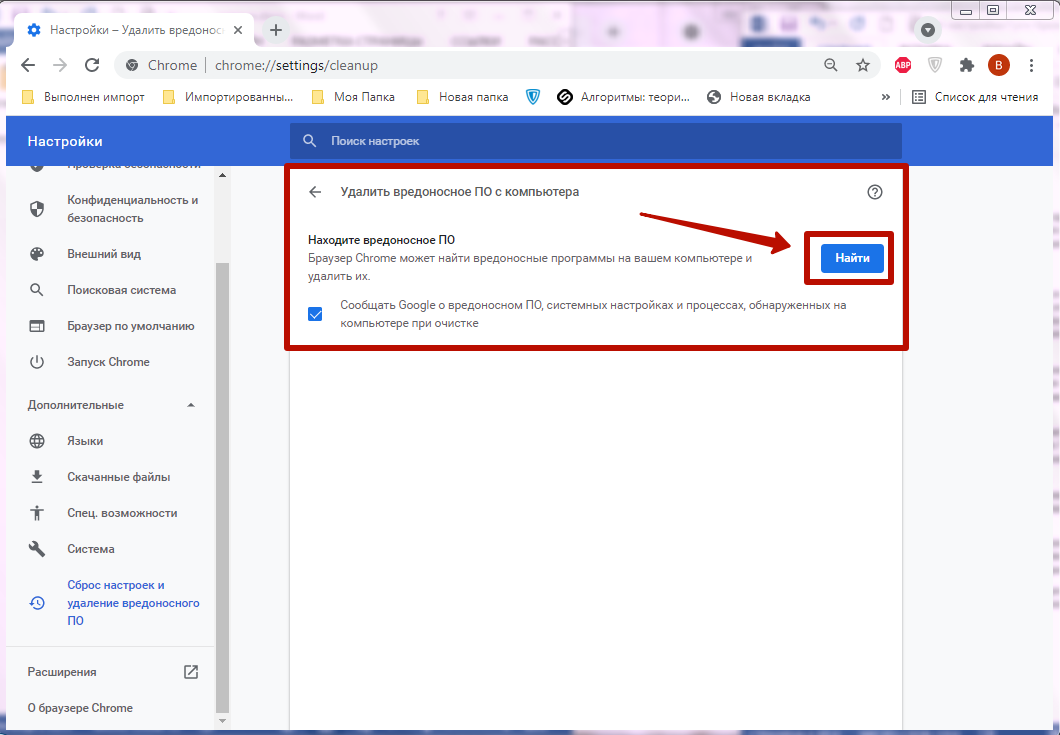
Как закрыть вкладку
Нажмите «Закрыть» в правом верхнем углу вкладки. Вы также можете воспользоваться быстрыми клавишами:
- Windows и Linux: Ctrl + W;
- macOS: ⌘ + W.
Как закрыть окно
- Закройте все вкладки в окне.
- Нажмите на значок «Закрыть» .
- Windows и Linux: в правом верхнем углу окна.
- macOS: в левом верхнем углу окна.
Вы также можете воспользоваться быстрыми клавишами.
- Windows и Linux: Alt + F4;
- macOS: ⌘ + Shift + W.
Как закрыть Google Chrome
Выйти из Google Chrome можно следующим образом:
- Откройте меню браузера.
- Windows и Linux: в верхней части окна нажмите на значок «Настройка и управление Google Chrome» .
- macOS: в строке меню в верхней части окна окна нажмите Chrome.
- Закройте Google Chrome.
- Windows и Linux: нажмите Выход.
- macOS: нажмите Выход.
Вы также можете воспользоваться быстрыми клавишами.
- Windows и Linux: Ctrl + Shift + Q;
- macOS: ⌘ + Q.
Как восстановить окно или вкладку
Если вы случайно закрыли вкладку или окно, восстановите их с помощью быстрых клавиш.
- Windows и Linux: Ctrl + Shift + T;
- macOS: ⌘ + Shift + T.
Причины, почему пользователи меняют настройку в ту или иную “сторону”
- При посещении больших порталов с «софтом», медиафайлами или форумов достаточно неудобно, когда при нажатии на адрес веб-страницы, прошлый раздел закрывается, а на его месте появляется новое. Требуется либо щелкнуть в браузере кнопку назад, либо в истории перейти на предыдущий веб-адрес.
- Чтобы избежать лишних манипуляций, в браузере Google Chrome разработчики интегрировали возможность раскрывать каждый новый адрес в отдельном разделе. То есть при щелчке на каждую новую ссылку, страница, с которой осуществлен переход, закрываться не будет, а новая раскроется в другой вкладке. И если, по каким-либо причинам ее содержимое не устроило пользователя, он может закрыть ее и вернуться к изначальному адресу.
Закрытие вкладок и окон Google Chrome
Закрытие вкладок и окон
- Вкладки: чтобы закрыть вкладку, нажмите значок × на вкладке или используйте клавиши Ctrl + W.
- Окна: чтобы закрыть окно, щелкните значок × в его углу или используйте клавиши Alt + F4. Если закрыть последнюю вкладку в окне, окно также автоматически будет закрыто.
Случайно закрыв вкладку или окно, можно легко открыть их снова на странице новой вкладки.
Закрытие Google Chrome
Нажмите меню Chrome на панели инструментов браузера и выберите Выйти, чтобы закрыть все открытые вкладки и окна.
При использовании Google Chrome для Mac, можно настроить показ предостережения перед закрытием браузера. По умолчанию это предостережение отключено.
Для включения, выполните следующие действия:
- Нажмите Chrome на панели меню сверху.
- Выберите Предупреждать перед выходом.
Принудительное закрытие веб-страницы
- Нажмите меню Chrome на панели инструментов браузера.
- Выберите Инструменты.
- Нажмите Диспетчер задач.
- Выберите веб-страницу, которую нужно закрыть.
- Нажмите Завершить процесс.
Открыть Диспетчер задач, можно воспользовавшись комбинацией клавиш Shift + Esc.
Если завершить процесс в системе Windows, Linux или Chrome, на соответствующих вкладках отображается сообщение «Всё кончено!». На Mac появится сообщение «Ошибка!».
Устанавливаем визуальные закладки
Чтобы расширить панель визуальных закладок нужно установить специальное расширение для нашего браузера, совершенствующее его функционал. Магазин Google Chrome предлагает нам несколько возможностей для такого расширения браузера, остановимся на самых практичных и удобных.
Визуальные закладки от компании «Яндекс»
Компания «Яндекс» предлагает полезное расширение, расширяющее панель закладок до 48 закладок, можно выбирать фон страницы закладок, набирать свои закладки вручную, перетаскивать их, менять их местами и так далее. Чтобы установить визуальные закладки от компании «Яндекс» нужно нажать на иконку «Настройки» на панели вашего «Хром» в правом верхнем углу (три горизонтальные линии), затем в появившейся панельке вновь выбрать «Настройки»

Затем нажать на «Расширения». Там достаточно кликнуть на «Ещё расширения»,

Вы получите результат и можете установить любое понравившееся вам расширение из списка, но в данном случае я выбираю визуальные закладки от компании «Яндекс» за их качество и высокий пользовательский рейтинг. Нажимаем «установить» напротив названия закладок, и подтверждаем установку.
После скачивания и установки расширения оно автоматически начинает работать, и вы можете пользоваться всем богатством его функционала, нажав на «плюс» в панельке свободных закладок добавлять нужные вам закладки, редактировать их указав нужные вам данные и так далее.
Пользуемся возможностями Speed Dial 2
Данное приложение является хорошей альтернативой для виртуальных закладок от «Яндекс». Оно позволяет настраивать вид и стиль закладок, просматривать статистику посещений, экспортировать и импортировать свои настройки и многое другое. Чтобы установить данное приложение на ваш браузер идём в уже указанный выше магазин приложений, в строке поиска вбиваем «Speed Dial 2», а затем жмём «Установить».

После установки приложение предложит активировать себя с помощью нажатия значка молнии в правом верхнем углу. Теперь, при открытии новой вкладки браузера, вам будет предоставлена возможность ознакомления с возможностями приложения, а потом запустится мастер закладок, который порекомендует добавить в закладки последние посещённые вами сайты, а потом сохранить полученный результат, нажав «Закончить». Также вам предложат создать свой аккаунт для целей синхронизации и сохранения ваших данных.
Чтобы добавить новую закладку в панель закладок, вам необходимо будет нажать на плюсик свободной закладки, указать адрес и имя закладки, при необходимости также можно настроить эскиз её изображения. Всё очень удобно.
Как открыть новую вкладку
- Откройте приложение Chrome на телефоне Android.
- В правом верхнем углу экрана нажмите на значок «Ещё» Новая вкладка.
Как открыть новую вкладку на планшете Android
- Откройте приложение Chrome на планшете Android.
- В верхней части экрана рядом с открытыми вкладками нажмите на значок «Новая вкладка» .
Как настроить страницу быстрого доступа
Чтобы перейти на страницу быстрого доступа, проведите вверх по адресной строке или откройте новую вкладку. Вы увидите сайты, на которые часто заходите, или популярные ресурсы, если вы раньше не пользовались браузером Chrome.
- Чтобы открыть сайт, нажмите на его значок.
- Чтобы убрать сайт со страницы быстрого доступа, нажмите и удерживайте его значок, а затем нажмите Удалить.
Как закрыть вкладку
- Откройте приложение Chrome на телефоне Android.
- В правой части экрана нажмите на значок переключения между вкладками . Вы увидите все открытые вкладки.
- В правом верхнем углу нужной вкладки нажмите на значок «Закрыть» . Вы также можете закрыть вкладку, просто проведя по ней влево или вправо.
Как закрыть все вкладки
- Откройте приложение Chrome на телефоне Android.
- Справа от адресной строки нажмите на значок переключения между вкладками . Вы увидите все открытые вкладки.
- Нажмите на значок «Ещё» Закрыть все вкладки.
Как закрыть вкладки на планшете Android
- Откройте приложение Chrome на планшете Android.
- В правом верхнем углу вкладки нажмите на значок «Закрыть» .
Как закрыть все вкладки
- Откройте приложение Chrome на планшете Android.
- На одной из вкладок нажмите на значок «Закрыть» и удерживайте его.
- Выберите Закрыть все вкладки.
Как переключаться между вкладками
- Откройте приложение Chrome на телефоне Android.
- Справа от адресной строки нажмите на значок переключения между вкладками . Вы увидите все открытые вкладки.
- Проведите по экрану вверх или вниз.
- Выберите нужную вкладку.
Как перейти на другую вкладку на планшете Android
- Откройте приложение Chrome на планшете Android.
- Выберите нужную вкладку.
Как изменять порядок вкладок
- Откройте приложение Chrome на планшете Android.
- Нажмите и удерживайте вкладку, которую хотите переместить.
- Перетащите вкладку на новое место.
- Откройте приложение Chrome на телефоне Android.
- Справа от адресной строки нажмите на значок «Ещё» .
- Коснитесь значка «Обновить» .
Как изменить отображение вкладок
В новой версии обозревателя все открытые страницы отображаются в виде обособленных окон, а не в карусели, как было в предыдущем Гугл Хром. Это позволяет быстрее и удобнее переключаться между открытыми страницами. Кроме того, в Google Chrome предусмотрена функция группировки, благодаря которой работать с несколькими сайтами комфортнее.
При группировке вкладок внизу интерфейса появляется специальная область, где показаны пиктограммы ресурсов. Это позволяет переключаться между ними, не открывая панель со всеми открытыми страницами.
Вариант 1: экспериментальный раздел
Через скрытый настройки можно поменять вкладки в Гугл Хром. Экспериментальный раздел позволяет тонко настроить производительность и работы обозревателя.
Для начала перейдите в него, введя в адресной строке адрес chrome://flags. Вверху отображается поисковая строка, позволяющая быстро отыскивать нужные параметры. Введите запрос Tab Grid Layout, затем нажмите на кнопку ввода на виртуальной клавиатуре. 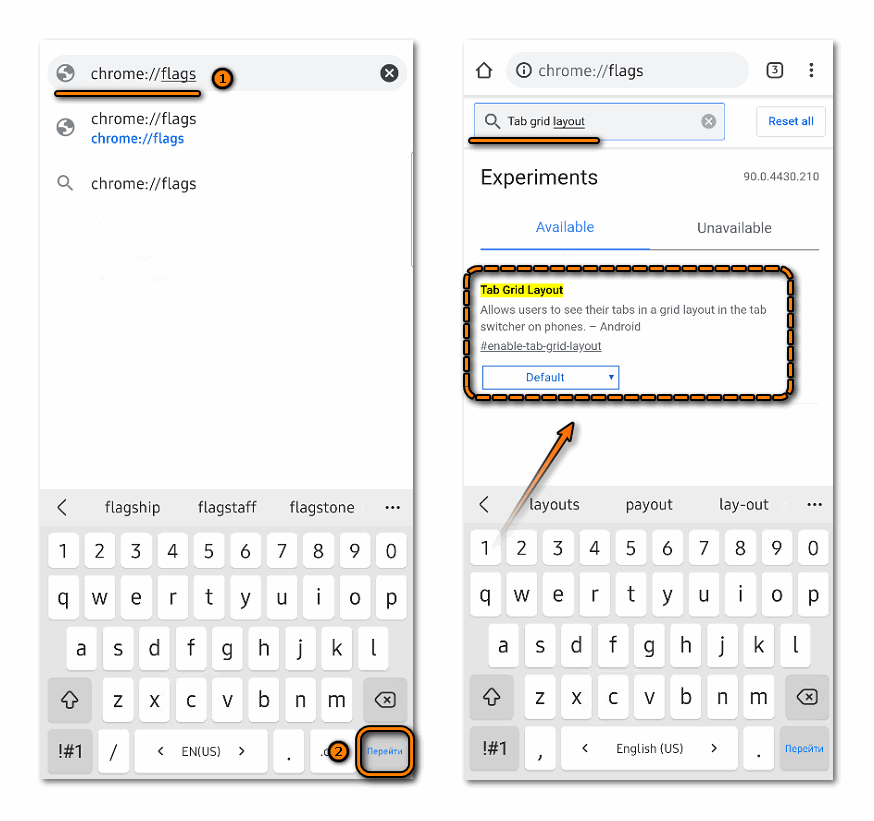
В выпадающем списке напротив параметра есть несколько нужных значений:
- Enabled – активация стандартного интерфейса с открытыми страницами в виде сетки;
- Enabled Tall NTV – включение вкладок в виде плиток, но с увеличенным масштабом;
- Disabled – возвращение старых вкладок в виде карусели.
После того, как все настройки произведены, необходимо перезапустить Google Chrome. Это позволит изменениям вступить в силу.
Вариант 2: установка старой версии
Если настроить в Хроме вкладки через экспериментальный раздел не получается, то можно скачать и установить старую версию браузера. Сначала нужно удалить установленную версию, затем потребуется найти файл в формате APK на стороннем, но проверенном сайте. Например, на 4PDA можно найти почти все версии Google Chrome, начиная от самых старых.
После скачивания необходимо найти файл через любой файловый менеджер на Android, затем запустить его. По умолчанию, в операционной системе стоит ограничение на инсталляцию приложений из неизвестных источников. Чтобы отключить функцию действуйте следующим образом:
- Перейдите в системные настройки и найдите раздел с приложениями.
- Отыщите в списке установленного софта программу, через которую будет осуществлен запуск APK-файла. Например, обозреватель или менеджер файлов.
- Пролистайте список параметров вниз и тапните по функции «Установка неизвестных приложений».
- В появившемся окне переведите переключатель в активное состояние.
После этого можно запускать установочный файл старой версии Google Chrome. Для инсталляции следуйте инструкции встроенного пошагового мастера.
Отключение автообновления Google Chrome
Новые вкладки появятся даже в старой версии Хрома, если произойдет автоматическое обновление. Чтобы этого избежать, нужно отключить функцию:
- Откройте Play Market на устройстве Android.
- Нажмите на иконку аватарки в верхнем правом углу.
- В появившемся меню выберите пункт «Мои приложения и игры».
- Перейдите во вкладку «Установленные».
- Найдите в списке Google Chrome и перейдите на его страницу.
- В верхнем углу справа тапните по троеточию.
- В появившемся меню снимите отметку напротив пункта «Автообновление».
Не так давно в Хроме изменилось отображение вкладок, причем это произошло в автоматическом режиме. Доступные настройки не позволяют вернуть старый вид, поэтому придется открывать скрытый экспериментальный раздел. Также возможно скачать старую версию Google Chrome со сторонних источников.
