Загрузка google chrome
Первичная настройка
Что же, давайте по пунктам:
Для начала стоит избавиться от расширений, которые Вы не используете или которые дублируют функционал. Поверьте, установленный AdBlock + Ublock + Adguard не делают Ваш браузер и компьютер счастливее — они просто добавляют проблем, тормозов и других ужасов жизни.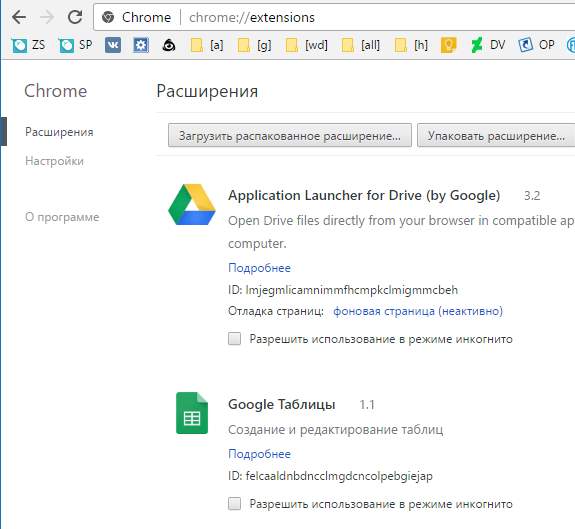 Чтобы это сделать зайдите в настройки расширений нажав на «Три точки (в правом верхнем углу) — Настройки» — «Расширения» или введя в адресную строку браузера команду:
Чтобы это сделать зайдите в настройки расширений нажав на «Три точки (в правом верхнем углу) — Настройки» — «Расширения» или введя в адресную строку браузера команду:
После чего нажмите в Enter. Это откроет, собственно, список расширений, где их можно отключать, удалять и прочее;
Во-вторых. если Вы используете миллионы открытых вкладок (вместо, что было бы разумно, закладок), то прочитайте вот эту нашу статью: «Как уменьшить потребление памяти памяти Google Chrome «, — и не просто прочитайте, а, что называется, примените её к своему браузеру;
В-третьих, введите в адресную строку браузера команду:
Что откроет список установленных приложений. Они ускоряют и добавляют ряд функционала в сервисы гугла, но если чем-то из этого вы не пользуетесь, то просто удалите: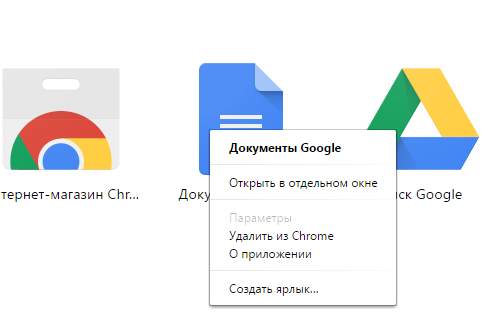
Нажав, собственно правую кнопку мышки и выбрав пункт «Удалить».
Закройте лишние вкладки
Прежде всего обратите внимание, не слишком ли много вкладок вы открыли в браузере. Chrome охотно потребляет ресурсы оперативной памяти и чем больше вы от него требуете, тем сильнее он ее “ест”
Некоторые пользователи оставляют в браузере открытыми все вкладки, к которым хотели бы когда-нибудь вернуться. Похвальная дальновидность, но с Chrome, к сожалению, так не получится. Чтобы увеличить скорость его работы, просто проведите небольшую оптимизацию. Пользуйтесь функцией добавления в закладки и оставляйте открытыми только те страницы, где вы работаете прямо сейчас. Поверьте, так будет гораздо быстрее, а значит, удобнее.
Первичная настройка
Что же, давайте по пунктам:
Для начала стоит избавиться от расширений, которые Вы не используете или которые дублируют функционал. Поверьте, установленный AdBlock + Ublock + Adguard не делают Ваш браузер и компьютер счастливее — они просто добавляют проблем, тормозов и других ужасов жизни.

После чего нажмите в Enter. Это откроет, собственно, список расширений, где их можно отключать, удалять и прочее;
Во-вторых. если Вы используете миллионы открытых вкладок (вместо, что было бы разумно, закладок), то прочитайте вот эту нашу статью: «Как уменьшить потребление памяти памяти Google Chrome «, — и не просто прочитайте, а, что называется, примените её к своему браузеру;
В-третьих, введите в адресную строку браузера команду:
Что откроет список установленных приложений. Они ускоряют и добавляют ряд функционала в сервисы гугла, но если чем-то из этого вы не пользуетесь, то просто удалите:

Обновление Google Chrome до последней версии
Медлительность программного обеспечения Chrome может быть связана с его неактуальной версией. Разработчики постоянно совершенствуют браузер, исправляя в нем баги и ошибки, улучшая взаимодействие с аппаратным ресурсом, увеличивая быстродействие. Новые версии Chrome выходят регулярно, но, как показывает практика, обновлять ПО на компьютере торопятся далеко не все пользователи. Зачастую об обновлениях вспоминают только тогда, когда начинает зависать браузер.
Для установки стабильной последней версии Chrome необходимо:
- Зайти в основное меню,
- Выбрать позицию «Справка» и перейти в раздел «О браузере Google Chrome».
- Здесь пользователь сможет увидеть доступны ли обновления и при необходимости произвести их.
- Для применения обновления перезапустите браузер.
Включить режим производительности Nvidia
После установки драйвера для видеокарты от компании Nvidia можно ускорить работу Chrome с помощью режима производительности. Это немного упростит графику в игре, но повысит FPS
Обратите внимание, что этот метод доступен только в случае, если у вас видеокарта с чипом от Nvidia. Вот как это сделать:
- В нижнем правом углу экрана, в трее, нажать правой кнопкой мыши на иконку «Настройки NVIDIA»;
- В открывшемся окне справа выбрать вкладку «Параметры 3D»;
- Нажать на опцию «Регулировка настроек изображения с просмотром»;
- Справа поставить флажок напротив «Пользовательские настройки с упором на:»;
- Передвинуть «ползунок», который находится ниже, в крайнюю левую позицию «Производительность»;
- Снизу нажать на кнопку «Применить».

Далее необходимо запустить Хром и убедиться, что все отображается корректно. Если возникают проблемы, то нужно вместо «Пользовательские настройки с упором на:» выбрать «Настройки согласно 3D-приложению».
Подробности
Стоит начать с того, что Google Chrome – весьма прожорливый браузер. Всем хорошо известно, сколько он требует ресурсов. Особенно этот обозреватель неравнодушен к оперативной памяти. И если оной у вас менее 4 ГБ, то нет ничего странного в том, что видео не может нормально воспроизводиться.
Перед тем, как совершать какие-либо действия с браузером, проверьте скорость Интернет-соединения. И если она менее 2-3 мегабит в секунду, то просто уменьшите качество видео в плеере. Вероятно, ваш канал просто не справляется с потоками такого качества.
Если вы все тщательно проверили и у вас все в полном порядке, а видео все так же тормозит, то нужно как-то решать проблему. И первым делом нужно будет поработать с самим браузером. Ибо это его настройки влияют на качество видео. Начнем с самого простого.
Включение аппаратного ускорения
Эта штука очень полезна. Она не только улучшает плавность видео, но и положительно сказывается на общей производительности браузера. Только нужно знать, как правильно включать данную опцию. Здесь не все так просто.
Даже если аппаратное ускорение в браузере включено, оно может быть отключено в самом плеере. Поэтому мы рассмотрим два варианта включения. В любом случае, для этого нам понадобится веб-обозреватель. Вот подробная инструкция для активации этой функции:
- Запускаем Google Chrome при помощи иконки на рабочем столе или панели задач.
- Далее щелкаем по кнопке с тремя точками и в появившемся меню кликаем по пункту «Настройки».
- В самом верху открывшейся страницы имеется форма для поиска. В нее вводим ключевое слово «Аппаратное».
- В результате отобразится блок параметров «Система», где и содержится нужная опция.
- Вам нужно ее активировать, а затем нажать на кнопку перезапуска.
Вот так включается аппаратное ускорение в Гугл Хром. Ранее данный инструмент необходимо было активировать еще и непосредственно в видеоплеере. Но те времена давно уже прошли, и одного только перезапуска хватает. А если проблема не была решена, то переходите ко следующему шагу.
Переустановка Adobe Flash Player
Данный компонент отвечает не только за флеш-анимацию, но и за воспроизведение видео. И если в нем произошел какой-то сбой, то ролики на YouTube будут проигрываться с жуткими тормозами. На остальных сайтах будет точно такая же картина.
Поэтому плеер нужно переустановить. Процесс этот не особо сложен, но придется выполнить внушительное количество действий. Зато после этого уже точно никаких проблем с воспроизведением видео в Google Chrome не будет. Вот подробная инструкция по переустановке:
- Закрываем все окна браузера
- Жмем Win + R.
- Выполняем команду appwiz.cpl.
- Ищем Adobe Flash Player и жмем на него правой кнопкой мыши.
- В появившемся меню кликаем «Удалить».
- Запустится инсталлятор. В нем нужно нажать всего лишь одну кнопку с надписью «Удаление».
- Как только процедура завершится, кликаем на «Готово».
- Запускаем браузер и переходим на страницу https://get.adobe.com/ru/flashplayer/.
- Здесь отказывается от предлагаемых программ и кликаем на желтую кнопку.
- Запускаем загруженный exe-файл.
- Опять закрываем браузер Хром и возвращаемся к окну установки Флэша.
- Кликаем на «Далее».
- Ожидаем завершения процедуры.
- Щелкаем ЛКМ по кнопке «Готово».
- Перезапускаем компьютер.
Вот и вся переустановка. Теперь останется только открыть Хром и проверить работоспособность видео. Данный метод срабатывает практически во всех ситуациях. После установки свежей версии Adobe Flash Player весь контент должен воспроизводиться нормально.
Почему браузер Гугл Хром медленно работает
Перед тем как приступить к действиям, сначала нужно разобраться в причинах. Итак, почему браузер Chrome стал медленно работать? На самом деле, причин множество, и каждая из них связана с разными обстоятельствами. Давайте рассмотрим наиболее распространенные. Браузер может замедлить работу ввиду следующих факторов:
Конечно, наиболее частой причиной, по которой браузер стал медленно работать – это плохое или некачественное интернет-соединение. Но сейчас мы не говорим о такой проблеме, так как она является временной и разрешается сама по себе при восстановлении связи. Стоит рассмотреть те факторы, которые напрямую влияют на работу браузера, и без их устранения ускорить обработку задач Гугл Хромом не получится.
Перезагрузите Chromebook.
Если ваш Chromebook продолжает работать медленно, несмотря на закрытие неиспользуемых приложений и установку обновлений приложений, перезапуск устройства может помочь ускорить работу. Прежде чем продолжить, не забудьте закрыть все активные приложения и файлы, чтобы не потерять несохраненные данные.
Коснитесь области состояния Chromebook (в правом нижнем углу экрана) и нажмите кнопку питания. Либо удерживайте кнопку питания Chromebook и выберите «Выключить».

Подождите, пока Chrome OS полностью не выключится, и нажмите кнопку питания один раз, чтобы перезапустить Chromebook.
Используйте флаги Chrome
Команда разработчиков Google Chrome проводит различные эксперименты, чтобы улучшить общую производительность браузера. Как пользователь, вы можете не увидеть функции, находящиеся на экспериментальной стадии, и большинство из них могут даже не внедрить в браузер в будущем. Тем не менее, на сегодня вам доступна такая интересная функция, как флаги. Помните, что функция все еще находятся в стадии разработки и может не работать идеально в каждой ситуации и может быть удалена из Chrome в любое время.
Вы можете получить доступ к флагам Chrome, набрав в адресной строке chrome://flags/. Чтобы применить их, вам нужно выбрать подходящую вам функцию, изменить значение с «По умолчанию» на «Включено» и перезапустить Chrome.
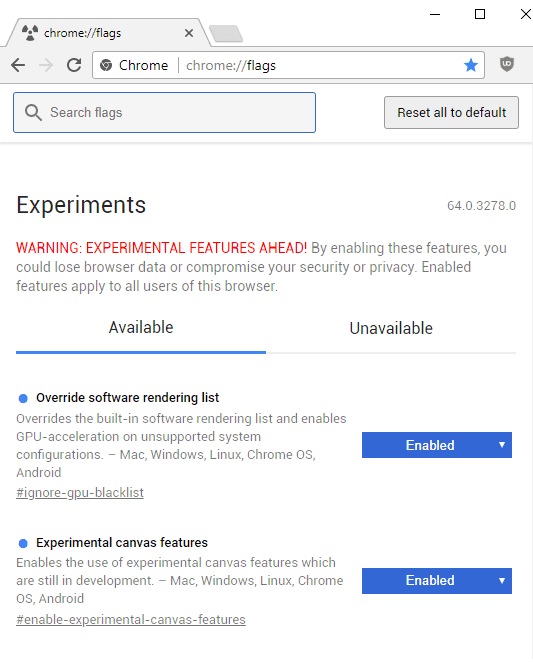
Обновляем браузер
Возможно, все тормоза с браузером можно легко исправить, использовав самый простой способ решение проблемы. Всего то нужно зайти в настройки браузера и обновить браузер до последней версии. Но, я бы все-таки советовал удалить старую версию браузера и установить сразу новую или просто сделать сброс настроек на старом. Перед тем как это делать не забудьте сделать синхронизацию что бы не потереть все важные данные в браузере! Если вы пользовались той сборкой гугл хрома, которую можно скачать в интернете, попробуйте удалить всю сборку целиком и установить «чистый” Google Chrome, а нужные расширения установить вручную или синхронизировать.
Если по-прежнему хром тормозит, то переходим к следующему способу решения проблемы.
Ускорить Google Chrome еще? Просто!
Как еще и еще ускорить Google Chrome? Введите команду:
Это включит функционал предсказывания движения пальцев при прокрутке, что позволяет заранее обрабатывать фреймы. Здесь, если Вы сидите за компьютером, а не устройством с сенсорным экраном, нас больше интересует предзагрузка фреймов при прокрутке странице, поэтому мы эту функцию включаем;
Далее введите команду:
Она изменит «число потоков растрового изображения», что в общем и целом обычно положительно влияет на производительность, особенно в случае, если у Вас многоядерный процессор;
Следом можно использовать настройку «Аппаратная растеризация» (для удобства поиска используйте сочетание клавиш «Ctrl+F», что позволит искать по странице настроек быстрее: Наиболее производительным будет вариант «Принудительное включение для всех слоёв», но он может быть проблемным вариантом в некоторых случаях, поэтому есть смысл просто использовать пункт «Включено». Имейте ввиду, что если у Вас ноутбук или любое другое, зависящее от батареи устройство, эта настройка (как, впрочем и другие) может ускорить процесс разряда аккумулятора;
Наиболее производительным будет вариант «Принудительное включение для всех слоёв», но он может быть проблемным вариантом в некоторых случаях, поэтому есть смысл просто использовать пункт «Включено». Имейте ввиду, что если у Вас ноутбук или любое другое, зависящее от батареи устройство, эта настройка (как, впрочем и другие) может ускорить процесс разряда аккумулятора;
Введите, опять же, в адресную строку команду:
Или просто найдите на странице параметр «Simple Cache для HTTP» и включите его:
Как и написано, — это новая система кеширования, в которой место на диске выделяется средствами файловой системы. Особенно поможет владельцам SSD и современных операционных систем;
Почти самое главное — это команда (в адресной строке, традиционно):
Или параметр No-State Prefetch. Он ускоряет загрузку страниц за счет предварительного скачивания данных.
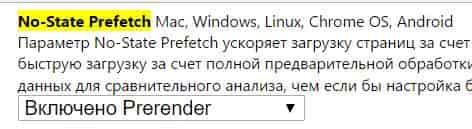
Параметр Prerender обеспечивает ещё более быструю загрузку за счет полной предварительной обработки страниц. Параметр Simple Load не меняет скорость загрузки, но позволяет получить больше данных для сравнительного анализа, чем если бы настройка была отключена. Рекомендуем ставить в Prerender.
Отключение проверки антивирусом
Перед сохранением на диск почти все антивирусные программы проверяют загруженные файлы на вирусы. Каждый раз, когда эта процедура запускается на сжатом файле, сканирование займет гораздо больше времени, чем обычно. Она, как известно, вызывает паузы и зависания, особенно на конфигурациях ПК с жестким диском.
Поэтому в первую очередь найдите в настройках антивируса опцию, которая отключает проверку загруженных файлов. Но имейте в виду, что таким образом подвергните систему угрозам безопасности.
Вторая причина заключается в том, что антивирус фактически конфликтует с функцией сканирования браузера. Если оба сканирования запустятся одновременно, загрузка будет оставаться на 100%, пока они не будут завершены.
Когда загрузка зависает на 100% на несколько минут, один из способов решить эту проблему – удалить или отключить антивирусную программу, которая вызывает задержку. Чтобы отключить защиту в реальном времени, щелкните правой кнопкой мыши по значку антивируса в системном трее и выберите соответствующую опцию.
Если решили полностью удалить антивирусный пакет, то используйте его деинсталлятор или программу Revo Uninstaller, которая способна очистить все оставшиеся следы.
Еще больше ухудшить графику в Хром (режим «картошки») — выключить сглаживание и т.п.
Если Хром запускается, но сильно тормозит, то перед началом всех процедур следует снизить графику до минимума через настройки игры. Если это не помогло, то придется прибегнуть к помощи сторонних программ для настройки видеокарты:
- NVIDIA Inspector для видеокарт от Nvidia;
- RadeonMod для видеокарт от AMD.
Загрузив программу, запускаем ее. В случае с NVIDIA Inspector нужно запускать файл nvidiaProfileInspector.exe, а не nvidiaInspector.exe. Сверху, в строке «Profiles:» можно выбрать любую игру, которая поддерживается драйверами Nvidia.

Ниже представлены все доступные настройки. Их много, но для того, чтобы ухудшить графику в игре до «картофельной», вполне достаточно всего нескольких, которые находятся в разделе «Antialiasing».
Наибольший прирост производительности дает изменение этих двух параметров:
- Texture filtering — LOD bias;
- Antialiasing — Transparency Supersampling.
Каждая из этих настроек имеет разные значения. Некоторые из них могут делать картинку в Chrome неудобоваримой, поэтому следует попробовать разные комбинации значений, которые дают более-менее сносное играбельную картинку.

В случае с RadeonMod все аналогично: нужно найти настройки, отвечающие за отображение текстур и снижать их до тех пор, пока FPS в игре не станет достаточно высоким.
Задайте максимальное количество плиток
Google Chrome сохраняет вкладку в истории посещенных страниц и отображает количество плиток, соответствующее вашим интересам. Это позволяет пользователям быстро открывать любой веб-портал в соответствующей категории на основе данных, собранных в разделе истории просмотров. По умолчанию их максимальное количество ограничено, но когда вы увеличиваете это число, производительность браузера значительно возрастает.
1. Все, что вам нужно сделать, это открыть раздел флагов, набрав «chrome: // flags» в адресной строке браузера и найти в предложенном списке Maximum tiles for interest area
2. Теперь в выпадающем меню выберите максимальное число — 512 и перезапустите браузер.
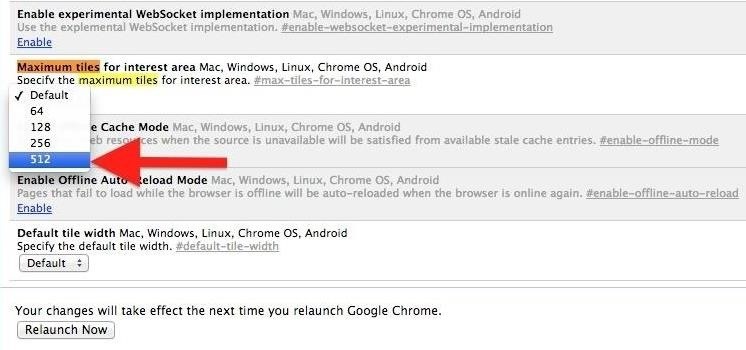
Ознакомьтесь также с обзором лучших браузеров.
Отключите нежелательные плагины
Google Chrome имеет различные плагины, которые в основном расширяют обычные функции браузера. Кроме того, что существуют встроенные плагины, вы можете установить собственные, полезные для вашей повседневной работы в интернете. В большинстве случаев это может помочь пользователям быстро загружать веб-страницы. Но когда в браузере присутствуют нежелательные плагины, они могут снизить его общую производительность, забив память системы. В этом случае лучше всего удалить их из браузера и освободить больше места.
1. Перейдите в раздел «Настройки» в браузере и выберите опцию плагинов, либо наберите «chrome://settings/content/» в адресной строке. Вы увидите список плагинов, загруженных в браузере и подробную информацию о них.
2. Если вы решите удалить ненужные плагины, просто кликните по вкладке «Отключить».
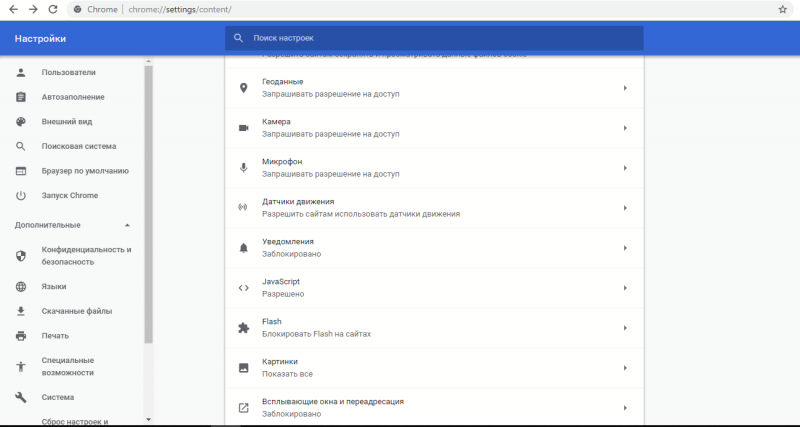
Отключите или удалите неиспользуемые расширения.
Хотя расширения добавляют больше функций вашему браузеру, они иногда потребляют чрезмерные системные ресурсы и замедляют работу вашего браузера и устройства. Пройдите через меню расширений вашего браузера и удалите все неизвестные или ненужные расширения.
В Chrome коснитесь значка меню, выберите «Дополнительные инструменты» и выберите «Расширения».
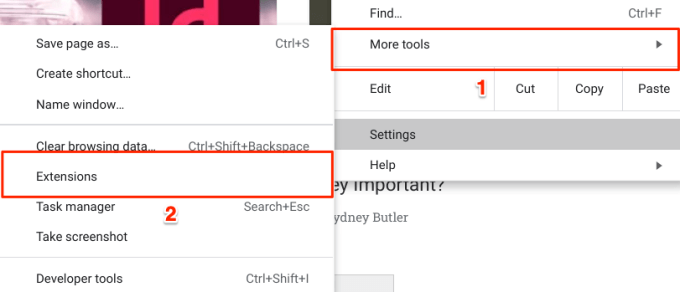
Переместите переключатель влево, чтобы отключить расширение, или нажмите кнопку «Удалить», чтобы удалить расширение из Chrome.

После этого перезагрузите Chromebook и проверьте, увеличивает ли это скорость вашего Chromebook.
Shut Up
Под громким названием скрывается приложение, позволяющее сэкономить личное время пользователя. Shut Up прячет все существующие комментарии и блокирует доступ к ним. Десктопная версия веб-страниц предоставляет возможность на отключение видимости комментариев. Однако при использовании мобильного аналога понадобится дополнительное расширение. Комментарии считаются незначительным элементом интернет-страниц и кажется, что они не задействуют много трафика. Удивительно, но их загрузка и отображение затрачивает много ресурсов браузера, ведь часто комментарии сопровождаются картинками, аудио- и видеофайлами, для которых необходимо выделить место в памяти браузера.
Утилита скроет ненужные данные и таким образом облегчит загрузку сайтов. Необязательно прятать все комментарии. Пользователю доступна возможность добавить несколько ссылок в разрешенный список, где отображение комментариев допускается. По умолчанию Shut Up не будет блокировать комментарии на Facebook. Приложение легко скачать и установить, для этого не потребуется дополнительных знаний. Кроме этого, расширение станет находкой для родителей, которые захотят скрыть неприятные и даже оскорбительные комментарии от своего ребенка.
Медленная и тормозящая работа веб-браузера раздражает многих пользователей
Иногда причина кроется в поломке самого компьютера, но в первую очередь стоит обратить внимание на количество потребляемого браузером трафика. Нередко веб-страницы задействуют огромное количество ресурсов компьютера, что способствует ухудшению работы не только Chrome, но и целой системы
Дополнительные утилиты позволят контролировать расход трафика и ускорят загрузку интересующих страниц.
Обновить драйвера видеокарты, скачать драйвера для Хром
Вне зависимости от того, какая видеокарта стоит в системном блоке, ее драйвера нужно поддерживать в актуальном состоянии. Поэтому перед запуском Хром следует зайти на сайт производителя и проверить, не вышли ли новые драйвера:
- Скачать драйвер для видеокарт от Nvidia;
- Скачать драйвер для видеокарт от AMD.
После установки драйвера следует перезагрузить компьютер, чтобы исключить возможность сбоев. Также стоит учитывать, что для многих старых видеокарт новые драйверы уже не выходят.
Для некоторых игр производители видеокарт выпускают специально оптимизированные драйвера. Поищите таковые в разделе новостей о Chrome — обычно мы про них пишем. Также можно посмотреть на сайте производителей видеокарт.

Как ускорить Гугл хром
Закрываем ненужные вкладки
Каждая открытая вкладка в браузере – это отдельный процесс, который потребляет оперативную память компьютера и ресурсы из центрального процессора. Помимо этого, регулярное обновление веб-страниц расходует пакет интернет-трафика, что может стать настоящей проблемой при медленном беспроводном подключении.
Наиболее простым решением этой проблемы считается закрытие ненужных вкладок в хроме. Особенно это будет полезно в том случае, если на странице присутствует большое количество графического и мультимедийного контента, например, видео или анимации.
Для удаления вкладки нужно нажать на крестик, находящийся чуть правее от ее названия. Также, это можно сделать при помощи клавиатуры, зажав клавиши Ctrl + W на открытой ненужной вкладке.

Отключаем аппаратное ускорение
Во время работы с видео браузер хром использует аппаратное ускорение для декодирования видеопотоков. На системах с хорошей производительностью опция аппаратного ускорения улучшает скорость обработки видеороликов, а на слабых персональных компьютерах она может обладать противоположным эффектом, так как требует огромного количества аппаратных ресурсов.
В случае, если вы заметили, что хром начал притормаживать, особенно когда запускаются видеоролики или анимации, рекомендуется отключить аппаратное ускорение. Делается это следующим образом:

Чистим кэш и историю
Также, браузер может начать медленно функционировать из-за большого скопления истории посещений и кэша. Очистить это можно ниже описанным образом:
- Сперва необходимо запустить браузер Хром и перейти в меню, нажав на кнопку с тремя вертикальными точками, которая находится в правом верхнем углу;
- Откроется список, в котором нужно нажать на строку «История»;
- После этого должна открыться новая страница, на которой пользователь сможет увидеть слева кнопку «Очистить историю». Необходимо нажать на нее;

- На экране появится окно, в котором вы должны отметить пункты для удаления, например, история скачиваний или кэш-данные, а также временной промежуток;
- В конце потребуется подтвердить выполняемое действие.
Вы также можете быстро перейти в меню для удаления истории и кэша. Для этого всего лишь нужно зажать кнопки «Ctrl+H» на клавиатуре.
Точно ли тормозит браузер?
Для начала, нужно определиться, тормозит ли сам браузер, либо компьютер.
Для начала откройте диспетчер задач («Cntrl+Alt+Del» или «Cntrl+Shift+Esc») и посмотрите, насколько процентов загружен процессор, и какой именно программой.
Если же картина иная, тогда стоит попробовать открыть интернет-странички в других браузерах и посмотреть, будут ли они тормозить в них. Если тормозит сам компьютер— то проблемы будут наблюдаться во всех программах.
Возможно, особенно, если компьютер у вас старый — не хватает оперативной памяти. Если есть возможность, увеличьте объем и посмотрите за результатом…
2 Установите последние обновления
Chrome должен обновляться автоматически, но если вы неделями не закрываете браузер или не перезагружаете компьютер, существует вероятность, что это старая версия. Обычно достаточно просто перезапустить ПК.
Как это сделать: чтобы убедиться, что вы действительно пользуетесь самой последней версией, кликните на пиктограмму в виде трех точек в правом верхнем углу окна браузера и выберите команду Help > About Google Chrome — загрузится и установится последняя версия.
На телефоне или планшете перейдите в хранилище приложений, зайдите в раздел «Обновления» и убедитесь, что Chrome действительно вовремя обновлен.
Удалите системные приложения в Google Chrome и разрешите автоматическое закрытие вкладки
В браузере Chrome можно компилировать приложения, используя известные языки программирования. Но большинство из этих функций не нужные для обычного пользователя и их необходимо удалить. Чтобы это сделать необходимо в адресной строке ввести — Chrome://apps. Альтернативно можно зайти в раздел «Сервисы».

При включении вышеупомянутой функции вкладки обзаведутся активным режимом onUnload.js. Он ускорит время закрытия вкладки браузера. Включить эту функцию можно введя в адресную строку: chrome://flags/#enable-fast-unload, нажать «Вкл» в пункте «Разрешить быстрое закрытие вкладок/окон», а потом кнопку «Перезапустить».
Что такое «аппаратное ускорение» в браузере Google Chrome
Прежде чем отключить аппаратное ускорение Chrome, необходимо разобраться с тем, что это такое. Ведь не все даже знают о существовании опции.
Аппаратное ускорение Гугл Хром — это функция, обеспечивающая браузеру доступ к графическим утилитам, инсталлированным на устройстве. Опция необходима для повышения скорости обработки визуальной информации (картинок, гифок, видео), размещенной на интернет-страницах. Чем быстрее подгружается визуальный контент, тем удобнее пользователю, тем меньше времени занимает вывод вновь открываемых сайтов.
Аппаратное ускорение Гугл Хром априори создавалось для стабилизации функционирования утилиты. Алгоритм предполагал повышенную нагрузку на видеокарту. На нее переключали дополнительные задачи. Повышенную нагрузку получала и оперативная память.
Но в результате замедлялась скорость работы Windows и, как следствие такого перераспределения, подтормаживал обозреватель Google. Подобные симптомы типичны для слабых машин. Потому наиболее разумным решением будет отключить лишних потребителей ресурсов, включая аппаратное ускорение Chrome.
Также в отдельных случаях аппаратное ускорение Гугл Хром приводит к некорректному выводу графики и видео. Проблема проявляется в том, что отдельные части страниц выводятся с ошибками (видео выводится с зелеными вставками, картинки могут закрывать часть текста). Тогда и начинают выяснять, как отключить, хотя бы временно, аппаратное ускорение в браузере Google Chrome.
Блокировка рекламы
Наверное, ни для кого не секрет, что на многих сайтах рекламы — хоть отбавляй… А многие баннеры достаточно большие и анимированы. Если таких баннеров на страничке много — они могут существенно замедлить работу браузера. Добавьте к этому еще открытие не одной, а 2-3-х вкладок — то неудивительно, почему браузер Гугл Хром начинает тормозить…
Чтобы ускорить работу, можно отключить рекламу. Для этого ест специальное расширение AdBlock. Оно позволяет заблокировать почти всю рекламу на сайтах и спокойно работать. Можно часть сайтов добавить в белый список, на которых будут отображаться все рекламные и не рекламные баннеры.
Вообще, о том, как можно заблокировать рекламу, был ранее пост:
Обновляем браузер
Возможно, все тормоза с браузером можно легко исправить, использовав самый простой способ решение проблемы. Всего то нужно зайти в настройки браузера и обновить браузер до последней версии. Но, я бы все-таки советовал удалить старую версию браузера и установить сразу новую или просто сделать сброс настроек на старом. Перед тем как это делать не забудьте сделать синхронизацию что бы не потереть все важные данные в браузере! Если вы пользовались той сборкой гугл хрома, которую можно скачать в интернете, попробуйте удалить всю сборку целиком и установить «чистый” Google Chrome, а нужные расширения установить вручную или синхронизировать.
Если по-прежнему хром тормозит, то переходим к следующему способу решения проблемы.
AMP Browser Extension (Chrome): Загрузка страниц AMP на десктопе
AMP (Accelerated Mobile Pages) – это проект Google, направленный на ускорение загрузки веб-страниц на мобильных телефонах. Расширение AMP Browser переносит эту функцию на десктоп в неофициальном порядке.
AMP анализирует и оптимизирует HTML, JavaScript и CSS страницы, а также добавляет их в кэш Google. Совокупный эффект заключается в том, что при нажатии на страницу с результатом поиска Google или Google News, она открывается быстрее. Некоторые тесты независимых разработчиков показали, что страницы загружаются быстрее примерно на 300-400%.
Вы можете использовать страницы AMP или вернуться к полнофункциональным веб-страницам, нажав на синий значок расширения AMP. Вы также увидите в результатах поиска Google ссылки на AMP.
Обратите внимание, что расширение не обновлялось в течение длительного времени, но оно работает так, как было объявлено. Сейчас разработчики пытаются построить отдельный AMP Browser на базе Chromium, который не только ускоряет работу страниц, но и снижает потребление данных
Ускорение Google chrome на Android
Закройте все неиспользуемые вкладки
Чем больше вкладок открыто, тем медленнее Chrome работает. Закрытие ненужных вкладок освобождает вычислительные ресурсы устройства.
- Открыть приложение Chrome.
- В правом верхнем углу нажмите Переключить вкладку. Вы увидите открытые вкладки Chrome.
- В правом верхнем углу вкладки, которую Вы хотите закрыть, и нажмите Закрыть ×
Чтобы закрыть вкладку, вы также можете провести пальцем.
.
Убедитесь, что включена предварительная загрузка страниц
Если вы хотите, чтобы страницы в Google Chrome открывались быстрее, вы можете включить прогнозирование действий в сети (предварительная загрузка). Благодаря этому, Chrome будет предварительно загружать страницы из ссылок, которые вы можете открыть.
- На устройстве Android откройте приложение Chrome.
- Нажмите Кнопку → Настройки.
- В разделе Дополнительно нажмите на Конфиденциальность.
- Установите флажок рядом с Использовать службу подсказок, чтобы страницы загружались быстрее.
4 Очистите историю
Это может показаться хватанием за соломинку, но простая очистка истории просмотров может решить проблему. Chrome загружает и хранит довольно много данных, включая картинки, файлы cookie и многое другое.
Как это сделать: чтобы их удалить, перейдите в Settings и выберите Clear Browsing History либо прокрутите окно вниз до раздела Advanced, кликните на стрелке и прокрутите еще дальше вниз, пока не увидите эту команду в списке.
Для любителей сочетаний клавиш: нажмите Ctrl+Shift+Delete, когда Chrome является активным окном. Вы увидите предупреждение, где сообщается, что после удаления истории некоторые сайты могут загружаться медленнее, потому что в кэше ничего не сохранено, и информацию придется скачивать заново из интернета. Удаление файлов cookie также означает, что придется вводить логины и пароли руками — убедитесь, что вы их помните!
На телефоне или планшете перейдите в раздел Chrome Settings и выберите Privacy > Advanced > Clear browsing data.
Удаление ненужных расширений
Расширения для Гугла Хрома — это, конечно, хорошая вещь, позволяющая существенно увеличить его возможности. Но некоторые пользователи устанавливают десятки таких расширений, совсем не задумываясь, а так уж нужно оно или нет. Естественно, что браузер начинает работать нестабильно, скорость работы падает, начинаются «тормоза»…
Чтобы узнать количество расширений в браузере, зайдите в его настройки.

Слева в колонке щелкните по нужному пункту и посмотрите, сколько расширений у вас установлено. Все, которые не используете — нужно удалить. Зря только отнимают оперативную память и нагружают процессор.

Для удаления, щелкните по «маленькой корзине» справа от ненужного расширение. См. скриншот ниже.
Тормозит проигрывание видео (например YouTube). Разбираемся с Adobe Flash Player Plugin
Варианты решения:
Отключить один из плагинов flash
Для этого необходимо перейти по адресу chrome://plugins или зайти в меню — «Настройки» — «Показать дополнительные настройки» — «Настройки контента» — «Отключить отдельные модули»
Смотрим версию используемого по умолчанию плагина Flash
Нажимаем в правом верхнем углу на Подробнее и отключаем используемый по умолчанию плагин
Перезапускаем браузер и проверяем.
Если не помогло включаем отключенный плагин и отключаем другой. Перезапускаем браузер и пробуем. Если не помогло, можно отключить оба.
— Переустановить Adobe Flash Player Plugin
Удаляем как обычную программу предварительно закрыв все браузеры.
Пробуем
Если не помогает смотрим видео
Растровые потоки
Браузер имеет уникальную функцию, называемую «Number of raster threads»
, которая отображает изображения в соответствующем формате. Увеличивая количество потоков в разделе флагов, вы можете значительно сократить время загрузки изображений в браузере. Это может положительно повлиять на общее время загрузки всей веб-страницы, поскольку страница может содержать разное количество изображений.
Перейдите в раздел флагов в браузере, набрав в адресной строке «chrome://flags»
Выберите опцию «Number of raster threads»
из общего списка флагов или найдите ее, используя функцию поиска.
Установите в выпадающем меню значение «4»
. Ячейка окрасится в синий цвет, подтверждая ваш выбор, и система потребует перезапустить«Google Chrome» для активации внесенных изменений.

Это позволит браузеру использовать максимальное количество потоков, которые смогут загружать разные изображения за короткий промежуток времени, тем самым увеличивая производительность браузера.
Отключить эффекты Windows
Если Chrome работает не в полноэкранном режиме, а в окне, в том числе и без рамки, то повысить FPS можно, если отключить эффекты Windows. Для этого нужно проделать следующие действия:
- Открыть «Проводник»;
- Правой кнопкой нажать на «Этот компьютер» (или «Мой компьютер»);
- В контекстном меню кликнуть на «Свойства»;
- В открывшемся окне слева нажать на «Дополнительные параметры системы»;
- В открывшемся окне перейти на вкладку «Дополнительно»;
- В разделе «Быстродействие» нажать на кнопку «Параметры…»;
- В открывшемся окне перейти на вкладку «Визуальные эффекты»;
- Поставить флажок напротив опции «Обеспечить наилучшее быстродействие».

При необходимости на последнем шаге можно выбрать опцию «Особые эффекты». В таком случае можно самостоятельно выбрать, какие эффекты оставить, а какие — отключить.
