The best google chrome themes
Как поменять фон в Яндекс браузере
Перед тем, как сменить фон в Яндексе браузере рекомендуем подумать над тем, что должно стоять на фоне. Чтобы помочь сориентироваться, перечислим несколько советов:
- Владельцам старых компьютеров, которым важна производительность, лучше не изощряться. Анимация может приводить к торможению при открытии вкладки «Табло». Картинка в высоком разрешении меньше тормозит работу браузера, но его производительность все равно уменьшается. Лучший выход из положения – устанавливать простенькие картинки;
- Если привлекательность Яндекс браузера в приоритете и есть запас мощности компьютера, можно подобрать красивые фоновые видео. На них изображена природа или города. Пользуются спросом видео: падающих водопадов, морского прибоя, воздушные съёмки живописных мест;
- При наличии хороших собственных фотографий, которыми бы хотелось любоваться чаще – можем установить их на заставку;
- Если в галереи фонов не удалось найти подходящего фото, рекомендуем ввести тематический запрос в поисковик, перейти на страницу «Картинки» и установить любую из них.
Способ 1: Установить фото из галереи фонов
Компания Яндекс создала каталог из более чем 200 разных фонов. Среди них есть видеофоны и стандартные картинки. Обычно среди этого списка удаётся найти подходящий вариант заставки на задний план. Удобно, что здесь есть сортировка по категориям: архитектура, пейзаж, космос и т.п.
Как установить картинку:
Открываем новую вкладку с «Табло» в Яндекс браузере.
Под панелью активно использующихся сайтов справа находится кнопка «Галерея фонов», нажимаем на неё. Альтернативный вариант – нажимаем на элемент «Настроить экран» (слева от прошлой кнопки), а затем выбираем «Галерея фонов».
Подбираем категорию в галерее или листаем весь список без разделения на группы колёсиком мыши
Важно! В списке попадаются и видеофоны, и обычные
Чтобы не запутаться, обращаем внимание на изображение видеокамеры в правом верхнем углу. Если значок есть, перед нами анимированный фон.
Нажимаем на подходящую заставку
Появится окно с предварительным просмотром начального экрана после применения фона.
Если всё устраивает, кликаем на кнопку «Применить фон».
Рекомендуем:
Как сделать стартовую страницу в Яндекс браузере
Способ 2: Поставить анимированный или видеофон
Принцип установки приблизительно такой же, но есть несколько отличий:
Анимированный фон. В Яндекс браузере есть возможность установить интерактивный фон, который каждый день будет меняется. Можем перейти в подходящий альбом на сайте и рядом с его названием нажать на «Чередовать эти фоны». В 00:00 каждый день устанавливается следующий фон из каталога и так по кругу. Если не понравится очередная заставка, можем заменить её вручную: нажимаем на три точки рядом с кнопкой «Галерея фонов» на странице «Табло» и прямо на картинке нажимаем стрелку вправо или влево;

Видеозаставки – это короткие зацикленные ролики длительностью до 30 секунд. Они постоянно повторяются. Большие видео устанавливать нельзя, это привело бы к чрезмерной нагрузке на систему.
Способ 3: Добавить собственную картинку
Если на компьютере есть изображение, которое может заменить задний план в Яндекс веб-обозревателе, можем его поставить на фон.
Способ установки:
- Открываем вкладку «Табло» (на новой странице) и ищем кнопку «Галерея фонов». Нам нужно вертикальное троеточие справа от кнопки, нажимаем на него.
- В новом меню нажимаем на кнопку «Загрузить с компьютера».
- Указываем путь к фотографии на жёстком диске или флешке и кликаем на кнопку «Загрузить».

Способ 4: Установить любое фото из интернета
Чтобы максимально персонализировать веб-обозреватель, разработчики Яндекс браузера добавили функцию установки картинок с интернета.
Алгоритм действий:
- Вводим в «Умную строку» любое название изображения: лучшие автомобили, космос, оружие и т.п.
- Под поисковой строкой на новой странице выбираем элемент «Картинки».
- Все изображения на странице уменьшены. Если какая-то картинка понравится, нажимаем на неё и изображение откроется в большем размере.
- Делаем клик правой кнопкой мыши по изображению и выбираем «Сделать фоном в Яндекс.Браузере».
- Проверяем результат на новой вкладке.
Полезно! Не каждая привлекательная картинка подойдёт для фона. Чтобы задний план был красивым, рекомендуем использовать изображения в высоком разрешении. Минимальное разрешение равно разрешению экрана (например, 1920×1080).
С какого сайта можно установить тему?
Лучше всего изменять дизайн интерфейса посредством тем, которые представлены в официальном магазине приложений для Google Chrome. Почему? Ну, во-первых — это безопасно, во-вторых — это удобно, и в-третьих — большой выбор вариантов оформления.
Есть, конечно, подобная услуга и на сторонних ресурсах. Однако установка контента от туда в данном случае будет из разряда «на свой страх и риск». Так что думайте сами, стоит ли «овчинка выделки».
А в этой статье мы рассмотрим принцип работы с темами посредством магазина приложений.
Итак, перейти в раздел «Темы» можно двумя способами:
1. В панели закладок кликните по иконке «Сервисы».
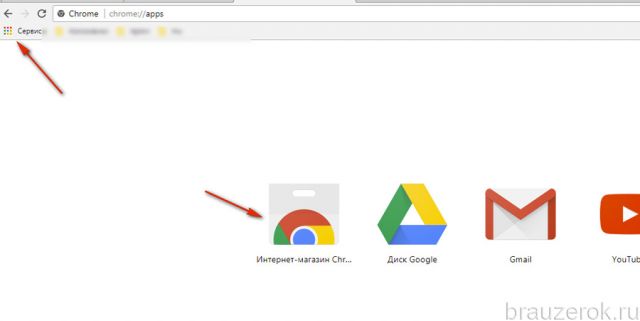
3. На сайте приложений щёлкните раздел «Темы».
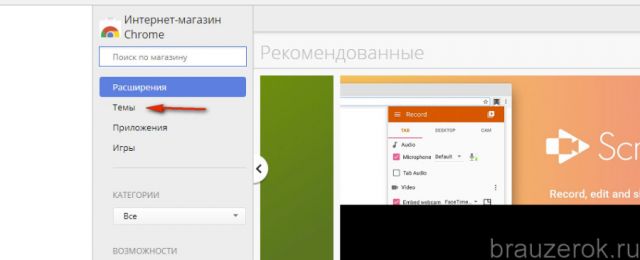
Способ №2: через опцию
1. Нажмите кнопку «три точки» вверху справа.
2. В списке меню выберите «Настройки».
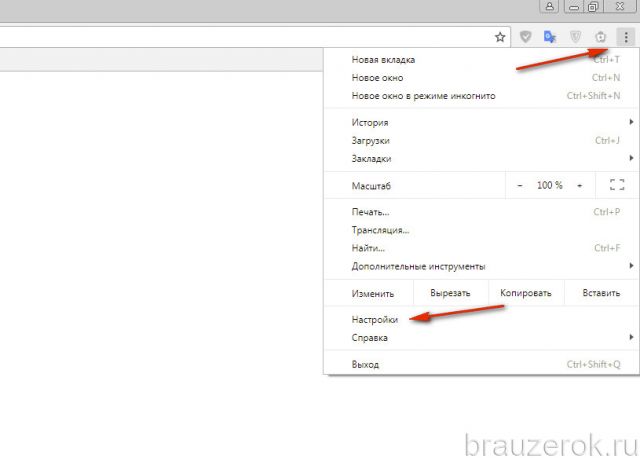
3. В блоке «Внешний вид», в строке «Темы», клацните кнопку «квадрат со стрелочкой» или надпись «Открыть… ».
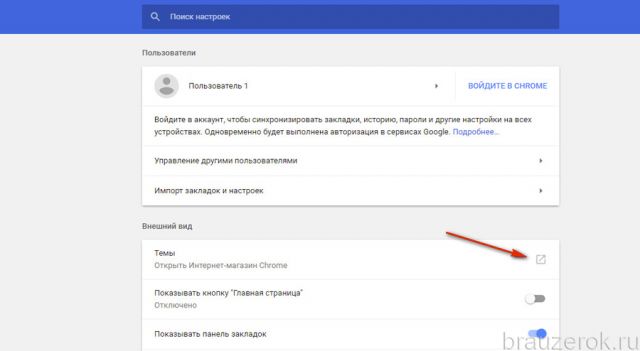
На телефоне
К сожалению, функционал мобильного браузера не позволяет устанавливать дополнительные темы, однако мы можем установить его светлый, либо темный цветовой вариант.
Давайте рассмотрим, как это можно сделать.
Изменяем тему в Google Chrome на телефоне:
- Запускаем приложение гугл хром и в верхнем правом углу тапаем по кнопке в виде троеточия.

- Далее переходим в раздел «Настройки».

- Далее пролистываем немного вниз и находим раздел «Темы» – переходим в него.

- Здесь мы можем выбрать светлую, либо темную тему, для примера установим ночную тему. Тут же вы можете увидеть, что вся область приложения изменилась на темную расцветку.

На этом наша статья заканчивается, надеемся, что она была для вас полезной и теперь вы знаете как установить тему в браузере гугл хром
Спасибо за внимание!
Темный режим – не то же самое, что фильтр синего света
Для того чтобы снизить нагрузку на глаза, можно воспользоваться режимом Night Light в Windows или приложением f.lux . Для пользователей macOS аналогичная функция доступна по пути Системные настройки → Мониторы → Night Shift (подробно).

Тем не менее, имейте в виду, что это не то же самое, что темный режим или темная тема. Night Light, f.lux и Night Shift уменьшают количество излучаемого экраном вредного синего света, что улучшает качество сна. В свою очередь, ни темный режим, ни темная тема на сон никак не влияют, но помогают уменьшить нагрузку на глаза, особенно, когда вы работаете при плохом освещении.
ПО ТЕМЕ: Как ускорить Windows 10, 8 или 7, отключив ненужные службы операционной системы.
С какого сайта можно установить тему?
Лучше всего изменять дизайн интерфейса посредством тем, которые представлены в официальном магазине приложений для Google Chrome. Почему? Ну, во-первых — это безопасно, во-вторых — это удобно, и в-третьих — большой выбор вариантов оформления.
Есть, конечно, подобная услуга и на сторонних ресурсах. Однако установка контента от туда в данном случае будет из разряда «на свой страх и риск». Так что думайте сами, стоит ли «овчинка выделки».
А в этой статье мы рассмотрим принцип работы с темами посредством магазина приложений.
Итак, перейти в раздел «Темы» можно двумя способами:
1. В панели закладок кликните по иконке «Сервисы».
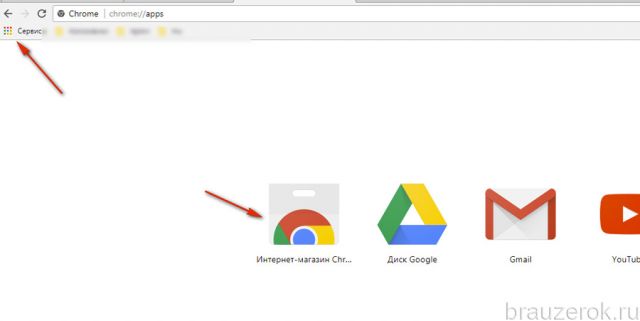
3. На сайте приложений щёлкните раздел «Темы».
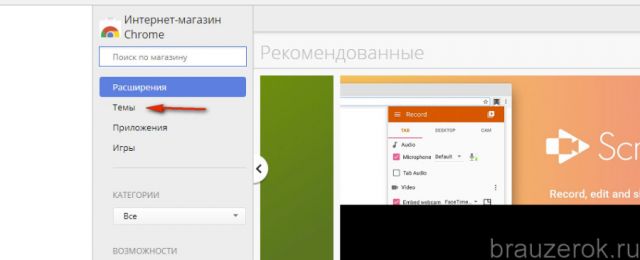
Способ №2: через опцию
1. Нажмите кнопку «три точки» вверху справа.
2. В списке меню выберите «Настройки».
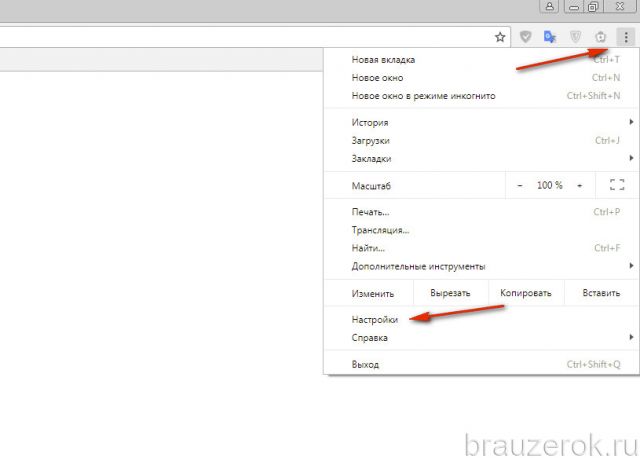
3. В блоке «Внешний вид», в строке «Темы», клацните кнопку «квадрат со стрелочкой» или надпись «Открыть… ».
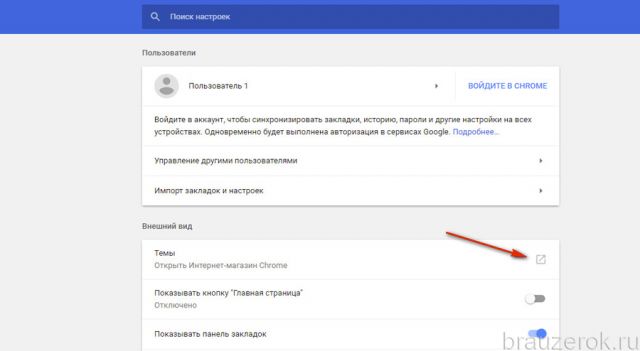
Сторонние сервисы
Если стандартных тем в магазине Хром вам оказалось мало или вы не нашли ничего подходящего под ваше настроение или образ, то что-то более интересное и оригинальное можно посмотреть на сайте Themer Beta.
Сервис обладает массой возможностей, здесь можно установить визуальное оформление непосредственно под ваше разрешение экрана. Скины также рассортированы по тематическим категориям. Есть подрубки «Больше всего нравится», то есть собранные согласно выберу пользователей, горячие, новинки.
- Чтобы установить новый визуальный фон перейдите на страницу загрузки понравившегося скина и под фоновым изображением нажмите зеленую кнопку Apply theme.
- Установочный файл будет загружен в папку по умолчанию на компьютере.
- Дальше чтобы установить тему откройте меню (кнопка в виде трех точек в правом верхнем углу).
- Перейдите в открывшемся контекстном меню в раздел «Дополнительные инструменты»/«Расширения».
- В правом верхнем углу включите режим разработчика.
- Перетяните из папки «Загрузки» предварительно скачанную тему в область с установленными расширениями.
- При успешной загрузке плагина в верхней части окна появится диалоговое окно, где нужно согласиться на установку.
Внешний вид вкладок изменится в зависимости от скина, который вы выбрали.
Если у вас предварительно была установлена другая тема из магазина расширений Chrome или другого сервиса, то фоновое изображение на главной не изменится. Перед установкой плагина нужно сбросить настройки визуального отображения до заводских.
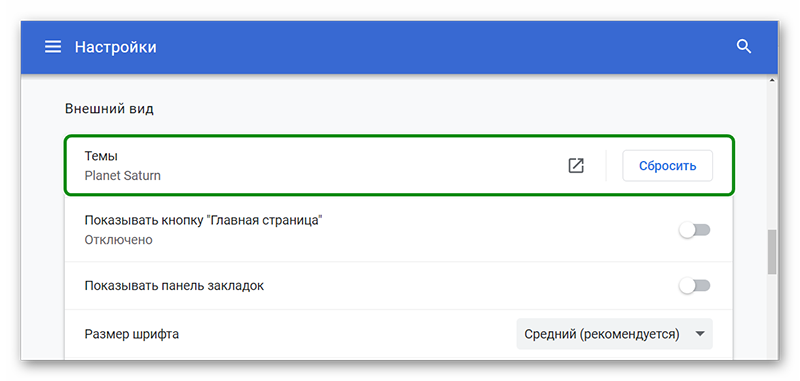
При синхронизации браузера с аккаунтом Google Chrome при авторизации на новом устройстве, там также вместе со всеми пользовательскими данными подтянуться и установленные темы.
Как создать свою тему
На этом же ресурсе, в разделе Theme Creator можно создать свой дизайн, если ничего интересного не нашлось в магазинах расширений и сервисах, или вы хотите создать уникальный дизайн или например установить в качестве фонового изображения фото ребёнка или второй половинки.
Если вам интересно, как поменять фон в Гугл Хром и установить в качестве заглавной картинки свое фото, следуйте инструкции ниже:
- На первом этапе нужно загрузить изображение с компьютера.
- В центральной части фото отобразится как оно будет выглядеть в теме. Настройте его положение, переключая опции под изображением окна браузера.
- В шаге два нажмите кнопку Generate Colors (Создание цветов). Сервис генерирует цветовую гамму, исходя из цветов на фото.
- Упакуйте и установите скин, нажав на кнопку Pack and Install.
- Дальше по аналогии с предыдущим описанием установите тему через раздел «Расширения».
- При желании вы можете сохранить файл в интернете и предоставить к ней доступ другим пользователям, чтобы они её могли устанавливать себе её на ПК. Для этого потребуется регистрация в сервисе.
Как настроить темы оформления для Яндекс браузера
По умолчанию Yandex веб-обозреватель каждый день меняет фоны. Исключение – если пользователь поставил собственную картинку. Браузер по очереди перебирает материалы с сайта «Яндекс галереи» с анимацией и без неё. Это поведение можем отключить.
Руководство:
- Жмём на три точки справа от «Галерея фонов».
- Включаем или отключаем опцию «Чередовать каждый день».
Здесь же можем включить или выключить оповещение о появлении новых фонов на сайте.
Хоть Яндекс браузер и не поддерживает установку полноценных тем, но разработчик предложил неплохую альтернативу в виде интересных, анимированных фонов и пары цветовых схем. Подобного решения достаточно для базовой персонализации браузера и комфортного его использования.
Помогла ли вам эта статья?Навигация:
Рассмотрим варианты установки темы для Яндекс Браузера. Сегодня мы раскроем читателю нюансы оформления и расскажем о пути достижения успеха в вопросе.
Способ 1: Как изменить Яндекс на свою тему
Порой стандартных тем недостаточно либо попросту предложенное не по вкусу. С этой целью мы приводим интересное разрешение проблемы — установка своей темы браузера. Проведите ниже описанные манипуляции:
- Откройте новую закладку.
- Жмите по строке «Настроить экран».
- Справа расположен значок троеточия. Нажмите его.
- Перед Вами откроется новое окошко с выбором расположения своей темы оформления.
- Выберите сохраненную версию. Новая картинка добавится в список, и при необходимости Вы сможете переключаться между остальными фонами.
Способ 2: Инсталляция темы Яндекс Браузера
Задаваясь вопросом установки анимированного фона для веб-приложения стоит принять во внимание простоту исполняемых шагов. Вам стоит выполнить ниже приведенную задачу:
- Запустите программу и откройте новую вкладку.
- Чуть ниже от закладок посредине приложения будет раздел «Настроить экран».
- Снизу экрана появится список заготовок, позволяющий выбирать и применять к другому браузеру.
- Темы представлены в анимированном и статичном варианте. Если хочется включить либо выключить анимацию — посетите меню изменения вышеуказанной инструкции, после чего нажмите значок воспроизведения/паузы.
- Примененная тематика подстроит все остальные страницы под интерфейс конкретного сайта.
Способ 3: Дополнительные инструменты оформления
Если Вы нуждаетесь в специализированных расширениях или интересуетесь другими аддонами оформления профиля ВКонтакте, выполните следующее:
- В окошке веб-обозревателя откройте Меню => Дополнения => Каталог расширений (внизу закладки).
- Горизонтальное меню магазина содержит кнопочку «Еще». Кликнув по ней, выбирайте раздел «Оформление».
- Установите заинтересовавшие Вас дополнения среди выбранного раздела.
Способ 4: Поставим Google Topics и рассмотрим процедуру возврата
Приложение должно радовать глаз и выглядеть отлично, поэтому некоторые хотят менять темы в браузере
Стоит принять во внимание, что изменение такое же простое, как и в Гугл хроме, поскольку программы построены на одном движке
Любителям жить «красиво» рекомендуем настроить веб-обозреватель в пользу уникальности. Подготовьте предварительно ролик, содержащий средне-пиксельное разрешение (чтобы браузер не расходовал много ресурсов ЦП). Следуйте описанию:
- Заготовленное видео отправьте на рабочий стол.
- Перейдите C: Пользователи/AppData/Local/Yandex/YandexBrowser/UserData/Wallpappers.
- Откройте описанную конечную папку.
- Видеофайл (п.1) переименуйте, дав имя «video».
- Перетаскивайте его в папочку профиля темы. Подтвердите замену файла.
- Запускайте Yandex, выбрав ваше видео как тему анимированного фона.
Заключение
Как изменить тему в Гугл Хром?
Чтобы установить темы для Google Chrome, необходимо проделать несколько простых шагов. Алгоритм действий такой:
- Войдите в веб-проводник Хром на ПК.
- Жмите вверху три вертикальные точки (с правой стороны).

- Перейдите в раздел Настройки.
- В секции Внешний вид кликните кнопку Выбрать тему. Аналогичным образом можно глянуть темы в онлайн-магазине Хром.

Выберите вариант, который вас заинтересовал, и жмите на уменьшенное изображение для просмотра.

Определитесь с оформлением для Гугл Хром и жмите Установить.

После этого в браузере появляется установленный вариант интерфейса. Если она по какой-либо причине не нравится, жмите Отмена вверху страницы.
Отметим, что многие темы для браузера Google Chrome предоставляются бесплатно. Но есть и те, за которые придется заплатить символическую сумму. При этом выбор вариантов достаточно широк, чтобы найти подходящее решение.
Как скачать?
Поменять тему в Хроме — действие проще простого. Выполняется оно так:
1. Кликните по блоку заинтересовавшего дизайна в галерее (миниатюру варианта оформления).
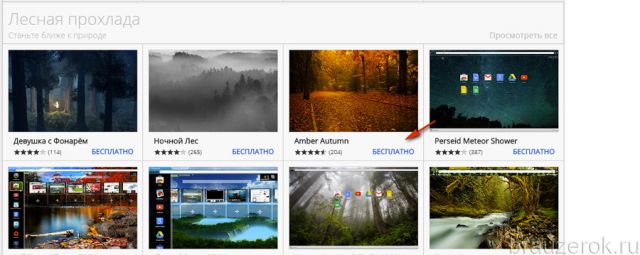
2. На открывшейся страничке вы можете ознакомиться с презентацией: увидеть, как будет выглядеть ваш браузер в новой «одёжке»; ознакомиться с дополнительной информацией (дата создания, размер, автор).

3. Если сомнений по-прежнему нет в выборе, нажмите кнопку «Установить».
4. По завершении загрузки веб-обозреватель «преобразится» самостоятельно. Вашего участия больше не потребуется. На страничке для загрузки вместо кнопки «Установить» появится панель «Добавлено… ».
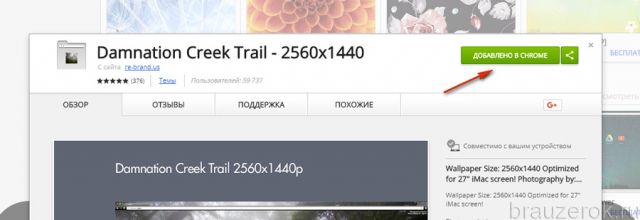
Откройте новую вкладку в Google Chrome, чтобы насладиться новым графическим убранством.
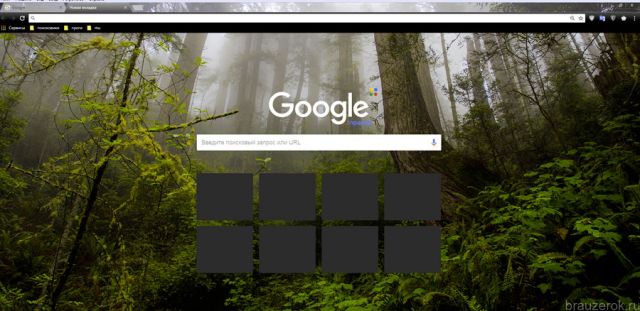
Случается иногда так, что тема не устанавливается. Если и у вас наблюдается эта неполадка, попробуйте её убрать следующими действиями:
Сделав диагностику и все необходимые настройки, повторно попробуйте установить тему. Если снова потерпите неудачу, не отчаивайтесь, остановите свой выбор на другом варианте. Вполне может быть, что инсталляция не удаётся по вине разработчиков — авторов альтернативного оформления.
Изменить тему в Яндекс.Браузере с компьютера
В браузере Яндекс предусмотрены десятки разных оформлений, в том числе с анимацией. При желании можно настроить автоматическое чередование картинок.
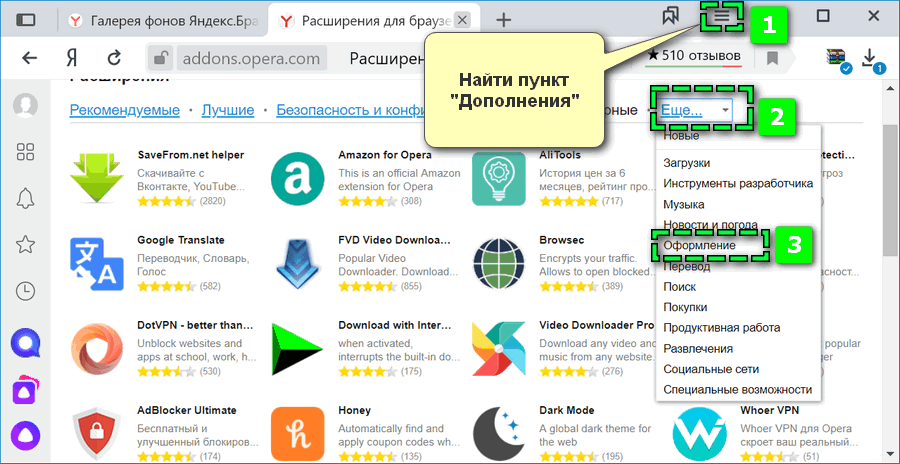
Подобные варианты можно найти в «Расширениях». Перейдите через панель меню в «Дополнения», пролистайте страницу вниз и войдите в «Каталог расширений». Найдите в верхней панели кнопку «Еще» — «Оформление». Откроется список с разными темами для социальных сетей.
Способ 1: Обновление цветовой схемы
Чтобы поменять тему в Яндекс Браузере:
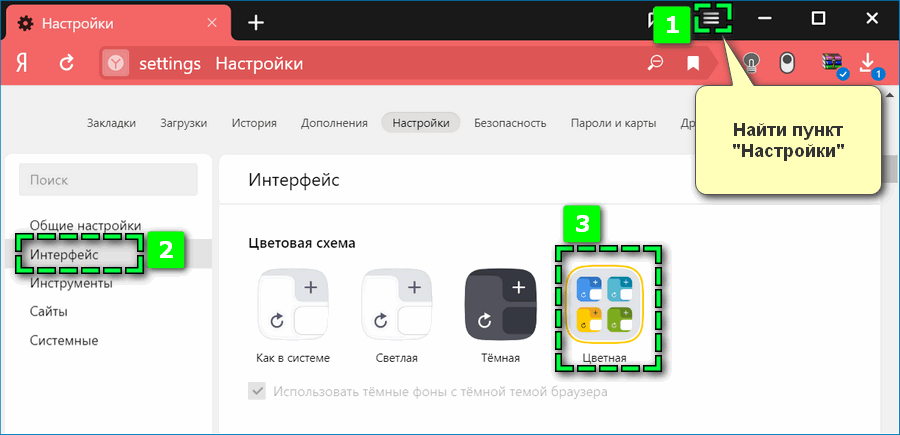
- Войдите в «Настройки» через панель управления.
- Перейдите в раздел «Интерфейс».
- Нажмите на вкладку «Цветная» в пункте касательно схем оформления.
- Выберите один из вариантов.
- Подтвердите действие кнопкой «Сохранить».
Способ 2: Изменение фона
Кроме цветового оформления боковой панели для браузера можно изменить фон в главном окне веб-обозревателя. Чтобы установить новую заставку в Яндексе:
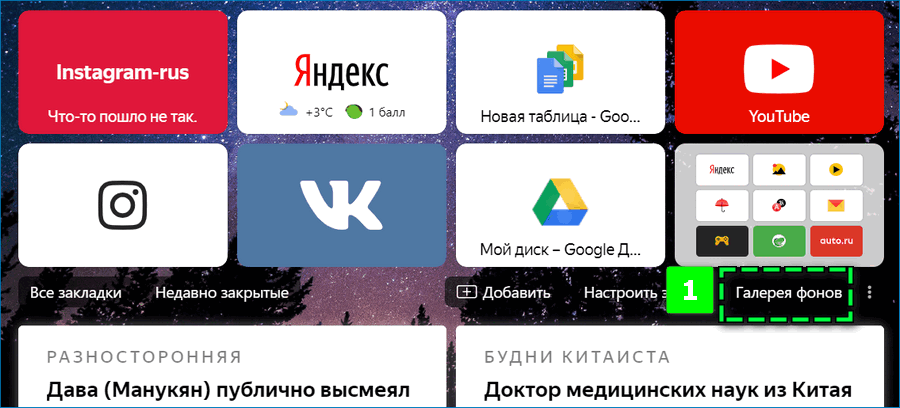
- Кликните на ссылку «Галерея фонов» на странице вкладок.
- Выберите категорию оформления.
- Откройте понравившееся изображение.
- Нажмите на «Применить фон» для подтверждения действия.
Обозреватель автоматически перенесет на первую страницу, на фоне которой отобразится выбранная картинка.
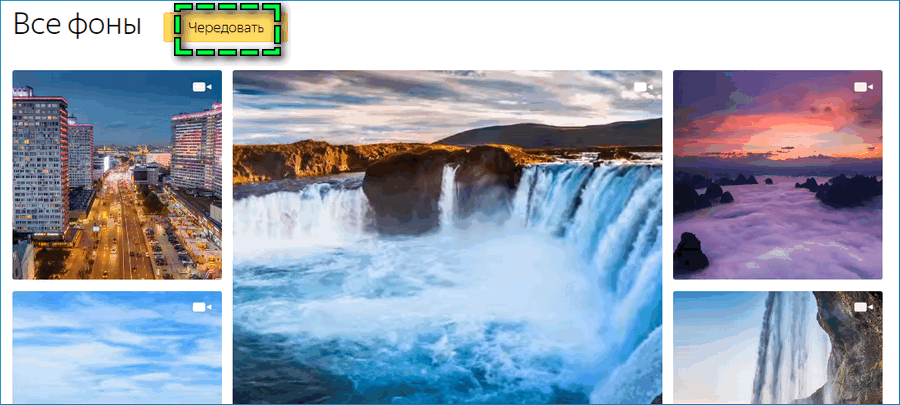
Чтобы на фоне отображалась фотография из личной галереи:
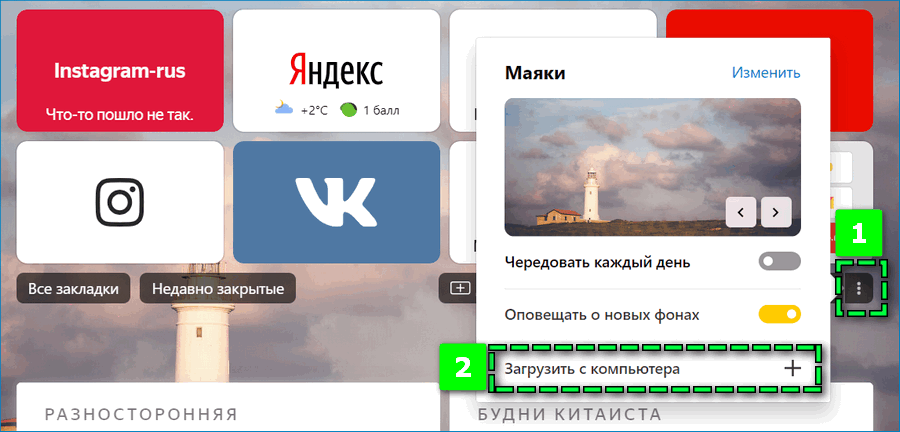
- Найдите иконку в виде трех точек рядом со ссылкой «Галерея фона».
- Перейдите по пункту «Загрузить с компьютера».
- Выберите через проводник нужное фото.
- Кликните «Ок».
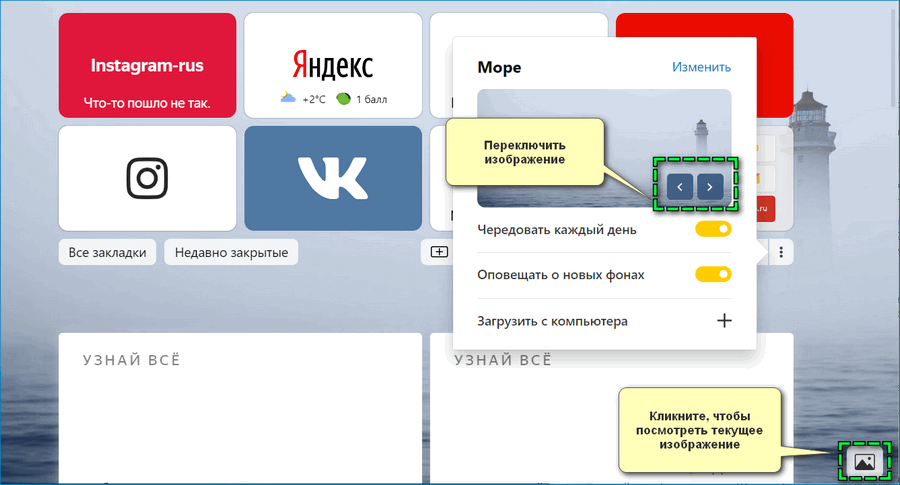
Способ 3: Темная тема
В Яндекс.Браузере для компьютера можно применить темный вариант оформления. Установить альтернативную тему можно через базовые настройки или с помощью дополнительного расширения.
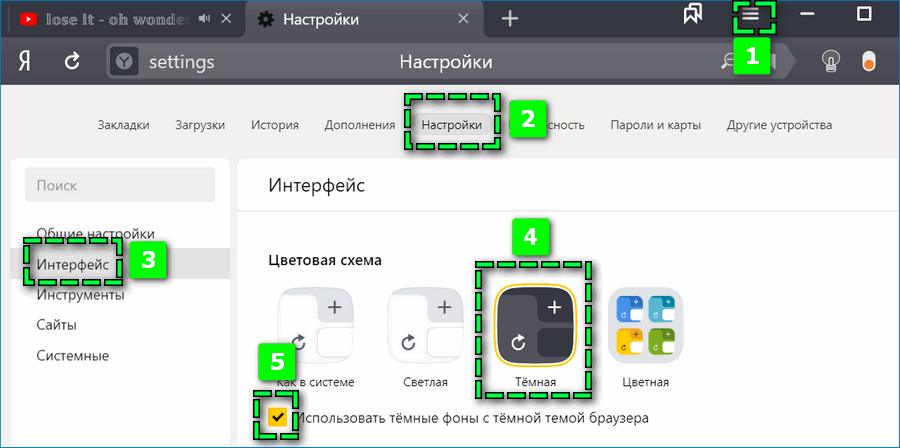
В рамках первого способа перейдите к параметрам цветовой схемы веб-обозревателя: открыть через верхнюю панель «Настройки», затем «Интерфейс». Выбрать из предложенных вариантов пункт «Темная».
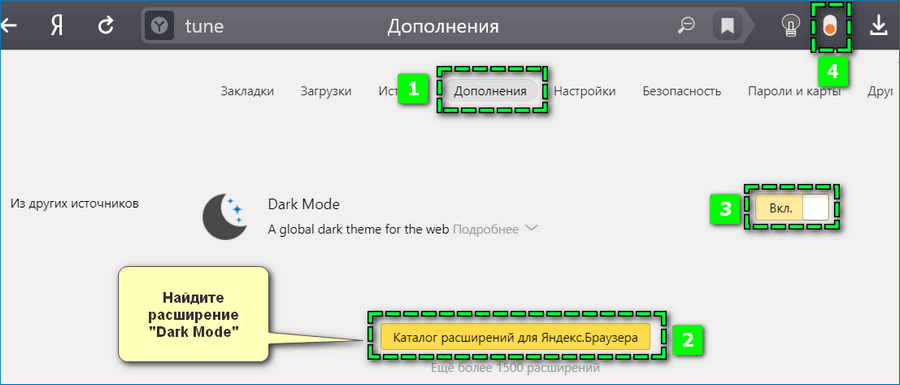
Альтернативный способ – войдите в «Дополнения», затем через «Каталог расширений» загрузите в Яндекс.Браузер Dark Mode. Активируйте через настройки установленных дополнений сервис и включите темную тему с помощью ползунка в верхней панели.
Best Free Google Chrome Themes to Download
This is our collection of some best google chrome themes. If you’re still not sold on these minimal chrome themes, here’s a link you could visit to find more. This collection also packs various genres like beauty themes, minimal themes, dark, cars, anime, gaming, nature, and more. But this collection packed with best-rated themes.
You May Also Like – How to Get Back Old Chrome UI
Why you should use Chrome Themes
- For minimalist looks and fast loading capabilities
- Bright and Colorful Window
- Attractive Designs
- Eye-catching Colors
- Different Bookmarks Tabs
- Proper Text Alignments and other reasons
Now you can customize your Google Chrome easily as you want with the help of these best Chrome themes. If we miss your favorite theme to include in this free google chrome themes list of 2021, you can drop a comment down in the comment section. And share this article with your friends.
Как быстро поменять светлую тему на темную в Яндекс Браузере
Темная тема для Яндекс Браузера появилась относительно недавно, успев завоевать симпатию многих пользователей. Любой серфер, может изменить привычную цветовую схему в обозревателе. Для этого нужно проделать простую работу, не отступая от нижеописанной инструкции.
Темная тема для Яндекс Браузера: как установить
Пользователи, отдающие предпочтение темным тонам оформления рабочего стола, могут изменить интерфейс веб-проводника, что позволит ему идеально гармонировать с общим видом операционной системы.
Плюсы черного внешнего вида:
не отвлекает от работы в интернете, позволяя сконцентрировать внимание на поиске информации;
менее яркое оформление, подходит для серферов, предпочитающих проводить время в сети в темное время суток.
Для изменения оформления, кликните по меню, выберите «Настройки».

Слева появится список имеющихся параметров, остановитесь на «Интерфейс»
Обратите внимание на пункт «Цветовая схема», ниже него располагаются стандартные темы. Установите галочку рядом с «Темная»

Пользователям разрешается использовать неяркий фон, при условии активации черной темы веб-проводника. Выбрав данный пункт, будьте готовы, что привычная стартовая страница изменится, на менее яркие изображения.
Если не нравится выбранная приложением картинка, измените ее на более подходящую самостоятельно. Чтобы выбрать понравившееся фото, необходимо:
Запустите стартовую страницу
Обратите внимание на мини-меню, расположенное под панелью с наиболее часто посещаемыми сайтами. Кликните по трем точкам, находящимся рядом с «Фон»

Запустится диалоговое окно, с настройками фонового изображения. При помощи стрелочек пролистайте все имеющиеся картинки, выберите понравившуюся.
Если хотите чтобы стартовую страницу украшало одно фото, отключите чередование.
Как поменять оформление браузера на телефоне
Темная тема для Яндекс Браузера, загруженного на смартфон, также устанавливается. Чтобы интерфейс стал черным, необходимо запустить меню, кликнув по трем точкам, перейти в настройки.

Отыщите параметры внешнего вида, остановитесь на использование черного оформления.

Мобильная версия также предусматривает использование черных тонов, которые пользователь может выбирать самостоятельно. Для установки наиболее подходящего фонового рисунка, кликните по «Подобрать фон».

Откроется каталог с картинками, кликните по понравившейся, нажмите на «Загрузить».
Если соответствующего изображения нет, выберите с фотографий на устройстве, нажав на «Загрузить с телефона».

Пользователи вправе самостоятельно решать, как будет выглядеть используемый браузер. Серферам разрешается менять светлые панели на затемненные тона и устанавливать соответствующие фоновые рисунки. Если подходящей картинки нет, скачайте ее с интернета и загрузите в альбом веб-проводника самостоятельно.
Как сделать свою тему
Если ни один из вариантов для Гугл Хром не подошел, можно сделать что-то свое. Для этого используйте приложение ThemeBeta. В нем предусмотрен набор инструментов для создания своего стиля оформления, а с правой стороны указывается результат работы.

С помощью конструктора можно делать стили в полуавтоматическом или полностью в ручном режиме. Это удобное решение для ценителей индивидуальных решений, желающих сделать цветную или темную тему для браузера Гугл Хром.
Обычный способ:
Загрузите в конструктор понравившееся изображение, чтобы установить его в качестве основного фона.

Далее программа сама настраивает цвета оформления. Для добавления картинки жмите Upload и выберите необходимое изображение на ПК. Чтобы редактор настроил цветовую палитру, жмите Generate Colors.

Если полученный результат подходит, кликните Pack and Install, а после подтвердите скачивание и добавьте работу в Гугл Хром. Браузер сам запустит новое оформление.

Добавьте фоны или измените цвета (при желании). Как это сделать, рассмотрено ниже.
Продвинутый метод:

- Используйте инструменты под разделом Image для выбора цвета или изображения для фона. Для этого наведите курсором на интересующий инструмент, а конструктор при этом покажет изменения.
- После внесения правок в фон настройте цвета на вкладке Colors. Здесь принцип действия такой же. В распоряжении пользователя имеется перечень инструментов, при наведении на которые справа указывается зона ответственности.
- После окончания работы с фонами и цветом откройте раздел Pack и кликните Pack and Install для скачивания и применения собственной разработки.
При желании всегда можно выбрать и поставить одну из множества уже готовых темы из базы указанного сервиса или официального каталога Гугл.
How to Install Google Chrome Themes
Before we head to the list of Google Chrome Themes, I would like to share how we can install Google Chrome Themes manually on your Chrome Browser with the help of Google Web Store.
- Open Google Chrome browser on your computer.
- Now click on three dots which are at the top right corner in the Browser Window.
- Then select the Extensions option which is available under the More Tools section.
- In the Extension Page scroll down to the last where you will find the Get More Extension option.
- When you click on Get More Extension, it will lead you to Google Web Store.
- In Google Web Store, select the Themes option which is available in the category section.
- Now select the theme of your choice and click on Add to Chrome.
Another simple way to get Themes is to open the Web Store from page chrome://apps/ and then select Themes in the Category. Now you can search for any Google Chrome Themes that you may like. It will show you a lot of themes that will be related to the search keyword.
Смена и удаление
Если вам надоело использование выбранной темы Гугл Хром, вы можете отказаться от фоновой картинки:
- Согласно приведенной выше инструкции, откройте настройки;
- В блоке «Внешний вид» напротив нужной строчки вы увидите кнопку «Сбросить»;
- Кликните на нее – внешний вид Гугл Хром вернется к изображениям по умолчанию.
span style=»font-weight: 600;»>Небольшой полезный совет. Если на компьютере не устанавливается тема в Гугл Хром, причина может крыться в вирусах или другом вредоносном ПО. Это можно исправить:
- Откройте меню управления (иконка в виде трех точек);
- Нажмите на строку «Настройки»;
- Пролистайте меню до блока «Дополнительные» и раскройте его;

В самом низу страницы вы найдете пункт «Удаление вредоносного ПО»;
Запустите поиск и кликните «Удалить», если система обнаружит вирусы;

- Вернитесь к настройкам – рядом вы увидите кнопку «Сброс настроек»;
- Нажмите на нее и подтвердите действие.
- Перезагрузите программу и попробуйте скачать оформление еще раз.
Мы рассказали все необходимое о персонализации веб-обозревателя – сделайте рабочие будни ярче, добавив оригинальные элементы.
На компьютере
Замена фона на компьютере подразумевает изменение изображения стартовой страницы. Оно может быть тёмным или светлым, анимированным или статичным, пользовательским или предустановленным. Как бы то ни было, стандартных способов добраться до настроек несколько. Чтобы реализовать каждый из них, нужно выбрать одно из нижеперечисленных действий.
- На стартовой странице нажимаем «Галерея фонов».
- После запуска браузера нажать на три вертикальные точки рядом с кнопкой «Галерея фонов», после чего выбрать «Изменить» в появившемся меню.
- Следующий пункт предусматривает два шага:
- Когда открыта новая вкладка, нажимаем «Настроить экран».
- В открывшейся панели нажимаем «Галерея фонов».
После выполнения каждого из обозначенных ваше действий, откроется галерея фонов. Именно здесь пользователю предстоит выбрать один из предусмотренных Яндексом вариантов оформления стартовой страницы.
Здесь можно выбирать картинки по категориям и включать их автоматическую замену через некоторое время нажатием кнопки «Чередовать».

Сделать тёмный фон
Для чего нужна тёмная тема? Верно, для комфортного использования браузера в тёмное время суток. Сделать тёмный фон в Яндекс браузере не сложнее, чем любой другой. Для этого нужно произвести несколько шагов.
- Открываем «Галерею фонов».
- Нажимаем на «Темным-темно».
- Выбираем одно из предложенных изображений.
- Также в появившемся окне имеется кнопка «Чередовать эти фоны». После её нажатия браузер активирует функцию автоматической смены заставки ежедневно. Кстати, инструкция актуальна не только для тёмных, но и для любых других изображений, даже тематических.
- Рядом есть кнопка «Выбрать тему браузера». Она перенаправляет в меню настроек, где будет доступен выбор темы оформления браузера. Задать тёмную заставку можно и там, активировав поле «Использовать тёмные фоны с тёмной темой».
Если реализовать этот шаг, то выбирать самому не придётся: браузер сделает всё автоматически.
Добавить свой фон
Добавление собственного фона – ещё одна важная возможность Яндекс браузера. Она позволяет установить абсолютно уникальное изображение на стартовую страницу, будь то собственная фотография или заранее скачанная из интернета.
Сделать это достаточно просто: на главной странице нужно нажать кнопку с тремя вертикальными точками, рядом с кнопкой «Галерея фонов» и выбрать пункт «Загрузить с компьютера» в появившемся меню.

После нажатия на этот пункт меню появится диалоговое окно, где нужно выбрать интересующее изображение
Важно помнить, что разрешение изображения должно быть большим (не меньше 1366×768 для ноутбуков и 1920×1080 для компьютера), а расширение должно быть png или jpg (обычно, расширение указывается в названии файла после точки)

Результатом выполнения послужит уникальный фон браузера, установленный самостоятельно.
Сделать анимированный фон
Сделать анимированный фон в Яндекс браузере так же просто, как и установить тёмный. Более того, анимированный может быть из любой категории: не только тёмный или светлый, но и тематический. Чтобы установить анимированное изображение, нужно также выполнить несколько шагов.
- Открываем «Галерею фонов», как было показано выше.
- Выбираем любое изображение, который отмечен значком, похожим на видеокамеру, справа вверху.
По умолчанию Яндекс браузер воспроизводит анимированные фоны в высоком разрешении. Это значит, что используемая видеозапись воспроизводится в максимально доступном качестве, что может потребовать больших ресурсных затрат компьютера. Отключить опцию можно следующим образом.
- Открываем меню настроек браузера.
- Выбираем вкладку «Интерфейс»
- Снимаем галочку с пункта «Отображать анимационный фон в высоком разрешении».
На телефоне
Заменить фон в Яндекс браузере на телефоне даже проще, чем на компьютере. Для этого достаточно выполнить четыре шага.
- Во время открытой новой вкладки нажать кнопку с тремя вертикальными точками справа в адресной строке.
- Выбрать пункт «Изменить фон».
- В открывшейся галерее выбрать тот, который вы хотите установить.
- Нажать «Применить».
Добавить свой фон
Добавить свой фон на телефоне также достаточно просто. Для этого нужно открыть галерею, то есть повторить два шага из предыдущего этапа, и справа вверху нажать «Загрузить с телефона». Дальше всё как на компьютере: в появившемся окне выбираем понравившееся изображение и устанавливаем его.
Сделать анимированный фон
К сожалению, Яндекс ограничил возможность установки анимированных фонов на телефоне. Поэтому придётся довольствоваться лишь статичными изображениями, доступными в «Галерее фонов» или установленными самостоятельно.
Внешний вид оформления вэб-браузера Opera
Теперь что касается еще одного лидера среди обозревателей. Симпатичные и современные темы можно скачать отсюда (кстати, там же можно найти полезные и популярные расширения для Оперы):

Для загрузки полюбившейся картинки просто кликаете по ней левой кнопкой мыши, вас перекинет в другое окно, где можете почитать отзывы других пользователей и тут же поделиться с друзьями посредством социальных сетей. Затем жмете на кнопку «Добавить в Opera» и через несколько секунд получаете обновленное окно своего браузера, где выбранный эскиз будет служить фоном Экспресс-панели Оперы, которая является готовым встроенным аналогом Визуальных Закладок для других ведущих браузеров (Google Chrome, Mozilla и Internet Explorer).
Если в дальнейшем пожелаете изменить оформление и вообще навести порядок, удалив все лишнее, выбираете из верхнего меню «Инструменты» → «Оформление…», после чего появится диалоговое окно с настройками:

Отсюда можно ликвидировать ненужные фоновые изображения, кликнув по названию и нажав на активную кнопку «Удалить». После окончания редактирования не забудьте сохранить настройки, нажав на «ОК». В заключение, как всегда, видео для разрядки:
Поддерживает ли Яндекс браузер установку тем
В этом вопросе всё не совсем однозначно. Смена темы подразумевает изменение дизайна всего веб-обозревателя: вкладок, умной строки, панели закладок, кнопок управления и скролбара (ползунка при прокрутке страницы). Некоторые элементы могут отсутствовать, вроде смены дизайна полоски прокрутки, но всё остальное – неотъемлемые составляющие понятия. В полном смысле слова Yandex браузер не поддерживает темы, но умеет изменять отдельные элементы.
На что же способен веб-обозреватель от Яндекса:
- На изменение цвета интерфейса. Это называется цветовая схема. Включает установку либо тёмной, либо светлой схемы. Меняется только цвет области со вкладками, поисковой строкой и панелью закладок (если она активна).
- На смену фоновой картинки табло. Яндекс браузер предлагает массу возможностей по установке новой темы на стартовую страницу: можем поставить анимацию, картинки из базового набора или собственное изображение с компьютера.
Google Chrome в полной мере поддерживает работу с темами. Учитывая то, что Яндекс.Браузер и Chrome построены на одном движке, стоило предположить, что обе программы обладают поддержкой данного функционала. Это не так, ведь установить тему с магазина Google в веб-обозреватель от Яндекса не получится. То же самое справедливо и в отношении расширений, позволяющих изменять фоны.
Краткий итог: придётся обходиться только сменой фоновой картинки (или анимации) и переходом между цветными схемами. В понятии Яндекса, это и есть тема, хоть и с урезанным функционалом.
