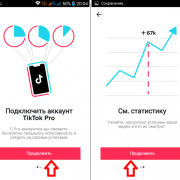6 шагов, как исправить ошибку ntoskrnl.exe с синим экраном на windows 10 x64
Как исправить высокую нагрузку на компоненты ПК, процессом System (Ntoskrnl.exe)
В первую очередь, попробуйте закрыть или обновить программы, которые вызывают проблему. Также, воспользуйтесь антивирусным сканером как Zemana или DrWeb, чтобы выявить вирусы, если они имеются.
1. Запустить проверку системных файлов
Для такой проблемы, как высокий расход ресурсов из-за ntoskrnl.exe в Windows 10, повреждение или отсутствие системных файлов могут быть главной причиной. Запуск инструмента SFC поможет в этой ситуации.
- Откройте командную строку от имени администратора и введите команду sfc /scannow.
- Сканирование и восстановление системных файлов может занять длительное время, можете выпить чашечку кофе, после окончания процесса, перезагрузите компьютер.
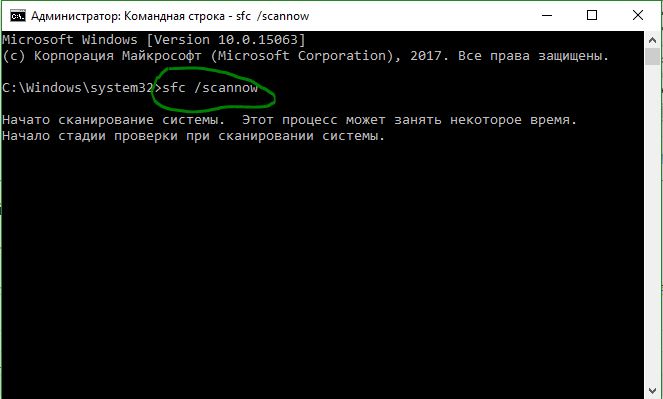
2. Проверьте неисправный драйвер и обновите его
Неисправный драйвер является основной причиной этой проблемы, поэтому внимательно проверьте и обновите, если это необходимо. Нажмите сочетание кнопок Win+R и введите devmgmt.msc, чтобы открыть диспетчер устройств.
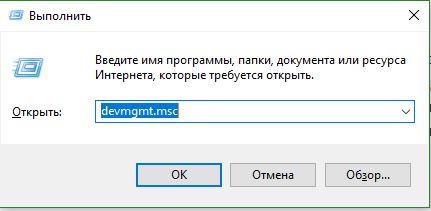
Нажмите вкладку Вид и выберите из меню Показать скрытые устройства. Удалите все полупрозрачные драйверы устройств.
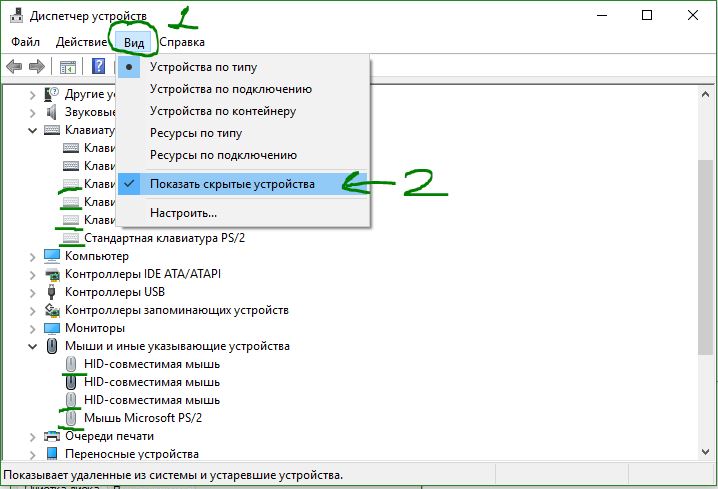
Далее разверните устройства и проверьте их на наличие желтого восклицательного знака. Если такой имеется, то нажмите на нем правой кнопкой мыши и нажмите Обновить. Также, обновите драйверы видеокарты до последней версии с официального сайта производителя.
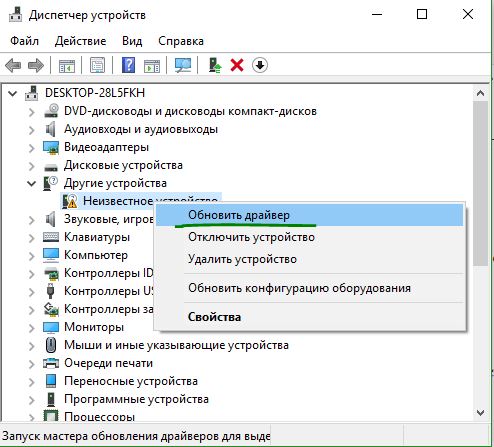
3. Очистите автоматически виртуальную память при каждом запуске
Нажмите Win+R и введите regedit, чтобы открыть редактор реестра.
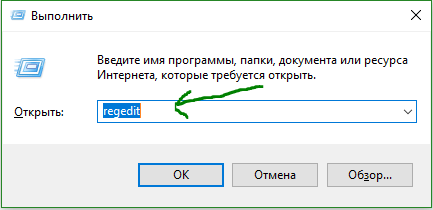
В реестре перейдите по пути, (можно скопировать и вставить в строку) указанному ниже. Справа найдите ClearPageFileAtShutDown, нажмите два раза мышкой по нему и задайте значение 1. Перезагрузите компьютер или ноутбук.
HKEY_LOCAL_MACHINE\SYSTEM\CurrentControlSet\Control\Session Manager\Memory Management
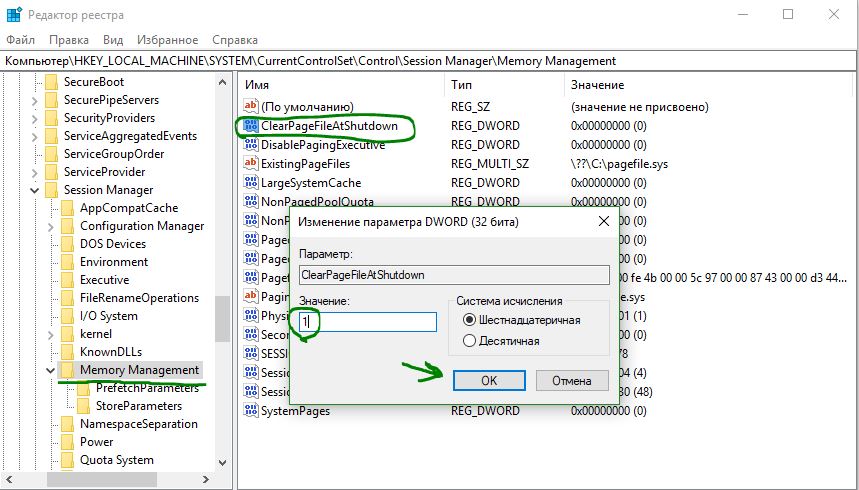
Нажмите Win+R и введите sysdm.cpl
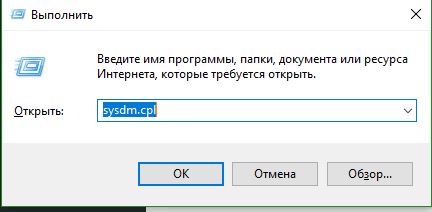
Во вкладке Визуальные эффекты выберите Обеспечить наилучшее быстродействие.
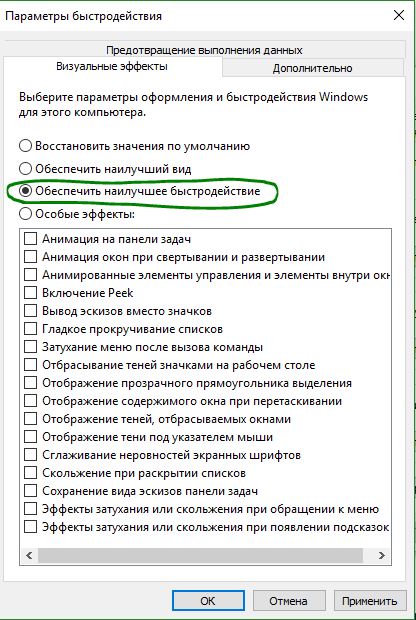
5. Сторонний антивирус
Если вы используете сторонний антивирус, то он может создавать нагрузку на систему процессом «System». Удалите на время сторонний антивирус и после перезагрузки компьютера, проверьте, сохраняется ли проблема. Из виновников нагрузки был замечен антивирус Eset32.
Почему не отключить сторонний антивирус на время? Антивирусы имеют встроенный брандмауэр, который работает даже после того, как вы отключите антивирусный продукт. По этому, полное удаление антивируса — это наилучший способ удостовериться в его невиновности.
6. Отключить индексирование
Если у вас установлен жесткий диск, то индексирование файлов и папок может вызывать высокую нагрузку процессом Ntoskrnl.exe (System). Отключим его.
Нажмите правой кнопкой мыши по локальному диску и выберите «Свойства». Во вкладке «Общие» уберите галочку с пункта «Разрешить индексировать содержимое файлов на этом диске в дополнении к свойствам файлов». Сделайте это для каждого локального диска, который у вас имеется в проводнике.
Примечание: Отключив индексирование, вы не сможете искать файлы и папки через поиск проводника или меню пуск.
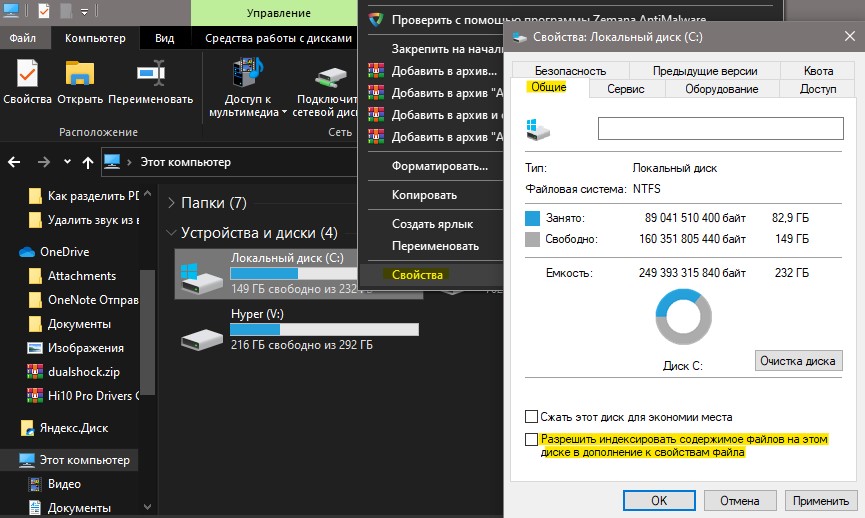
7. Отключить службы
В ранних версиях Windows, служба System с именем процесса Ntoskrnl.exe может грузить жесткий диск до 90%, так как процесс записывает данные на сам диск, а не сжимает данные в памяти. Также, если слабый процессор, то и на него может идти нагрузка. Т.е. Если будут устанавливаться какие-либо обновления в фоновом режиме, то вы не заметите это пока не отключите службу «Центр обновления Windows», которая и создает нагрузку на жесткий диск и процессор — службой System.
Нажмите Win+R и введите services.msc, чтобы открыть службы. Найдите службы из списка ниже, щелкните по службе дважды, чтобы открыть свойства и «Остановить», тип запуска «Отключена».
- Центр обновления Windows
- Клиент отслеживания изменившихся связей
- Агент политики IPsec
- KtmRm для координатора распределенных транзакций
- Служба политики диагностики
- SysMain
Примечание: Отключайте по одной службе и смотрите нагрузку на систему. Может не быть резкого спада и нужно подождать хотя бы 1 минуту.
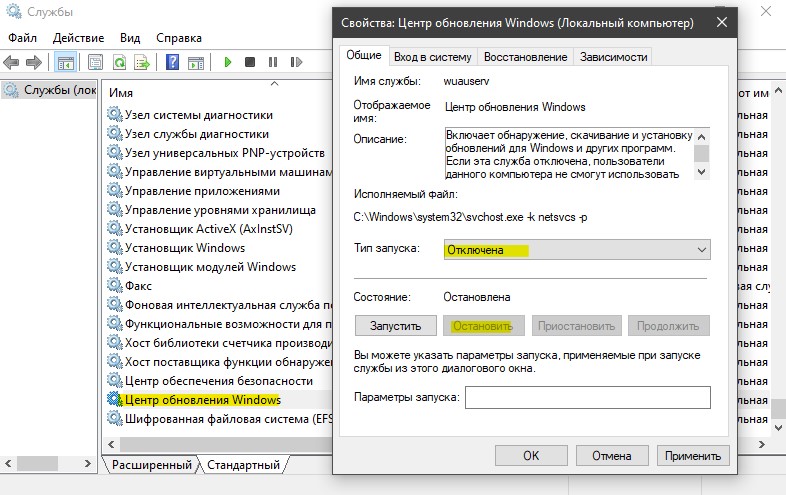
Смотрите еще:
- Cлужба узла: Служба репозитория состояний грузит ЦП в Windows 10
- Как откалибровать монитор в windows 10
- Как переустановить браузер EDGE в Windows 10
- Не удается подключиться к WiFi или Локальной сети в Windows 10
- Как исправить ошибку Critical Process Died в Windows 10
Загрузка комментариев
Канал
Чат
Информация о файле ntoskrnl.exe
Процесс NT Kernel & System принадлежит программе Microsoft Windows Operating System от Microsoft (www.microsoft.com).
Описание: ntoskrnl.exe важен для Windows. Файл ntoskrnl.exe находится в папке C:\Windows\System32.
Известны следующие размеры файла для Windows 10/8/7/XP 3,960,552 байт (33% всех случаев), 3,945,192 байт или 3,917,760 байт.
Это системный процесс Windows. У процесса нет видимого окна. Это файл, подписанный Microsoft. Поставлена цифровая подпись.
ntoskrnl.exe представляется сжатым файлом.
Поэтому технический рейтинг надежности 0% опасности.Издатель программного обеспечения Microsoft предоставляет деинсталлятор (Панель управления->Программы->Microsoft Windows или Microsoft).
Рекомендуем: Выявление проблем, связанных с ntoskrnl.exe
Копирование файла
После диагностирования и попыток устранить причину неисправности, стоит вернуть файл ntoskrnl.exe в корректное состояние. Сделать это можно с помощью средства восстановления, корректная работа которого возможна с установочным диском/флешкой.
- Перезагрузите ПК и нажмите F9, выбрав нужный носитель, запустите его;
- Нажмите на пункт «Восстановление системы»;
- В консоли введите строку expand E:\i386\ntoskrnl.exe c:\windows\system32, здесь E – это идентификатор носителя, а C – системный диск.

Консоль восстановления Windows Вот еще 3 способа решения проблемы. Опробуйте каждый из них пока не найдете подходящий именно вам.
- Обновите драйверы;
- Сбросьте параметры разгона компьютера;
- Проверьте оперативную память компьютера.
Почему System (Ntoskrnl.exe) использует много системных ресурсов в Windows 10?
Если ваш вопрос заключается в том, почему System (Ntoskrnl.exe) использует столько системных ресурсов в Windows 10, то ответ простой — это не из-за своего собственного недостатка, так как данный процесс работает с другими компонентами, которые могут вызывать нагрузку на компоненты ПК. Исполняемый файл включает диспетчер памяти, диспетчер кэшей, контрольный монитор безопасности, ядро, планировщик заданий. Это довольно неверное представление о том, что System (Ntoskrnl.exe) увеличивает нагрузку на процессор и задействует больше памяти. Давайте посмотрим, почему?
System (Ntoskrnl.exe) несет ответственность за связь между упомянутыми выше процессами. Когда вы открываете приложение, то System (Ntoskrnl.exe) отправляет информацию о всех процессах для запуска, а Windows 10 начинает сжимать данные в памяти, в отличие от предыдущих версий, где он непосредственно записывал их на жесткий диск.
Таким образом, System (Ntoskrnl.exe) не имеет никакого вклада в увеличение вашей памяти или нагрузки на ЦП. Иногда поврежденный файл драйвера или вредоносная программа, начинают записывать данные в доступный исполняемый файл, каждый раз за разом. Поэтому, System (Ntoskrnl.exe) испытывает затруднения между процессами. Прерывание, делает ваше использование ЦП больше и больше, память также начинает пожирать больше Мб.
Повреждение системных файлов
Есть множество “способов” повредить системные файлы: это может быть результат работы стороннего софта, заражения ПК вирусом или же прямого вмешательства пользователя. Обычно для обнаружения данной проблемы используют командную строку.
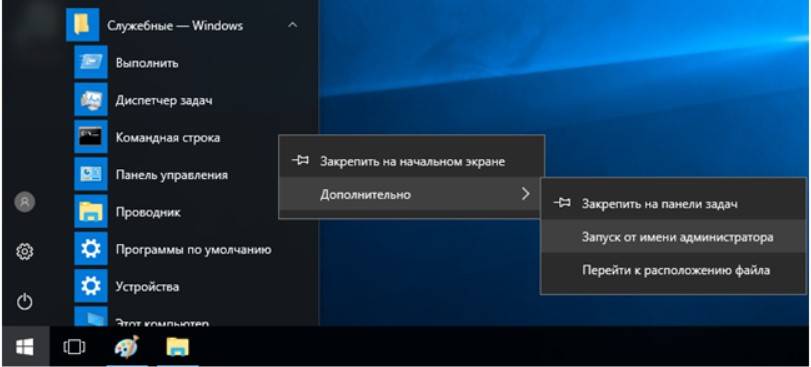
Вот что вам нужно сделать:
- Для начала запустите командную строку с правами администратора.
- Затем введите команду “sfc/scannow” и нажмите “Enter”.
- После этого начнётся сканирование, по окончанию которого вы узнаете, все ли системные файлы вашего ПК находятся в рабочем состоянии.
Если проверка обнаружит повреждённый файл, она тут же восстановит его резервную копию.
Такой метод не всегда хорош, так как восстанавливает файл из локальной памяти. Поэтому владельцам Windows 10 рекомендуется использовать другой вариант. Он также запускается через командную строку; все, что нужно ввести команду “DISM/Online/Cleanup-Image/RestoreHealth”. Данный вариант позволит восстановить файл, взяв его напрямую с серверов Microsoft.

Как исправить Ntoskrnl.exe синий экран в Windows 7
Чтобы избавиться Ntoskrnl.exe Windows 7 рекомендую выполнить следующее:
- Откажитесь от разгона системы. Если вы ранее использовали оверклокинг и специальный софт – отключите (деинсталлируйте) последний, и приведите систему к стандартному состоянию;
- Загрузите в БИОС настройки по умолчанию. Перейдите в ваш БИОС (при включении ПК несколько раз быстро жмите на клавиши F2 или Delete), и выберите в БИОСе пункт «Load setup defaults» (или «Load optimized defaults»). Сохраните изменения (обычно нажав на F10), а затем перезагрузите ваш ПК;

Загрузите установки БИОС по умолчанию
- Проверьте работоспособность планок вашего ПК. Для этого прекрасно подойдёт инструментарий программы Memtest86 (или нажмите на кнопку «Пуск», в строке поиска введите mdsched и нажмите ввод);
- Используйте системное средство проверки драйверов. Нажмите на кнопку «Пуск», в строке поиска введите verifier и нажмите ввод. Дальше действуйте согласно инструкции.
- Установите свежие драйвера для компонентов вашей системы. Для этого подойдут такие специальные инструменты как DriverPack Solution, Driver Genius, Driver Easy и другие;

Используйте DriverPack Solution для обновления драйверов
Проверьте целостность системных файлов. Запустите командную строку от имени администратора, в ней введите sfc /scannow и нажмите ввод, это может помочь пофиксить ошибку Ntoskrnl.exe;
Проверьте файловую систему диска на наличие ошибок. Кликните на «Мой компьютер», выберите диск С, наведите на него курсор, и нажмите правой клавишей мыши. В появившемся меню нажмите на «Свойства» — «Сервис» — «Выполнить проверку». Поставьте две галочки рядом с имеющимися пунктами, и нажмите на «Запуск» (системе может понадобиться перезагрузка для активации проверки системного диска);
Установите все необходимые системные обновления для вашей ОС Виндовс;

Установите все необходимые обновления для вашей версии ОС Виндовс
Проверьте системный реестр на наличие ошибок. В этом помогут такие программы как CCleaner, RegClener и другие аналогичные программы;
Проверьте ваш компьютер на вируса. Помогут такие программы как Dr.Web CureIt!, Trojan Remover, Malwarebytes Anti-Malware и ряд других аналогов;
Откатите вашу систему к дате, когда проблем не наблюдалось. Нажмите на кнопку «Пуск», в строке поиска введите rstrui и нажмите ввод. Выберите точку восстановления, когда система работала стабильно, и откатите её на данное состояние;

Выполните откат системы на стабильную точку восстановления
Почистите материнскую плату ПК и в особенности систему охлаждения от пыли. Чрезмерное количество пыли внутри компьютера может стать причиной его перегрева, и появления рассматриваемой мной ошибки.
Во время работы или при включении компьютера внезапно может появиться так называемый «синий экран смерти». Если вчитаться в текст, написанный поверх, то там будет указана причина сбоя – некорректная работа файла Ntoskrnl.exe. Этот элемент очень важен для функционирования ОС, и когда с ним что-то происходит, пользоваться ПК становится невозможно.

Методика устранения ошибки Ntoskrnl.exe.
NTOSKRNL.exe high CPU, Memory & Disk usage
NTOSKRNL stands for NT Operating System Kernel. So, in order to fix it, we need to undertake one of the following fixes,
- Scan your computer for potential malware
- Remove incompatible programs
- Run DISM to repair system image
- Stop the Runtime Broker process
- Update your Drivers
- Run Performance Troubleshooter
- Troubleshoot in Clean Boot State
- Use Windows Performance Toolkit to find the root cause.
1] Scan your computer for potential malware
There might be a good chance that your computer might be infected with malware. And this malware might be associated with the NTOSKRNL.exe file and hence making it consume a lot of system resources. So, I would really recommend you to make sure that your Antivirus is up to date and then scan your computer with it specifically the C:\Windows\System32 folder because this is the location where the NTOSKRNL.exe file is located.
2] Remove incompatible programs
Installing and running incompatible programs might also trigger such unusual behavior with system files. There might be instances when to execute a particular sub-task inside of the major task. Hence, might be stuck in some sort of loop and end in hogging up to the system resources. Hence, it is advised to uninstall such software and check if the issue is fixed or not.
3] Run DISM Command
When you run DISM (Deployment Imaging and Servicing Managemen) tool, it will repair Windows System Image and Windows Component Store in Windows 10. All of the system inconsistencies and corruptions should be fixed. You can either use Powershell or command prompt to execute this command.
4] Stop the Runtime Broker process
RuntimeBroker.exe monitors access to Windows API’s and ensure that apps do not violate the core security of Windows. RuntimeBroker.exe normally leaves very a small footprint. In some cases, RuntimeBroker.exe may consume more resources but does not release memory after the work is done, resulting in a memory leak. This affects NTOSKRNL.exe.
Press Ctrl+Shift+Esc to open the Task Manager. Locate Runtime Broker under the Processes tab. If it’s using more than 15% of your memory, you probably have an issue with an app on your PC. In this case, you need to stop the Runtime Broker process. Select it, right-click on it and then click on End Task.
See if this helps.
5] Update your Drivers
The incompatibility between the Operating System and the Driver might also give rise to issues like this. So, you can try to Update your drivers. You can also try to Update your copy of Windows 10. This will help you fix any bad sectors created by any intendedly or unintendedly executed task on the computer. Hence, keeping Windows 10 up to date always is highly recommended as it fixes the possibilities of a whole lot of errors.
6] Run Performance Troubleshooter
Open Run box, type the following and hit Enter:
msdt.exe /id PerformanceDiagnostic
This starts the Performance Troubleshooter. Run it and see if it has any issues to fix.
You could also adjust Windows for best performance and see if that works for you.
7] Troubleshoot in Clean Boot State
You can troubleshoot further manually by performing a Clean Boot. A Clean Boot starts a system with minimal drivers and startup programs. When you start the computer in clean boot, the computer starts by using a pre-selected minimal set of drivers and startup programs, and because the computer starts with a minimal set of drivers, some programs may not work as you expected.
Clean-boot troubleshooting is designed to isolate a performance problem. To perform clean-boot troubleshooting, you must disable or enable one process at a time, and then restart the computer after each action. If the problem goes away, you know that it was the last process which was creating the problem.
Read: How to fix 100% Disk, High CPU, High Memory usage in Windows 10.
8] Use Windows Performance Toolkit to find the root cause
You might need to use the Windows Performance Toolkit to find the root cause of this issue. Open Command Prompt by searching for cmd in the Cortana search box or hit WINKEY+R to launch the Run utility and type cmd and hit Enter.
Now, type in the following command, and hit Enter:
xperf -on latency -stackwalk profile -buffersize 1024 -MaxFile 256 -FileMode Circular && timeout -1 && xperf -d cpuusage.etl
Wait for at least 60 seconds for this command to run.
Now check the logs of this Windows Performance Toolkit. They are stored in a file named as cpuusage.etl in the C:\Windows\System32 folder.
This will list all the causes of this System Resources being hogged.
Hope something here helps you.
Что такое Ntoskrnl.exe в Windows 10 или 7
Ntoskrnl.exe — исполняемый файл ядра и центральной части ОС, которые обеспечивают программам координированный доступ ко всем аппаратным частям персонального компьютера или ноутбука (процессорное время, память, периферийные устройства). Также часто ядро берет на себя функции организации файловой системы и рядя сетевых протоколов доступа.
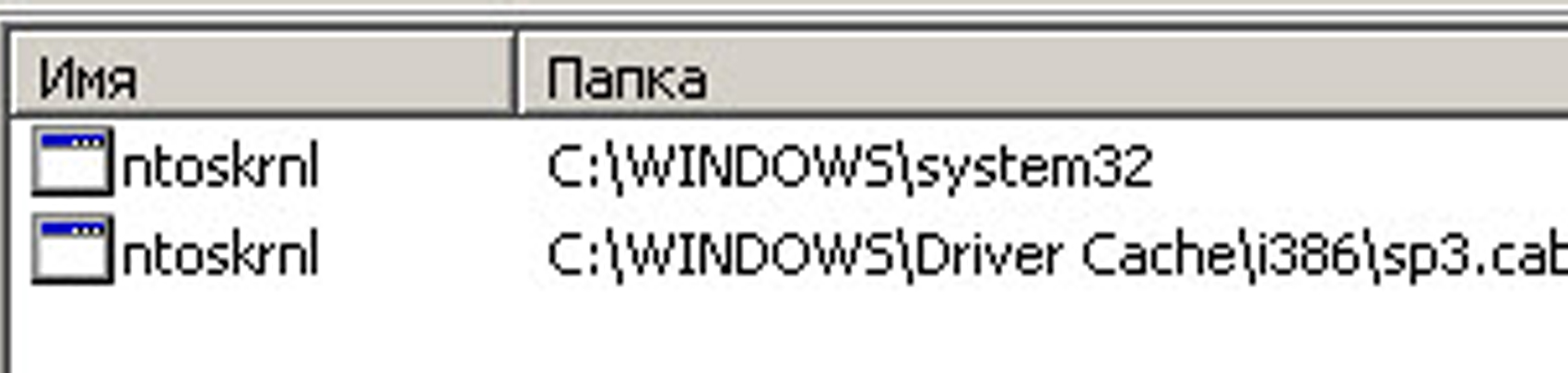
Расположение файла для 32 и 64 Bit систем
Название файла — это аббревиатура от «NT OS kernel», которая дословно может быть переведена как «ядро семейства операционных систем NT». В данное семейство входят не только старые NT 3.1-3.5, но и Windows 2000, ХП, 2003, виста, 2008, 7, 8, 2012 и 10.
К сведению! Исполняемый файл инициализируется специальным загрузчиком ядра NT Loader в Safe Mode. Он содержит в себе данные различных уведомлений, тексты «Blue Screen of Death» и ряд другой информации.
Версий этого ядра есть несколько:
- Ntoskrnl.exe — рассматриваемый вариант для однопроцессорных ядер ОС виндовс без поддержки режима работы встроенного блока управления памятью;
- Ntkrnlmp.exe — файл для многопроцессорных ядер без поддержки режима работы встроенного блока управления памятью;
- Ntkrnlpa.exe — однопроцессорное решение с поддержкой режима работы встроенного блока управления памятью;
- Ntkrpamp.exe — многопроцессорное ядро с поддержкой режима работы встроенного блока управления памятью.
Все они содержат приблизительно один и тот же исполняемый код, а также данные для синих «экранов смерти». Следует более подробно рассмотреть причины его появления и способы борьбы с неисправностью.
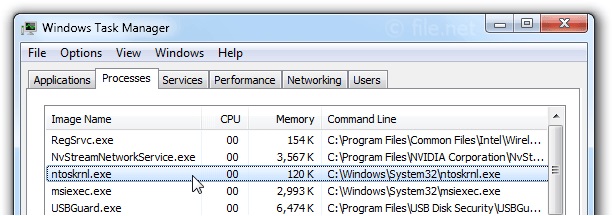
Executable System File Ntoskrnl.exe
Конфликт программ
Возможно, проблема и не в данном месте, поэтому лучше предварительно диагностировать неисправность. Перезапустите компьютер, при помощи F8 перейдите в Безопасный режим. Если всё работает корректно, вероятной причиной становятся второстепенные программы и драйвера.
Есть множество «способов» повредить системные файлы: это может быть результат работы стороннего софта, заражения ПК вирусом или же прямого вмешательства пользователя. Обычно для обнаружения данной проблемы используют командную строку.
Вот что вам нужно сделать:
Если проверка обнаружит повреждённый файл, она тут же восстановит его резервную копию.
Второй шаг — удаление временных данных и прочего «мусора». Эту процедуру следует выполнять даже без возникновения экранов смерти. Вы можете воспользоваться стандартным функционалом Windows. Откройте свойства системного раздела винчестера и нажмите кнопку «Очистка диска». Перейдите к удалению системных файлов и выделите пункты, которые занимают больше всего места. Запустите очистку.
Второй вариант подразумевает использование стороннего софта. Например, вы можете установить утилиту CCleaner и очистить компьютер с ее помощью. Программа позволяет удалять временные файлы, историю и кэш браузеров, исправлять ошибки реестра, настраивать автозагрузку, деинсталлировать софт и многое другое.
Ещё одна причина, почему может появиться ошибка ntoskrnl.exe (синий экран), это сбой в работе жёсткого диска. Притом здесь дело может быть как в файловой системе, которая не может правильно считать данные, так и физическом повреждении одного из секторов.
- Откройте «Мой компьютер» или «Проводник».
- Нажмите правой кнопкой мыши на системный диск.
- В появившемся меню выберите пункт «Свойства».
- Затем вверху откройте вкладку «Сервис».
- Здесь в разделе «Проверка диска» нажмите на кнопку «Выполнить проверку…».
- В разделе «Параметры проверки диска» отметьте галочкой пункты «Автоматически исправлять системные ошибки» и «Проверять и восстанавливать повреждённые сектора».
Можно попытаться откатить систему к нормальному состоянию. Такой подход поможет не заморачиваться с устранением проблемы и вернёт корректную работу.
Введите в поиск слово «Восстановление» и выберите характерный пункт, затем «Далее»;
Возможные решения
Ошибка ntoskrnl.exe – это серьёзно, но не всегда фатально, и сейчас мы расскажем, как её исправить.
- Для начала нужно добраться до «Десктопа» и получить доступ к функциям ПК, так как, синий экран закрывает собой все пространство.
- Для этого выполните перезагрузку, и нажимайте клавишу F2 или Del (иногда бывают и другие варианты, это зависит от внутренней структуры системы ввода-вывода).
- Перед вами развернутся опции БСВВ.
- Выберите пункт Load setup defaults («Загрузить настройки по умолчанию»).
- Кликните по F10, чтобы подтвердить выбор.
- Снова перезапустите ПК – синий экран исчезнет, и можно будет переходить к исправлению ошибки.
Очистка реестра
Пока не вернулась ошибка ntoskrnl.exe с синим экраном (кстати, чаще всего она возникает на windows 7), нужно начать действовать. Первым делом попробуйте почистить реестр от неправильно выполненных и устаревших записей. Удобнее и безопаснее всего делать это с помощью специальных утилит, например, небезызвестной CCleaner.
- Скачайте программу и установите её.
- Откройте окно и слева в списке найдите главу «Очистка реестра».
- Нажмите «Анализ» и дождитесь обнаружения всех проблемных записей.
- Вверху укажите «Выделить все» и «Исправить выделенное».
- Программа предложит сделать копию реестра – соглашайтесь, только сохраняйте ее не в «Документы» на диске «С», как указано по умолчанию, а в отдельную папку на диске «D».
- После очистки запустите «Анализ» ещё раз – и так до тех пор, пока список повреждённых элементов не останется пустым.
Исправление диска
Далее нужно проверить системный диск и исправить кое-какие ошибки, если они будут обнаружены. Для этого:
- Найдите значок «Компьютер» и разверните содержимое.
- Дважды щелкните ПКМ по диску «С» (у вас он может называться как-нибудь еще – главное, помните, что нам нужен раздел, где хранится ОС);
- Выберите последний пункт «Свойства», а затем подпункт «Сервис» и запустите проверку.
- Компьютер может несколько раз перезагрузиться в процессе – это нормально, не волнуйтесь.
Для этих же целей проверяем внутренние системные файлы и исправляем неполадки следующим образом:
- Нажмите Win+R и дождитесь появления небольшого окошка со строкой ввода.
- Впишите в нее «cmd».
- Теперь появится окно с черным полем, куда нужно ввести: «sfc/scannow» и нажать «Интер».
- Также можно задать команду «chkdsk».
Подождите, пока не появится сообщение об успешном выполнении операции, а потом перезагрузите ПК.
Проверка на вирусы
Нередко причиной остановки запуска Windows бывают вирусы, которые удаляют файл Ntoskrnl.exe из корневой папки Winnt_root\System32. Не сбрасывайте со счетов такую возможность и обязательно проверьте систему:
- Установите какой-нибудь хороший антивирус: Касперского, «Доктор веб», «Эсет» и т. п.
- Запустите полную проверку всех дисков.
- Дождитесь окончания процедуры (это может занять много времени, можно оставить на ночь).
- Удалите все вредоносные файлы или переместите в карантин – лучше поступить так, как рекомендует антивирус.
- Проверьте файловую систему на ошибки и восстановите все поврежденное, как это было описано выше.
Если вирус занесен какой-то программой, ее необходимо деинсталлировать. Скорее всего, добровольно удаляться она не захочет – тогда вам поможет деинсталлятор (например, Uninstall Tool) и опция «принудительное удаление».
Обновление ОС и драйверов
Иногда проблемы с ntoskrnl.exe и синий экран возникают из-за того, что система давно не обновлялась: в Windows 10 сложно отключить автоматическую установку пакетов, но в седьмой версии такое часто происходит – просто зайдите в Update Center и запустите обновления, а для драйверов оборудования скачайте их отдельно (только обращайте внимание на разрядность: x64 или х86 для 64-bit систем). Удалите все драйвера старого, не используемого оборудования: принтеров, графических планшетов, сканеров, МФУ и т.п. («Панель управления» — «Диспетчер устройств» — клик правой кнопкой по устаревшему устройству – команда «Удалить»)
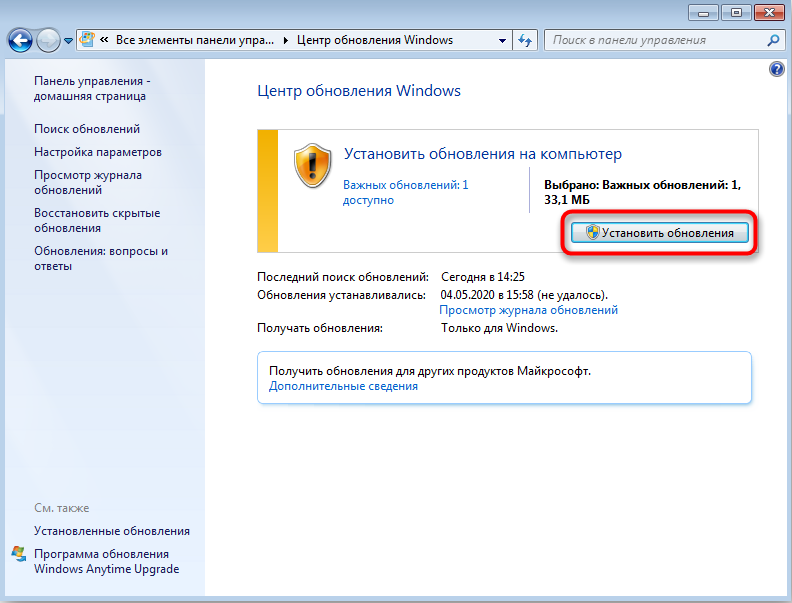
Восстановление системы
И, наконец, если все предыдущие шаги не увенчались успехом, можно восстановить систему до того состояния, когда все нормально работало. Чтобы сделать это, нужно:
- На Windows 7 последовательно открываем: «Пуск» – «Все программы» – «Стандартные» – «Служебные» – «Восстановление системы», на Windows 10 в «Поиск» наберите «Создание точки восстановления» и откройте соответствующий значок.
- Нажмите «Далее» в появившемся окне и выбираем «Показать точки восстановления».
- Выберите дату, когда компьютер стабильно работал.
- Нажмите «Готово».
Дождитесь окончания процесса – ни в коем случае не выключайте компьютер из сети и позаботьтесь о том, чтоб у ноутбука не села батарея.
Неполадки с памятью
Проблемы с модулем памяти – это самая частая причина, по которой возникает сбой в ntoskrnl.exe с кодом 1ba069 под Windows 10. Убедиться в том, что вы столкнулись именно с этой проблемой можно двумя способами: вы можете либо попробовать заменить плашку, либо протестировать память при помощи специальных программ.
Первый вариант является не самым удобным, так как вам не только придётся разбирать компьютер и копаться в его начинке, но и где-то достать нужную деталь. Хорошо если у вас есть старый компьютер с подходящим модулем или друг, который одолжит вам его для проверки, ведь в противном случае вам придётся покупать деталь, которая вполне возможно и не ломалась.
Сам процесс замены довольно простой, а потому давайте сразу перейдём к процессу тестированию памяти.
В сети есть много программ для тестирования памяти системы, которые вы можете установить на свой ПК в любой момент. Однако самый простой вариант провести диагностику – воспользоваться уже установленной утилитой.
Чтобы воспользоваться ей проделайте следующие действия:
- Откройте “Панель управления”.
- Затемперейдите в раздел “Администрирование”.
- В предложенном списке найдите и запустите “Средство проверки памятиWindows”.
- И после этого, в появившемся окне, нужно выбрать вариант “Выполнить проверку”.
К сожалению, использование утилиты (в том числе и от стороннего разработчика) не даёт стопроцентный результат и может не обнаружить неисправность.
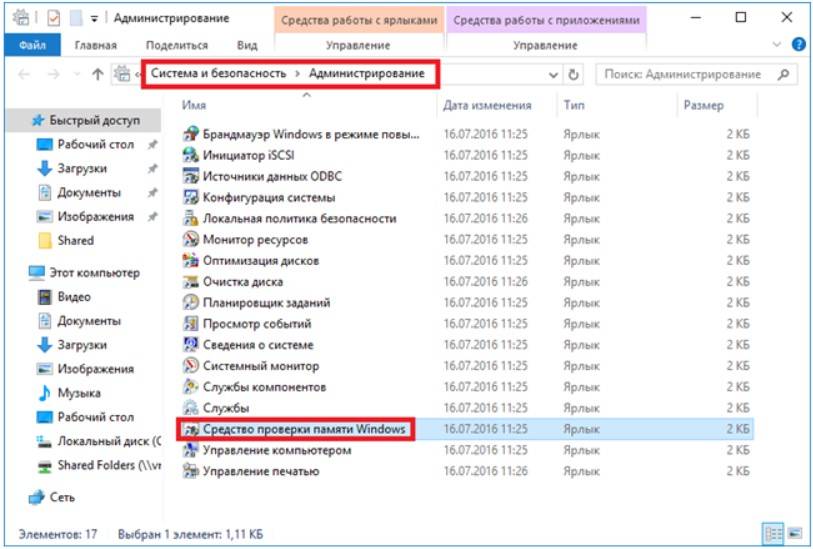
Если вам удалось установить, что синий экран с ntoskrnl.exe ошибкой появляется из-за повреждения модуля памяти, то единственным решением будет полная замена детали, так как ремонту она не подлежит.
1: Update device drivers
Outdated or faulty drivers are a common cause of blue screen of death errors. So whenever you get one, you should verify that all your devices have the right driver, and update any that don’t.
There are two ways you can get the right drivers for your video card and monitor: manually or automatically.
Manual driver update – You can update your device drivers manually by going to the manufacturer’s website for your hardware devices, and searching for the most recent correct driver for each. Be sure to choose only drivers that are compatible with your version of Windows 10.
Automatic driver update – If you don’t have the time, patience or computer skills to update your device drivers manually, you can, instead, do it automatically with Driver Easy will automatically recognize your system and find the correct drivers for your hardware, and your version of Windows 10, and it will download and install them correctly. Here’s what you need to do:
1)and install Driver Easy.
2) Run Driver Easy and click the Scan Nowbutton. Driver Easy will then scan your computer and detect any problem drivers.
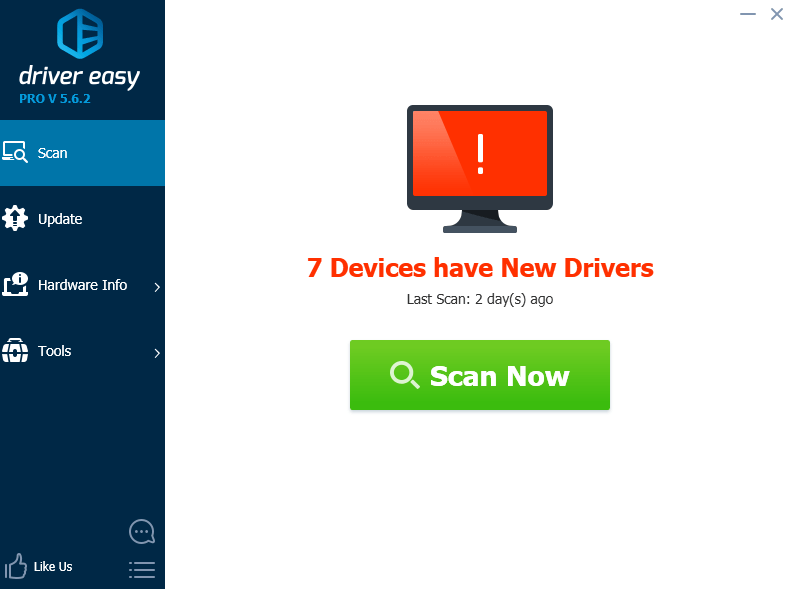
3) Click theUpdate button next to all flagged devices to automatically download and install the correct version of their drivers (you can do this with the FREE version).
Or clickUpdate All to automatically download and install the correct version ofallthe drivers that are missing or out of date on your system. (This requires the which comes with full support and a 30-day money back guarantee. You’ll be prompted to upgrade when you click Update All).
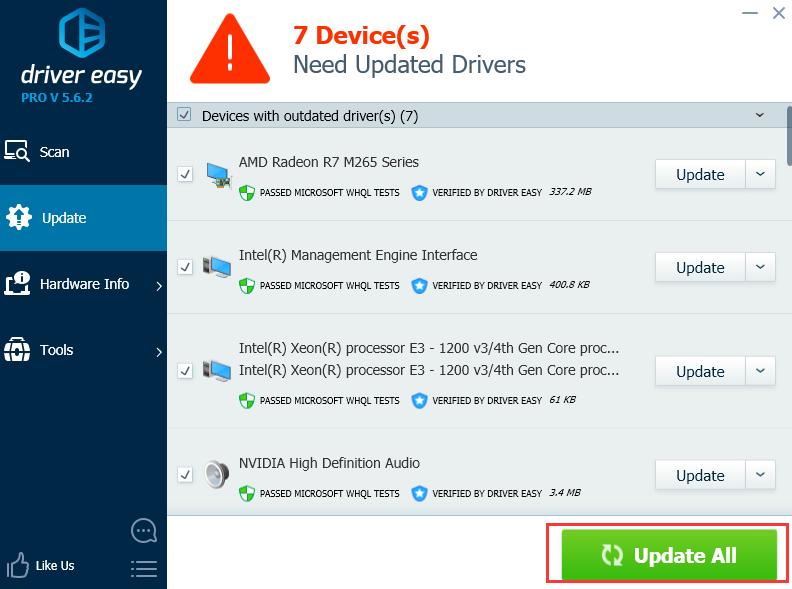
Менеджер памяти
Microsoft Windows делит виртуальное адресное пространство на две области. Нижняя часть, начиная с нуля, создается отдельно для каждого процесса и доступна как из режима пользователя, так и из режима ядра. Прикладные программы выполняются в процессах и предоставляют код, работающий в пользовательском режиме. Верхняя часть доступна только из режима ядра и, за некоторыми исключениями, создается только один раз в масштабе всей системы. Ntoskrnl.exe отображается в этой области, как и несколько других компонентов режима ядра. Эта область также содержит данные, используемые кодом режима ядра, такие как кучи режима ядра и кеш файловой системы.
| Арка | MmHighestUserAddress | MmSystemRangeStart |
|---|---|---|
| x86 | ||
| РУКА | ||
| x86-64 |
Весь диапазон адресов физической памяти (ОЗУ) разбит на множество небольших (обычно 4 КБ) блоков. Некоторые свойства каждого блока хранятся в структурах, называемых записями таблицы страниц , которые управляются ОС и доступны для аппаратного обеспечения процессора. Таблицы страниц организованы в древовидную структуру, а физический номер страницы таблицы верхнего уровня хранится в регистре управления 3 (CR3).
Запустите в безопасном режиме.
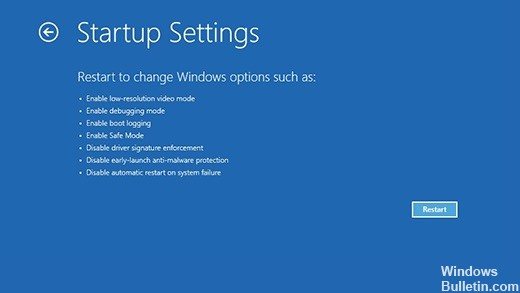
В безопасном режиме ваш компьютер запускается в ограниченном состоянии с только основными файлами и драйверами, необходимыми для процесса загрузки. Если ваш компьютер правильно запускается в безопасном режиме, скорее всего, проблема была вызвана ранее установленным программным обеспечением.
Ниже вы найдете, что нужно сделать, чтобы исправить эту ошибку после успешного запуска безопасного режима:
Если вы не можете пропустить экран «Пуск», вы можете вызвать экран «Дополнительные параметры запуска», прервав процесс загрузки (включение компьютера, отключение при отображении логотипа Windows). Повторите процесс загрузки 2 или 3 раз и всегда выключайте его, когда появляется логотип Windows.
- Если вы можете завершить процесс запуска, вы также можете открыть вкладку «Восстановить настройки», открыв диалоговое окно «Выполнить» (клавиша Windows + R) и набрав ms-settings: recovery и нажав Enter. Затем просто нажмите кнопку «Перезагрузить сейчас» в разделе «Расширенный запуск».
- При открытии экрана «Дополнительные параметры запуска» выберите «Устранение неполадок» и нажмите «Дополнительные параметры».
- В разделе «Дополнительные параметры» нажмите «Параметры запуска», затем нажмите кнопку «Перезагрузить».
- Когда вы вернетесь к начальным настройкам, нажмите F4, F5 или F6, чтобы запустить один из трех доступных режимов безопасности.
Неисправности диска
Причиной может быть сложность со считыванием данных с накопителя, как из-за нарушений в файловой системе, так и из-за физически сбойного сектора. В обоих случаях допускается применение штатной утилиты проверки диска. Чтобы запустить ее, откройте Мой компьютер и выделите системный раздел.

Далее через правый клик откройте его свойства и перейдите к сервисной вкладке.

Запустите инструмент для проверки, при необходимости отметьте галочки об автоматическом исправлении сбоев.
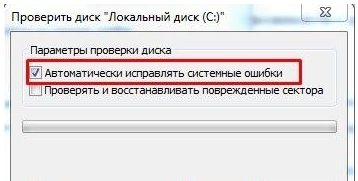
Если ОС не сможет запустить проверку и предложит провести ее при следующей перезагрузке, согласитесь, перезапустите систему и ничего не запускайте, пока не пройдет проверка.
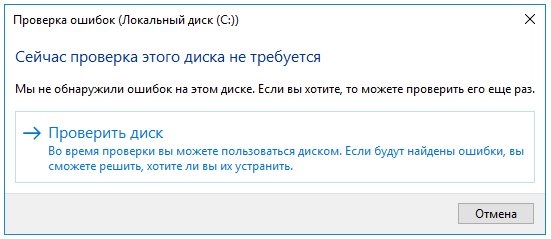
Отключение индексации диска С
В угоду производительности компьютера можно отключить службу индексации файлов. При поиске файлов на эту операцию будет уходить больше времени, но система избавится от постоянно активного процесса, который регулярно задействует ресурсы процессора и оперативной памяти. В оснастке «Службы» выбираем «Windows Search».

Службу останавливаем, отключаем, применяем изменения.

Далее выбираем «Свойства» в контекстном меню диска С и убираем галочку с опции разрешения его индексации. Жмем «Применить».

В появившемся окошке указываем второй пункт – «К диску С: и ко всем вложенным папкам и файлам». Жмем «Ок». Далее подтверждаем операцию кнопкой «Продолжить». А при появлении окошка, оповещающего об ошибках изменения атрибутов, жмем кнопку «Пропустить все».

Дожидаемся завершения операции и перезагружаем компьютер.