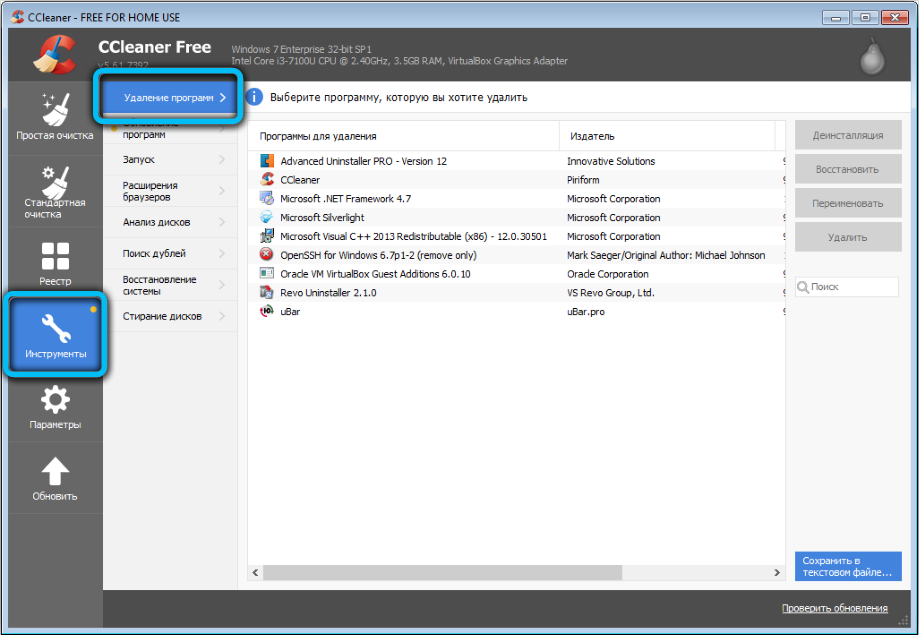Анатомия идеального сайдбара
sidebar сканер
Security Task Manager показывает все запущенные сервисы Windows, включая внедренные скрытые приложения (например, мониторинг клавиатуры или браузера, авто вход). Уникальный рейтинг надежности указывает на вероятность того, что процесс потенциально может быть вредоносной программой-шпионом, кейлоггером или трояном.
Бесплатный aнтивирус находит и удаляет неактивные программы-шпионы, рекламу, трояны, кейлоггеры, вредоносные и следящие программы с вашего жесткого диска. Идеальное дополнение к Security Task Manager.
Reimage бесплатное сканирование, очистка, восстановление и оптимизация вашей системы.
Другие процессы
adblockplus32.dll sepsearchhelperie.dll qttask.exe sidebar.exe rthdvcpl.exe runservice.exe cbfsmntntf3.dll ravcpl64.exe teatimer.exe hpsupportsolutionsframeworkservice.exe kbd.exe
Menus
Icon BarMenu IconAccordionTabsVertical TabsTab HeadersFull Page TabsHover TabsTop NavigationResponsive TopnavNavbar with IconsSearch MenuSearch BarFixed SidebarSide NavigationResponsive SidebarFullscreen NavigationOff-Canvas MenuHover Sidenav ButtonsSidebar with IconsHorizontal Scroll MenuVertical MenuBottom NavigationResponsive Bottom NavBottom Border Nav LinksRight Aligned Menu LinksCentered Menu LinkEqual Width Menu LinksFixed MenuSlide Down Bar on ScrollHide Navbar on ScrollShrink Navbar on ScrollSticky NavbarNavbar on ImageHover DropdownsClick DropdownsCascading DropdownDropdown in TopnavDropdown in SidenavResp Navbar DropdownSubnavigation MenuDropupMega MenuMobile MenuCurtain MenuCollapsed SidebarCollapsed SidepanelPaginationBreadcrumbsButton GroupVertical Button GroupSticky Social BarPill NavigationResponsive Header
Удаление для освобождения ресурсов
Как уже было сказано выше – повышенное потребление памяти связано с:
- Вирусом, который «маскируется» под стандартный процесс для нанесения вреда системе;
- Виджетом неизвестного издателя (разработчика), неоптимизированным под Вашу версию ОС.
Я давно уже настоятельно рекомендую переходить на Windows 10, где гаджеты рабочего стола уже не представлены в стандартной конфигурации (хотя их можно установить с помощью специальных методов). А если хотите получать дополнительную информацию о нагреве процессора, температуре за окном и т.д., то проще воспользоваться тематическими сайтами и приложениями.
Виджеты – это не только пережиток прошлого, но и потенциальный путь к заражению ПК вирусами и прочими скриптами, расходующими ресурсы компьютера.
Как удалить sidebar.exe? Это может понадобиться, если система жутко «тормозит» или возникает ошибка с указанным процессом.
В первую очередь, запускаем «Диспетчер задач», находим нужный элемент и кликаем по нему правой кнопкой мышки, чтобы открыть меню и перейти к команде «Открыть расположение файла»:

Стандартный объект располагается в папке:
C | Program Files | Windows Sidebar
Если же откроется окно с другим каталогом (к примеру, System32), значит Вы однозначно имеете дело с «трояном». Следует немедленно завершить процесс (хотя он может быть заблокирован):

и просканировать диски утилитой DrWeb CureIT.
Обычно такие манипуляции помогают избавиться от проблем с sidebar.exe. Но вдруг после перезапуска ПК ситуация начнет повторяться, и файл снова появиться в «диспетчере», то следует его удалить из «Автозапуска».
Вызываем консоль «Выполнить» с помощью комбинации Win + R и вводим команду:

Спустя несколько секунд отобразиться окно с несколькими вкладками. Переходим к «Автозагрузке» и в списке находим проблемный объект, снимаем галочку возле его названия, нажимаем ОК и перезагружаем систему.
К слову, многие пользователи ищут в поисковых системах Яндекс, Гугл информацию по запросу «скачать sidebar exe для Windows 7». Если это крайне важно, то стоит загружать файлы исключительно с сайта Microsoft. Ни в коем случае не переходите по сомнительным ссылкам на ресурсы, которые видите впервые
Иначе рискуете заразить ноутбук вирусами.
Немного разъяснил о sidebar.exe — что это за файл, почему он грузит компьютер. Как поступать с ним – решать Вам, моё мнение Вы узнали.
Define Sidebars
The functions listed below are used to add functioning sidebars to a .
Register Several Sidebars
register_sidebars( $count, $args );
Registers one or more sidebars to be used in the current theme. Many themes have only one sidebar. For this reason, the count parameter is optional and defaults to one.
For example, the following line will create sidebars name «Foobar 1» and «Foobar 2»:
register_sidebars( 2, array( 'name' => 'Foobar %d' ) );
Register Single Sidebar
register_sidebar( $args );
The optional $args parameter is an associative array that will be passed as a first argument to every active widget callback. (If a string is passed instead of an array, it will be passed through parse_str() to generate an associative array.) The basic use for these arguments is to pass theme-specific HTML tags to wrap the widget and its title. Here are the default values:
$args = array( 'name' => sprintf( __( 'Sidebar %d' ), $i ), 'id' => "sidebar-$i", 'description' => '', 'class' => '', 'before_widget' => '<li id="%1$s" class="widget %2$s">', 'after_widget' => "</li>\n", 'before_title' => '<h2 class="widgettitle">', 'after_title' => "</h2>\n", );
There are times you might need to call this function instead of register_sidebars(). An example of this would be when you want to give unique names to the sidebars, such as «Right Sidebar» and «Left Sidebar», or when they should be marked up differently. The names appear in the admin interface and are used as an index for saving sidebar arrangement. Please note: sidebar arrangements can be reused and overwritten when another theme is chosen that uses the same sidebar names.
The default before and after values are intended for themes that generate a sidebar marked up as a list with «h2» titles. This is the recommended convention for themes. Themes built using this structure can simply register sidebars without issues in regard to the before and after tags. If a theme cannot be marked up in this way, these tags must be specified when registering sidebars. It is recommended to copy the id and class attributes verbatim so that an internal sprintf call can work and CSS styles can be applied to individual widgets.
Display Sidebar on Theme
dynamic_sidebar( $sidebar );
This function calls each of the active widget callbacks in order, which prints the markup for the sidebar. If you have more than one sidebar, you should give this function the name or number of the sidebar you want to print. This function returns true on success, false on failure.
The return value should be used to determine whether to display a static sidebar. This ensures your theme will look good when the Widgets plug-in is not active. Along with a sanity test to prevent fatal errors, below is the recommended use of this function:
<ul id="sidebar">
<?php if ( ! dynamic_sidebar() ) : ?>
<li>{static sidebar item 1}</li>
<li>{static sidebar item 2}</li>
<?php endif; ?>
</ul>
If your sidebars were registered by number, they should be retrieved by number. If they had names when you registered them, you will use their assigned names to retrieve them.
Как найти расположение
Для того, чтобы найти расположение гаджетов входящих в состав sidebar автоматически установленных на компьютере Windows 7 или Vista необходимо:
- открыть системный диск, на котором находится операционная система;
- перейдите в папку ProgramFiles;
- найдите директорию «Gadgets» в папке «Windows Sidebar».
Если же нужно найти гаджеты, которые были скачаны дополнительно из тех или иных источников, то перейдите по следующему пути: C:UsersИмя пользователяAppDataLocalMicrosoftWindows Sidebar.
Если найти не получилось, то просто откройте поиск и вставьте туда слово «Gadgets».
Что касается операционной системы Windows 8 или 10, то, к сожалению, в них добавление приложений, картинок и прочего не доступно. Для данных операционных систем необходима установка дополнительных приложений, которые помогут адаптировать интерфейс.
«Полезное» дополнение Виндовс
В операционной системе Windows можно добавлять на рабочий стол так называемые информационные виджеты. Их выбор очень широкий – от показа погоды до отображения температуры аппаратных компонентов. Несомненно, вещь полезная для большинства пользователей.


Так вот, файл sidebar.exe как раз отвечает за вывод на экран нужных объектов. Соответственно, это не может не сказываться на потреблении системных ресурсов. Иногда виджеты расходуют минимум памяти ОЗУ, но порой их «прожорливость» переходит все допустимые границы.
Но самый худший вариант, когда дополнения скачиваются с подозрительных сайтов. Они могут содержать вирусный код и следить за пользователем, отправлять информацию о вводе паролей, логинов на серверы злоумышленников.
Если использовать стандартные виджеты Windows 7, то проблем не должно быть. Если же начали замечать, что компьютер тормозит, то стоит сразу же заглянуть в диспетчер задач, просмотреть – какой процесс нагружает ПК – может это sidebar.exe?

Sidebar – что это за программа в автозагрузке Windows 7, как отключить или удалить, для чего нужен Сайдбар, где его найти
Sidebar – программа, которая появилась в операционной системе Windows Vista. Кому-то она приходится по душе, а кого-то очень сильно раздражает, из-за чрезмерного потребления ресурсов.
Что это за программа
Sidebar.exe или проще говоря «сайдбар» — программа или вернее сказать процесс в переводе с английского означающий боковую панель.
Собственно говоря, используется он как раз для того, чтобы можно было добавить виджеты, наиболее используемые приложения и прочую необходимую информацию, вроде погоды, времени или картинок на экран.
Изначально данная утилита не активируется, однако ее можно включить при желании через меню т.к. она идет в базовой комплектации Windows.
Как найти расположение
Для того, чтобы найти расположение гаджетов входящих в состав sidebar автоматически установленных на компьютере Windows 7 или Vista необходимо:
- открыть системный диск, на котором находится операционная система;
- перейдите в папку Program Files;
- найдите директорию «Gadgets» в папке «Windows Sidebar».
Если же нужно найти гаджеты, которые были скачаны дополнительно из тех или иных источников, то перейдите по следующему пути: C:\Users\Имя пользователя\AppData\Local\Microsoft\Windows Sidebar.
Если найти не получилось, то просто откройте поиск и вставьте туда слово «Gadgets».
Что касается операционной системы Windows 8 или 10, то, к сожалению, в них добавление приложений, картинок и прочего не доступно. Для данных операционных систем необходима установка дополнительных приложений, которые помогут адаптировать интерфейс.
Процесс расходует много памяти
Сайдбар, как и любая утилита расходует довольно много памяти компьютера, как внутренней, которая влияет на количество доступного свободного места для установки новых приложений или загрузки файлов, так и оперативной.
В зависимости от наполненности панели виджетами она может расходовать, как всего несколько килобайт памяти, так и несколько гигабайт. В последнем случае и при условии, что компьютер порой подвисает по непонятным причинам стоит задуматься — насколько эта утилита нужна.
Чтобы посмотреть количество занятых программой мегабайт, нужно зайти в пункт меню «Диспетчер задач», где найти сайдбар в разделе «Процессы».
При большой нагрузке можно убрать некоторые гаджеты с панели, тем самым определив тот, который не оптимизирован и вызывает утечку памяти.
Кроме того, разрешение .exe, которым обладает утилита, является наиболее уязвимым для вирусов
Поэтому, важно постоянно проверять процесс на наличие зараженных элементов
Отключение или удаление sidebar
Избавиться от sidebar.exe можно несколькими способами.
Самый простой – отключить. Однако, способ этот подойдет лишь для кратковременного отключения программы, так как после перезагрузки утилита вновь будет включаться. Чтобы единоразово отключить боковую панель надо открыть «Диспетчер задач», найти в нем сайдбар и нажать кнопку завершения процесса.
Чтобы отключить панель навсегда, необходимо открыть программу «Конфигурация систем». Проще всего сделать это через поиск по системе, в котором прописать «msconfig». Когда программа откроется, нужно выбрать вкладку «Автозагрузка», найти сайдбар и убрать галочку слева от названия.
Это поможет убрать автоматический запуск программы при включении компьютера. Если же потребуется вновь включить боковую панель, то достаточно проделать обратные манипуляции и включить «Автозагрузку». Будьте внимательны и не отключите другие программы, так как это может привести к некорректной работе операционной системы.
Возможные проблемы
Главной проблемой является не отображение виджетов на панели. Как правило, это происходит из-за сбоя в работе Adobe Flash Player или функционировании Internet Explorer.
Попробуйте обновить Flash Player или Internet Explorer до последней версии, а sidebar перезапустить.
Если же это не помогло — следует обновить операционную систему или использовать восстановление системы.
Боковая панель
Как отключить боковую панель через настройки
Щелкнем правой кнопкой мышки по панели задач и откроем ее «Свойства».
Перейдем в раздел «Навигация» и в области окна «Действия для углов» снимем флажок с пункта «Показывать чудо-кнопки при наведении на правый верхний угол». Для подтверждения нажмем ОК.

После этого открыть боковую панель помещением курсора мыши в означенную область вы не сможете. Однако при наведении на нижний левый уголок она по-прежнему будет открываться.
Отключаем боковую панель через редактор реестра
Описанные ниже действия позволяют полностью убрать боковую панель с экрана, а не отключить частично.
Для начала нужно запустить редактор реестра. Выполним это с помощью поиска.
Кликнем «правой мышкой» по значку «Windows» (который в Windows 8 заменил иконку «Пуск») и выберем «Найти».

Наберем в поисковой строке слово regedit, и выберем из найденного файл regedit.exe.

В левой половине окошка редактора откроем раздел HKEY_CURRENT_USER и перейдем по пути Software -> Microsoft -> Windows -> CurrentVersion -> ImmersiveShell. Раскроем контекстное меню папки ImmersiveShell и выберем пункты «Создать» и «Раздел».

Дадим созданному разделу имя «EdgeUI».

Далее откроем созданную папку, перейдем в правую половину окна, щелкнем «правой мышкой» по пустому полю и нажмем в меню кнопки «Создать» и «Параметр DWORD (32 бита)».

Дадим новому параметру имя «DisableCharmsHint», зайдем в его контекстное меню и выберем «Изменить».

Запишем в поле «Значение» единичку и нажмем ОК.

После перезапуска ПК боковая панель исчезнет.
Отключаем боковую панель с помощью командной строки
Этот способ, как и предыдущий, позволяет убрать боковую панель путем правки реестра, но гораздо быстрее. Чтобы им воспользоваться, нужно запустить консоль с правами админа.
Развернем контекстное меню кнопки «Windows» и выберем пункт «Командная строка (администратор)».

Впишем в окошко консоли команду Reg add «HKEY_CURRENT_USERSoftwareMicrosoftWindowsCurrentVersionImmersiveShellEdgeUI» /v DisableCharmsHint /t REG_DWORD /d 1 /f и нажмем Enter. Информация, которую мы вводили в реестр вручную, будет добавлена автоматически.

Перезапустим компьютер, чтобы убрать боковую панель с экрана полностью.
Отключаем боковую панель с помощью reg-файла
Рег-файлы — это инструкции для операционной системы с указанием данных, которые она должна записать в реестр. В основе отключения боковой панели с помощью рег-файла лежит всё та же правка реестра. Это просто еще один способ быстро создать нужную настройку.
Откроем блокнот и перенесем в него следующие команды, чтобы получилось, как на картинке.

Сохраним файл с расширением .reg. В поле «Тип файла» укажем «Все файлы».

Кликнем по файлу и подтвердим согласие на добавление сведений в реестр.

После применения настройки перезапустим компьютер.
Чтобы снова включить боковую панель Windows 8, необходимо выполнить обратные действия: присвоить параметру DisableCharmsHint значение dword:00000000 или удалить его.
Sidebar.exe file information
 Sidebar.exe process in Windows Task Manager
Sidebar.exe process in Windows Task Manager
The process known as Windows Desktop Gadgets or Windows Sidebar or Thoosje Sidebar belongs to software Microsoft Windows Operating System or SkinPack Vista by Microsoft (www.microsoft.com) or Siemens Industry or CodeWonders.
Description: Sidebar.exe is an important part of Windows, but often causes problems. The sidebar.exe file is located in a subfolder of «C:\Program Files» (normally C:\Program Files\Windows Sidebar\).
Known file sizes on Windows 10/8/7/XP are 1,475,584 bytes (43% of all occurrences), 1,174,016 bytes and .
The program has a visible window. The sidebar.exe file is a Microsoft signed file. The application starts upon Windows startup (see Registry key: Run, User Shell Folders, DEFAULT\Run, TaskScheduler, MACHINE\User Shell Folders, RunOnce, DEFAULT\Runonce).
Sidebar.exe is able to record keyboard and mouse inputs.
Therefore the technical security rating is 10% dangerous; however you should also read the user reviews.
Uninstalling this variant:
You can uninstall 8GadgetPack or SkinPack Vista, or try to get help from the software vendor. Click on 8GadgetPack or SkinPack Vista in the Windows Control Panel (Software or Programs section) to uninstall it, or click on 8gadgetpack.net or www.skinpacks.com to visit the vendor’s website.
Recommended: Identify sidebar.exe related errors
- If sidebar.exe is located in a subfolder of the user’s profile folder, the security rating is 55% dangerous. The file size is 73,728 bytes (33% of all occurrences), 1,490,432 bytes or 864,727 bytes.
There is no information about the author of the file. The program is not visible. The sidebar.exe file is not a Windows system file.
Sidebar.exe is able to monitor applications. - If sidebar.exe is located in a subfolder of Windows folder for temporary files, the security rating is 56% dangerous. The file size is 524,288 bytes.
The program has a visible window. The sidebar.exe file is not a Windows system file. There is no description of the program.
External information from Paul Collins:
«Sidebar» definitely not required. Searchcentrix hijacker
Программа Sidebar: в чём её предназначение и можно ли её удалить из системы
Пользователи Windows всякий раз замечают, что Microsoft с обновлениями внедряет различные новшества в функционал системы, причём не всегда удачные, что, в том числе касается и сомнительных решений, встроенных в интерфейс. Хотя обновления и направлены на улучшение работы, новые надстройки и возможности нередко оказываются малополезны, а то и вовсе становятся проблемой, например, создавая высокую нагрузку на ресурсы.
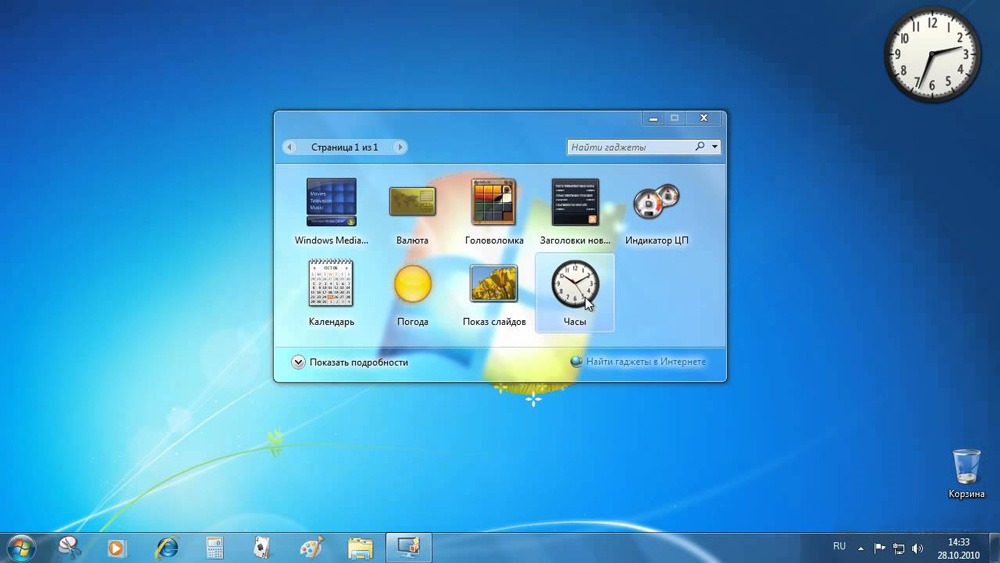
Так, начиная с версии Vista, была применена технология визуализации часто используемых компонентов и масса прочих нововведений, что провоцировало перегруженность системы, вследствие чего и потерю быстродействия компьютера. Процессы, нагружающие ресурсы, можно заметить в Диспетчере задач и один из них – sidebar.exe. О нём и пойдёт речь. Рассмотрим, что собой представляет процесс, зачем нужен, и что делать, если по его вине наблюдается повышенный расход памяти.
Процесс расходует слишком много памяти
Чтобы оценить потребление ресурсов, пользователь обращается к диспетчеру задач, где на вкладке «Процессы» можно увидеть, что именно потребляет ресурсы и в каком количестве. На самом деле sidebar.exe не должен загружать ваш компьютер, но если вы столкнетесь с подобной проблемой, возможно, все дело в виджетах, которыми оснащена панель. Если счет идет на сотни мегабайт и гигабайт, тогда можно говорить о вредоносном ПО.
Как известно, вирусы часто прячутся под «исполняемыми файлами», в том числе за процессной маскировкой системных компонентов. Чтобы проверить это или опровергнуть гипотезу, помимо проверки на вирусы, необходимо проверить расположение исполняемого файла. Это можно сделать непосредственно в диспетчере задач (щелкните процесс правой кнопкой мыши и выберите «Открыть расположение файла» в контекстном меню) или найти объект с помощью поиска. Исходный файл Microsoft находится в C: \ Program Files \ Windows Sidebar, но если вы найдете объект в другом месте, например, в папке C: \ Windows, C: \ Windows \ system32 или даже в AppData, вам следует проверить его на членство во вредоносном ПО.

Лучшие практики для исправления проблем с sidebar
Аккуратный и опрятный компьютер – это главное требование для избежания проблем с sidebar. Для этого требуется регулярная проверка компьютера на вирусы, очистка жесткого диска, используя cleanmgr и sfc /scannow, удаление программ, которые больше не нужны, проверка программ, которые запускаются при старте Windows (используя msconfig) и активация Автоматическое обновление Windows. Всегда помните о создании периодических бэкапов, или в крайнем случае о создании точек восстановления.
Если у вас актуальные проблемы, попробуйте вспомнить, что вы делали в последнее время, или последнюю программу, которую вы устанавливали перед тем, как появилась впервые проблема. Используйте команду resmon, чтобы определить процесс, который вызывает проблемы. Даже если у вас серьезные проблемы с компьютером, прежде чем переустанавливать Windows, лучше попробуйте восстановить целостность установки ОС или для Windows 8 и более поздних версий Windows выполнить команду DISM.exe /Online /Cleanup-image /Restorehealth. Это позволит восстановить операционную систему без потери данных.
Следующие программы могут вам помочь для анализа процесса sidebar.exe на вашем компьютере: Security Task Manager отображает все запущенные задания Windows, включая встроенные скрытые процессы, такие как мониторинг клавиатуры и браузера или записей автозагрузки. Уникальная оценка рисков безопасности указывает на вероятность процесса быть потенциально опасным – шпионской программой, вирусом или трояном. Malwarebytes Anti-Malware определяет и удаляет бездействующие программы-шпионы, рекламное ПО, трояны, кейлоггеры, вредоносные программы и трекеры с вашего жесткого диска.
Security Task Manager показывает все запущенные сервисы Windows, включая внедренные скрытые приложения (например, мониторинг клавиатуры или браузера, авто вход). Уникальный рейтинг надежности указывает на вероятность того, что процесс потенциально может быть вредоносной программой-шпионом, кейлоггером или трояном.
Бесплатный aнтивирус находит и удаляет неактивные программы-шпионы, рекламу, трояны, кейлоггеры, вредоносные и следящие программы с вашего жесткого диска. Идеальное дополнение к Security Task Manager.
Reimage бесплатное сканирование, очистка, восстановление и оптимизация вашей системы.
Sidebar.exe потребляет очень много ресурсов – что делать
Если вы используете штатный инструмент для отображения виджетов на рабочем столе, то в норме процесс Sidebar.exe не потребляет много ресурсов. Если вы постоянно наблюдаете, что на выполнение требуется:
- Более 5% от ЦП;
- Более 300 Мб из оперативной памяти.
То время переживать. Это возможно лишь в том случае, если у вас на Windows компьютере возникла какая-то проблема.
По нашей практике обычно проблема в том, что люди используют сторонние решения. Например, недовольны наличием часов, заметок и других штатных возможностей, и устанавливают дополнительные расширения, например, виджет фотографий и другие. В этом случае процесс может сильно нагружать систему.
Решение такой ситуации простое – удалить все дополнительные расширения. И если вы всё же хотите ими пользоваться, то предстоит найти аналоги вместо тех, что перегружают систему.
Вторая причина, почему Sidebar.exe нагружает систему – это вирус. Как ранее мы написали, вы обязательно должны проверить исполняемый файл – его расположение можно увидеть через Диспетчер задач или найти через поиск. Посмотреть расположение файлов очень просто, достаточно кликнуть на процесс и далее выбрать пункт «Показать расположение файла»:

В случае, если у вас есть все основания полагать, что ваш случай, это именно вирус, мы рекомендуем следующий ролик к просмотру. Он ответит на ряд вопросов – как выявить проблему, и как её устранить:
История создания «Боковой панели»[ | ]
Microsoft начала экспериментировать с гаджетами в самом начале разработки Windows Vista. Сначала боковая панель была включена в Windows как часть проводника (explorer). Впервые боковая панель появилась в Windows Longhorn build 3683. Однако по умолчанию она была выключена, её нужно было активировать самостоятельно. На панели располагались: Часы, Слайд Шоу, Быстрый запуск, Поиск, Список программ и другие компоненты. Однако, несмотря на всю свою функциональность, панель была не до конца доработана, а многие гаджеты попросту не работали. Большинство гаджетов, присутствовавших в ранних сборках Windows Longhorn, не были включены в финальный релиз Windows Vista.
За что отвечает sidebar.exe
Итак, поговорим, за что отвечает sidebar.exe в Windows 7 и других версиях ОС, в которых этот процесс выполняется. Наверняка вы не раз замечали в правой области экрана вертикальную полосу, с расположенными на ней иконками. Например, в Vista это могли быть погода, календарь, визуальные часы, а в более поздних версиях – это уже часто используемые приложения на компьютере и элементы веб-интерфейса. Это, так называемые, виджеты.
Или, как многие привыкли их именовать, гаджеты. Как было сказано выше, все это безобразие располагается в правой вертикальной области, которую в среде программистов принято называть «сайдбар» (по названию процесса, отвечающего за это, – sidebar.exe). Что это такое теперь более или менее понятно. Рассмотрим, как он влияет на работу машины в целом.
Возвращение боковой панели на Виндовс 7
Поскольку получить этот компонент официальным методом уже нельзя, придётся использовать стороннее решение. Наиболее функциональным из них является бесплатный продукт под названием 7 Sidebar. Приложение невероятно простое и удобное – это гаджет, который включает в себя функции боковой панели.
Инструкция по загрузке и установке выглядит следующим образом:

Шаг 2: Работа с 7 Sidebar
Боковая панель, представленная гаджетом 7 Sidebar, не только копирует внешний вид и возможности этого компонента в Windows Vista, но и добавляет много новых функций. С ними можно ознакомиться в контекстном меню элемента: наведите курсор на панель и кликните правой кнопкой мыши.
Теперь рассмотрим каждый пункт поподробнее.
- Функция пункта «Добавить гаджет» очевидна – его выбор запускает стандартный для Виндовс 7 диалог добавления элементов боковой панели;

Опция «Менеджер окон» уже интереснее: её активация включает на боковой панели меню с заголовками открытых окон, между которыми можно быстро переключаться;

Пункт «Отображать всегда» закрепляет боковую панель, делая её видимой в любых условиях;

О настройках приложения мы поговорим чуть ниже, а пока рассмотрим две последние опции, «Закрыть 7 Sidebar» и «Скрыть все гаджеты». Они выполняют почти одну и ту же задачу – скрывают боковую панель. В первом случае компонент закрывается полностью – чтобы открыть его, понадобится вызвать контекстное меню «Рабочего стола», выбрать «Гаджеты» и вручную добавить компонент на главный экран Виндовс.
Второй вариант просто отключает отображение панели и гаджетов – для их возвращения обратно нужно опять-таки воспользоваться пунктом «Гаджеты» контекстного меню «Рабочего стола».
Подробнее: Как добавить гаджет в Windows 7
Шаг 3: Настройки 7 Sidebar
Пункт настройки контекстного меню боковой панели содержит в себе вкладки «Расположение», «Дизайн» и «О программе». Последняя отображает информацию о компоненте и не слишком полезна, тогда как первые две включают в себя опции для тонкой настройки внешнего вида и поведения боковой панели.
Параметры расположения позволяют выбирать монитор (если их несколько), сторону местоположения и ширину панели, а также отображение на «Рабочем столе» или при наведении курсора.
Вкладка «Дизайн» отвечает за настройку группировки и привязки гаджетов, прозрачность и переключение между несколькими вкладками с разными группами гаджетов.
Удаление 7 Sidebar
Если по каким-то причинам понадобилось удалить 7 Сайдбар, сделать это можно так:
- Вызовите окно «Гаджеты» и найдите в нём «7 Sidebar». Кликните по нему ПКМ и выберите «Удалить».

В окошке с предупреждением тоже жмите «Удалить».

Элемент будет удалён без следов в системе.
Заключение
Как видим, вернуть боковую панель в Windows 7 всё-таки можно, пусть и с помощью стороннего средства.
Опишите, что у вас не получилось.
Наши специалисты постараются ответить максимально быстро.
Формы
Форма входаФорма регистрацииФорма оформления заказаКонтактная формаФорма входа в соцсетьФорма регистрацииФорма с иконкамиНовостная рассылкаСложенная формаАдаптивная формаPopup формаВстроенная формаОчистить поле вводаКопировать текст в буфер обменаАнимированный поискКнопка поискаПолноэкранный поискПоле ввода в навбареФорма входа в навбареПользовательский Checkbox/RadioВыбор пользователяКнопка — переключательВыбрать CheckboxОбнаружение Caps LockТриггер-кнопка нв вводеПроверка пароляПереключить видимость пароляМногошаговая формаАвтозаполнение
Как удалить sidebar.exe
Избавиться от процесса можно путём временного отключения или удаления компонента. Рассмотрим варианты, позволяющие как отключить Windows Sidebar, так и удалить из системы.
Отключение процесса из Диспетчера задач
Чтобы убрать процесс из автозагрузки, действуем следующим образом:
- переходим к Диспетчеру задач (используя клавиши Ctrl+Alt+Del или другой удобный для вас способ);
-
находим среди прочих процессов sidebar.exe, жмём ПКМ – «Отключить»;
- на вкладке автозагрузки отключаем элемент, выбрав его в списке и нажав соответствующую кнопку внизу окна.
Отключение процесса является временной мерой, если же такой вариант не устраивает, идём дальше.
Посредством оснастки «Конфигурация системы»
Выполняем следующие действия:
- открываем окно «Конфигурация системы» (переходим посредством консоли «Выполнить» (Win+R) и команды msconfig);
-
на вкладке «Автозагрузка» в открывшемся окне снимаем галочку с соответствующего пункта и применяем изменения (в Windows10 оснастка перебросит в «Диспетчер задач», где на вкладке автозагрузки и выполняется отключение компонента).
Стоит учесть, что элемент автозагрузки может называться и не Sidebar, поэтому смотрим в колонке «Команда» по названию процесса.
С помощью «Панели управления»
В Windows 7, чтобы отключить компонент выполняем следующее:
- идём в Панель управления (с рабочего стола или кнопки Пуск);
- переходим к разделу «Программы и компоненты»;
- в меню слева выбираем «Включение или отключение компонентов Windows»;
- снимаем флажок возле пункта «Платформа гаджетов Windows» и жмём «Ок», после чего перезагружаемся.
Через «Редактор локальной групповой политики»
Этот способ подразумевает следующие действия:
- открываем редактор (посредством консоли «Выполнить» (Win+R) и команды gpedit.msc);
- идём по пути Политика «Локальный компьютер» – Конфигурация пользователя – Административные шаблоны – Компоненты Windows– Гаджеты рабочего стола;
- здесь двойным щелчком мыши на параметре «Отключить гаджеты рабочего стола» открываем новое окно (или идём сюда же нажатием ПКМ – «Изменить»);
- выставляем переключатель в значение «Включено» и жмём «Ок», после чего перезагружаем компьютер.
Через системный реестр
ВАЖНО. Перед внесением любых изменений в системный реестр рекомендуем сделать его копию («Файл» – «Импорт», затем в диалоговом окне выбираем расположение для сохраняемой копии), поскольку неправильные действия пользователя могут повлечь за собой неприятные последствия в виде сбоев или даже краха системы. . Для отключения понадобится проделать следующее:
Для отключения понадобится проделать следующее:
- открываем редактор (используем консоль «Выполнить» и команду regedit;
- идём в раздел HKEY_CURRENT_USER\Software\Microsoft\Windows\CurrentVersion\Policies\Explorer;
-
здесь создаём параметр Dwordс именем TurnOffSidebar и указываем для него значение 1;
- в разделах реестра, отвечающих за автозагрузку и именуемых Run и RunOnce (они находятся в том же каталоге CurrentVersion) проверяем, нет ли здесь Sidebar. Если нашли, удаляем параметр;
- перезагружаем устройство.
Удаление исполняемого файла
Ещё один вариант, как удалить Sidebar подразумевает удаление самого «экзешника», находящегося в Windows 7 в папке Program Files. Воспользуйтесь проводником или поисковой строкой на компьютере, чтобы найти исполняемый файл, имеющий расширение «.exe».
Удаление сторонними инструментами
С помощью специального софта, например, CCleaner или прочих сторонних инструментов, посредством которых доступно управление компонентами, также можно отключить или удалить Sidebar. Так, утилита CCleaner позволяет не только убрать панель, но также почистить реестр после удаления, чтобы не оставалось никаких хвостов софта.