Расширение файла azv
Починка системы после вирусов или неумелых действий с компьютером
До всех действий избавьтесь от вирусов, например, с помощью одноразового антивируса. В противном случае толку не будет — исправленные настройки запущенный вирус снова «поломает».
Восстановление запуска программ
Если вирус заблокировал запуск каких-либо программ, то AVZ вам поможет. Конечно, надо еще запустить сам AVZ, но это довольно легко:
Сначала идем в Панель управления — ставим любой вид просмотра, кроме Категории — Параметры папок — Вид — снять галку с Скрывать расширения для зарегистрированных типов файлов — OK. Теперь у каждого файла видно расширение — несколько символов после последней точки в имени. У программ это обычно .exe и .com. Чтобы запустить антивирус AVZ на компьютере, где запрещен запуск программ, переименуйте расширение в cmd или pif:

Смена расширения файла

Надо отметить пункты:
1. Восстановление параметров запуска .exe, .com, .pif файлов (собственно, решает проблему запуска программ)
6. Удаление всех Policies (ограничений) текущего пользователя (в некоторых редких случаях этот пункт также помогает решить проблему запуска программ, если вирус попался очень вредный)
9. Удаление отладчиков системных процессов (очень желательно отметить и этот пункт, потому что даже если вы проверили систему антивирусом, от вируса что-то могло остаться. Также помогает в случае, если Рабочий стол не появляется при запуске системы)
Нажимаем кнопку Выполнить отмеченные операции, подтверждаем действие, появляется окно с текстом «Восстановление системы выполнено». После остается перезагрузить компьютер — проблема с запуском программ будет решена!
Восстановление запуска Рабочего стола
Достаточно частая проблема — при запуске системы не появляется Рабочий стол.
Запустить Рабочий стол можно так: нажимаем Ctrl+Alt+Del, запускаем Диспетчер задач, там нажимаем Файл — Новая задача (Выполнить…) — вводим explorer.exe:

Нажимаем кнопку ОК — Рабочий стол запустится. Но это только временное решение проблемы — при следующем включении компьютера придется все повторить заново.
Чтобы не делать так каждый раз, надо восстановить ключ запуска программы explorer («Проводник», который отвечает за стандартный просмотр содержимого папок и работу Рабочего стола). В AVZ нажимаем Файл — Восстановление системы и отмечаем пункт 16. Восстановление ключа запуска explorer:

Нажимаем кнопку Выполнить отмеченные операции, подтверждаем действие, нажимаем OK. Теперь при запуске компьютера рабочий стол будет запускаться нормально.
Разблокировка Диспетчера задач и Редактора реестра
Если вирус заблокировал запуск двух вышеупомянутых программ, через окно Восстановление системы программы AVZ можно запрет убрать. Просто отметьте два пункта:
11. Разблокировка диспетчера задач
17. Разблокировка редактора реестра
И нажмите Выполнить отмеченные операции.
Проблемы с интернетом (не открываются сайты Вконтакте, Одноклассники и сайты антивирусов)
2. Сброс настроек префиксов протоколов Internet Explorer на стандартные (помогает, если адреса в Internet Explorer сами подменяются на другие)
3. Восстановление стартовой страницы Internet Explorer (помогает в случае, если при запуске Internet Explorer появляется надоедливая страница, не убираемая через стандартные настройки).
4. Сброс настроек поиска Internet Explorer на стандартные (помогает, если поиск в Internet Explorer работает через какой-то «левый» сайт)
13. Очистка файла Hosts (симптомы измененного файла hosts: отсутствует доступ к популярным сайтам Вконтакте, Одноклассники и т.д., антивирус не обновляется, нельзя зайти на сайты антивирусов)
Также есть довольно опасные пункты, которыми следует пользоваться только в крайнем случае:
14. Автоматическое исправление настроек SPl/LSP (помогает, если после удаления вируса все сайты не открываются)
15. Сброс настроек SPI/LSP и TCP/IP (XP+) (лучше не пользоваться этим пунктом, потому что проблем он только добавляет)
18. Полное пересоздание настроек SPI (еще более неоднозначный пункт, который никогда не помогал, но проблем добавляет)
Причем пункты 14, 15, 18 работают так: применили 14, перезагрузили, проверили — если сайты по-прежнему не открываются, применяем следующий, перезагружаем, проверяем и т.д. Еще один важный момент: ошибки, препятствующие подключению к интернету, они не исправят!
Пункты 2, 3, 4, 13 не требуют перезагрузки и в целом безопасны. Обычно очистки файла hosts хватает, чтобы вернуть доступ к сайтам.
Чтобы узнать значение всех пунктов в окне «Восстановление системы», откройте это окно и нажмите F1 на клавиатуре. Встроенная справка AVZ довольно подробна.
Алгоритм работы
Для вызова дежурного гражданин должен произвести однократное нажатие кнопки вызова (повторные нажатия или удержания кнопки не влияют на работу ПЭС). Во время установления соединения пульт воспроизводит сигналы, аналогичные сигналам обычного телефонного аппарата (длинные гудки, короткие гудки). В случае невозможности соединения с заданным номером производятся повторные попытки соединения по алгоритму заказчика (алгоритм индивидуален для каждого ПЭС). Например, в ПЭС Смоленска после двух неудачных попыток соединения по многоканальному телефону «02» вызов переключается на пульт управления ПЭС, при невозможности соединения с ним вызов переадресуется на прямой телефон дежурного УВД. Подобная гибкая система переадресации звонков позволяет сработать системе в условиях перегрузки телефонных линий (так называемая проблема «Новогодняя ночь» и аналогичные ситуации).
Разговор с дежурным производится в полнодуплексном громкоговорящем режиме. Регулировка громкости динамика и чувствительности микрофона производится автоматически во время работы, первичная настройка может производиться вручную в ходе монтажа. Разрыв соединения производится по инициативе дежурного.
Как искать вирусы с помощью AVZ
На вкладке «Область поиска» выделяем галочками все жесткие диски, флешки (если не вставлена, то вставить). Справа поставляем галочку — «Выполнять лечение».
В первых четырех строках выбираем «Удалять», в предпоследнем «Лечить», и в последним само собой тоже «Удалять». Так же проставьте галочки «Копировать подозрительные файлы в карантин и Infected». Картинка-иллюстрация с правильными настройками представлена ниже:
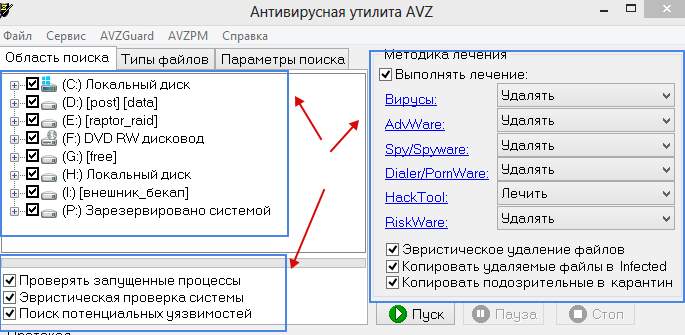
Теперь самое суровое:
- Переходим на вкладку «Типы файлов». Далее есть три варианта проверки: очень долгий, долгий и быстрый.
-
Очень долгий.
На вкладке «Типы файлов» ставим кружочек «Все файлы» и ниже снимаем галочку «Не проверять архивы более 10MB»: -
Долгий.
Всё тоже самое, что и в варианте «Очень долгий», но не снимаем галочку «Не проверять архивы более 10MB». -
Быстрый.
Оставляем на этой вкладке всё как оно было.Не забывайте про кружок «Потенциально опасные файлы».
В чем разница? Разница в качестве проверки — чем дольше, тем тщательней и тем больше шансов, что все вирусы будут удалены. Чем быстрей — тем меньше шансов удалить все вирусы, но тем меньше времени занимает сканирование и больше шансов устранить самую критическую проблему быстро, а с остальными заниматься потом;
-
Очень долгий.
- Переходим на вкладку «Параметры поиска». Ползунок «Эвристического анализа» перемещаем на самый верх (если хотим проверяться дольше, но качественней) и ставим галочку «Расширенный анализ», а ниже выставляем две галочки «Блокировать работу RootKit User-Mode» и «RootKit Kerner-Mode» (это нужно, чтобы ни один вирус не смог никуда убежать, запустить что-либо мешающее работе антивируса и вообще не брыкался).
Еще ниже выставляем галочки «Автоматически исправлять ошибки в SPI/LSP», «Поиск портов TCP/UDP программ», «Поиск клавиатурных перехватчиков Keyloggers», а так же «Автоматически исправлять системные ошибки». В общем делаем всё как на картинке выше; - Устали? Это еще не всё 🙂 Далее жмём в «AVZGuard» (в меню рядом с «Файл», «Сервис» и тд) — > Включить AVZGuard и AVZPM -> «Установить драйвер расширенного мониторинга процессов». Если потребуется перезагрузка — можете согласится, но учтите, что придется проделать всё пункты, кроме установки драйвера заново.Примечание! Не на всех операционных системах (особенно это касается Windows 7 и Windows 8) может работать и запускаться «AVZGuard». Если выдает ошибку и не запускается, тогда пропустите этот пункт и переходите дальше, не предавая ошибки большого значения;
- Теперь всё. Смело жмём кнопочку «Пуск» и ждем окончания проверки.
Сначала обезопасим свою Windows от неосторожных действий
Программа AVZ имеет очень много функций, затрагивающих работу Windows. Это опасно, потому что в случае ошибки может случиться беда. Просьба внимательно читать текст и справку, прежде чем что-то делать. Автор статьи не несет ответственности за ваши действия.
Чтобы иметь возможность все «вернуть как было» после неосторожной работы с AVZ, я написал эту главу. Это обязательный шаг, по сути создание «пути отхода» в случае неосторожных действий — благодаря точке восстановления можно будет восстановить настройки, реестр Windows до более раннего состояния. Это обязательный шаг, по сути создание «пути отхода» в случае неосторожных действий — благодаря точке восстановления можно будет восстановить настройки, реестр Windows до более раннего состояния
Это обязательный шаг, по сути создание «пути отхода» в случае неосторожных действий — благодаря точке восстановления можно будет восстановить настройки, реестр Windows до более раннего состояния.
Система восстановления Windows — обязательный компонент всех версий Windows, начиная с Windows ME. Жаль, что о нем обычно не вспоминают и теряют время, переустанавливая Windows и программы, хотя можно было всего лишь пару раз кликнуть мышкой и избежать всех проблем.
Если повреждения серьезные (например, удалена часть системных файлов), то «Восстановление системы» не поможет. В остальных случаях — если вы неправильно настроили Windows, «намудрили» с реестром, поставили программу, от которой Windows не загружается, неправильно воспользовались программой AVZ — «Восстановление системы» должно помочь.
После работы AVZ создает в своей папке подпапки с резервными копиями:
/Backup — там хранятся резервные копии реестра.
/Infected — копии удаленных вирусов.
/Quarantine — копии подозрительных файлов.
Если после работы AVZ начались проблемы (например, вы бездумно воспользовались инструментом AVZ «Восстановлением системы» и Интернет перестал работать) и Восстановление системы Windows не откатило сделанные изменения, можно пооткрывать резервные копии реестра из папки Backup.
Как создать точку восстановления

Нажимаем «Защита системы» в окне «Система».
Далее создаем точку восстановления, нажав кнопку «Создать» и введя имя точки восстановления (для удобства точку восстановления лучше назвать понятными словами):

Нажимаем кнопку «Создать».

Вводим описание точки восстановления и нажимаем кнопку создания
Процесс создания точки восстановления может занять с десяток минут. Затем появится окно:

Точка восстановления создана, можно закрывать все окна
Точка восстановления будет создана. Кстати, они автоматически создаются при установке программ и драйверов, но не всегда. Поэтому перед опасными действиями (настройкой, чисткой системы) лучше лишний раз создать точку восстановления, чтобы в случае беды хвалить себя за предусмотрительность.
Вариант 1 — если Windows запускается

Запустится Восстановление системы. Выбираем Выбрать другую точку восстановления и нажимаем Далее. Откроется список точек восстановления. Выбираем ту, которая нужна:

Выбираем точку восстановления

Нажимаем Готово — начнется восстановление
Компьютер автоматически перезагрузится. После загрузки все настройки, его реестр и часть важных файлов будут восстановлены.
Вариант 2 — если Windows не загружается
Нужен «установочный» диск с Windows 7 или Windows 8. Где его достать (или скачать), я написал в .

Выбираем «Восстановление системы» вместо установки Windows

Выбираем операционную систему

Запускаем Восстановление системы
Дальше весь процесс аналогичен первому варианту — выбираем точку восстановления и восстанавливаем. После перезагрузки Windows должна запуститься и работать.
Информация о релизе версии 6.2
Улучшено
- Интерфейс программы.
- Модуль для обнаружения несовместимого ПО.
- Добавлен экспорт информации об установленных программах из реестра.
- Добавлена команда ipconfig /all.
- Добавлены трассировки обновления и активации продуктов «Лаборатории Касперского».
- Добавлен экспорт информации об установленных .NET Frameworks из реестра.
- Добавлена дата создания файла Dump_Traces_Overview.txt.
- Добавлен WindowsUpdateLog.log.
- В отчет добавлена сортировка установленных программ в алфавитном порядке.
- Исправлена ошибка при сохранении отчетов.
- Исправлена ошибка при получении отчета AVZ для Windows XP и Windows Server 2003, если целевой путь отчета — «C:\».
- Исправлено падение утилиты при вводе неверного пути.
- Исправлено дублирование логов удаления в папке для логов установки.
- Исправлена ошибка при распаковке файла с критической ошибкой после запуска GSI под локализованной учетной записью пользователя.
- Исправлены некоторые ошибки интерфейса в испанской локализации утилиты.
- Внутренняя библиотека архива изменилась с zlib/minzip на SDK LZMA. Измените внутренний формат на LZMA2.
Основные известные ошибки
- Когда флажок «Include Windows event logs» установлен, и файл GSI.exe.config используется, журналы событий будут включены независимо от параметров настройки Gsi.exe.config.
- Утилита проверяет сеть, отправляя команду «ping» в популярные узлы (например, Facebook или Twitter) и к серверам активации и обновления «Лаборатории Касперского». Утилита регистрирует результаты команды и не включает персональные данные.
- Журналы событий на Windows XP и Windows Server 2003 могут быть открыты только встроенными средствами просмотра упомянутых операционных систем или сторонними инструментами.
Сравнение холодильников производителя Haier с Bosch, Samsung и LG
Часто пользователей интересует вопрос, какой холодильник лучше, Самсунг или Хайер. У них много одинаковых параметров. Только в отличие от стандартных опций Самсунга, в агрегате от Хайер, есть много дополнительных функций.
Много споров возникает по поводу, какой лучше Haier или Lg холодильник. Китайский вариант стоит дороже Лджи, но всяких полезных функций в Хайере больше. Холодильники Haier могут составить достойную конкуренцию немецкому концерну Bosch. Но опять же, Бош по ценовому диапазону будет дешевле
Здесь важно изучить не только параметры агрегатов, но и почитать отзывы покупателей
Тюнинг двигателей 2.0 TDI
Чип-тюнинг
Все эти двигатели легко поддаются чип-тюнингу, что позволяет существенно увеличить мощность. Моторы с отдачей в 136 л.с. и 140 л.с. можно одной прошивкой Stage 1 раскачать до 180 л.с. и до 400 Нм крутящего момента. Установив даунпайп и прошив на Stage 2, можно снять еще 10 л.с. и 10 Нм момента. Дальше нужно менять турбину на гибрид или более крупную.
Движки 2.0 TDI на 170 л.с. легко чипуются на 200 л.с., а с даунпайпом и прошивкой Stage 2, можно даже немного перешагнуть отметку в 200 л.с. и получить крутящий момент около 430 Нм.
По аналогии с тюнингом 1.9 TDI, вы можете заменить свою турбину на Garrett GTB2260VK, но потребуется изготовить под нее свой коллектор, поставить хороший выхлоп на 76 мм трубе, большой фронтальный интеркулер, более производительные форсунки и настроить все это. Такая турбина может надуть 300 л.с.
РЕЙТИНГ ДВИГАТЕЛЯ: 4+
Как запустить утилиту Get System Info удаленно
Инструкция ниже относится к:
- Kaspersky Security Center 13 (версия 13.0.0.11247).
- Kaspersky Security Center 12 (версия 12.2.0.4376).
- Kaspersky Security Center 12 (версия 12.0.0.7734).
- Скачайте установочный файл утилиты GetSystemInfo6.2.2.15.exe.
- Откройте Kaspersky Security Center.
- Перейдите в Дополнительно → Удаленная установка → Инсталляционные пакеты и нажмите Создать инсталляционный пакет.
- Выберите:
- Создать инсталляционный пакет для указанного исполняемого файла, если вы используете Kaspersky Security Center 13.
- Создать инсталляционный пакет для программы, указанной пользователем, если вы используете Kaspersky Security Center 12.

- Введите имя инсталляционного пакета и нажмите Далее.
- Нажмите Обзор, перейдите в папку с утилитой и выберите файл GetSystemInfo6.2.2.15.exe.
- В поле Параметры запуска исполняемого файла (необязательно) введите: /rwel /silent /output <«сетевой или локальный путь к папке с отчетом»>.
Сетевой путь должен быть задан только латинскими буквами.
- Нажмите Далее.

- Дождитесь создания инсталляционного пакета и нажмите Готово.
- Откройте контекстное меню созданного инсталляционного пакета и выберите Установить программу.

- Следуйте указаниям мастера создания задачи.
- На шаге Выбор учетных записей для доступа к устройствам укажите учетную запись, которая входит в группу локальных администраторов и у которой есть доступ к сетевой папке.
- Дождитесь создания задачи удаленной установки и нажмите Готово.
Задача удаленной установки программы будет запущена.
Где скачать и как запустить
Инструкция по применению:
- Распаковываем скачанный архив в какую-либо папку. Сделать это можно с помощью любого архиватора (например 7-Zip). Распаковка обязательна для успешной работы программы;
- Следуем в ту папку, куда мы распаковали программу. Там находим и запускаем файл avz.exe с черненькой иконкой;
- В окне программы жмем «Файл — Обновление баз — Пуск». Обновление не обязательно (т.е, если недоступен интернет или возникает ошибка обновления, то можно обойтись без обновления и попробовать сканироваться как есть), но крайне желательно его всё же проделать;По окончании процесса обновления баз тыкаем мышкой в кнопочки «ОК» и «Закрыть»;
- Теперь к использованию.
Дополнительная очистка после AVZ
Помимо всего прочего я рекомендую прочитать и воспользоваться следующими статьями (они помогут очистить компьютер окончательно и привести его в норме, тем более, если проблемы сохранились и AVZ не вычистил всё до конца):
- «Что такое spyware и как с этим бороться. Часть 1 » и «Как удалить SpyWare и что это такое. Часть 2. «. Очень важные статьи, которые помогут удалить такую вещь как spyware. Это не совсем вирусы, но по факту вредят не меньше, а то и больше, да и обычными антивирусами удаляются не всегда;
- «Как удалить вирусы. Часть 2 » . Статья по общей установке и использованию полной версии полноценного антивируса Доктор Веб для постоянной защиты, а так же для разового поиска и удаления вирусов самого различного характера. Сюда же можно отнести статью «Удаление вирусов. Часть 4. » для разовой полноценной проверки без установки полной версии антивируса (ознакомьтесь, может быть полезным);
- «Как очистить вирусы. Часть 3 «. Очень очень полезная и важная штука, которая позволяет искать и находить вирусы до загрузки системы. Помогает в самых запущенных случаях, т.к антивирусная утилита записывается на диск, затем запускается с него еще до старта Windows, что не даёт вирусам загрузиться в память и как-либо противодействовать сканированю.
Это пожалуй всё, что я могу пока подсказать из общих рекомендаций по удалению вирусов. Само собой, что больше всякой полезной информации по этой теме, а так же по теме безопасности вообще (антивирусы, фаерволлы, пароли, анти-malware, анти-spyware и прочее прочее), Вы можете прочесть в рубрике «Безопасность и защита от вирусов/spyware/взлома и пр.»
Касаемо расшифровки отчетов и логов в особо сложных случаях (т.е Вы ну никак не справляетесь, используя данную статью и ссылки на все остальные) Вы можете обращаться к нам на форум в этот раздел (требуется предварительно зарегистрироваться на форуме).
Диспетчер процессов
Здесь отображаются все исполняемые файлы, работающие в системе. В новом окне посмотрите их описание, и путь к ним.
При необходимости завершите процесс. Выберите его из списка, и кликните на кнопку с черным крестиком. Находится справа от окна.
Диспетчер служб и драйверов
Второй сервис в списке. Кликнув по которому откроется окно где выберите службу при помощи переключателя: службы, драйверы все. Выбирайте нужный пункт после чего его отключите, остановите или удалите.
Менеджер автозапуска
Используйте его для настройки параметров программ, за пускающихся вместе с системой. Для отключения снимите галочку напротив выбранного пункта. Запись можно полностью удалить. Для этого нажимаем кнопку, на которой нарисован черный крестик.
Менеджер файлов Hosts
Если вирус прописал в этом файле свои значения и заблокировало доступ, используйте эту опцию. Новое окно отобразит его содержимое. Дописать ничего не получится. Только удалить. Это делается при помощи кнопки с черным крестиком.
Запуск утилит
Программа позволяет работать с востребованными приложениями. Для этого переходим «Сервис»-«Системные». Нажав на системные утилиты, вы сможете:
- редактировать значения реестра (regedit);
- включить настройку (msconfig);
- проверять файлы системы (sfc).
AVZGuard
Если завелся вирус, который не получается удалить, испольуйте функцию AVZGuard. Она добавляет вредоносное ПО в список не доверенных, которым нельзя выполнять операции. Чтобы активировать, нажмите на строчку AVZGuard.
Необходимые действия после удаления вирусов AVZ
Закончив работу с антивирусной утилитой, перед выходом (или после перезагрузки, если таковая была), нажмите AVZPM -> «Удалить и выгрузить драйвер расширенного мониторинга процессов». Затем «Файл» -> «Выход» и обязательно перезагрузите компьютер.
После перезагрузки, вам может быть предложено установить найденное неизвестное оборудование — не пугайтесь и отмените предложение. Больше оно вам досаждать не должно. Если же все еще вредничает и появляется, то проделайте следующее:
Переходим по пути «Пуск – Настройка – Панель управления – Система – Оборудование – Диспетчер устройств». Там находим нечто с желтым значком вопроса среди прочих устройств. Кликаем по нему правой кнопкой мышки и выбираем пункт «Удалить».
Если не помогает, то в том-же AVZ, попробуйте проделать следующее: «Файл — Стандартные Скрипты «, затем далее установите галочку «Удаление Всех драйверов и ключей реестра AVZ» и нажмите «Выполнить отмеченные скрипты».
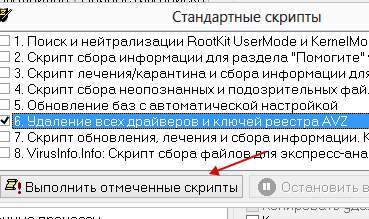
Если все таки никак не получается, то свяжитесь со мной через форму обратной связи.
Основные возможности программы AVZ
Для начала отметим именно те основные модули, которые входят в состав данного программного продукта. Это модули AVZGuard, AVZPM, BootCleaner и несколько других. Первый модуль предназначен для отслеживания и корректного удаления различного рода вредоносных программ, которые невозможно удалить встроенными средствами операционной системы. Второй компонент представляет собой средство слежения за системными процессами, фоновыми службами и загруженными в систему драйверами. Третий модуль является оптимизатором операционной системы, который позволяет удалять ненужные файлы, динамические библиотеки, производить полную чистку системного реестра, проверять и исправлять записи загрузочных секторов и многое другое.
Что касается основных принципов работы программы, то они, как и у большинства программ такого рода, базируются на углубленном эвристическом анализе. Более того, приложение способно блокировать руткиты, шпионские модули и трояны, которые работают без использования сигнатур. Кстати сказать, некоторые антивирусные программы могут не определять и допускать проникновение в систему такого рода угрозы, поскольку построены именно на сканировании сигнатур. В данном случае, все обстоит несколько иначе. Кроме того, данный программный пакет имеет постоянно работающее средство слежения за соединениями типа Winsock SPI/LSP с учетом анализа всех настроек. Не менее важным является и наличие функции анализа и постоянного отслеживания настроек TCP/UDP, внешнее использование которых, может привести к проникновению в систему вредоносных программ. Также, программа препятствует и постороннему несанкционированному доступу, включая блокирование хакерских атак.
Если говорить о восстановлении настроек, то они представлены довольно разнообразно. В первую очередь, это касается настроек Internet Explorer и параметров запуска программ и приложений, которые могли быть повреждены в результате проникновения на компьютер вредоносных программ. И, уж конечно, приложение позволяет блокировать и избавляться от различных кейлоггеров, которые могут отслеживать все действия пользователя на клавиатуре, тем самым позволяя узнавать пароли доступа к сайтам, веб-кошелькам, различным картам и т. д.
В последних релизах этого программного обеспечения было внесено множество кардинальных исправлений, призванных улучшить, как работу самого программного продукта, так и повысить степень защиты компьютера от угроз, которых с каждым днем появляется все больше и больше.
Технические характеристики ПЭС
Пульт экстренной связи представляет собой устройство, заключенное в бронированный корпус, изготовленный из особопрочной стали. Корпус оснащен особым крепежом и специализированным механическим запорным устройством. Демонтаж пульта невозможен без применения электрорежущего/электросварочного инструмента.
Вид исполнения пульта — настенный. Крепление к кирпичной/бетонной стене четырьмя анкерными болтами, усилие на вырывание каждого болта из бетонной стены марки М150 составляет 2500 кг.
Габаритные размеры пульта: 310 х 210 х 110 мм.
Пульт экстренной связи выполнен во всепогодном исполнении и может работать при температурах от -25 до +65 без системы термостатирования и от -40 до +75 с системой термостатирования.
Вес: 15 кг.

По желанию заказчика возможно два варианта исполнения пульта:
·Все оборудование пульта размещается в едином корпусе;
·Пульт состоит из двух блоков — вандалоустойчивой переговорной панели (размещенной на улице) и блока электроники, находящегося в недоступном месте. При таком исполнении в случае умышленного повреждения пульта ущерб от актов вандализма будет минимален;
Питание пульта осуществляется от сети 220В через блок бесперебойного питания (12 В / 1.5 А) с аккумулятором, который входит в комплект поставки ПЭС. Пульт экстренной связи имеет три источника бесперебойного питания: основной, резервный (от аккумулятора) и аварийный (комплект батарей). Резервный источник питания обеспечивает полноценную работу при пропадании сети 220 В в течение минимум 14 дней, а аварийный встроен непосредственно в ПЭС и обеспечивает его работу в течение 5-15 минут.
Наличие аварийного источника бесперебойного питания позволяет ПЭС передать дежурному сигнал тревоги даже в случае полного отказа или разрушения блока бесперебойного питания, или попыток несанкционированного вскрытия/кражи самого пульта.
Ввиду возможности длительной работы ПЭС на бесперебойном питании и стандартного напряжения 12 В, он может устанавливаться на транспортных средствах или использоваться как переносной пульт связи в местах проведении массовых мероприятий (митинги, концерты и т.д.)
Система управления ПЭС производит непрерывный контроль его технического состояния. В случае обнаружения аварийных ситуаций ПЭС передает на центральный пульт информацию об обнаруженных неполадках. Кроме системы контроля технического состояния ПЭС оснащен датчиками, которые регистрируют попытки повреждения или вскрытия корпуса — в случае срабатывания датчиков на пульт управления немедленно посылается сигнал тревоги.
В случае исправной работы ПЭС периодически передает отчеты о техническом состоянии на пульт управления. Кроме того, по желанию обслуживающего персонала с центрального пульта управления можно провести опрос технического состояния любого ПЭС.
ПЭС имеет дискретные и аналоговые входы и выходы, позволяющие выполнять функции охранно-пожарной сигнализации. В частности, к ПЭС может подключаться педаль и кнопка экстренного вызова милиции и носимый радиобрелок. Наличие выходов позволяет подключить исполнительные устройства, активируемые по условиям заказчика.
Технические решения и инновации
Передовые технологии и необходимые функции – вот что предлагает своим покупателям производитель холодильников Haier:
- Регулировка температурного режима. Поддержка нужной температуры происходит автономно без участия пользователя.
- Функция «No Frost». На внутренних стенках холодильника исключено появление инея и льда.
- Компрессор инверторного типа. Высокотехнологичный элемент в конструкции прибора. Деталь недешевая и если выйдет из строя, то ощутимо ударит по кошельку. Лучше не полениться и по телефону вызвать специалиста из центра сервисного обслуживания.
- Система охлаждения «Multi Flow». Поддержка необходимой температуры для различных продуктов.
- Функции суперохлаждения и суперзаморозки.
Преимущества
AVZ антивирус прекрасно справляется с вирусами, но это не единственное его преимущество. Приложение способно восстанавливать поврежденный диск после активности некоторых вредоносных программ. Благодаря использованию утилиты, пользователи могут «зайти» на заблокированные разделы диска.
Еще одним преимуществом можно считать отсутствие конфликта с другими антивирусами. При этом программы способны работать в «симбиозе», то есть популярные антивирусы начинают находить даже те вирусы, которые раньше не обнаруживали. АВЗ служит для них некоторым катализатором.
Антивирусная утилита AVZ распространяется совершенно бесплатно. У нее нет никаких «PRO» версий. Достаточно один раз скачать программу и можно использовать ее неограниченное количество раз.
Антивирус AVZ не нуждается в установке. Достаточно скачать утилиту, а затем распаковать ее. Если сканировать систему каждый день, можно быстро справляться с новыми шпионами, проникшими в систему.
Для многих пользователей преимуществом является интуитивно понятный интерфейс. К тому же антивирусная утилита avz распространяется на русском языке. Благодаря этому даже новичок справится с управлением и настройкой.
Отдельного внимания заслуживает нейроанализатор. Утилита имеет не только базу данных для поиска вирусов, но и нейроэмулятор. Обнаружив подозрительный файлик, утилита помещает его в нейросеть для проведения исследовательских мероприятий.
Благодаря микропрограммам восстановления системы, возможно произвести сброс настроек Internet Explorer, а также системных параметров. Следует заметить, что процесс восстановления необходимо запускать вручную. При этом предварительно нужно выставить параметры.
Система AVZGuard позволяет справиться с трудноудаляемыми приложениями. К тому же после настройки, можно указать программы, которые необходимо защищать. Лучше всего добавлять в базу другое антивирусное ПО.
Результаты проверки и их анализ
Не паникуйте, если в ходе проверки утилита нашла работающие с сетью, умеющие дозваниваться, или прописанные в автозагрузку программы. Вполне вероятно, что это не вирус, а что-нибудь из служебного софта.
Что касается подозрительных файлов, найденных, но не удаленных: после такой проверки (даже быстрой), скорее всего, на Вашем компьютере не выжило большинство серьезных (или не совсем) вирусов, которые до этого момента жили у Вас, но я настоятельно рекомендую Вам обязательно проверится каким-нибудь полноценным хорошим антивирусом.
Каким? Мой личный выбор — это Dr.Web, но вообще выбор антивируса это личное дело каждого, т.к идеального антивируса всё же не существует.
Не открываются социальные сети
Необходимо снова обратиться к меню «Восстановление системы» утилиты AVZ 4. Как пользоваться меню, уже разобрались: нужно лишь установить правильно галочки напротив пунктов. Чтобы восстановить доступ к социальным сетям, нужно выбрать пункты 2, 3, 4, 13. Если не открываются все сайты, тогда нужно выбрать и 14 пункт. Сразу напрашивается вопрос: «Почему нельзя сразу проставить все галочки и одним махом устранить все проблемы?» При лечении одной болезни человек не лечит дополнительно все здоровые органы другими лекарствами. Так и в Windows: не стоит чинить то, что и так в рабочем состоянии, иначе можно только навредить. Есть охота вылечить всё одним махом – на здоровье, только специалисты не рекомендуют устанавливать галочки на пунктах 15, 18, 19, 20 и 21, так как они редактируют глобальные настройки сети в Windows и могут в руках новичка погубить всю систему за одну секунду.

Заключение
Антивирусная утилита прекрасно справляется с поставленными задачами. К тому же скачивать приложение можно совершенно бесплатно. Сканер можно переносить на флешке, а значит его можно использовать для сканирования любых компьютеров, даже не подключенных к интернету.
Конечно, у программки имеются некоторые недочеты, но не стоит забывать, что ее написанием занимается только один разработчик. Постепенно выявленные ошибки устраняются, а функционал обновляется.
Программу чаще всего используют специалисты для лечения своих и клиентских компьютеров. Новички также могут использовать это приложение. Единственное, о чем стоит помнить, это то что помимо утилиты, на компьютере должен быть установлен полноценный антивирус.
Возможно вас еще заинтересует:
- Ad aware
- Утилита удаления dr web
- Блокировка рекламы в Яндекс браузере
- Скачать malwarebytes anti malware
