Как в windows 10 узнать расширение файла без стороннего по
Как поменять расширение файла в Windows 10?
А вот теперь, после указанных выше манипуляций, можем спокойно поменять расширение файла. Для этого найдите файл, расширение которого вы хотите поменять. Вот он в нашем примере:
<center>
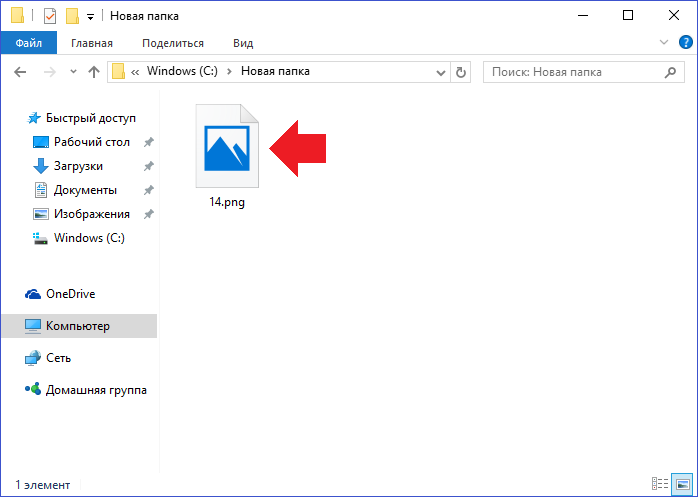
Кликаем правой клавишей мыши по нему, открывается меню, в меню выбираем «Переименовать».
<center>
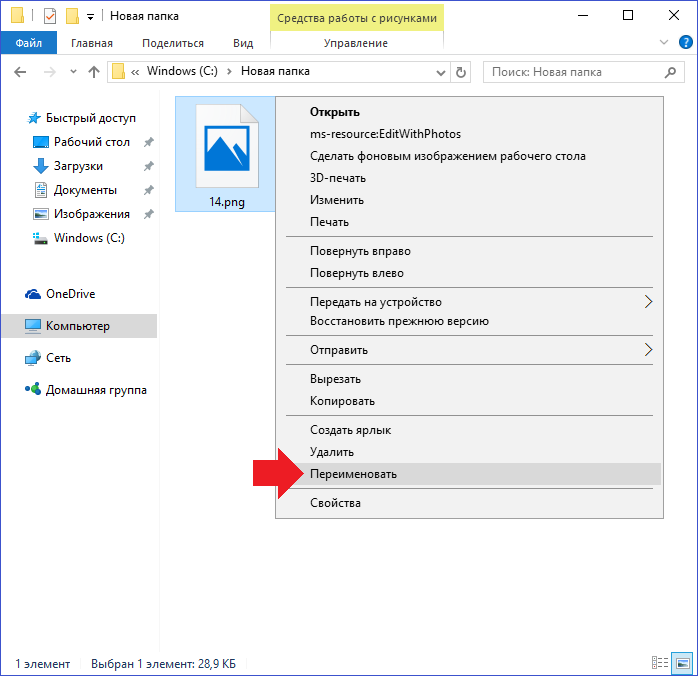
Выбираем расширение и меняем его. Пусть будет с png на txt.
<center>
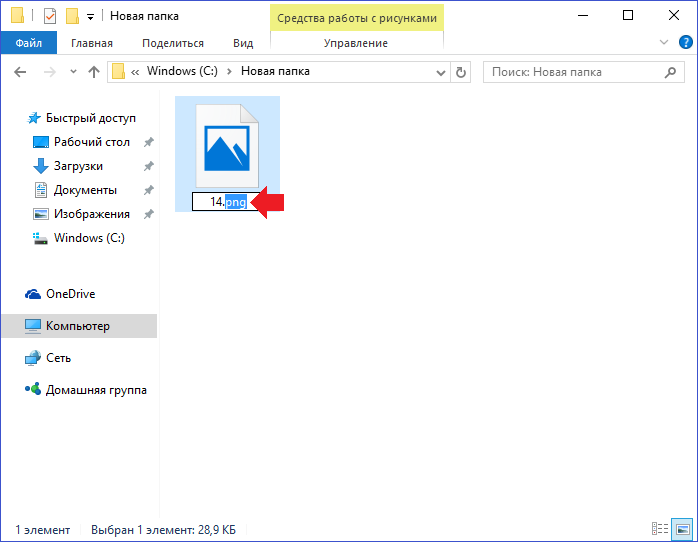
Указываем, нажимаем Enter на клавиатуре или просто кликаем мышкой на пустое место. Подтверждаем действие.
<center>

Все получилось.
<center>
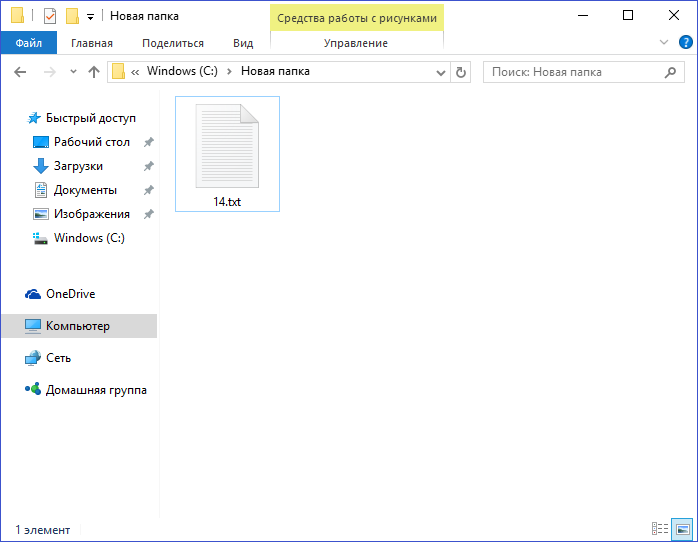
Разумеется, расширение может быть другим по вашему желанию.
Главная » Инструкции windows » Как изменить тип файла в Windows 10 без сторонних программ
Делал недавно видео инструкцию и столкнулся с ситуацией, когда я не смог сменить расширение аудио файла «.m4a» в «.mp3» привычным мне способом. Обычно в Windows 10 есть параметр, который показывает после имен файлов — тип формата, к примеру, audio.m4a или fotos.png. Но у меня они показывались как обычные записи без расширения формата audio и fotos. Моя программа для монтажа видео не понимает формат m4a, а mp3 считывает на ура. Я не сторонник пользоваться сторонними программами, и стараюсь делать все встроенными средствами Windows 10. По этому, если вы раньше могли привычно изменить тип формата в Windows 10, а сейчас нет, то я покажу вам как это исправить.
Зачем активировать отображение расширений
У данного обстоятельства есть несколько распространённых причин, каждая из которых заслуживает подробного рассмотрения:
- для повышения безопасности ПК. Неопытным пользователям опасно открывать скачанные из Интернета файлы, не зная их реальное расширение. Под видом таких объектов на компьютер может попасть вредоносное программное обеспечение, которое отрицательно скажется на функционировании устройства. Злоумышленники, которые написали этот вирус, также могут украсть личную информацию пользователя с ПК;
- чтобы подобрать программу для открытия файла. Некоторые удастся открыть только с помощью специализированного софта. Чтобы понять, какую программу скачать, юзеру потребуется увидеть расширение объекта;
- для изучения индивидуальных особенностей ПО. При работе с тем или иным приложением пользователь должен знать его реальное расширение. Эта информация может понадобиться при решении других задач.
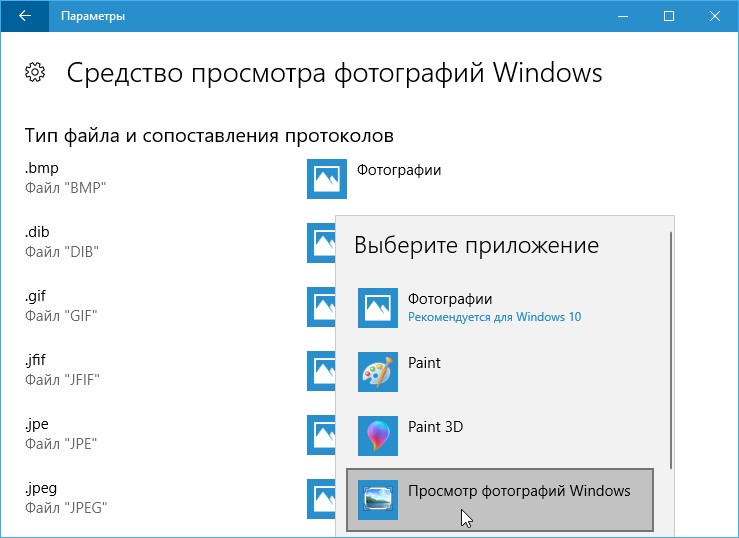
Открытие файла типа .jpeg на операционке виндовс семь через встроенное средство
Обратите внимание! В большинстве случаев расширение файла определённого типа можно изменить самостоятельно с помощью встроенного в систему средства
Как изменить тип файла в windows 8
Давайте дальше разбирать как изменить тип файла в windows 8, данная версия чуть по старее и не так распространена по миру, на мой взгляд ее в свое время зря забраковали, не будь ее не стало бы и десятки, но речь не об это 🙂 . По умолчанию Windows 8.1 не отображает расширения в системе, например у меня есть картинка и мне нужно сменить ее расширение, но его в названии не видно.
Чтобы это поправить, делаем следующее, открываем проводник Windows (любой локальный диск в моем компьютере). У вас будет сверху вот такое удобное меню, в нем вам необходимо перейти во вкладку Вид и поставить вот такую галку, Расширения имен файлов. Это действие позволит операционной системе, включить отображение форматов или как угодно расширений файлов.
Снова взглянем на наш файл и о чудо у него появилась в названии .jpg это и есть его формат.
Теперь, что вам нужно сделать, тут два варианта, первый это правый клик и выбор из контекстного меню пункт переименовать, но вы, то уже продвинутый пользователь, поэтому знаете, что все тоже самое делается, если нажать клавишу F2 на выбранном файлике. Далее у вас появится возможность отредактировать его, стираем старый формат и пишем новый, например png, в окне где у вас спрашивают подтверждение на изменение форматирования жмем Да.
В итоге вы получили, нужное расширение. Как видите, пара кликом мышки. Теперь вы знаете как поменять формат файла в Windows 8.
Мне очень часто люди говорят, что статья вводит в заблуждение, что типа ничего это не работает
Тут хочу отметить, что люди до конца все не прочитали, и видимо не обратили внимание, что я писал, что это работает не всегда и не со всеми форматами, а в других случаях нужно пользоваться для изменения типа файлов специальные сервиса и конвертеры
Приведу пример из жизни, в государственных учреждениях очень часто стоит, до сих пор Word 2003, и имеет он формат .doc, а в большинстве контор уже стоит MS Office 2013, который по умолчанию имеет тип файлов у Word *.docx, который в 2003 работать не будет, так вот указанный метод выше легко меняет форматы, и вы легко передадите нужный формат для пользователя со старым офисом.
Замена одного расширение на другое.
Бывают ситуации, когда требуется изменить расширение файла. Но, нельзя так просто взять и поменять расширение у любого файла. В некоторых случаях можно вручную изменить расширение, где-то расширение меняется только при помощи программ, а где-то вовсе нельзя этого сделать. Обо всем по порядку.
1) Ручное изменение расширение файла: Обычно расширение файла меняется у обычных текстовых файлов для работы все с тем же текстом. Такие файлы создаются стандартной программой «Блокнот» и имеют расширение «TXT»
Чаще всего такая потребность возникает у продвинутых пользователей ПК, таких как, например – WEB Разработчики. Создаётся текстовой документ «FileName.txt» и меняется его расширение, например, на «FileName.php»
Новый файл «FileName.php» также можно без ошибок открыть в стандартной программе «Блокнот». Поскольку «php» файл как был текстовым, так и остался! А блокнот, как раз отвечает за открытие текстовых файлов.
Я скажу больше. Пользователь может создать файл с импровизированным расширением. Допустим он будет таким «Windows.systems» то есть было придумано не существующие в природе расширение «*.systems».
Запуск файла приведёт к окну выбора программы, где с ходу будет предложено найти подходящие приложение в интернете. Скорее всего обычный пользователь не станет пытаться открыть файл чем-либо. А хозяин файла в свою очередь будет прекрасно знать, что файлик можно открыть блокнотом для просмотра.
2) Программное изменение расширения: Файлы у которых можно изменить расширение с одного на другое на самом деле много и о всех тут не рассказать. Для примера возьмем аудиофайлы.
Аудиофайлы могут быть с различными расширениями, например, «Mp3 и Wav». В случаи необходимости нельзя так просто взять аудиофайл с расширением «mp3» и поменять его на «Wav». Тут весь интерес в том, что, например, проигрыватель «AIMP» будет проигрывать переименованный «mp3» в «Wav» файлы. Но, если попытаться воспроизвести ложный «Wav» файл там, где нет поддержки mp3 то, ничего не выйдет.
Для того чтобы корректно изменить формат аудиофайла необходимо воспользоваться специально предназначенными для этого программами. Такие программы называются «конвертеры» с их помощь можно легко конвертировать «mp3» файл в «Wav» файл.
В итоге до конвертации был файл «FileName.mp3» а после конвертации станет «FileName.wav» и будет корректно работать везде, где имеется возможность воспроизведение wav аудиофайлов.
3) Где нельзя менять расширение файла: Самый распространённый формат файла «EXE». Каждый пользователь, каждый день запускает на своём компьютеры файлы в формате «exe». Их огромное количество, например, это могут быть такие файлы, как «Skype.exe, chrome.exe» и все в этом духе.
Менять расширение у исполняемых файлов (exe) можно, но это совершенно бессмысленное действие. Если поменять оригинальный файл «Skype.exe» на «Skype.txt», то в итоге заместо скайпа откроется блокнот с непонятным содержимым.
Чем грозит безопасности скрытое расширение файла?
Большинство вирусов и прочих вредоносных программ имеют расширение «exe». У исполняемых файлов можно очень легко заменить иконку, таким образом вирус может выдавать себя за любой файл.
Для примера можно привести всем привычные «торрент» файлы. Пользователь скачивает файл, но только на первый взгляд кажется, что файл именно «торрент» файл, а не какой-нибудь там вирус. И иконка файла соответствует, и размер файла тоже маленький.

Вот только то что в системе не отображается расширение у файлов подводят пользователя. В итоге он получается кучу ненужных программ, рекламу в браузерах, непонятные стартовые страницы, китайские антивирусы и просто огромное количество мусора.
Как показывает практика, люди все ровно запускают файлы. Так как понятия не имеют о расширении файлов. Например, качая любой файл с интернета, браузер сразу отобразит расширение файла
И неважно отображается расширение в системе или нет
Но, на это никто не обращает внимание, почему-то!
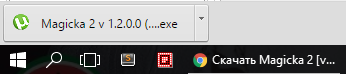
Прежде чем запустить «торрент» файл нужно обязательно убедиться в том, что файл имеет расширение «FileName. torrent» а не так, как в данном случаи «FileName.torrent.exe».
Запуск последнего файла заставит пользователя часами сканировать компьютер антивирусными программами, может быть переустанавливать систему или ещё хуже – вызывать мастера на дом.
Показать расширения файлов в Windows 10
Есть пять способов получить доступ к этому параметру:
- Через параметры проводника
- Через ленту проводника Windows
- Использование реестра
- Использование командной строки
- Использование редактора групповой политики.
1] Через параметры папки или проводника
Откройте Панель управления> Оформление и персонализация. Теперь нажмите на Свойства папки или же Вариант проводника файлов , как это сейчас называется> вкладка ‘Просмотр’.
На этой вкладке в разделе «Дополнительные настройки» вы увидите параметр Скрыть расширения для известных типов файлов. Снимите этот флажок и нажмите Применить и ОК.
Windows 10 пользователи могут также искать Параметры проводника в поле Начать поиск и откройте это поле.
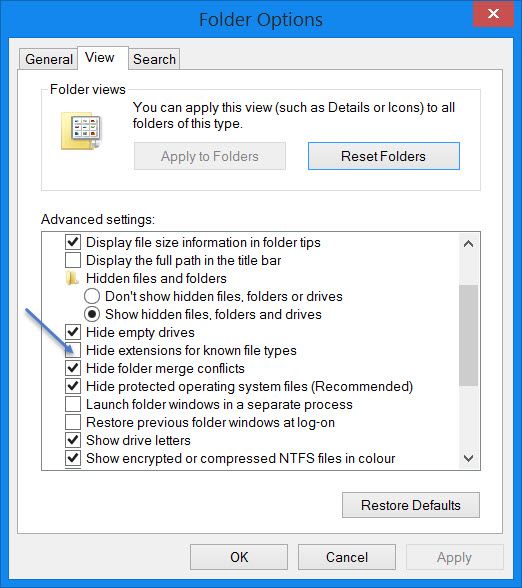
Теперь вы можете видеть расширения всех файлов в любом месте вашей системы Windows.
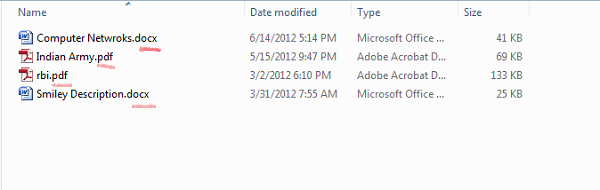
В проводнике Windows 10 / 8.1 вы можете получить доступ к параметрам проводника через проводник.
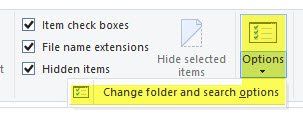
Щелкните Вид> Параметры> Изменить папку и параметры поиска.
Оказавшись здесь, вы можете делать все необходимое, как описано выше.
В Windows 7 откройте проводник, нажмите Все на клавиатуре, чтобы появилась классическая панель. Затем нажмите Инструменты> Параметры папки. Теперь выполните шаги, указанные выше.
Это очень простые шаги, и вам не нужно какое-либо стороннее программное обеспечение для просмотра расширений файлов. Windows предоставляет нам все, чего можно легко достичь, и дело в том, чтобы знать и реализовывать их. Это первый способ увидеть расширения файлов в Windows 7.
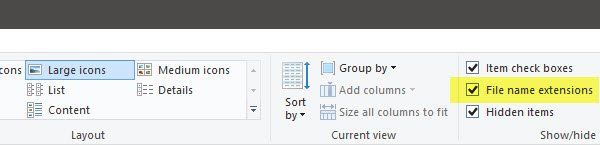
Откройте проводник и перейдите на вкладку «Просмотр». Просто выберите Расширения имени файла флажок, и все готово.
3] Использование редактора реестра
Нажмите комбинацию кнопок WINKEY + R, чтобы запустить утилиту Run, введите regedit и нажмите Enter. После открытия редактора реестра перейдите к следующему ключу:
Компьютер HKEY_CURRENT_USER Software Microsoft Windows CurrentVersion Explorer Advanced
Найдите запись DWORD, помеченную как HideFileExt.
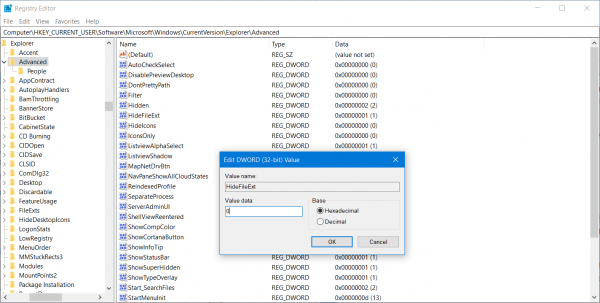
Дважды щелкните указанную запись DWORD и установите ее значение как Это покажет скрытые расширения файлов.
Ценность скроет расширения файлов.
Закройте редактор реестра и перезагрузите компьютер, чтобы изменения вступили в силу.
4] Используйте командную строку Windows
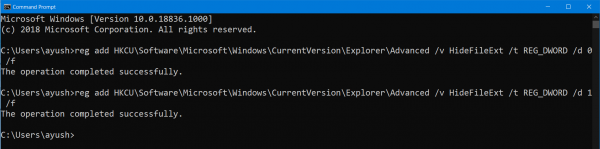
Это исправление можно использовать в обоих сценариях, упомянутых выше. Вставьте загрузочный диск с установщиком Windows 10.
Начните с нажатия WINKEY + X комбинации и выберите Командная строка (администратор) для запуска командной строки с правами администратора.
Перейдите к корневому расположению этого загрузочного устройства в командной строке командной строки. Как только вы доберетесь туда, введите следующее, чтобы показать расширения файлов:
reg add HKCU Software Microsoft Windows CurrentVersion Explorer Advanced / v HideFileExt / t REG_DWORD / d 0 / f
А затем нажмите Enter.
Вы также можете ввести следующую команду, чтобы скрыть расширения файлов,
reg add HKCU Software Microsoft Windows CurrentVersion Explorer Advanced / v HideFileExt / t REG_DWORD / d 1 / f
5] Использование редактора групповой политики
Вы также можете использовать редактор групповой политики и изменить настройку здесь:
Установите «Показывать скрытые файлы и папки» и снимите флажок «Скрывать расширения для известных типов файлов».
Загрузите PC Repair Tool, чтобы быстро находить и автоматически исправлять ошибки Windows
Конвертация файлов
Когда смена формата не помогает и документ или изображение не открывается, значит не выполнены основные условия. Смена расширения не всегда решает проблему, особенно с открытием видео и изображений. Суть в том, что меняется только лишь описание для системы, но никак не само содержимое.
Видео форматы обладают различными кодеками и настройками, текстовые документы используют шаблоны, шрифты, изображения и прочие настройки, специализированные файлы открываются только специальным ПО. В решении данной ситуации помогает конвертация.
Конвертация – преобразование одного формата файла в другой, с изменением не только расширения, но и содержимого.
Популярные онлайн конвертеры:
- onlinevideoconverter.com – большое количество поддерживаемых типов файлов (MP3 | OGG | WMA | FLAC | MP4 | MPG | WMV | MKV | WEBM | 3GP и другие). Конвертирование выполняется в режиме онлайн: загружаете файл на сервер, выбираете нужный формат, скачиваете результат.
- online-convert.com – конвертация архивов, аудио, баз данных, веб-сайтов, векторных и растровых изображений, видео, текстовых документов, презентаций, таблиц, электронных книг и других типов. Быстрая конвертация, есть API для сторонних разработчиков.
Проблемы, связанные с использованием конкретного типа документа, встречаются крайне редко. Практически для каждого файла и документа есть приложение, способное его открыть. Для видео подойдёт хороший плеер с большим количеством кодеков. Для документов, таблиц и презентаций Microsoft Office, Libre Office или Open Office.
Как изменить тип файла в windows 10
Как изменить тип файла в windows 10
Каждый файл имеет свое расширение, с помощью которого операционная система его идентифицирует. Это необходимо, чтобы определить программу, которая способна работать с конкретным объектом или действие, которое должно выполниться при клике на него.
Расширение представляет собой набор букв, который указывается после имени. Существует множество ситуаций, при которых возникает необходимость видеть тип объекта, или есть потребность сменить его. По умолчанию операционная система виндовс 10 скрывает от пользователя формат элементов.
Как отобразить скрытое расширение файла в windows 10?
Иногда пользователи встречаются с проблемой Windows 10, когда нет возможности изменить формат, так как система по умолчанию скрывает его. Это задумано в целях безопасности, чтобы случайно не повредить нужные системные данные. Как поменять такую установку, чтобы можно было видеть расширение объектов?Первый метод заключается в том, что понадобится нажать по кнопке «Пуск» в нижнем левом углу экрана. В форму для поиска вписать «Параметры папок», и после выбрать найденный пункт. В открывшемся окне во вкладке «Вид» нужно снять галочку со строки «Скрывать расширения для зарегистрированных типов файлов».
Для выполнения второго метода придется открыть произвольную папку на компьютере и в левом верхнем углу нажать на кнопку «Упорядочить». После чего откроется меню, где нужно выбрать строчку «Параметры папок и поиска». Откроется окошко, где на вкладке «Вид» нужно снять галочку в строке «Скрывать расширения для зарегистрированных типов файлов».Третий метод предлагает перейти через меню «Пуск» в утилиту «Панель управления». Там выбрать просмотр в виде мелких значков, зайти в «Параметры папок». В новом окошке снова найти кнопку «Вид», пролистать в самый конец и снять птичку с пункта «Скрывать расширения для зарегистрированных типов файлов».
В Windows 10 существует возможность наиболее быстро проделать такие изменения. Для этого потребуется открыть любую папку, либо сам проводник, открыть раздел меню «Вид».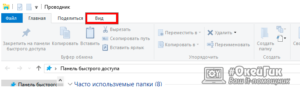 Поставьте галочку возле пункта «Расширения имен файлов», после чего для всех файлов на компьютере будет отображаться не только имя, но и их формат.
Поставьте галочку возле пункта «Расширения имен файлов», после чего для всех файлов на компьютере будет отображаться не только имя, но и их формат.
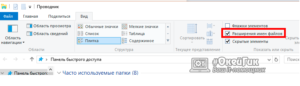 Как изменить тип файла в windows 10 с помощью контекстного меню
Как изменить тип файла в windows 10 с помощью контекстного меню
Самый простой способ — это использовать «Контекстное меню». Для этого понадобится выбрать нужный элемент, затем нажать по нему правой кнопкой мыши, выбрать пункт «Переименовать». После чего будет доступно его изменение. Для этого потребуется просто ввести нужное значение.В новом диалоговом окне подтвердить свое желание изменить тип файла.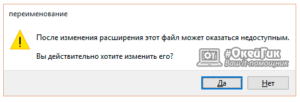 Перед тем как менять расширение файла, рекомендуется убедится, что данные в нем смогут быть запущены при помощи запланированной программы. Иногда проще подыскать специальный софт для определенного типа файла, нежели менять его «вручную».
Перед тем как менять расширение файла, рекомендуется убедится, что данные в нем смогут быть запущены при помощи запланированной программы. Иногда проще подыскать специальный софт для определенного типа файла, нежели менять его «вручную».
Как сменить расширение группы файлов
Для этого необходимо зайти в папку, где хранятся файлы. Затем зажав клавишу «Shift», нажать правой кнопкой мыши по пустом месте в папке. После проделанных манипуляций откроется окно команд.В открывшейся командной строке пропишите команду: ren *.jpg *.png, где: «*.jpg» – исходное; «*.png» – конечное значение.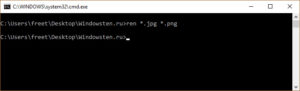
Как изменить формат файла пользуясь конвертацией
Часто бывает так, что объект не запускается программой даже после смены формата. Но это не удивительно, поскольку оно предназначено исключительно для того, чтобы сопоставить исполняемый объект программе. Сам объект определяется содержимым.
Если формат не поддерживается программами, установленными на компьютере, можно попробовать выполнить его конвертацию. Для этого существует множество специальных программ, которые можно бесплатно скачать. Они отличаются по функциональности в зависимости от задач, которые нужно решить. Эти программы можно поделить в зависимости от того, какие форматы они могут конвертировать. Иногда можно прибегнуть к помощи стандартных утилит.
https://youtube.com/watch?v=ZvDVgylNQ68
https://youtube.com/watch?v=fpvFWlMWTmc
Сохранение с определенным расширением
В большинстве случаев, чтобы потом не морочить голову с тем, как изменить расширение, проще сразу указывать нужное, меняя его еще при сохранении. Например, для внесения изменений в систему может понадобиться элемент с расширением .bat или же hosts без .txt. Для их создания понадобится просто запустить блокнот и во время сохранения в поле «Тип файла» выбрать «Все файлы». При необходимости, можно указать любой другой необходимый формат.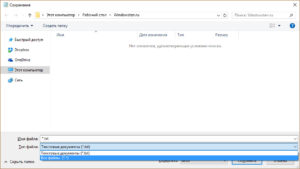
https://youtube.com/watch?v=HZRo4Rd9Fkk
Как показать расширения файлов в Windows 10 и 8 (8.1)
Прежде всего, включить отображение расширений файлов в Windows 10 и Windows 8 (8.1) можно тем же способом, что был описан выше. Но есть и еще один, более удобный и быстрый способ сделать это не заходя в Панель управления.
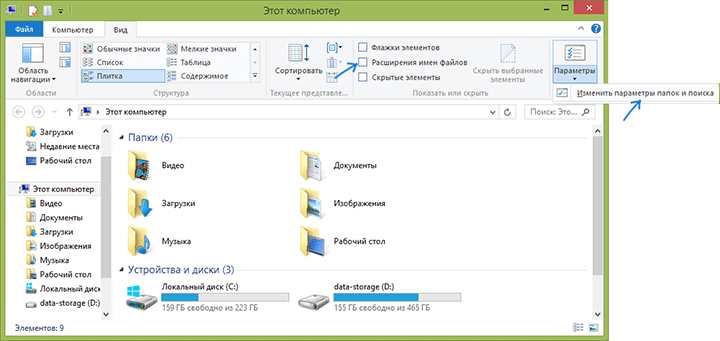
Откройте любую папку или запустите Проводник Windows, нажав клавиши Windows + E. И в главном меню проводника перейдите на вкладку «Вид»
Обратите внимание на отметку «Расширения имен файлов» — если она отмечена, то расширения показываются (причем не только в выбранной папке, но и везде на компьютере), если нет — расширения скрыты
Как видите, просто и быстро. Также, из проводника в два клика можно зайти в настройку параметров папок, для этого достаточно кликнуть по пункту «Параметры», а затем — «Изменение параметров папок и поиска».
Временные файлы – что и зачем
Для того, чтобы перенести большой массив данных ОС не может его размещать целиком в операционной памяти, а бывает и так, что объем удаляемых данных превышает ресурсы ОЗУ (оперативное запоминающее устройство) на ПК. Тогда создаются темпоральные бинары (бинарники). Windows генерирует файлы этого типа, и помещает их в системную папку Temp(C/Windows/Temp).Еще варианты случаев создания описываемого типа бинаров:
- Различные программы для настольных компьютеров с целью их дальнейшего редактирования пользователем.
- При постановке задания в очередь печати для дальнейшей его отправки в командную среду принтера.
- Разработчики современных ОС рекомендуют сохранять 2 Мб или больше для создания и хранения временных данных.
Таким образом, хранилищем временных данных в системе служит собственная папка для этих целей. В профиле пользователя компьютером создается еще одна такая же резервная папка. Если профилей пользователей несколько (когда есть у каждого своя учетная запись), то и таких папок будет тоже несколько.
Как изменить расширение файла
Изменить текущее расширение имени файла можно с помощью средств Windows 7, файловых менеджеров или программ, предназначенных для работы с конкретным типом данных.
С помощью системных средств
Если иконка файла находится на рабочем столе, то для переименования нужно навести на неё курсор и нажать правую кнопку мышки. В зависимости от типа файла открывшееся контекстное меню будет содержать разный набор опций, но нужная нам будет там всегда. Выбираем «Переименовать».
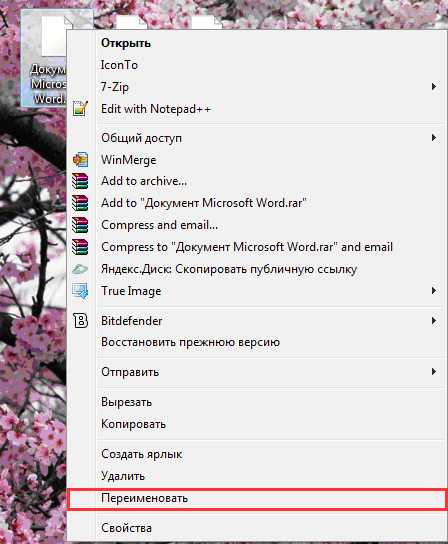
Этот пункт всегда будет в меню
Теперь остаётся только ввести нужное расширение после точки.
Такой же набор действий потребуется для переименования с помощью «Проводника». Единственным отличием является необходимость предварительно включить опцию показа расширения файлов по уже известному нам алгоритму.
Total Commander
Популярный файловый менеджер Total Commander пользуется заслуженным уважением пользователей за богатый функционал и удобство работы. Для нашей задачи наиболее привлекательной выглядит его способность группового переименования файлов. Вместо того чтобы менять расширения по одному, воспользуемся более удобным инструментом.
Открываем Total Commander и переходим в каталог, содержащий файлы, у которых необходимо сменить расширение. Приложение содержит много возможностей для выделения нужных файлов. Это можно сделать с помощью пробела, мышки и горячих клавиш. Например, нажимая Ctrl+A, выделяем всё содержимое каталога, а потом пробелом редактируем список — убираем ненужные. Более сложные выборки, в том числе и по типу файлов, доступны через пункты меню.
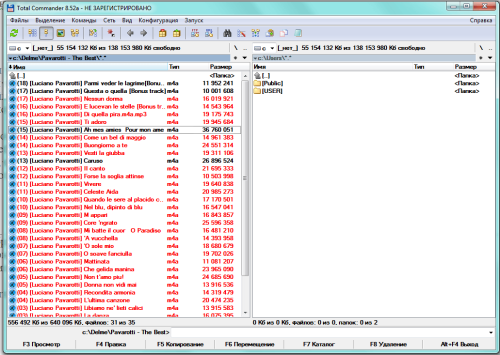
Выделенные файлы отличаются цветом
Теперь нужно найти в меню приложения пункт «Групповое переименование…» или просто нажать Ctrl+M.
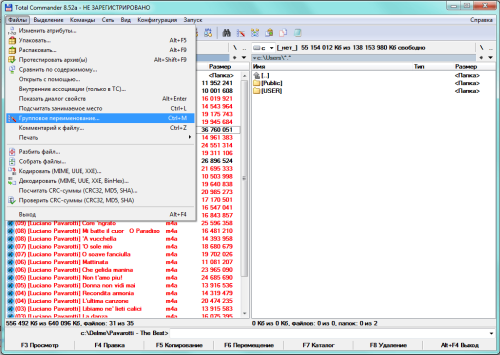
Групповое переименование находится в пункте меню «Файлы»
Окно «Групповое переименование» содержит много вариантов изменения имён файлов и их расширений. Например, здесь можно добавить к каждому имени номер или заменить прописные буквы в названии на строчные.
Попробуем сменить расширения выбранных нами файлов с «.m4a» на «.mp3». Для этого в верхней части окна в строчке «Найти:» набираем «*.m4a», а в строке «Заменить на:», которая расположена несколько ниже, «*.mp3». Для удобства пользователя в центральной части окна представлены и прежние, и будущие имена файлов, чтобы можно было посмотреть и оценить потенциальный результат.
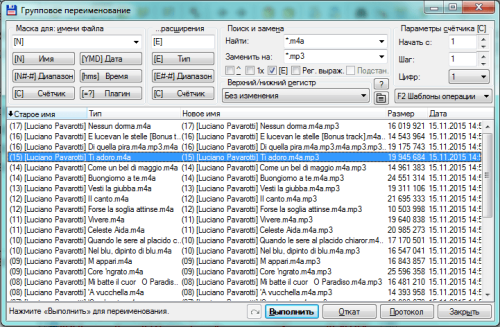
Настроить переименования можно многими способами
Осталось нажать на экранную кнопку «Выполнить». Расширение изменилось.
Хотя тем же образом можно изменить расширение имени и одного файла, удобнее это делать из основного окна Total Commander. Просто выделяем файл и нажимаем F2. Теперь можно редактировать название и расширение, не покидая окна.
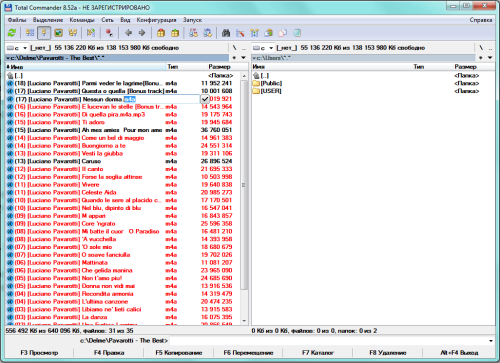
Один файл можно переименовать быстрее
Использование командной строки
В Windows 7 сохранилась возможность использования системных команд, ведущих свою историю ещё со времён MS DOS. Чтобы их исполнить, необходимо запустить соответствующую утилиту, которая, в свою очередь, вызывается с помощью окна «Выполнить».
Вначале одновременно нажимаем кнопки Win (обычно расположена между Ctrl и Alt) и R. В строке ввода показавшегося в углу экрана окна набираем команду вызова консоли cmd и нажимаем Enter.
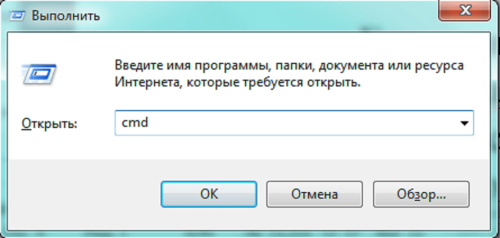
Вызываем командную строку
Можно сразу попытаться переименовать нужные файлы, но для этого придётся указывать полный путь до них и в старом, и в новом названии. Поэтому проще перейти в нужный каталог командой cd <название каталога>.
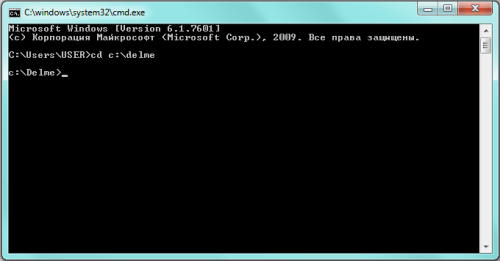
Сначала переходим в нужный каталог
Теперь можно воспользоваться командой переименования. Синтаксис её схож с тем, который мы использовали в Total Commander. Сначала пишется команда, затем старое имя файла с расширением или формула для группы файлов, а дальше — новое имя. В нашем случае команда будет выглядеть так: «rename *.m4a *.mp3». Набираем и нажимаем Enter.
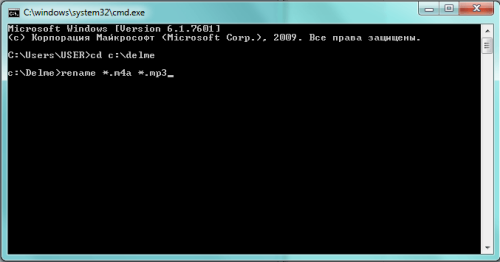
Осталось лишь нажать Enter
