Как исправить status_wait_2 0x80070002 при восстановлении системы в windows 10
Откат состояния ОС через Среду восстановления
Среда восстановления Windows 7 включает в себя 5 инструментов, предлагающих пользователю ПК различные способы устранения неполадок, связанных с работоспособностью компьютера под управлением Вин 7. Она создается в скрытом разделе автоматически. Это происходит при установке Вин 7, будь то «Максимальная» или любая другая версия.
Чтобы восстановить Windows 7 этим методом, сделайте следующее:
- Перезагрузите свой ПК и до загрузки ОС нажмите на F8 – откроется экран со списком вариантов загрузки Win Здесь вы можете выбрать режим отладки, безопасный режим, режим низкого разрешения, а также другие режимы загрузки.
- С помощью стрелочек и клавиши Enter на клавиатуре выберите «Устранение неполадок компьютера».
- Кликнув по строчке «Восстановление системы», вы сможете выбрать точку восстановления ОС, что позволит осуществить откат Windows 7 до состояния на день, в который была создана эта точка. Не бойтесь удалить нужные документы, они будут в целости и сохранности.
- Кликните по кнопке «Далее», затем в следующем окошке выберите точку восстановления и снова нажмите на кнопку «Далее».
- Подтвердите выбор, кликнув по кнопке «Готово».

Операционка автоматически запоминает параметры последнего удачного старта ПК в обычном режиме и при выборе этого варианта их применяет. В результате можно быстро вернуть доступ к системе без малейшей потери данных. Если этот метод поможет пользователю ПК решить проблему, вопрос «Как сделать откат системы Windows 7?» тут же перестанет вас волновать.
Пример запуска загрузочного диска Acronis True Image 2016
Для запуска диска Acronis True Image 2016
при старте системы необходимо выставить режим загрузки с оптического накопителя первым в БИОСе. Например, для материнской платы MSI A58M-E33 эти параметры в режиме БИОСа выглядят вот так.

Еще одним способом загрузки является использование горячих клавиш для вызова меню загрузки накопителей в БИОСе. Например, для материнской платы MSI A58M-E33 горячей клавишей является кнопка F11
. Нажав эту кнопку, мы запустим специальный режим, в котором при пуске системы откроется меню загрузки накопителей
в БИОСе.

Загрузившись с диска Acronis True Image 2016, мы попадем в такое меню.

В этом меню необходимо выбрать Acronis True Image 2016
, после выбора осуществится пуск программы.

Из примера видно, что запуск загрузочного диска Acronis True Image 2016
с помощью нужного режима БИОСа совсем не сложен.
Создание дискеты сброса пароля
Перед тем, как начать восстановление системы windows 7 (откат системы), давайте рассмотрим не мало важный пункт на который не обращают внимание пользователи, это «Создание дискеты сброса пароля». Для чего нужно создавать дискету сброса пароля, не обязательно это должна быть дискета, это может быть USB-флешка, кстати в этой статье можете почитать, как создать загрузочную флешку ultraiso или диск
Допустим вы хотите сделать восстановление системы windows 7, сделать откат на более ранний период времени, к примеру: на 31.07.2011г, а сейчас у нас 12.08.2011г, так вот, если вы за этот отрезок времени меняли пароль для входа в систему, а старый пароль забыли, то вам обязательно нужно сделать дискету сброса пароля, чтобы войти в систему после отката, есть и другие способы сброса пароля, но мы будем отталкиваться от этого способа. Приступим.
Что бы создать диск сброса пароля. Зайдите в меню «Пуск» и в строке поиска наберите «Учетные записи пользователей».

Появится окно «Учетные записи пользователей», вставьте съёмный носитель: дискету, USB-флеш накопитель или диск и нажмите на вкладку «Создание дискеты сброса пароля».

В окне «Мастер забытых паролей», жмём «Далее».

В окне мастер забытых паролей, выберите из выпадающего списка, накопитель на котором будет создан файл Userkey.psw для сброса пароля и жмём «Далее».

В этом окне, введите пароль текущей учётной записи, который Вы используете для входа в систему и нажмите «Далее».

Ну вот и всё, диск сброса пароля создан. Вам только останется нажать кнопку «Далее» и в открывшемся окне, нажать кнопку «Готово».


Теперь смело можно переходить к процессу восстановление системы windows 7.
Влияние восстановления системы на уделённые данные
Восстановление системы, безусловно, восстановит системные файлы и программы, но это не инструмент для восстановления удаленных файлов или данных. Это происходит из-за того, что «Восстановление системы» полностью отличается от того, как происходит восстановление данных с помощью программного обеспечения. Таким образом, Вам никогда не удастся использовать функцию восстановления системы в качестве опции для восстановления файлов и данных. Если вы когда-нибудь захотите восстановить удаленные данные, рекомендуется использовать какую-то программу для восстановления данных.
На этом всё, и, надеюсь, вышеуказанная заметка даст Вам хорошее представление о том, что восстановление системы может и не может делать в процессе своей работы.
Если Вам есть что сказать по этому поводу, то оставляйте комментарии, а также подписывайтесь на наши новости и оставайтесь с нами.
Из резервной копии
Можно восстановить Windows 7 и из резервной копии, или архива: так пользователь сможет вернуть обратно не только удачные настройки системы, но и получить назад важные файлы. Последнее особенно приятно, если учитывать, что в некоторых случаях Винда может слететь со всеми данными.
Сделать резервную копию Windows 7 можно следующим образом:
Включить компьютер или ноутбук, открыть меню «Пуск» и перейти в «Панель управления», расположенную в правом разделе окна.
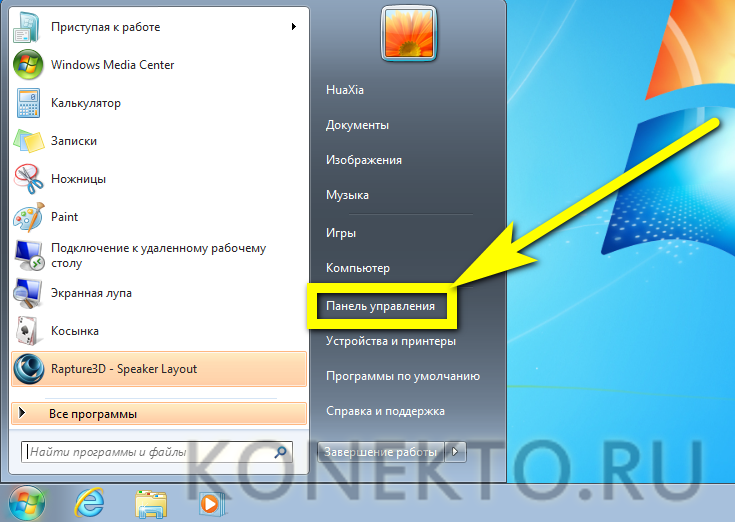
Открыть раздел «Система и безопасность».
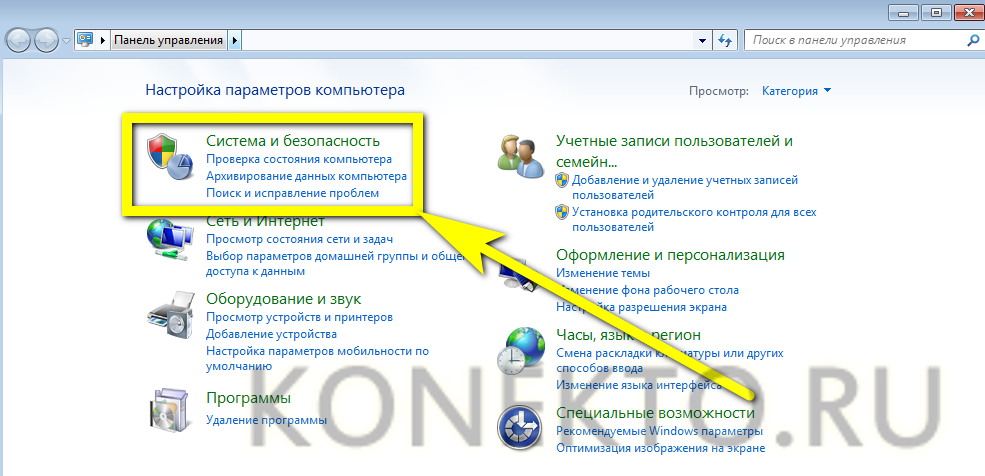
Войти в подраздел «Архивация и восстановление».
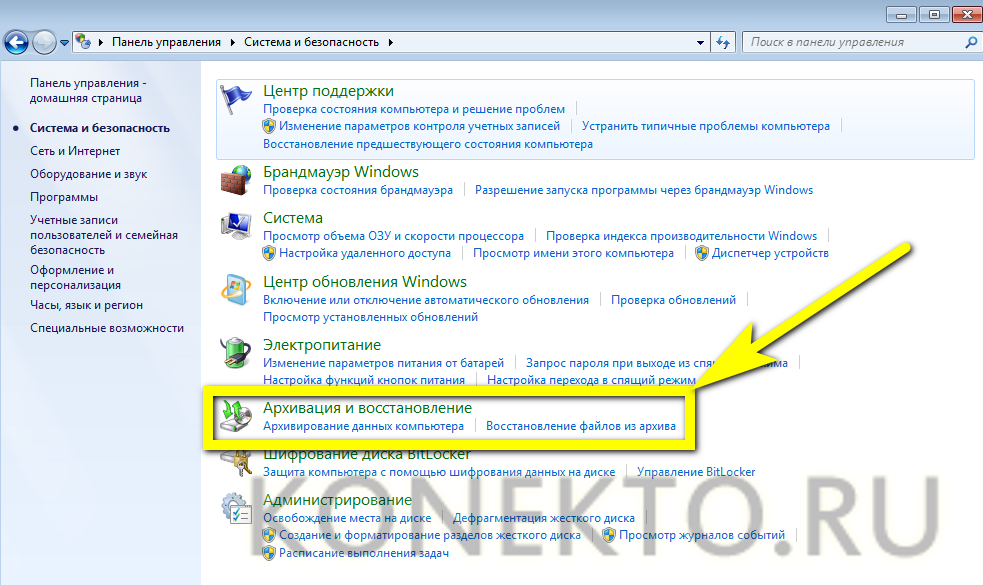
Выбрать, где будет сохранена резервная копия, воспользовавшись ссылкой «Изменить параметры».
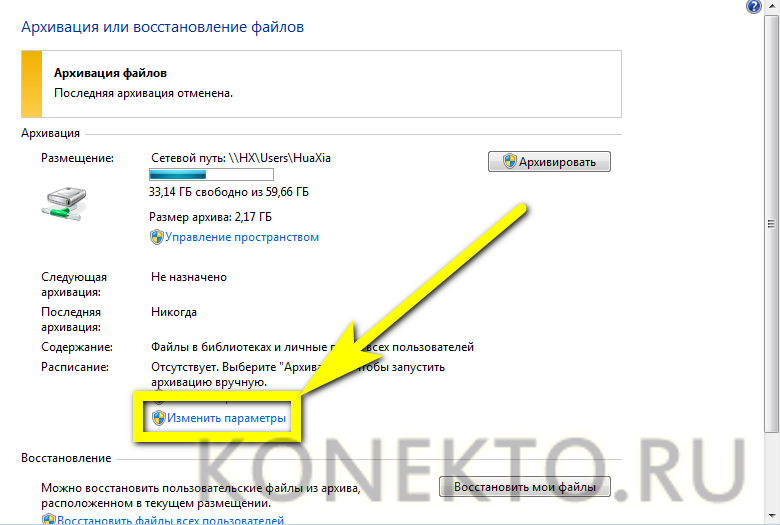
В новом окне пользователь сможет выбрать, где будут размещаться резервные копии. В зависимости от потребностей и наличия соответствующего оборудования для сохранения данных подойдут съёмный жёсткий диск, папка во внутренней сети или оптический диск формата DVD-R/RW.
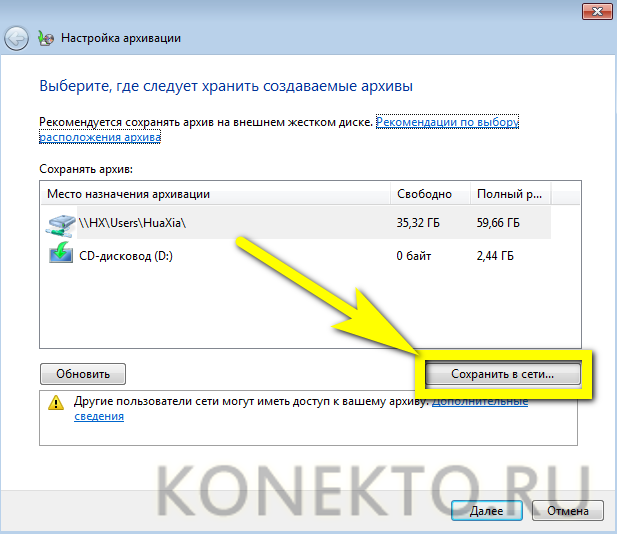
Самым эргономичным вариантом является сохранение файлов в сети. Указав конкретную папку, введя имя текущего пользователя и придумав (если не был задан) пароль, владелец компьютера или ноутбука может смело нажимать на «ОК».
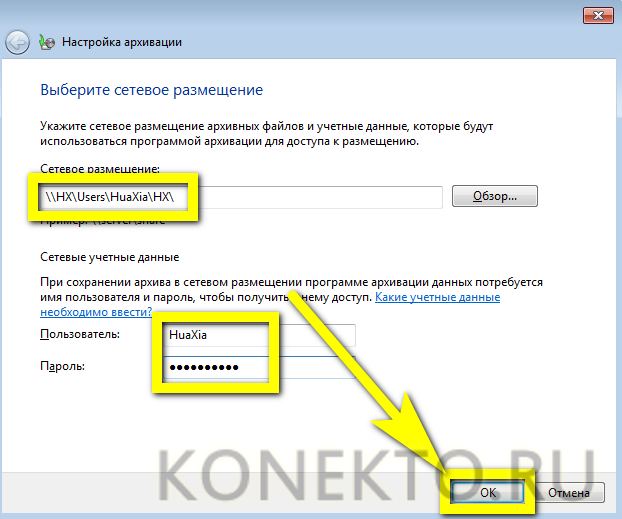
Закончив с настройками сохранения, следует, не закрывая окна, щёлкнуть по кнопке «Далее» и перейти к выбору сохраняемых данных.
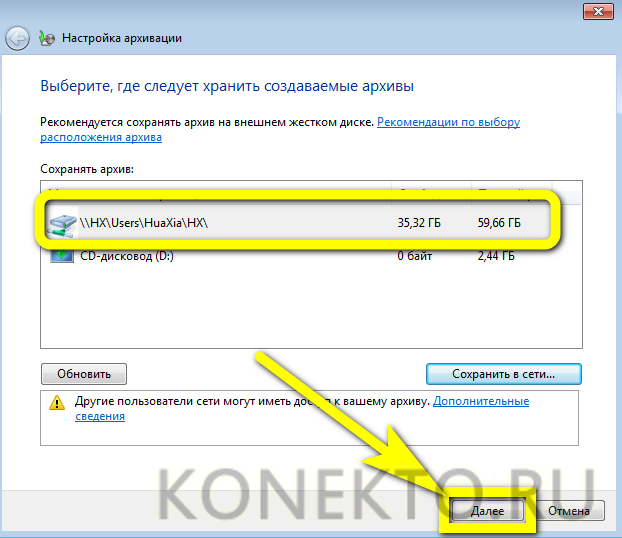
В следующем окошке пользователю предстоит выбирать из двух вариантов: создания резервной копии по выбору системы или исходя из собственных предпочтений.
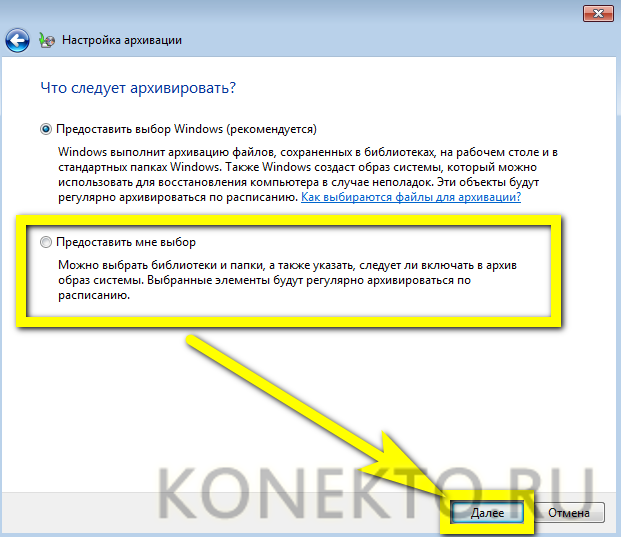
Установив галочки в нужных чекбоксах, можно продолжать создание копии для восстановления, снова воспользовавшись кнопкой «Далее».
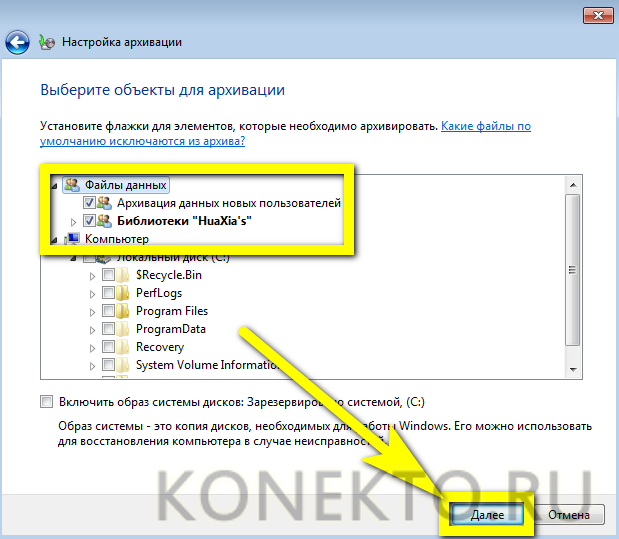
Здесь же юзер может запросить одновременную запись образа системы, поставив галочку в самом нижнем чекбоксе.
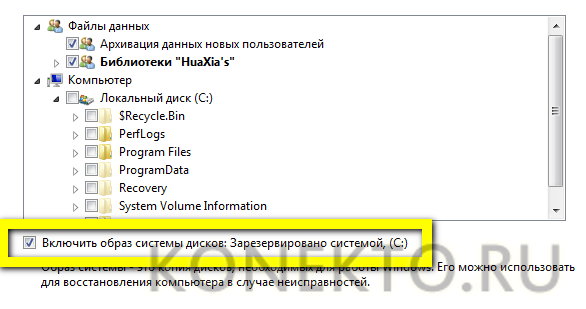
Остаётся щёлкнуть по кнопке «Сохранить параметры и запустить архивацию».

Процесс займёт от нескольких минут до нескольких часов; за ходом операции можно следить, сверяясь с постепенно заполняемой шкалой вверху окна.
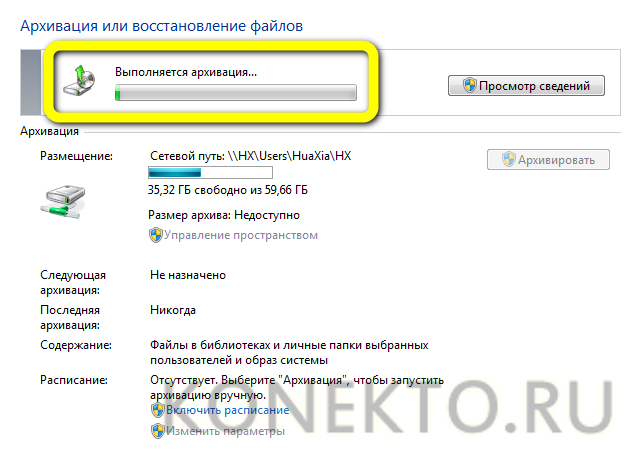
Кнопка «Просмотр сведений» поможет юзеру получить чуть больше информации о происходящем — в частности, узнать, чем именно ОС занята сейчас.

Чтобы ожидание не прошло впустую, рекомендуется воспользоваться ссылкой «Включить расписание», находящейся в том же окне.

Отключить автоматическое создание копий можно в левой боковой панели «Архивации и восстановления».
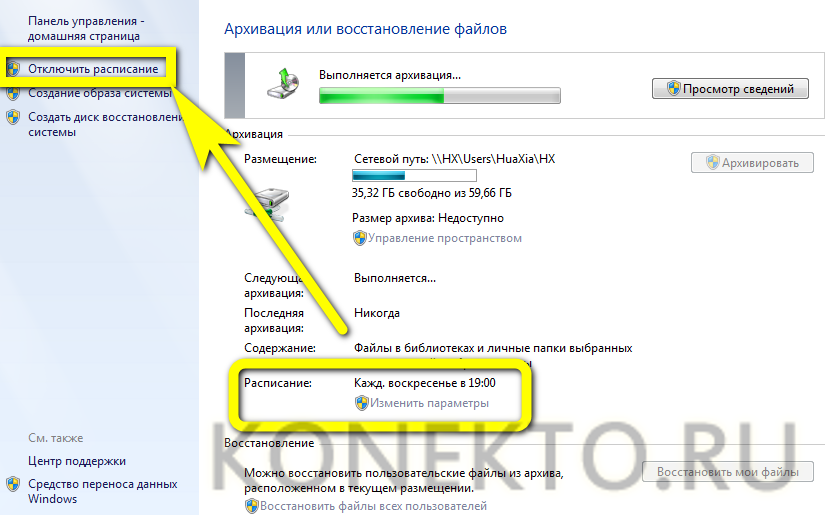
Перейдя по расположенным там же ссылкам, юзер инициирует процедуру создания образа системы или записи его на диск; порядок действий в этих случаях принципиально одинаков, и рассказывать о нём отдельно не имеет смысла.
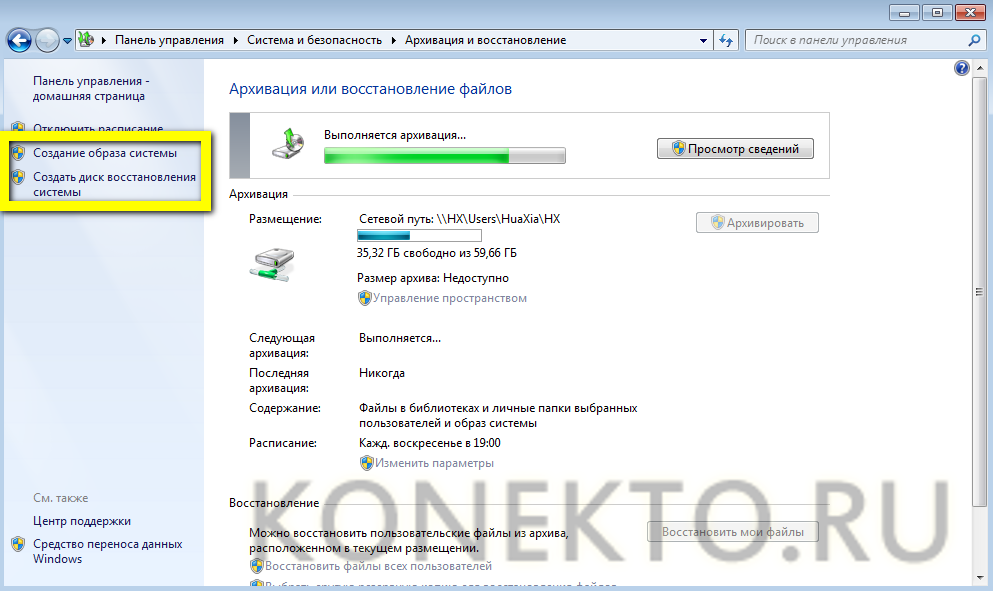
Когда резервная копия будет готова, пользователь увидит в окне дату и время её создания, а также размер образа.
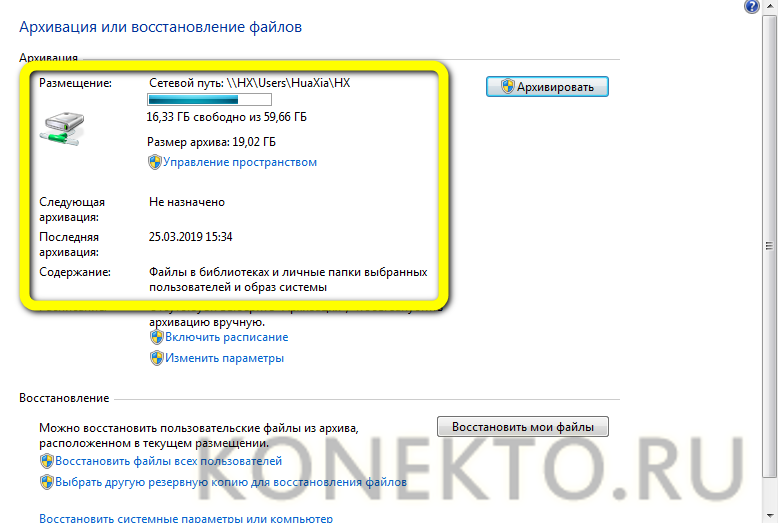
Чтобы восстановить Виндовс 7 из ранее сделанной копии, следует:
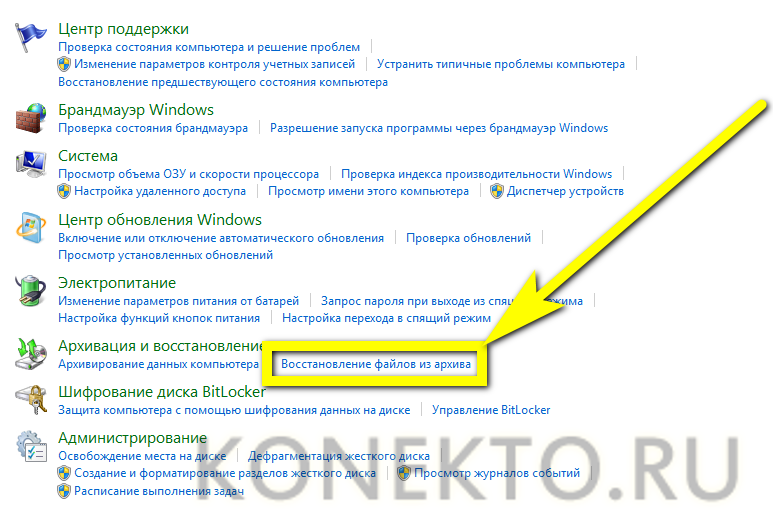
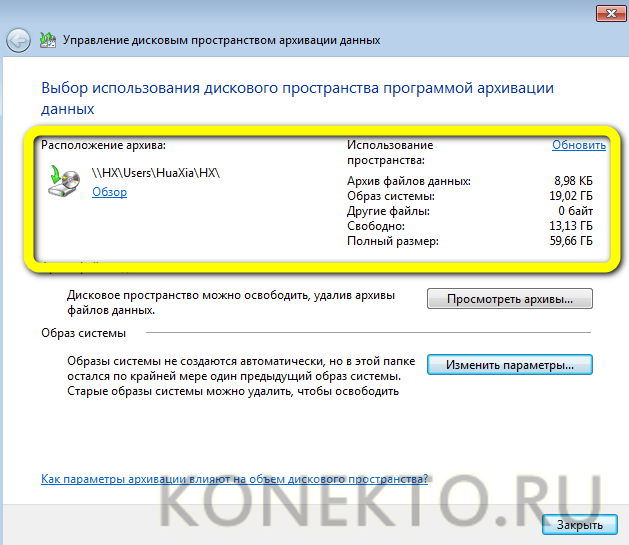
Теперь можно приступать к восстановлению, воспользовавшись одной из ссылок в одноимённом поле.
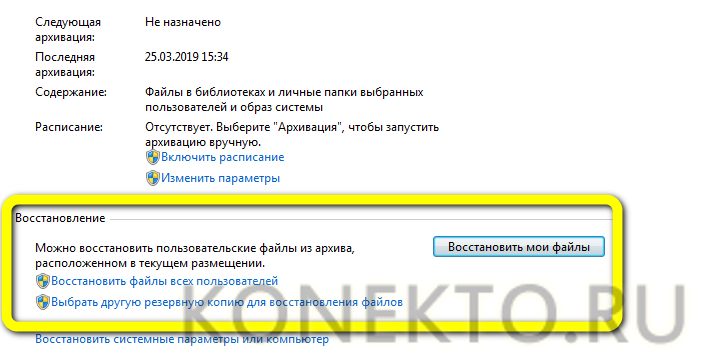
В новом окне пользователю нужно выбрать, нажав на кнопку «Обзор файлов», какие данные он хочет вернуть.
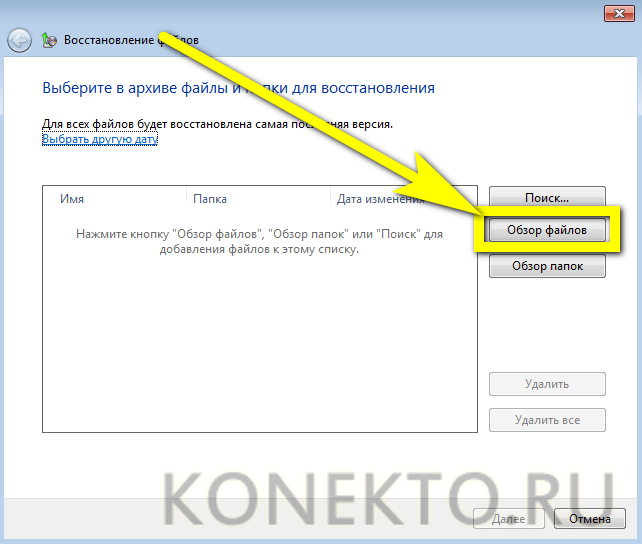
Windows 7 откроет окно с папкой, содержащей последние сохранённые копии; навигация в ней осуществляется в обычном порядке.

По окончании выбора нужно нажать на кнопку «Далее».
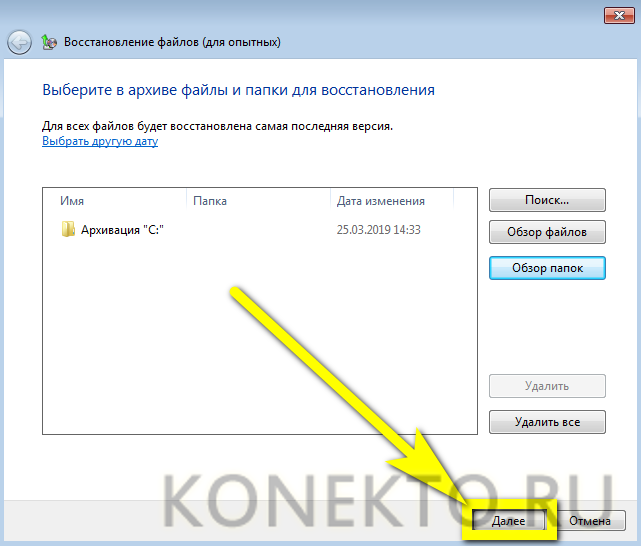
Указать, следует ли заменить текущие файлы сохранёнными, и щёлкнуть по «Восстановить».
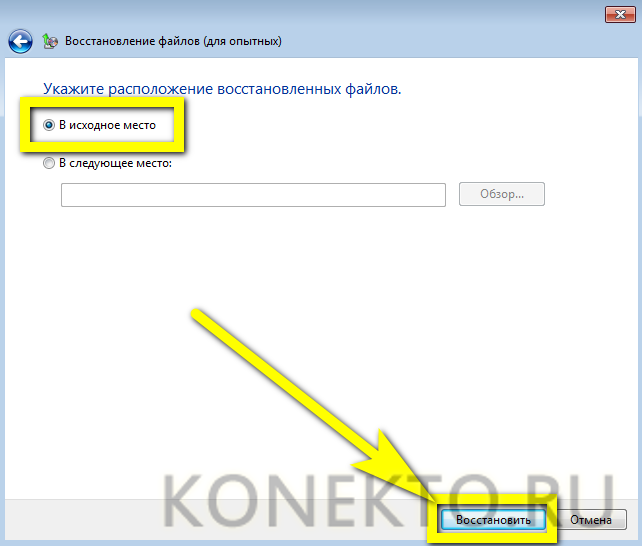
Восстановление с диска
В некоторых случаях нам может понадобиться диск восстановления системы. Выше мы уже обозначили то, в каких случаях вероятность на то наибольшая — если из-за вируса или самим пользователем нечаянно удалены ключевые для работы Windows файлы. Еще вариант — ошибка стандартной программы восстановления системы.
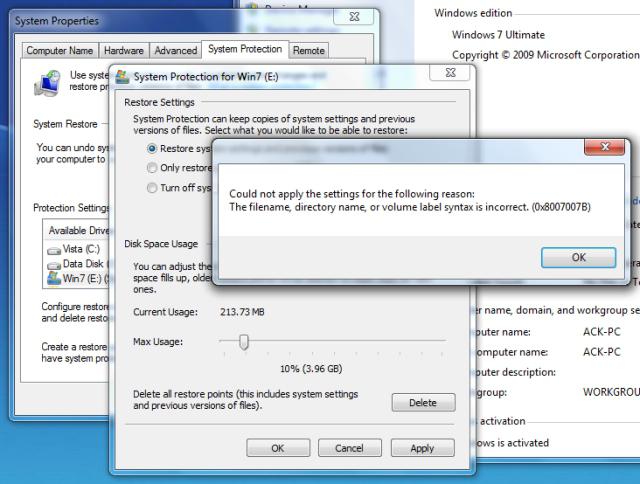
IT-специалисты крайне рекомендуют заблаговременно сделать такой диск. В этом нет ничего сложного. Чтобы создать диск, следует нажать «Пуск», затем выбрать «Панель управления», а после — опцию «Архивация и Восстановление». Находим пункт «Создать диск» соответствующего назначения. Далее следуем отображаемым на экране инструкциям. Разумеется, еще до того, как мы откроем эту программную область, следует поместить в DVD-привод чистый диск. Процесс записи длится несколько минут.
Если мы планируем использовать диск, то придется запускать восстановление системы через БИОС. Точнее, не сам процесс осуществлять посредством этого инструмента, а производить настройки, ключевые с точки зрения корректной загрузки функции с диска.
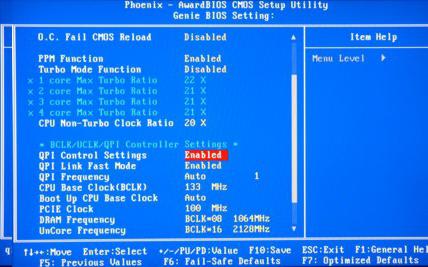
Как именно производить в этом случае восстановление системы? Через БИОС нам необходимо установить корректную последовательность загрузки относительно установленных в компьютере дисковых накопителей. Дело в том, что по умолчанию Windows запускается с винчестера. Чтобы выставить корректные настройки, заходим в BIOS (клавиша DEL в самом начале загрузки ПК), затем выбираем пункт меню Boot Sequence или созвучный ему. После — выставляем на первое место в последовательности носителей DVD-привод. Затем — сохраняемся (обычно F10) и перезагружаемся. После этого компьютер будет запускаться не с винчестера, а с диска восстановления системы.
Работа с его программным интерфейсом несколько отличается от аналогичного процесса в самой Windows. Рассмотрим ее особенности. Как сделать восстановление системы с диска? Какого сценария придерживаться?
В «дисковом» интерфейсе восстановления есть возможность выбрать три опции. Первая — это работа на уровне загрузки системных файлов. Называется она «Восстановление запуска» и позволяет переписать критически важные для корректной работы ОС данные с диска на винчестер. Вторая опция — это «Восстановление системы». Эта функция, в целом, аналогична той, что запускается в Windows в «Панели управления» согласно рассмотренной нами выше инструкции
Есть, правда, важное отличие — восстановление в этом случае нельзя отменить. Однако, как и при работе в Windows, можно выбирать разные «точки» по очереди
Третья опция — это «Восстановление образа системы». Это, как мы уже сказали выше, альтернатива восстановлению, во многих случаях более надежная с точки зрения последующей корректной работы ОС. Но, для того чтобы задействовать ее, образ системы должен быть нами заблаговременно создан.
Таким образом, в зависимости от целей восстановления системы мы выбираем одну из трех опций. В большинстве случаев работоспособность ПК с диска вернуть можно, даже если удалены важнейшие файлы. Восстановление системы на ноутбуке при помощи диска осуществляется по примерно тем же алгоритмам.
Запускаем восстановление Windows
Наверняка вы или ваши знакомые сталкивались со случаями когда не загружается Windows, или возникают ошибки при работе системы. Один из способов это исправиться — воспользоваться восстановлением системы Windows 7.
Конечно есть и другие варианты решения проблемы такие как: безопасный режим, полезная F8, восстановление системы, установка или переустановка Windows и другие.
Процедуру восстановления или System Restore можно проделать тремя разными способами:
- Восстанавливаем с помощью самого Windows
- Восстановление через безопасный режим
- Восстанавливаем при помощи установочного диска Windows 7
Восстановление системы с помощью Windows
Для того чтобы приступить к восстановлению системы Windows 7, сначала нужно разобраться какие возникают ошибки и загружается ли операционная система вообще. Если она загружается, то можно попытаться её восстановить из под Windows.
Переходим на рабочий стол, находим ярлык или иконку Компьютер (Мой компьютер), нажимаем по нему правой кнопкой мыши и заходим в Свойства.

В окне просмотра основных сведений о вашем компьютере переходим на вкладку Защита системы.

В Свойствах системы находим вкладку Защита системы и нажимаем Восстановление.
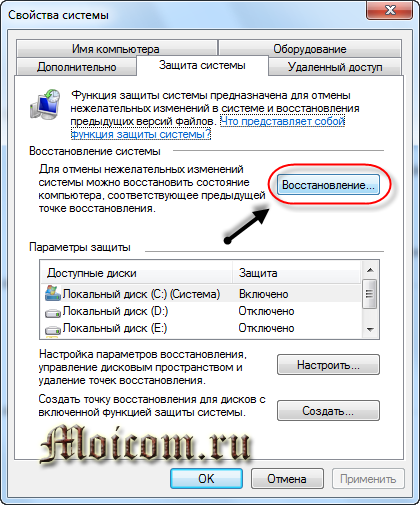
Попадаем в Восстановление системных файлов и параметров, жмем Далее.

В следующем окне нужно выбрать точку восстановления. Если их нет и функция восстановления отключена, то нужно её включить и создать контрольную точку восстановления. Подробнее об этом я писал тут: Точка восстановления Windows 7.
Выбираем нужную дату с контрольной точкой восстановления. Можно нажать галочку Показать другие точки восстановления, если среди представленных точек нет нужной. Нажимаем Далее.

Подтверждаем восстановление, указываем системные диски, которые хотим восстановить и снова Далее.

Подтверждаем точку восстановления, смотрим еще раз на её описание и если все правильно, нажимаем Готово. Здесь так же есть возможность создания дискеты сброса пароля. Можно сохранить эту информация как на дискету, так и на USB-устройство флэш-памяти.

Она может вам понадобиться если вы забудете или потеряете пароль от компьютера. Если вы все таки его забыли, то вам сюда Как взломать пароль на компьютере.
Восстановление системы будет невозможно прервать, если оно будет запущенно. Продолжить? Кликаем Да.

После этого система подготавливается к своему восстановлению, закрываются все открытые программы и приложения, компьютер уходит в перезагрузку. При следующем запуске Windows 7, если все прошло успешно, то появляется такое окно Восстановление системы выполнено успешно.

Вот так делается восстановление системы 7, с помощью стандартных средств Windows.
Но допустим, что у вас операционная система Windows 7 не включается и не загружается, как же тогда выполнить восстановление. Для этого воспользуемся вторым способом восстановления системы Windows 7.
Почему не работает восстановление системы
Если восстановление системы не отключено, то причиной почему не работает восстановление системы, может быть установленный на компьютере антивирус.
Для решения этой проблемы необходимо выключить самозащиту антивируса. Со мной также произошел такой случай. Мне также было необходимо сделать восстановление операционной системы, но восстановления операционной системы не произошло. В моем случае причиной был Антивирус Касперского 2012. С более ранними версиями этого антивируса таких проблем не возникало.
Восстановление операционной системы работает, только если ее выполнять в «безопасном режиме». Если делать восстановление операционной системы в обычном режиме, если просто приостановить защиту антивируса, то это не сработает, в самом конце процесса восстановления операционной системы вы увидите сообщение, что операционной системе не удалось восстановить более раннее состояние системы.
Для решения этой проблемы в Антивирусе Касперского необходимо войти в «Настройки» => «Дополнительные параметры» => «Самозащита». Во вкладке «Параметры самозащиты» необходимо снять флажок напротив пункта «Включить самозащиту», а после этого нажать на кнопку «ОК».
После этих действий можно начинать выполнять восстановление операционной системы.
После завершения восстановления операционной системы антивирус включается автоматически.
Имейте в виду, что это только одна из возможных причин.
Как сделать откат до точки восстановления
После создания копий любым из предложенных способов нужно знать, как откатить Windows 10 при возникновении неполадок в работе. Выполнить процедуру можно одним из 3 способов. Рассмотрим подробнее каждый из них.
Откат системы через интерфейс Windows
Восстановление системных файлов в исходное положение на определенное время таким способом выполняется через меню Пуск.
Пошаговая инструкция:
Открыть Пуск.

Выбрать в списке раздел «Система», тапнуть ЛКМ.

В открывшемся окне найти «Защита системы», кликнуть по нему.
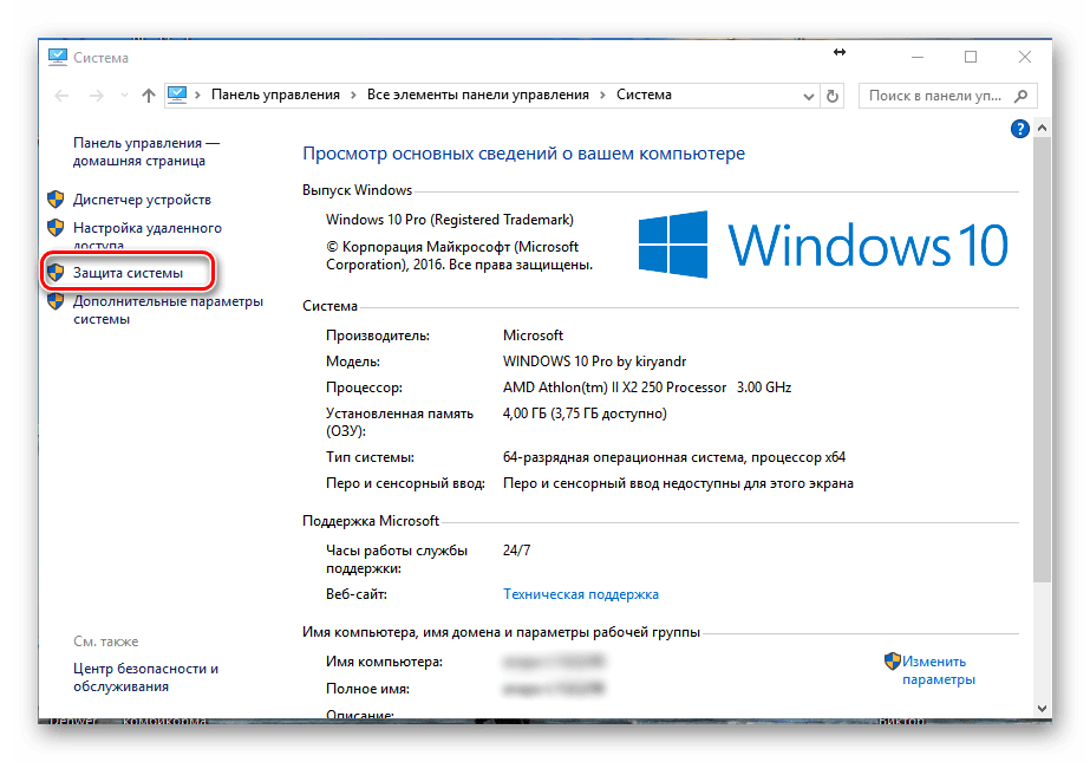
- В окошке выделить строку «Локальный диск C».
- Нажать на кнопку «Настроить».

В Параметрах восстановления выделить маркером строку «Включить защиту системы».
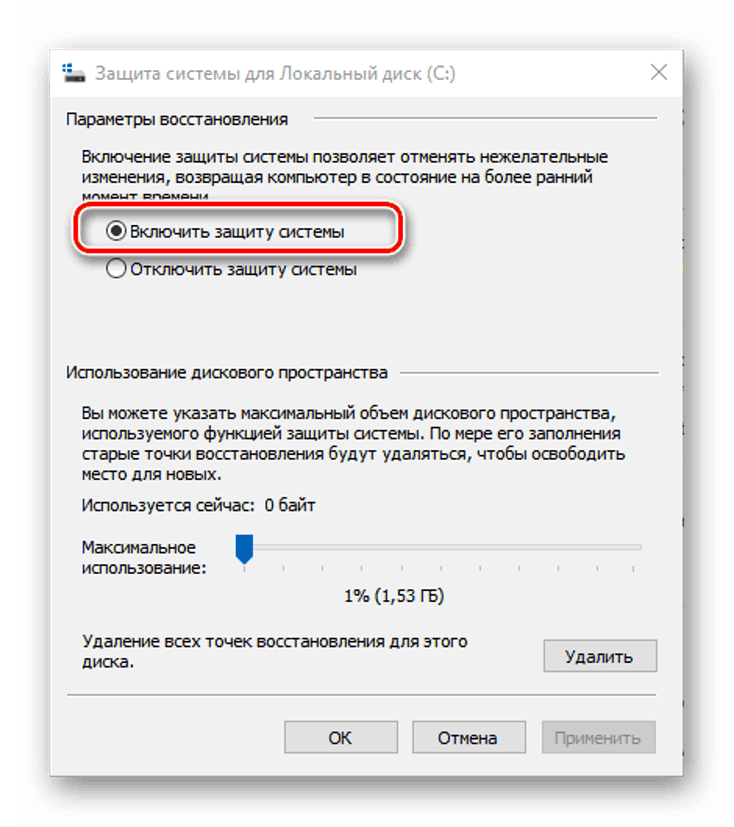
После выполнения последнего пункта начнется процесс восстановления на предыдущую дату. Настройка параметров на ПК и на ноутбуке идентичная.
С помощью инструментов диагностики
Если «десятка» не загружается, восстановить ее работу можно с помощью специальной среды по восстановлению. При включении компьютера в этом случае появится окно с предупреждением. Его еще называют «синим экраном смерти». Он появляется при серьезных нарушениях в работе операционки. В нем нужно выполнить следующие действия:
Кликнуть «Дополнительные варианты восстановления».

Тапнуть ЛКМ по разделу «Диагностика».

В открывшемся окне выбрать «Восстановление системы».

В последнем окне выбрать точку отката для восстановления ОС.
Командная строка
Инструмент поможет вернуть состояние определенных файлов до начального значения. Для внесения изменений потребуется выполнить запись загрузочного диска с установленной версией Винды.
Пошаговая инструкция:
- Вставить накопитель в систему.
- Перезагрузить гаджет.
- Включить ПК, нажав клавишу «F8».
- Выбрать безопасный режим.

Ввести команду: rstrui.exe. Нажать «Enter».
После чего Мастер настроек выполнит ремонт и возврат загрузочной утилиты Виндовса. Компьютер должен произвести загрузку и запуск системы.
Если пользователь желает сразу проверить операционную систему на ошибки и исправить их, то ему нужно следовать инструкции:
- Нажать одновременно клавиши: «Win + R».
- Ввести в строку «Выполнить» команду: cmd.
- Нажать «Ok».
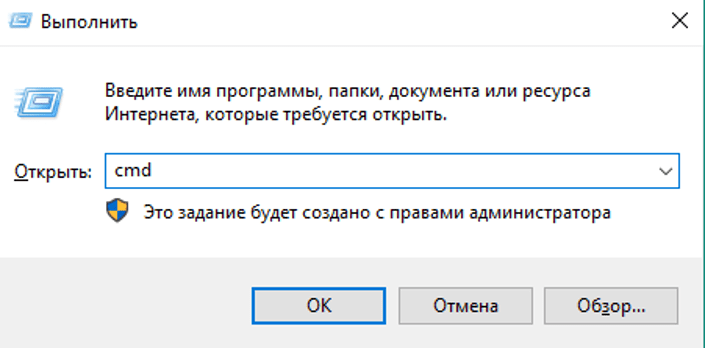
Ввести значение: sfc/scannow и нажать «Enter».
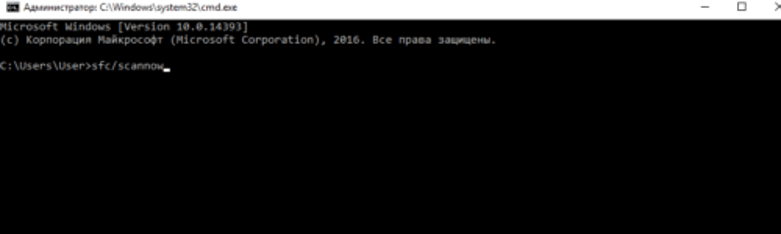
Компьютер запустит процесс проверки файлов. Юзеру необходимо дождаться его завершения. Для замены поврежденных файлов потребуются данные с загрузочного диска или накопителя.
Восстановление операционной системы Windows 10, так же, как и ее откат, позволяют устранить неполадки в работе. Вовремя созданные копии важных данных системы помогут восстановить системные файлы и вернуть их в прежнее состояние. Изучившему пошаговую инструкцию, описанную выше, пользователю не придется обращаться к специалистам за помощью.
Почему не работает восстановление системы
После завершения выполнения восстановления, операционная система возвращается в то состояние, которое она имела в момент создания данной точки восстановления. К сожалению, восстановление Windows при помощи заранее созданных точек восстановления не всегда проходит гладко по-разным причинам.
Вы запускаете процесс восстановления операционной системы и видите, что в Windows не работает восстановление системы. Пользователь может столкнутся с несколькими вариантами неполадок в работе этого системного инструмента:
- Функция восстановления Windows вообще не работает на ПК.
- Процесс восстановления операционной системы запускается, проходит все этапы восстановления, а в завершении процесса вы видите, вместо окна с информацией, что система успешно восстановлена, окно с информацией о том, что системе не удалось выполнить восстановление.
- Операционная система не запускается, попытки выполнить восстановление системы с помощью Диска восстановления, загрузочной флешки Windows или установочного DVD-диска, ни к чему не приводят.
Причины отказа в работе функции восстановления Windows могут быть самыми разными:
- На ПК отключена защита системы — функция создания точек восстановления отключена в операционной системе, следовательно, на компьютере нет в наличии точек восстановления.
- Отсутствуют точки восстановления — контрольные точки восстановления были удалены по каким-либо причинам. Например, при «большом» обновлении Windows 10, на компьютере удаляются прежние точки восстановления, созданные в прежней версии системы.
- Повреждение точки восстановления — в этом случае, необходимо использовать другую точку восстановления, если она есть в наличии.
- Воздействие вирусов — вредоносное программное обеспечение выводит из строя системное средство восстановления или отключает службы и функции, ответственные за выполнение этой работы.
- Блокировка выполнения восстановления сторонним программным обеспечением — обычно, это происходит от действий антивируса.
- Сбои в работе Windows — из-за серьезных неполадок в работе операционной системы перестают работать многие функции, в том числе, восстановление системы.
- Система не запускается из-за проблем с оборудованием — в случае отказа жесткого диска, памяти или другого аппаратного обеспечения, не удалось выполнить загрузку на компьютере, чтобы приступить к восстановлению ОС.
В этой статье мы рассмотрим некоторые причины, по которым не работает функция восстановления Windows, и способы решения проблемы.
Как исправить зависание восстановления системы Windows 10
Поскольку в Интернете ведется много дискуссий по этой теме, мы составили список полезных решений, которые вы можете попробовать одно за другим.
① Выполните восстановление системы в безопасном режиме
Если ваша система зависает на экране инициализации или восстановления файла, первое, что нужно сделать, — это подождать некоторое время, особенно если точка восстановления содержит много данных.
Однако, если функция восстановления системы Windows 10 зависает более часа, попробуйте принудительно завершить работу, перезагрузив компьютер и проверьте состояние.
Если Windows по-прежнему возвращается к тому же экрану, попробуйте исправить его в безопасном режиме, выполнив следующие действия.
Шаг 1. Подготовьте установочный диск . Перейти к Веб-сайт Microsoft на другом рабочем компьютере загрузите инструмент Windows 10 и создайте установочный диск. Кроме того, вы также можете создать ремонтный диск или отремонтировать привод .
Шаг 2: Вставьте созданный носитель в свой компьютер и измените порядок загрузки, чтобы компьютер загружался с носителя.
Шаг 3 : Выбрать Почини свой компьютер на экране установки Windows, чтобы войти в WinRE (среду восстановления Windows).
Наконечник:
Шаг 4: Идти к Выберите опцию > Устранение неполадок > Дополнительные параметры> Параметры запуска> Перезагрузить .
Шаг 5 : Нажмите F6 выбирать Включить безопасный режим с помощью командной строки для запуска восстановления системы.

Шаг 6: Выберите учетную запись и введите пароль.
Шаг 7: Тип rstrui.exe во всплывающем окне командной строки и нажмите Войти .
Шаг 8: Теперь вы можете запустить восстановление системы в безопасном режиме.

Это должно эффективно решить проблему зависания восстановления системы Windows 10. Однако, если восстановление системы по-прежнему зависает при инициализации или восстановлении файлов, попробуйте следующее решение.
② Запустить восстановление при загрузке
Могу ли я остановить восстановление системы Windows 10?
Вы можете принудительно завершить работу, чтобы остановить процесс восстановления системы, чтобы ваш компьютер снова смог нормально работать после перезагрузки. Тем не менее проблема восстановления системы, зависшая при инициализации, по-прежнему возникает при ее запуске.
Одна из возможных причин — поврежден менеджер загрузки. В этом случае вы можете просто исправить это с помощью восстановления при загрузке.
Для этого введите WinRE. Затем перейдите к Выберите опцию > Устранение неполадок > Дополнительные параметры> Восстановление при загрузке .

Попробуйте следующее решение, если оно не помогло решить проблему с зависанием восстановления системы Windows 10.
③ Запустить SFC
Проверка системных файлов (SFC.exe) — это служебная программа Windows, которая помогает сканировать системные файлы Windows на наличие повреждений. Он попытается восстановить все найденные поврежденные файлы.
Если восстановление системы занимает вечное время, проблема с Windows 10, вероятно, повреждена.
Здесь запустите проверку системных файлов, чтобы просканировать Windows и проверить, помогает ли это.
- Войдите в WinRE с установочного диска, как и в первом методе.
- Перейдите к Выберите опцию > Устранение неполадок > Дополнительные параметры> Командная строка .
- Выберите учетную запись и введите пароль.
- Тип sfc / scannow во всплывающем окне и нажмите Войти для устранения неполадок с отсутствующими или поврежденными системными файлами в Windows 10.
Пожалуйста, подождите, пока проверка не достигнет 100%.

После завершения проверки снова запустите восстановление системы, чтобы увидеть, зависает ли оно по-прежнему при восстановлении файлов или инициализации.
В дополнение к этим трем решениям некоторые пользователи предлагают выполнить полное сканирование системы на вирусы с помощью Защитника Windows, чтобы убедиться, что компьютер не заражен вирусами, или запустить очистку диска, а затем попытаться выполнить восстановление системы. Эти решения также могут решить проблему длительного восстановления системы Windows 10.
Использование утилиты AVZ
AVZ – это антивирусное программное обеспечение, которое выполняет быстрое сканирование компьютера на предмет вредоносных программ, неправильных настроек и ошибок Windows. Приложение распространяется на бесплатной основе и не требует установки. Подходит для использования в системе любой разрядности.
Чтобы выполнить восстановление Windows в этой программе, достаточно открыть вкладу «Файл» в основном окне. Затем щёлкните по пункту «Восстановление системы».
Рис.13 – основное меню в AVZ
В открывшемся окне отметьте галочками все опции системы, с которыми будет работать программа. Нажмите на клавишу «Выполнить». Список довольно объемный. Рекомендуем выбрать все пункты.
Их выполнение повысит вероятность бесперебойной работы Windows 7 после завершения работы приложения. Одновременные исправления настроек сети, жесткого диска, поиска и параметров запуска – это лучший вариант восстановления для операционной системы.
Рис.14 – выбор настроек системы в AVZ
Что такое точка восстановления Windows
Точка восстановления — это набор параметров и важных системных файлов, определяющих состояние операционной системы в конкретный момент времени
То есть при создании точки восстановления Windows «консервирует» самое важное, отвечающее за ее работоспособность. Вся законсервированная информация хранится в защищенной области жесткого диска
В случае сбоя или выхода операционной системы из строя можно воспользоваться точкой восстановления и привести операционную систему в состояние, в котором она находилась в момент создания точки восстановления.
При этом ВАЖНО понимать, что речь идет ТОЛЬКО о состоянии операционной системы, то есть о состоянии наиболее значимых ее файлов, а не о файлах пользователя или образе всего системного диска. Например, вирус может повредить системные файлы из-за чего компьютер перестанет загружаться или будет появляться синий экран смерти
К этому же может привести некорректная установка драйвера, обновления операционной системы или даже установка какой-то программы
Например, вирус может повредить системные файлы из-за чего компьютер перестанет загружаться или будет появляться синий экран смерти. К этому же может привести некорректная установка драйвера, обновления операционной системы или даже установка какой-то программы.

В такой ситуации точка восстановления позволит очень быстро решить проблему, вернув системные файлы в то состояние, в котором они были до их повреждения или изменения.
Точки восстановления позволяют отменить последние изменения в операционной системе, но их использование будет действительно эффективным лишь в том случае, если они будут создаваться своевременно. Это означает, что точки восстановления должны создаваться регулярно, а также до каждого потенциально небезопасного действия, например, установка драйвера или нового приложения на компьютер.
Обычно с этой задачей справляется сама операционная система Windows, но тут стоит понимать, что за подобную страховку придется платить и в этом случае речь идет не о деньгах, а о пространстве жесткого диска. Точки восстановления могут занимать значительный объем, особенно если они создаются регулярно.
Многие пользователи не знают о существовании точек восстановления, но сталкивались с исчезновением места на жестком диске. Довольно часто здесь есть прямая связь и удаление старых точек восстановления способно высвободить дополнительные гигабайты, а порой и десятки гигабайт на системном диске.
Также хочу заметить, что точки восстановления далеко не всегда оказываются полезными и лично я отключал их создание в Windows. Но это не означает, что они абсолютно бесполезны. У каждого пользователя есть свой алгоритм восстановления работоспособности операционной системы и этот алгоритм зависит от того, как человек использует компьютер, то есть от того, как у него организована работа на компьютере. Например, у меня на компьютере уже давно сформировался некоторый практически неизменный набор программ, а личные файлы всегда находились на несистемном диске. По этой причине в случае сбоя мне было проще воспользоваться заранее созданным образом системного диска и за пол часа восстановить системный раздел со всеми нужными мне приложениями, нежели без гарантии колдовать с точками восстановления. Но все же иногда их применение вполне оправдано.
Если вы экспериментируете с программами, периодически устанавливая что-то новенькое или собираетесь что-то изменить в реестре Windows, то точки восстановления помогут вам избежать возможных проблем.
Итак, давайте обратимся к настройкам восстановления.
Ошибки связи (1671, 3004, 3014, 3194)
Если при восстановлении iPhone iTunes выдает сообщение с номерами 1671, 3004, 3014, 3194 или 9006, то вы имеете дело с неполадками, мешающими установить соединение компьютера с сервером Apple или мобильным устройством. В случае с возникновением неполадок 3004, 3014 3194, 9006 первым делом попробуйте перезагрузить компьютер. Если это не помогло, закройте приложения, которые работают в фоновом режиме, оставив только iTunes. Отключите брандмауэр и антивирус. Так как сбои с номерами 3004, 3014 3194, 9006 возникают из-за невозможности установить соединение с сервером, отключение брандмауэра поможет снять защитный экран.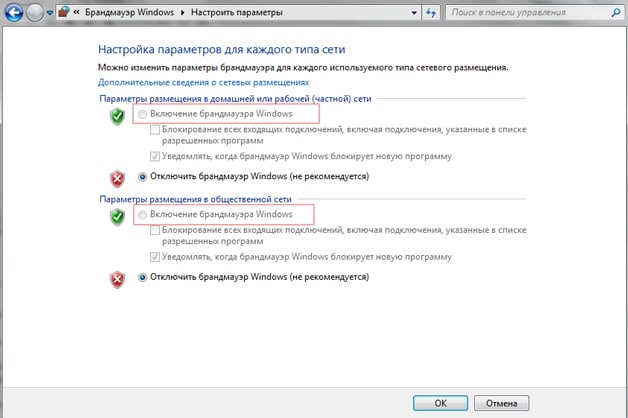
Если эти способы не помогают избавиться от сбоев 3004, 3014 3194, 9006, то попробуйте следующие методы:
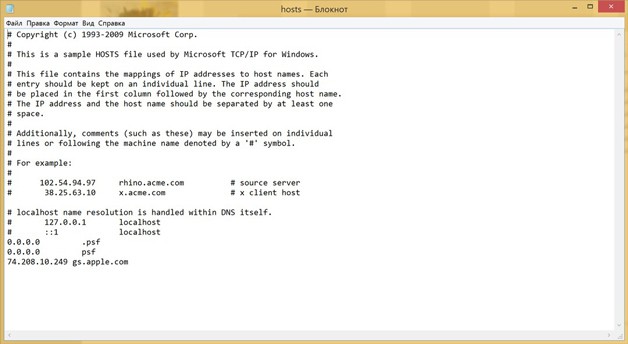
Лишняя запись будет заканчиваться адресом gs.apple.com. Если нашли такую, немедленно удалите её и сохраните файл hosts. После правки hosts сообщения о сбоях 3004, 3014 3194, 9006 не должны больше появляться при восстановлении iPhone. Если неполадки с номерами 3004, 3014 3194, 9006 появляются при восстановлении iPhone на компьютере Mac, то откройте hosts через терминал с помощью команды «sudo nano /private/etc/hosts».
Если iTunes выдает ошибку 3194, когда строка восстановления заполняется на 2/3, то с большой долей вероятности вы столкнулись с аппаратной неполадкой – повреждением модема или модулем питания Айфона.
Заключение
Ошибка программы восстановления системы 0x81000203 windows 10 имеет не так много вариантов решения, поэтому в статье рассмотрены наиболее распространенные из них – как самые простые, так и радикальные
Важно помнить – не помог один вариант, поможет следующий
Некоторые пользователи Windows 10 сталкиваются с ошибкой 0x81000203 при выполнении восстановления. Данная ошибка может возникать из-за вмешательства стороннего программного обеспечения в работу Windows, из-за прекращения работы требуемых для восстановления служб и многое другое. Помимо прочего, эту ошибку также можно увидеть во время обновления Windows.
Не повезло и самим наткнуться на ошибку 0x81000203 на своем компьютере? Что же, тогда продолжайте читать, ведь сегодня мы покажем, как избавиться от этой ошибки и восстановить свою Windows без каких-либо проблем.

