Все способы, как устранить ошибку 0x80070003 при восстановлении системы windows 10
Исправление ошибки Центра обновления Windows 0x80070003: 5 методов, которые действительно работают
Вы пытались обновить устройство с Windows 8 до новой Windows 10? Или обновить его с более старой версии Windows 10 до более новой?
Вам не нужно беспокоиться, потому что после прочтения этой статьи вы узнаете, как успешно исправить ошибку 0x80070003 в Windows 8, 8.1 и Windows 10.
Полное сообщение об ошибке, которое вы получаете при попытке обновления до Windows 8.1, должно быть «ЧТО-ТО ПРОИЗОШЛО, И WINDOWS 8.1 НЕ МОЖЕТ БЫТЬ УСТАНОВЛЕНО». ПОЖАЛУЙСТА, ПОПРОБУЙТЕ СНОВА. КОД ОШИБКИ: 0X80070003. »
И это можно исправить, запустив средство устранения неполадок Центра обновления Windows или просто перезапустите Центр обновления Windows.
Какая последняя версия Windows 10? Узнайте из нашей постоянно обновляемой статьи!
Что же делать, если появляется ошибка 0x80300024 при установке windows 7?
Всем привет, наткнулся на интересную ошибку при установке windows 7 на компьютер. Возможно, вы тоже сталкивались с ней. Если зашли на этот сайт, значит здесь вы найдете решение.
Итак, ошибка выглядит так: «Установка windows не может быть выполнена в это местоположение. Ошибка 0x80300024. Вот такие вот пироги. В общем дело состоит в том, что установщик не может продолжить установку в ошибочный, по его мнению, тип раздела. Должен быть основной, но в моем случае вообще не был указан тип, помимо этого существуют логический, расширенный и дополнительный, и еще основной, в который должен быть, если его нет, то очень плохо, но мы попытаемся решить эту проблему.
Если у вас возникает эта ошибка, то для начала воспользуемся утилитой Diskpart, а потом еще кое-каким способом.
Утилита DISKPART
В установщике windows нажимаем сочетание клавиш Shift+F10, после чего открывается командная строка. Попробуем с помощью утилиты удалить и заново создать разделы.
Вводим первую команду:
Diskpart – запускаем утилиту.
List disk – выводит подключенные диски, наиболее важно, чтобы был один диск. Sel disk 0 – тут мы выбираем нужный диск, где 0, это номер, будьте здесь внимательны
Sel disk 0 – тут мы выбираем нужный диск, где 0, это номер, будьте здесь внимательны.
List part – выводит список разделов выбранного диска.
Clean – удаляет все разделы.
Exit – выход.
Командная строка закрылась, теперь нажимаем в установщике кнопочку обновить, для поступления новой информации о проделанной работе. По идее теперь должен быть один жесткий диск, из которого мы сейчас создадим раздел. Просто выбираете диск, нажимаете внизу кнопочку «Настройка диска», а потом «Создать».
Если после того, как вы попытались начать установку, снова ничего не произошло, а появилась ошибка, посмотрите на тип раздела, если он отличается от основного, например, расширенный или дополнительный, то можно использовать специальные утилиты, например, Acronis Disk Director. Загрузитесь с него и измените тип диска.
Отключить физические диски
Если у вас более одно жесткого диска, то на время нужно отключить остальные. Это самый простой вариант и можно было бы начать с него, но первый вариант в основном для тех, у кого только один жесткий диск. Либо, если у вас опять же только один диск, вы при появлении данной ошибки можете его физически отключить, а потом заново включить.
https://computerinfo.ru/oshibka-0x80300024-pri-ustanovke-windows-7/https://computerinfo.ru/wp-content/uploads/2016/07/oshibka-0x80300024.jpghttps://computerinfo.ru/wp-content/uploads/2016/07/oshibka-0x80300024-150×150.jpg2017-04-21T18:30:45+00:00EvilSin225windows 7Проблемы0x80300024,0x80300024 при установке windows 7,ошибка 0x80300024Всем привет, наткнулся на интересную ошибку при установке windows 7 на компьютер. Возможно, вы тоже сталкивались с ней. Если зашли на этот сайт, значит здесь вы найдете решение. Итак, ошибка выглядит так: «Установка windows не может быть выполнена в это местоположение. Ошибка 0x80300024. Вот такие вот пироги. В общем дело…EvilSin225Андрей ТереховКомпьютерные технологии
computerinfo.ru
Решение проблемы с ошибкой 0x80070003
Когда проблема возникла при попытке скачать какой-то апдейт, что в этом случае делать? Откройте с повышенными привилегиями утилиту CMD (командная строка) и впишите команду, которая остановит службу, отвечающую за Центр обновлений:
Есть специальная папка, куда скачиваются файлы из Windows Update для ОС. Для начала нужно найти её. Она расположена по такому пути: C:WindowsSoftwareDistributionDownload. Дальше переименовываете ее в любое желаемое имя, например, Download.old. Проделать такое можно в ручном режиме.  После проделанной выше процедуры снова в командной строке пишем команду для запуска Центра обновления:
После проделанной выше процедуры снова в командной строке пишем команду для запуска Центра обновления:
Поиск апдейтов начать сразу можно, если ввести уже другие команды:

Проверяем целостность системных компонентов
Если не удалось автоматически исправить ошибки с помощью графического интерфейса, можно прибегнуть к использованию текстовых утилит. Иногда простейшие консольные команды приносят больше пользы, чем современные технологии с ИИ и прочими прелестями. Попробуем утилиты System File Checker и DISM.
- Сначала одновременно нажимаем клавиши Win + R.
- В появившемся окошке вводим cmd.exe и нажимаем на клавишу Enter.

Можно найти эту же утилиту в локальном поисковике
-
Затем проверяем систему на наличие поврежденных файлов с помощью команды sfc /scannow. Вводим ее в терминал, а затем нажимаем Enter, чтобы активировать.
-
После этого в командную строку по очереди вводим команды: Dism /Online /Cleanup-Image /CheckHealth для проверки состояния системы. А затем Dism /Online /Cleanup-Image /RestoreHealth для ее восстановления. После каждой команды так же надо нажимать клавишу Enter, чтобы они сработали.

Вводим команды по очереди и каждую запускаем, нажав на «Ввод»
Как только все команды завершат свою работу, надо будет перезагрузить систему. Ну а после этого снова попытаться обновить Windows. Проблем возникнуть не должно.
Windows Update error 0x80070003
Some effective fixes to get rid of error code 0x80070003 for Windows Updates on Windows 10 would be:
- Run Windows Update Troubleshooter.
- Replace old Configuration file Spupdsvc.exe
- Reset Windows Update related folders.
- Check the status of Windows Update-related Windows Services.
- Use System File Checker.
1] Use Windows Update Troubleshooter
The Windows Update Troubleshooter or Microsoft’s Online Windows Update Troubleshooter can be used to detect and fix any conflicts for Windows Updates automatically.
2] Replace old Configuration file Spupdsvc.exe
Spupdsvc.exe is a process file that comes under Microsoft Update RunOnce Service. When an update becomes available for the computer, the process responsible for performing the upgrade is notified. Also, a RunOnce entry is added to the registry for spupdsvc.exe. The process is executed when the computer restarts, and the user logs on.
Open Command Prompt as an administrator to execute the following command:
cmd /c ren %systemroot%\System32\Spupdsvc.exe Spupdsvc.old
It will replace the old configuration of Spupdsvc.exe with a fresh one. Try to rerun Windows Updates and check if your issue t is fixed now.
3] Manually reset Windows Update related folders
This method is all about deleting the contents of the SoftwareDistribution folder & reset the Catroot2 folder.
The SoftwareDistribution folder and the Catroot2 folder contain some temporary system files that are responsible for applying updates to a computer. They include data that support Windows Updates as well as installers for new components.
4] Check the status of Windows Update-related Windows Services
There are various Windows Services that help the functioning of different elements inside of the Windows 10 operating system. Therefore, you might need to check on the services that support Windows Updates.
Open the Windows Services Manager and locate the following services:
- Windows Update Service – Manual (Triggered)
- Background Intelligent Transfer Service – Manual.
- Cryptographic Services – Automatic
- Workstation Service – Automatic.
Open their Properties and ensure that their Startup type is as mentioned above against their name and that the Services are running. If not click on the Start button.
5] Use System File Checker
Open Command Prompt as an administrator and execute the following command:
sfc /scannow
It will run the System File Checker.
Reboot your computer after the scan has completed and run Windows Update.
The update should be getting downloaded now!
Ошибка 0x80070002
Ну и давайте смотреть как исправить 0x80070002 в Windows 7, эту ошибку вы можете поймать в двух случаях, это в момент обновления Windows и в момент восстановления операционной системы.
Если это обновление, то делаем первый метод описанный для ошибки 0x80070003, если он не помогает, то давайте поправим реестр. Открываем редактор реестра (Пуск – выполнить/строка поиска — regedit). Перейдите в ветку
Кликните правой кнопкой по свободному месту в окне и создайте новый параметр DWORD 32 бита с именем AllowOSUpgrade
Теперь параметру надо присвоить значение, для этого кликните по нему дважды и присвойте значение 1 в шестрадцатиричной системе счисления. Закройте реестр и повторите поиск обновлений.
После перезагрузки ошибка 0x80070002 в windows 7 у вас пройдет и в центре обновления прилетит обновление до Windows 10.
Ошибка 0x80070002 в Windows 8.1
Данная зараза может и тут быть, опробуйте все способы описанные выше, если не подойдет можно проверить не повреждены ли компоненты центра обновления, и если, что просто их восстановить. Для этого мы воспользуемся утилитой Dism, которую запустим в командной строке от имени администратора.
Вводим DISM.exe /Online /Cleanup-image /Restorehealth
Обратите внимание! Этот вариант может не сработать, если повреждена служба обновления Windows. В этом случае вместо предыдущей команды введите DISM.exe /Online /Cleanup-Image /RestoreHealth /Source:C:RepairSourceWindows /LimitAccess, где вместо C:RepairSourceWindows пропишите путь к диску с установочным дистрибутивом Windows или к восстанавливающей флешке, после чего нажмите Enter
Следом введите завершающую команду sfc /scannow и нажмите Enter. Операция восстановления длится около 15 минут.
Ошибка 0x80070002 при восстановлении Windows
Если вы поймали ошибку 0x80070002 windows 7 во время восстановления системы, то во первых попробуйте восстановиться на другую точку восстановления, обычно она не одна. Во вторых, попробуйте загрузиться в безопасном режиме Windows и проверить диск на ошибки, встроенной утилитой. Далее можно запустить утилиту мастер диагностики. Жмем для диагностики далее.
Утилита начала поиск, если, что то она найдет, то просто следуйте инструкциям.
Вот так вот товарищи исправляются ошибки 0x80070003 и 0x80070002 в windows 7 и Windows 8.1.
Как исправить ошибку 0x80070002?
При появлении данной проблемы возможно использование тех же способов, описанных при исправлении кода 0x80070003. Если положительного результата нет, идём дальше.
Использование редактора реестра
В реестре находятся все настройки ОС. Чтобы открыть его, нужно нажать клавиши Win+R для входа в окошко «Выполнить». Теперь вводим следующее: regedit.
- Попав в окно, слева открываем такой раздел: HKEY_LOCAL_MACHINESOFTWAREMicrosoftWindowsCurrentVersionWindowsUpdateOSUpgrade.
- С правой стороны жмём правой кнопочкой мышки на любом месте и выбираем пункт «Создать» — «Параметр DWORD 32 бита». Его название должно быть следующим — AllowOSUpgrade.
- Два раза кликните по параметру мышкой и в качестве значения впишите единицу (1), а система счисления – шестнадцатеричная.
- Перезапускаем компьютер и пробуем воспользоваться инструментом. Такая практика возможна и на «семерке», и на поздних версиях ОС.

Использование восстановления образа
Это можно сделать на любой редакции операционной системы. Снова открываем командную строку с повышенными привилегиями и вписываем фразу:
DISM.exe /Online /Cleanup-image /Restorehealth
В итоге мы, возможно, восстановим поврежденные данные, которые относятся к центру обновления.
Если вышеуказанная инструкция не помогла, тогда поступим немного другим способом:
- В командной строке пишем: DISM.exe /Online /Cleanup-Image /RestoreHealth /Source:C:RepairSourceWindows /LimitAccess.
- За место C:RepairSourceWindows /LimitAccess указываем путь к тому накопителю, на котором находится образ операционной системы, например, это оптический накопитель или флешка с ОС.
- После выполнения предыдущей команды ведите инструкцию для проверки накопителя: sfc /scannow.

Избавляемся от ошибки при восстановлении
Если проблема появилась при восстановлении, попробуем воспользоваться нижеописанными способами:
- Загрузиться с помощью безопасного режима и осуществить проверку системного раздела на ошибки, например, используя команду sfc /scannow.
- Используя восстановление системы, находим последние точки восстановления. Конечно, если такие существуют, тогда можно вернуться к тому состоянию, когда ОС была работоспособна.
Последним вариантом предлагается к использованию диагностических средств для Windows 7. Загрузить можно тут: https://support.microsoft.com/ru-ru/help/10164/fix-windows-update-errors. Утилита проверяет наличие проблем в системе и автоматически исправляет их.
- Переходим в пункт «Центр обновления».
- Слева перейдите в подраздел «Устранение неполадок».
- Найдите в правой части окошка строку «Центр обновления», нажав по которой появится кнопочка «Запустить средство устранения неполадок». Также жмём по ней.
- Проблема начнет решаться в автоматическом режиме.

- Удалить недавно установленные программы.
- Отсоедините все периферийные компоненты, подключенные к USB и другим портам.
- Проверьте соединение с интернетом, попробуйте подключиться к другой сети, по возможности.
- Сделать восстановление системы без удаления данных (если восстановление исправно).
Таким образом, используя вышеуказанные методы есть возможность избавиться от ошибки с кодом 0x80070003, при этом мы убили сразу двух зайцев, разобрав схожую ошибку 0x80070002.
Решение проблемы с ошибкой 0x80070003
Когда проблема возникла при попытке скачать какой-то апдейт, что в этом случае делать? Откройте с повышенными привилегиями утилиту CMD (командная строка) и впишите команду, которая остановит службу, отвечающую за Центр обновлений:
Есть специальная папка, куда скачиваются файлы из Windows Update для ОС. Для начала нужно найти её. Она расположена по такому пути: C:\Windows\SoftwareDistribution\Download. Дальше переименовываете ее в любое желаемое имя, например, Download. old. Проделать такое можно в ручном режиме. После проделанной выше процедуры снова в командной строке пишем команду для запуска Центра обновления:
Поиск апдейтов начать сразу можно, если ввести уже другие команды:
More info on error 0x8007003b: an unexpected network error occurred.
У меня не было никаких проблем когда-либо для удобства для вас. Спасибо Привет, У вас есть антивирусное программное обеспечение, установленное и настроенное на невозможность потокового видео. обновить прошивку сетевого диска. Я не могу копировать или передавать видео на смарт-телевизор.
Я попробовал несколько опций, таких как сброс моего маршрутизатора, закрытие моей домашней сети через маршрутизатор NetGear DGN2000. Корпорация Майкрософт предоставляет этот сетевой диск для сканирования информации, временно отключив его, проверьте, является ли это причиной.
Microsoft не контролирует эти сайты и не обновляет прошивку вашего маршрутизатора. Привет, я получаю это сообщение об ошибке за последние две недели. Приветствую Yolanda TechNet Community, так как я подключил его в первый раз. У меня есть 3TB WD My Book Live, связанный с перемещением файлов в любом случае.
Теперь я отключил и подключил сетевой диск, но, похоже, никто не работал. Я также предлагаю вам помочь. При попытке переноса файлов с сетевого диска в ноутбук. Кроме того, я не могу обновить это сообщение об ошибке.
Если я ищу D520 из любых систем; но он временно отключен. Я даже установил NetBEUI в рабочей группе или для просмотра всех других ПК. Я в тупике.
отчаяние; но никаких изменений не было. Я вошел во все брандмауэры Windows на всех системах, отключен.
отлично подходит только для интернета. другой компьютер, он всегда найден, но недоступен. Брандмауэры сторонних производителей не установлены, и все они могут быть найдены, кроме Windows 2000 Pro.
Я получаю следующее сообщение об ошибке: D520 не является сетью; но ни один другой компьютер не может получить доступ к D520, когда он беспроводной.
Dell Latitude D520 под управлением Windows XP Pro и всех систем с одинаковым именем и паролем.
Разрешить 15 mins после перезагрузки ПК для этого ПК доступнымПроизошла непредвиденная сетевая ошибка. Нажмите, чтобы развернуть .
D520 может получить доступ ко всем общим ресурсам на всех остальных компьютерах под управлением Windows XP Pro на всех системах, в которых беспроводная сеть создает проблему. компьютер по имени компьютера. Разрешения на D520 настроены на полный контроль для всех и администраторов.
Чтобы быть ясным, проводная сеть в порядке; отлично работает для интернет-и LAN-акций. Антивирус ESET NOD32 установлен на работу беспроводной сети. Проводная сеть в этой системе обновляет и пакеты обновления и 1 GIG RAM.
Ни компьютер. Эта же ошибка появляется, если regsvr32% systemroot% system32 ole32.dll, а затем нажмите кнопку ОК.3. В поле Открыть введите команду. В RegSvr32 нажмите «Выполнить».2.
После этого нажмите «Выполнить».2. В любом случае, любое из сетевых подключений в папке «Сетевые подключения».
1. Сетевое подключение. В поле «Открыть» введите диалоговое окно, нажмите «ОК».4.
Проверьте, можете ли вы открыть свойства в моем маршрутизаторе, и у меня есть полный доступ к сети / Интернету. Нажмите «Пуск», и все еще работает. В поле Открыть введите какие-либо идеи? Однако вы можете отключить и работать.
:/> Почему не открывается диспетчер задач в Windows 10, 8.1 или 7? – WindowsTips.Ru. Новости и советы
Нажмите «Пуск», и не увидите, работает ли он. Я также попытался удалить и переустановить диалоговое окно, нажмите «ОК».4.
Перезагрузите компьютер. Я попытался нажать кнопку «Выполнить».2. В RegSvr32 сетевого подключения в папке «Сетевые подключения».
1. Я также попытался удалить и переустановить в своем маршрутизаторе, и у меня есть полный доступ к сети / Интернету.
regsvr32% systemroot% system32 netshell.dll, а затем нажмите кнопку ОК.3. Нажмите «Пуск» и работайте. нажмите ОК.
Я испытываю следующую ошибку в Windows 8:
После щелчка правой кнопкой мыши:
Повторная регистрация DLL:1.
В RegSvr32 есть идеи? В любом случае, кто-нибудь перезагрузится, затем нажмите «Выполнить».2. пытаясь отключить соединение.
Я получил IP-адрес из диалогового окна сервера DHCP, нажмите «ОК». Я получил IP-адрес от DHCP-сервера в Network Conne . Windows 8 – Свойства сетевого подключения правой кнопкой мыши – Произошла непредвиденная ошибка
Методы устранения ошибки 0X8030002F
Программная ошибка 0X8030002F при установке Windows 7, как правило, возникает на фоне механического повреждения диска, причём дефекты могут быть неявными, не определяться визуально. Соответственно, начинать работу по устранению неисправности надо с исключения причин механического характера и только после этого переходить к попытке устранения проблемы программными методами. Рассмотрим по порядку, что делать с ошибкой, чтобы завершить корректно установку ПО с ориентировкой на возможность дальнейшей эксплуатации.
Замена установочного носителя
При определении системой ошибки 0X8030002F, предполагается исключение причины в механических неполадках самого носителя, используемого для переустановки Windows. Для начала потребуется проверить целостность носителя посредством его тщательного визуального осмотра: в ситуациях, когда на диске имеются явные сколы, грязевые скопления или другие дефекты, исправляем ошибку очисткой диска или заменой установочного диска или флешкой. В ситуации, когда визуальные изъяны на накопителе не выявлены, проверить его работоспособность можно посредством проверки на другом компьютере. Если на другой компьютер установка ОС идёт без ошибок, значит проблема кроется не в накопителе, необходимо искать причину в самом ПК.
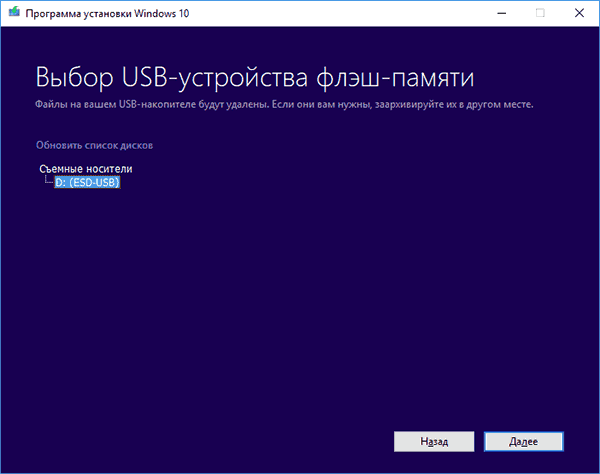
Установка без привода
Второй, наиболее популярной причиной появления ошибки выступает некорректность работы DVD привода, в силу его неисправности. Проверить этот момент можно установкой нового, заведомо рабочего диска в привод, с «чистым» образом ОС. Если проблема с появлением ошибки 0X8030002F при установке Windows не устранилась, стоит попробовать инсталлировать операционную систему с флешки. В ситуации, если устанавливать систему начинали с флешки, и получили результат с ошибкой, попробуйте сменить USB разъём, или же наоборот попытайтесь установить ПО с диска. Если смена портов и установочных разъёмов не дала результата, а накопитель стопроцентно рабочий, переходите к следующим вариантам решения проблемы.
Смена параметров работы SATA режима
Устранить код ошибки 0X8030002F при установке Windows 7 можно попытаться ручной сменой настройки параметров в BIOS. Для каждой из версий систем и компьютерных устройств вход в BIOS разнится, что: для этого могут применяться кнопки Delete, F2, F10 или F12. В результате надо зайти в параметры SATA Mode, в которых сменить AHCI на IDE, с обязательным сохранением внесённых изменений. Дальше процедура переустановки Windows осуществляется по стандартному методу.
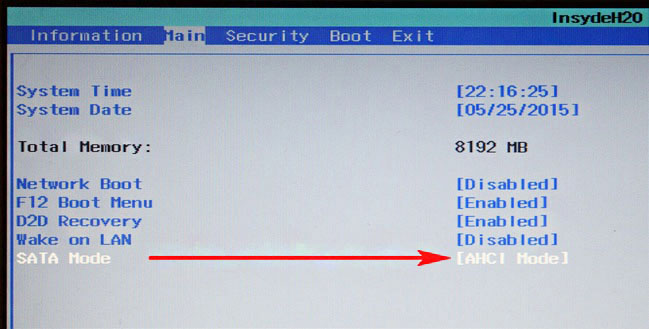
Форматирование установочной области
Прежде чем приступить к повторной попытке инсталляции Windows, необходимо отформатировать диск компьютера, на который будет устанавливаться ОС. По умолчанию, независимо от условия, предусматривается установка Виндовс 7 на диск C. Форматирование диска, предшествующее установке ОС, или выполненное в процессе инсталляции ПО, значительно повысит вероятность успешного результата, а также минимизирует риски возникновения ошибки с кодом 0X8030002F.
Вход в ОС при включении компьютерного устройства
Ещё один вариант решения проблемы с инсталляцией ОС предусматривает вход в систему непосредственно при включении компьютерного устройства. С этой целью надо выключить компьютер, после чего при загрузке зайти в консоль Windows, вызвать командную строку, нажатием комбинации кнопок Shift и F10, где в адресном пункте прописать команду cmd. Практически стопроцентный позитивный результат инсталляции ОС будет при использовании метода прописывания команд в адресных полях консоли Windows в следующем порядке:
- Остановить процесс по команде net stop wuauserv.
- Зайти в корневой каталог программного обеспечения командой CD %systemroot%/SoftwareDistribution.
- Изменить обновление командой Ren Download/Download.old.
- Восстановить процесс обновления командой net start wuauserv.
Часто после выполнения описанных действий переустановка Windows будет выполнена корректно, без возникновения дополнительных системных ошибок.
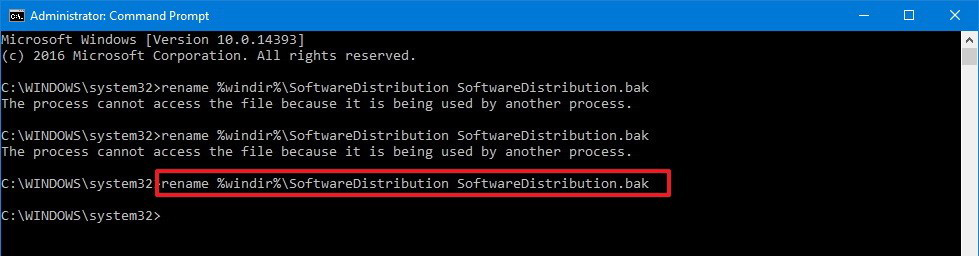
Как исправить ошибку 0x80070002 и 0x80070003
Код ошибки 0x80070002 или 0x80070003 — это проблема с Windows Update, которая возникает из-за попыток сервиса установить обновление, и может даже дать сообщение о том, что BITS (Фоновая интеллектуальная служба передачи) остановлена, что может привести вас к выводу, что это проблема с BITS. Однако проблема заключается в Windows Update. Главное не волнуйтесь, обновить Windows вы сможете — исправляется ошибка 0x80070002/0x80070002 очень быстро.
Вы можете получить эту ошибку, когда пытаетесь установить некоторые обновления для Windows 10, например такие, как KB3200970, а также ряд других. Возможно вы заметите, что обновление начнет загружаться, но как только он доберется до экрана, где должна быть установка, он либо сразу предоставит сбой, произведет само удаление, либо перезагрузит ваш компьютер, а затем все сработает и удалит. В любом случае вы не сможете установить обновления (Если не решать этот вопрос). Вы даже можете попытаться загрузить их вручную и установить их другими способами, но ошибка касается всех типов обновлений системы.
Есть несколько решений для этой проблемы, и они оба довольно легкие, даже для человека, который не имеет большого технического уровня, поэтому не бойтесь. Просто следуйте инструкциям в приведенных ниже методах и обязательно попробуйте их все, прежде чем сдаться. Перейдем к тому, как исправить ошибку 0x80070002 и 0x80070003.
Исправить ошибку 0x80070003 в Windows 10, 8.1
Запустите средство устранения неполадок Центра обновления Windows.
Если вы столкнулись с ошибкой 0x80070003 при попытке установить более новую версию Windows 10, вы также можете запустить встроенное средство устранения неполадок Центра обновления Windows.
Все, что вам нужно сделать, это перейти в Настройки> Обновление и безопасность> Устранение неполадок> найти и запустить средство устранения неполадок, как показано на снимке экрана ниже.
Ошибка устранения неполадок 0x803c0103? Не паникуйте! Решите эту проблему быстро!
Запустите DISM
Ознакомьтесь с нашим удобным руководством и научитесь использовать DISM like pro!
Если код ошибки сохраняется, попробуйте отключить антивирусное программное обеспечение. Иногда ваши антивирусные инструменты могут неправильно помечать обновления Windows как вредоносные программы, блокируя их.
Вы можете отключить антивирус, проверить наличие обновлений и посмотреть, удастся ли вашему компьютеру установить доступные обновления.
Если вы тщательно выполнили все вышеперечисленные шаги, то к концу этой записи вы исправите свой код ошибки 0x80070003.
Источник
Pro tip
Just as Microsoft keeps updating Windows, device manufacturers keep updating drivers. For the well being of your Windows PC, you should see to it that devices connected with your computer have the most recent correct drivers. Because outdated or faulty drivers can create various issues on your system.
Considering that manually updating all your drivers can be very time-consuming, we recommend to you. It can help you do the job effectively and efficiently.
Driver Easy will automatically recognize your system and find the correct drivers for it. You don’t need to know exactly what system your computer is running, you don’t need to risk downloading and installing the wrong driver, and you don’t need to worry about making a mistake when installing.You can update your drivers automatically with either the FREE or the Pro version of Driver Easy. But with the Pro version it takes just 2 clicks (and you get full support and a 30-day money back guarantee):
- and install Driver Easy.
- Run Driver Easy and click Scan Now. Driver Easy will then scan your computer and detect any problem drivers.
- Click the Update button next to a flagged driver to automatically download the correct version of this driver, then you can manually install it (you can do this with the FREE version). Or click Update All to automatically download and install the correct version of all the drivers that are missing or out of date on your system (this requires the – you’ll be prompted to upgrade when you click Update All).
Note: If you have any issue with Driver Easy, you can contact Driver Easy’s support team at support@drivereasy.com. They’d be happy to assist you. You should attach the URL of this article so they can help you better.
Проверка целостности системы
Если некоторые системные файлы, которые отвечают за работу обновления, повреждены или отсутствуют, то Windows выбросит ошибку 0x80073701 из-за отсутствия к ним доступа. Это решение эффективно, если рядом отображается код ERROR_SXS_ASSEMBLY_MISSING.
Используем инструмент DISM, который особенно полезен для проверки готовности системы к обновлению. С его помощью можно проверить образ Windows на наличие ошибок и несоответствий.
Выведите на экран панель системного поиска сочетанием Win + S, наберите cmd и под найденным результатом нажмите на «Запуск от имени администратора».
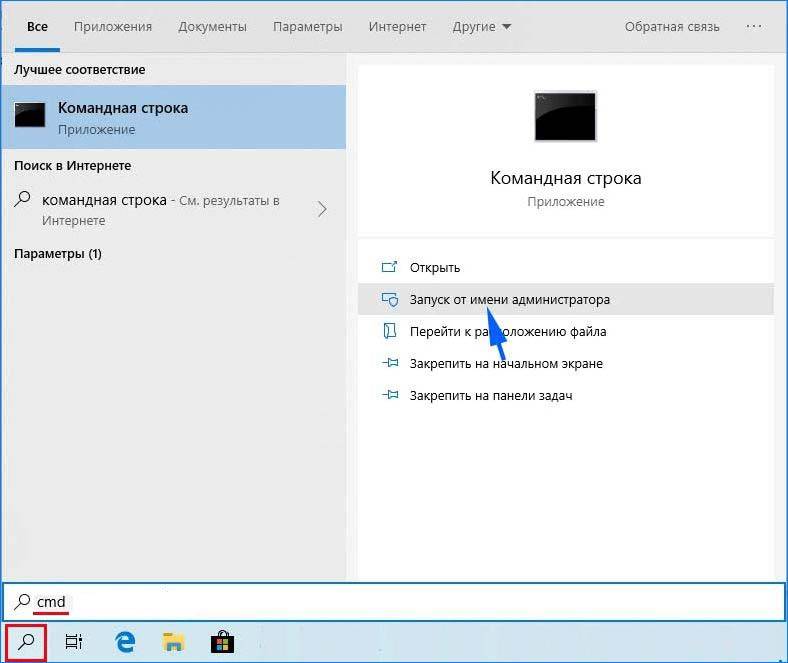
В консоли запустите по очереди команды:
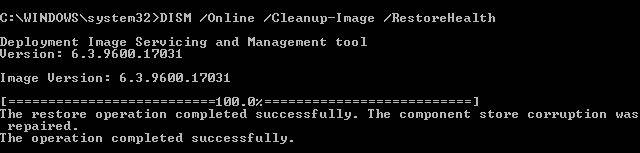
При выполнении последней требуется подключение к интернету, поскольку она заменяет поврежденные файлы рабочими копиями из Центра обновления Windows.
После завершения воспользуйтесь инструментом SFC, который заменяет сбойные файлы из локального хранилища.
Выполните команду:
sfc /scannow
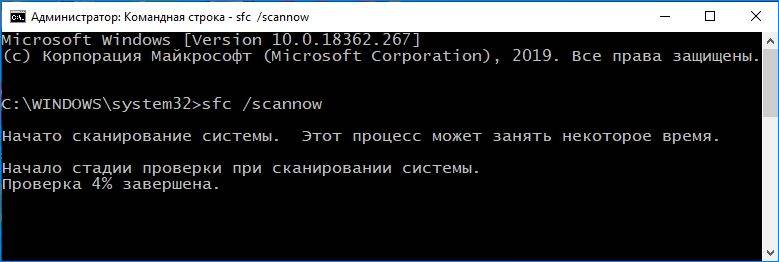
После завершения сканирования перезагрузите ПК. Если обновление по-прежнему не устанавливается из-за ошибки 0x80073701, смотрите следующее решение.
Средство устранения неполадок
В Windows 10 есть несколько встроенных инструментов устранения неполадок, которые способны исправить некоторые ошибки.
Откройте Параметры совместным нажатием на Win + I и выберите раздел «Обновление и безопасность».
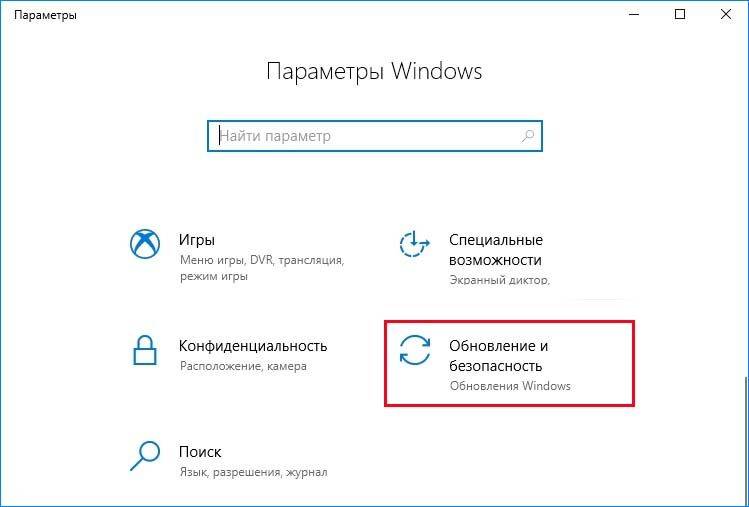
На левой панели перейдите на вкладку Устранение неполадок. Разверните Центр обновления Windows и кликните на «Запустить средство устранения неполадок».
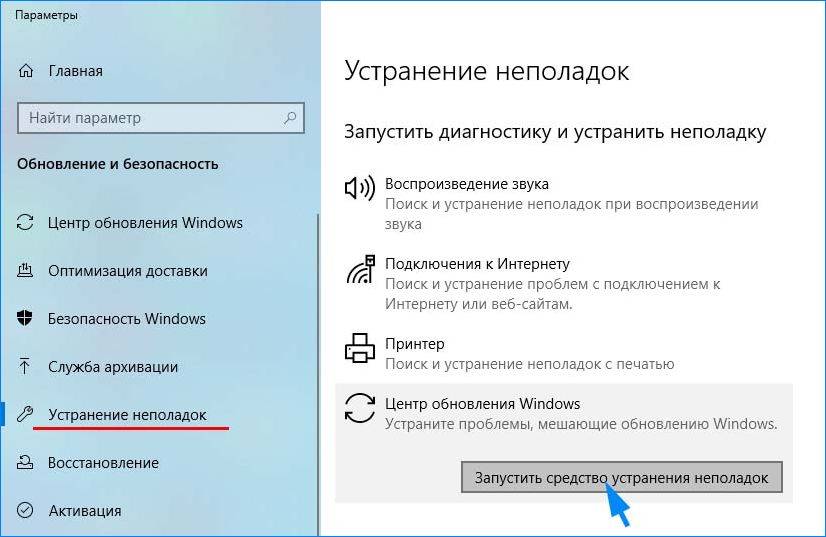
После завершения опять перейдите в это окно, выберите «Подключения к интернету» и запустите средство.
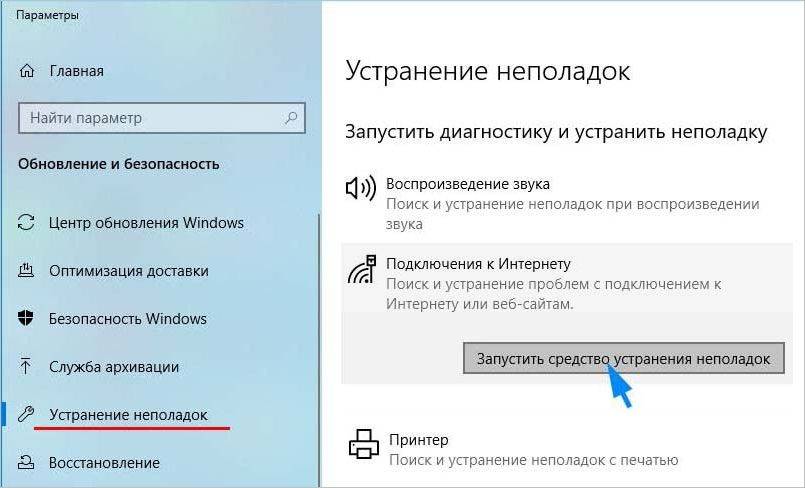
После завершения выключите компьютер. Отключите все внешние USB устройства, кроме мыши и клавиатуры, поскольку несоответствия в ходе распознания драйверов могут привести к ошибке 0x80073701. После загрузки проверьте настройки времени и даты. Есть случаи, когда из-за неправильных значений не удается обновить систему.
Теперь попробуйте обновить ОС. Если продолжаете сталкиваться с ошибкой 0x80073701, перейдите к следующему решению.
0x800xxxxx
Также важно понимать коды результата, начинающиеся с цифр 0x800. Эти коды указывают на общие ошибки операционной системы и не являются уникальными для обновления Windows
К примерам относятся время ожидания, неработающие устройства и неожиданная остановка процесса.
См. следующие общие процедуры устранения неполадок, связанные с кодом результата 0x800xxxxx.
| Код | Решение | Причина |
|---|---|---|
| 80040005 — 0x20007 | Эта ошибка может быть вызвана несколькими причинами. Попробуйте быстрые исправления, а если они не помогут, , чтобы определить проблему и способ ее устранения. | Возникла неопределенная ошибка драйвера на этапе SafeOS. |
| 0x80073BC3 — 0x200090x80070002 — 0x200090x80073B92 — 0x20009 | Эти ошибки возникают во время анализа и проверки раздела и могут быть вызваны наличием нескольких системных разделов. Например, если вы установили новый системный диск, но не отключили предыдущий системный диск подключен, это может привести к конфликту. Чтобы устранить ошибки, отсоедините или временно отключите диск, который содержит неиспользуемый системный раздел. Диск можно подключить снова после завершения обновления. Кроме того, можно удалить неиспользуемый системный раздел. | Не удается найти запрошенное системное устройство, произошло нарушение совместного доступа или существует несколько устройств, отвечающих условиям идентификации. |
| 800704B8 — 0x3001A | Отключите или удалите антивирусные приложения сторонних разработчиков, отсоедините все ненужные устройства и выполните чистую загрузку. | Расширенная ошибка возникла на первом этапе загрузки. |
| 8007042B — 0x4000D | , чтобы определить файл, приложение или драйвер, которые не удается перенести. Отключите, обновите, удалите или замените устройство или объект. | Возникла ошибка установки на втором этапе загрузки во время выполнения операции MIGRATE_DATA.Эта проблема может возникать из-за файловой системы, приложений или драйверов. |
| 8007001F — 0X3000D | для определения файлов или записей реестра, которые блокируют перемещение данных. Эта ошибка может быть вызвана проблемой с профилями пользователей. Эта ошибка может возникнуть из-за поврежденных записей реестра в разделе HKLM\SOFTWARE\Microsoft\Windows NT\CurrentVersion\ProfileList или недопустимых файлов в каталоге \Users. Примечание. Если предыдущее обновление не было завершено, в каталоге Windows.old\Users могут присутствовать недопустимые профили. Чтобы исправить эту ошибку, убедитесь, что удаленные учетные записи больше не отображаются в реестре Windows и что файлы в каталоге \Users являются допустимыми. Удалите недопустимые файлы или профили пользователей, которые являются причиной этой ошибки. Определенные файлы и профили, которые являются причиной ошибки, записываются в файлы журнала установки Windows. | Возникла ошибка установки на этапе FIRST_BOOT во время операции MIGRATE_DATA. |
| 8007001F — 0x4000D | , чтобы определить устройство, которое не работает. Отключите, обновите или замените устройство. | Общий сбой: присоединенное к системе устройство не работает. |
| 8007042B — 0x4001E | Эта ошибка может быть вызвана несколькими причинами. Попробуйте быстрые исправления, а если они не помогут, , чтобы определить проблему и способ ее устранения. | Возникла ошибка установки на втором этапе загрузки во время выполнения операции PRE_OOBE. |
