Как обновить windows 7 до windows 10
Что нужно сделать для установки Windows 10 второй системой с Windows 7
Перед установкой второй операционной системы на компьютер, необходимо выполнить подготовительные мероприятия. Сам процесс пройдет в несколько последовательных шагов, необходимо выполнить следующие действия:
- Скачать оригинальный образ Windows 10.
- Создать загрузочную флешку или DVD диск с Windows.
- Создать раздел на жестком диске для установки второй ОС.
- Установить Windows 10 рядом с Windows
Далее в инструкции мы рассмотрим все этапы установки второй операционной системы на компьютере с современным UEFI BIOS, жесткий диск которого имеет таблицу разделов GPT. На нашем ПК установлена 64-битная версия Windows 7, поддерживающая новый интерфейс БИОС.
Восстановление Windows 7 из образа
Откат Windows 10 до прежнего Windows 7 можно проделать другим способом, но только если заранее был сделан образ для восстановления. Чтобы его сделать, в «семёрке» надо зайти в «Пуск» — «Все программы» — «Обслуживание» — «Архивация и восстановление». Если надо создать копию, то выбирается «Создание образа системы», а затем «Создать диск для восстановления системы» — с него потом можно загрузить компьютер и начать откат. Созданный образ при этом надо иметь на каком-нибудь разделе винчестера, кроме системного, или на внешнем винчестере или флешке. Откат системы Windows 10 до 7 возможен, когда имеется архивный образ и загрузочный диск или флешка для восстановления.
- Надо вставить загрузочный диск или флешку и при старте компьютера войти в BIOS, обычно с помощью клавиш Delete или F Клавиши F8 или F12 обычно позволяют просто выбрать нужное устройство без захода в BIOS, если возможно, — это лучший способ.
- Установить загрузочным устройством, в котором находится загрузочный диск и сохранить изменения с перезагрузкой.
- Когда компьютер загрузится с подготовленного заранее диска, нужно выбрать русский язык интерфейса и пункт «Восстановление компьютера с помощью созданного ранее образа системы».
- Найти и выбрать сохранённый ранее образ системы.
- Затем остаётся только нажимать кнопку «Далее», пока не дойдёте до вопроса, форматировать винчестер или нет. Здесь нужно сделать выбор, если это требуется или пройти дальше.
- Подготовительные этапы закончены, нажмите кнопку «Готово».

Далее компьютер распаковывает файлы из ранее созданного образа и копирует их на системный диск. Спустя небольшое время прежняя «семёрка» будет установлена
Обратите внимание, что восстановленная «семёрка» будет в точности той же, какой была при создании образа – со всеми установленными в ней программами и пользовательскими файлами, даже с прежним паролем на вход. Это один из самых простых и надёжных способов, как вернуть Windows 7
Поэтому создание архивного образа системы удобно создать сразу после её установки и настройки, когда в ней имеются все драйвера и необходимые программы. Развёртывание новой системы в этой конфигурации занимает гораздо меньше времени, чем новая установка всего по очереди. При этом она сразу готова к работе. К тому же, это простейший способ, как сбросить Windows 10 на прежний Windows 7. Обратное восстановление Windows 10 после установки Windows 7 таким способом будет невозможно, если только вы также не создадите перед удалением архивный образ «десятки».
Как обновить Windows 7 до 10: практические методы
Для этого нужна программа Windows 10 Updater — она сама загрузит с серверов Microsoft установочный пакет Windows 10. Если вы используете сотовый Интернет — убедитесь в наличии скоростного трафика от 4 ГБ, иначе скачивание файлов затянется на несколько дней.
- Загрузите с сайта компании Microsoft помощник по обновлению Windows 10 Updater.
- Запустите Windows 10 Updater.
- Установщик Windows 10 проверит необходимые требования от вашего «железа».
- Начнётся загрузка установочного пакета. Установщик скачивает файлы в один поток (а не в несколько, как Download Master или uTorrent) — соединение не должно прерываться, входящий трафик не должен надолго «зависать», иначе, загрузив, скажем, 42%, можно запросто столкнуться с необходимостью перекачки пакета Windows Update заново.
- Продолжайте решать другие свои задачи на компьютере — установщик уведомит вас о выполнении того или иного этапа, и перед началом установки вы успеете отгрузить на диск D: или внешние носители результат вашей работы и все ваши личные данные, что по каким-либо причинам не были архивированы ранее.
- Скопируйте файлы, в сохранении которых вы не вполне уверены, в течении этого получаса в надёжное место (в съёмный диск, на флешки, запись на DVD и т. д.). Отменить перезагрузку нельзя, кнопки «Отмена» нет. После этого начнётся установка Windows 10 «поверх» Windows 7. Не выключайте ПК до окончания установки.
- По окончании инсталляции на экране появится сообщение об успешной установке Windows 10.
Всё! Вы можете пользоваться Windows 10. В принципе, этого достаточно.
Использование инструмента Windows Insider (требует регистрации в сервисе Microsoft) не обязательно — фактически вы уже имеете работоспособную версию Windows 10, а само средство Windows Insider создано для бета-тестеров. Оно содержит компонент Windows Feedback, позволяющий мгновенно и весьма наглядно сообщить Microsoft’у о любых ошибках.
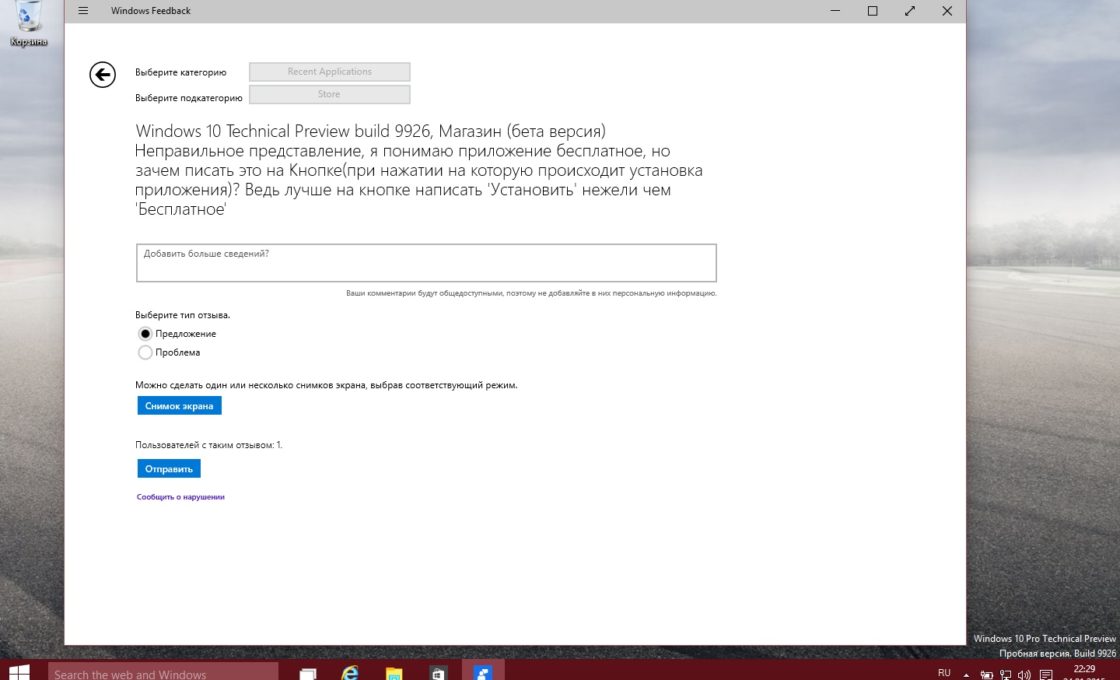 Это самое оперативное средство, передающее информацию о непредвиденных ошибках Windows
Это самое оперативное средство, передающее информацию о непредвиденных ошибках Windows
Вы тестер? Если ответ «нет» — то забудьте об Insider’е.
Обновление Windows 7 Starter до 10 Home
Ноутбуки и «системники», купленные в 2010 г., зачастую содержали предустановленную Windows 7 Starter. Это начальная рабочая версия Windows, в которой, в отличие от Windows 7 Home/Ultimate/Pro/Enterprise, количество одновременно работающих программ было резко ограничено.
Если вы «снесли» Windows 7 Starter и устанавливали другие системы (MacOS, Linux или другие версии Windows), стерев при этом образ на диске в скрытом разделе при полном форматировании HDD, потребуется восстановление файла лицензии (в BIOS есть запись о том, что ПК сертифицирован производителем).
- Скачайте с сайта производителя файлы лицензии (допустим, ваш ноутбук выпущен ASUS’ом).
- Запустите командную строку с правами администратора («Пуск — Выполнить», введите «cmd» и нажмите клавишу ввода). Введите эту команду: SLMGR.VBS -ILC C:\ASUS.XRM-MS. Подтвердите, сертификат будет установлен.
- Запустите Windows Anytime Upgrade. Введите шифр от Ultimate версии Windows, полученный от Microsoft (2Y4WT-DHTBF-Q6MMK-KYK6X-VKM6G — стандартный ключ). Если у вас неофициальная сборка Windows — скачайте и установите утилиту slui.exe и введите этот ключ из неё.
- Обновитесь до Windows 7 Ultimate: установите все её обновления и исправления — версия Ultimate будет установлена.
- Зайдите в папку C:\Windows\SoftwareDistribution\Download и очистите её.
- Запустите вновь командную строку и введите команду wuauclt.exe /updatenow.
Вместо Windows 7 будет установлена «десятка».
Последние два шага также уберегут вас от ошибки 80240020 (внезапный отказ при обновлении на Windows 10).
Создание раздела на жестком диске для установки Windows 7
На новых компьютерах, в большинстве случаев, имеется один системный раздел, отображающийся в Проводнике. Другие разделы: один служебный раздел (в MBR) или несколько служебных разделов (в GPT) скрыты. На ноутбуке может быть раздел Recovery, служащий для восстановления, созданный производителем устройства. Этот раздел может быть скрыт или отображаться в Проводнике.
Для установки Windows 7 рядом с Windows 10, необходимо создать дополнительный раздел на жестком диске компьютера. Мы выделим свободное место для создания нового раздела из раздела с установленной Windows, не удаляя систему и данные. В созданный раздел мы установим Windows 7.
Выполните следующие шаги:
- Щелкните правой кнопкой мыши по меню «Пуск».
- В контекстном меню выберите «Управление дисками».
- Откроется окно оснастки «Управления дисками».
На этом компьютере имеется один жесткий диск, который обозначен, как «Диск 0» и оптический CD/DVD привод, под именем «CD-ROM 0». На жестком диске имеется системный раздел: диск «C:» и служебные разделы, необходимые для работы операционной системы, созданные автоматически при установке Windows.

Нам необходимо создать новый раздел на жестком диске, в который будет установлена Windows 7.
- Щелкните правой кнопкой мыши по диску «C:», в контекстном меню выберите «Сжать том…».

- После выполнения запроса места для сжатия диска, откроется окно «Сжать C:», в котором указано доступное место для сжатия в МБ (мегабайтах). Выберите нужный размер в поле «Размер сжимаемого пространства (МБ)», нажмите на кнопку «Сжать».
В данном случае, можно создать новый диск (раздел), размером в 47 ГБ, но на системном диске осталось бы всего 13 ГБ места. Такое соотношение не подойдет, из-за того, что для Windows 10 останется очень мало места на диске, поэтому я сделаю другой диск размером в 25 ГБ (25 600 МБ).

- В оснастке «Управления дисками появится нераспределенное пространство.

- Кликните правой кнопкой мыши по нераспределенному пространству, в контекстном меню выберите «Создать простой том…».
- В окне «Мастер создания простого тома» нажмите на кнопку «Далее».
- В окне «Указание размера тома» нажмите «Далее».

- В окне «Назначение буквы диска или пути» присвойте букву диска для нового раздела. По умолчанию выбирается первая свободная буква, следующая за занятой.

- В окне «Форматирования раздела» согласитесь с настройками по умолчанию.
- В поле «Метка тома» введите название, под которым данный диск будет отображаться в Проводнике и в программе установки Windows. Я выбрал метку «Windows 7», чтобы было понятно, какая система находится в данном разделе.

- В окне «Завершение мастера создания тома» нажмите на кнопку «Готово».
- В окне «Управление дисками» появился новый раздел «Windows 7».

Перед установкой второй операционной системы, запомните или запишите сколько места занимает на жестком диске размер раздела, в который нужно установить другую ОС. Это нужно, чтобы не перепутать разделы и не установить новую систему поверх другой операционной системы.
Процесс установки Windows
Бесповоротное решение Microsoft заставляет перейти на эту ОС тех, кто привык к обслуживанию.
Особенности процесса установки Windows 10:
- Обновление предназначено для версии 7 Service Pack 1 и 8.1 Update 1. Обладатели XP и Vistaмогут купить флэш-накопитель или диск и провести переустановку системы.
- Обладатели версий Enterprise и Pro Volume License получат обновление позже всех. Это связано с тем, что у корпорации особое, трепетное отношение к клиентам из этой категории. Непроверенный продукт, который приведет к сбоям в работе, они не распространяют привилегированным клиентам.
- Если операционная система соответствует всем нормам, и в ней нет ошибок, в панели задач можно найти значок (к слову, отключить функцию нельзя). Щелкнув по нему можно просмотреть, соответствует ли компьютер, ноутбук или планшет нормам, а также ознакомиться с достоинствами новой системы.
Выбрать можно два варианта установки: сразу после скачивания информации или через определенное время.
По заявлению разработчиков, особой подготовки к переходу на новую версию ОС не проводят.
Все программы сохранятся, как и документы, файлы и другая информация на системном диске
После скачивания, проходит несколько часов в зависимости от интернета и загруженности сервиса, после оповещения произойдет установка
На данном этапе важно избежать отключения ноутбука, портативного компьютера или планшета от сети и его полное выключение из-за отсутствия питания – результат отключения питания фатальная ошибка и установка возможна только с загрузочного диска.
Установка может проходить в течение часа или более: зависит от типа жесткого диска и его состояния.
Вместе с ОС устанавливаются и приложения от Microsoft, драйвера. Обладатели ноутбуков определенные драйвера устанавливают вручную.
После финальной перезагрузки система готова к работе.
Проведенная статистика проблем на момент загрузки и установки ОС не выявила.
- Скорость работы. Многие говорят, что «десятка» быстрее. Проводимые тесты определяют плавность работы, однако, многие говорят, что загрузка после выключения занимает больше времени. Скорость загрузки зависит от типа и состояния жесткого диска. Обладатели ноутбуков и персональных компьютеров со старой начинкой не заметят разницы.
- Встроенный антивирус – декоративная часть ОС, о чем говорят отзывы многих пользователей. Разработчики надежность называют причиной, по которой следует перейти на «десятку».
- Браузер Microsoft Edge.
- Не отключаемое автоматическое обновление – пользователи мобильного интернета страдают от этой функции, так как из-за ее можно стать должником оператора сотовой связи и провайдера.
- Не все функции нового магазина приложений переведены на русский язык.
- Полноценная панель управления – вот, что может обрадовать тех, кто мучился при поиске нужных настроек на восьмой версии.
- Внешний вид системы приведен к стилю минимализма. Многие стандартные приложения преобразились.
- Меню «Пуск» – то, за что ругали восьмую версию, и только после долгого использования все стали говорить о малой эффективности навигации. Новый «Пуск» совместил плиточную структуру со списками. Все приложения могут быть распределены в вертикальном порядке по названию. Однако пользователи говорят, что при большом количестве приложений проще всего воспользоваться поиском, так как для нахождения нужной программы вводятся первые буквы из названия.
- Новинка от Microsoft, которая недоступна для русскоязычных пользователей – голосовой поиск и помощник Cortana. Из всех новшеств эта новая функция. Остается надеяться о скором включении и русского языка.
- Улучшенная, по мнению разработчиков, система навигации по свернутым окнам. Многие отреагировали на это неоднозначно, так как уже ранее используемая функция сочетания клавиш «Alt+Tab» все же удобнее, и тоже присутствует в новой ОС.
- Бесконечное количество рабочих столов – уже отдельный момент из мобильных операционных систем.
- Центр уведомления также напоминает нам о том, что «десятка» рассчитана и на мобильные девайсы с сенсорным экраном. Подобное окно должно отображать информацию о происходящих процессах, об ошибках, проблемах и так далее. Как сторонние программы будут взаимодействовать с новой функцией пока неизвестно.
- А вот совместимость со «старыми» программами хорошая.
Установка macos на пк
macOS — операционная система, созданная Apple и используемая на компьютерах их производства.
Однако существует возможность установить эту систему и на обычный компьютер. Поскольку MacOS разрабатывается исключительно для компьютеров Apple, её использование на обычных ПК не предусмотрено. Из этого следует, что пользователь может столкнуться с такими проблемами, как несовместимость комплектующих компьютера с ОС, нехватка драйверов для необходимых устройств и в целом не самая стабильная работа программ и системы в целом.
Кроме того, условия и положения об использовании macOS разрешают использование системы только на ПК производства Apple. Поэтому не рекомендуется установка macOS на ПК, не предназначенные для этого; в большинстве случаев лучшим решением будет настройка уже имеющейся ОС под свои нужды и предпочтения, либо покупка ПК от Apple, будь то Macbook, iMac или другое устройство.
Если все вышеперечисленные проблемы вас не пугают, то узнать об установке macOS на ПК можно из этого видео, где подробно расписаны все шаги:
*{padding:0;margin:0;overflow:hidden}html,body{height:100%}img,svg{position:absolute;width:100%;top:0;bottom:0;margin:auto}svg{left:calc(50% – 34px)} ” frameborder=”0″ allow=”accelerometer; autoplay; encrypted-media; gyroscope; picture-in-picture” allowfullscreen>
” frameborder=”0″ allow=”accelerometer; autoplay; encrypted-media; gyroscope; picture-in-picture” allowfullscreen>
Что подразумевается под бесплатным обновлением?
Акция бесплатного обновления не подразумевает, что Microsoft дарит всем желающим свой новый продукт. Вовсе нет, они лишь предлагают перейти на него с более ранних версий системы. На практике это значит, что у пользователя должна быть куплена и активирована Windows 7, 8 или 8.1. Очевидно, нелицензионные и пиратские Windows бесплатно обновить не получится. Точнее установить «десятку» можем на равных условиях с другими пользователями, первое время будет действовать демо-режим.
Следующий момент — бесплатно обновить Windows 7 до Windows 10 корпорация предлагала в течение ограниченного срока. Компания дала 1 год с момента выпуска, чтобы все желающие перешли на «десятку». Безвозмездная акция уже закончилась 3 года назад, действовала до 29 июля 2016 года. После этой даты такая возможность пропала, но появился обходной путь.
![]()
Microsoft решили сделать возможность обновления бессрочной для людей с ограниченными возможностями. Люди с инвалидностями или другими патологиями вправе в любой момент поставить новую версию ОС. У этой возможности есть один важный нюанс – никто не проверял, есть ли отклонения у человека или нет. Любой желающий, кому позволяла совесть, мог перейти с Windows 7 на Windows 10 по этому предложению. «Бессовестных» людей оказалось много и 1 января 2018 года эту акцию также отменили.
![]()
Так можем ли сегодня бесплатно обновиться? Нет, такая возможность отсутствует. Однако, если успели это сделать до 31 декабря 2017 года, в нашем распоряжении находится бесплатная и пожизненная лицензия на Windows 10.
Как установить Windows 10 на компьютер и на ноутбук.
Чтобы установить виндовс 10, что на ноутбук, что на стационарный компьютер, нужно выполнять абсолютно одни и те же действия, так что инструкция будет одинаковая.
Если все описанное выше вы сделали правильно, то после того как вы вставили диск в дисковод, настроили BIOS, и включили (или перезагрузили компьютер) у вас должно выскочить вот такое окно

Тут выбираете все по стандарту. Ничего сложного нет. Далее выскочит такое окно. Нажимаем Установить

На следующей картинке предлагается ввести ключ. Если у вас его нет, то нужно выбрать – У меня нет ключа продукта.

Если же у вас уже была установлена легальная версия виндовс 10, и вы просто её переустанавливаете по какой-то причине, то привязка ключа выполниться автоматически после установки. После, нужно выбрать версию системы, которую вы хотите установить. Если вы не знаете что выбрать, выбирайте Домашнюю.

Далее добровольно-принудительно соглашаемся с условиями

Теперь вам предложется выбрать Тип установки. Нам нужен пункт, «Выборочная: только установка Windows (для опытных пользователей)». Не бойтесь фразы “для опытных пользователей”, дальше вы поймете, что сложного там нет абсолютно ничего

После откроется окно «Где вы хотите установить Windows?»
И тут есть два варианта:
- Вы удаляете все. И устанавливаете систему на чистый и пустой компьютер (это самый лучший вариант). Но до этого не забудьте скопировать нужную информацию на внешние носители (диски, флешки и д.т.), т.к. удалено будет все.
- Вам нужно сохранить то, что храниться на НЕ системном диске (ваши личные фото, видео и т.д.), а старую виндовс удалить.
В первом случае, в окне «Где вы хотите установить Windows?», вам нужно отформатировать все диски, которые там есть, называться они будут примерно так “Диск 0 Раздел 1”, “Диск 0 Раздел 2” выглядеть они будут так

Вам нужно выбрать мышкой сначала первый диск, и нажать “Удалить”, после этого тоже самое сделать со вторым, и со всеми остальными. После всех этих манипуляций у вас останется только одна строка “Незанятое пространство на диске 0”

Теперь все пространство, которое у вас есть на жестком диске, нужно разделить на две части: системную и для всего остального :). Системный диск должен быть не меньше 20 Гигабайт для нормальной работы системы. Но обычно выбирается больше. Сейчас у меня диск на 1 Терабайт (1024 гигабайта), из них 200 Гб идут на систему и разные программы, а 800 с лишним Гб, на все остальное.
Чтобы разбить пространство на две части, выбираем “Незанятое пространство на диске 0” правой кнопкой мыши и нажимаем на слово Создать. Выбираем где-то 1/5 часть диска, но не меньше 20 Гб. Только помните, что при выборе размера диска все меряется в Мегабайтах, а 1 Гигабайт = 1024 Мегабайтам. Т.е. чтобы разбить диск на две части, так как показано на предыдущем рисунке, нужно выбрать мышкой “Незанятое пространство на диске 0″, после нажать Создать, в появившемся поле выбрать размер – 27545 Мегабайт (это 26,9 Гигабайт), после нажимаете Применить. Второй раз проделываете туже процедуру, выбираете оставшийся размер и нажимаете Применить. Можно распределить практически все пространство. После первого разбития, какую-то часть система оставит для себя. Все остальное пространство вы можете потратить на второй диск.
Вообще вы можете разбить память насколько угодно дисков, но обычно делается всего два. ОДНАКО! Мастера советуют, если ваше Незанятое пространство составляет 100 Гигабайт и меньше, разбивать его не имеет смысла (выше я показал просто пример ). В таком случае вы НИЧЕГО не создаете и не разбиваете, просто выбираете Незанятое пространство и нажимаете Далее.
Во втором случае, вам нужно выбрать мышкой только системный диск, т.е. тот на котором была установлена старая винда и диск, и диск где будет написано Зарезервировано системой (выделены зеленым). И нажать на слово “Форматировать“. Естественно по очереди

Как только отформатируете необходимые диски, на тот, где НЕТ фразы Зарезервировано системой, можно устанавливать свежую операционку. Далее инструкция для первого и второго случая совпадают.
После того как вы “разобьете” всю память, нажмите левой кнопкой мыши на диск, который вы делали поменьше (или на диск который вы форматировали, для второго случая), и нажмите на кнопку Далее.
После начнется процесс установки. С компьютером начнут происходить страшные вещи – будет тухнуть экран, он будет перезагружаться и т.п. Это нормальный процесс установки.
В общем, у нас получилось установить виндовс 10. Однако, это не все. Нужно произвести настройки, которые идут сразу после установки. Формально они тоже считаются установкой.
Установка стандартной темы aero
Местом хранения стандартных тем Windows 10 является папка Themes.
Этот компьютер → системный диск → Windows → Resources → Themes.
- Открыть в проводнике папку C:Windows/Resources/Themes.
Открываем в проводнике папку по прописанному пути
- Скопируйте Aero.файл темы на рабочий стол, присвоив файлу имя AeroLite. Запустите блокнот и перетащите AeroLite в открывшемся окне блокнота.
Перетаскиваем в блокнот файл AeroLite
- Внести следующие изменения в раздел «Тема».
Вносим следующие изменения в раздел «Тема»
- В разделе .Вносим изменения в разделе
Сохраните файл и дважды щелкните его на рабочем столе.
Будет применена Тема Aero Lite.
Узнайте подробную информацию с пошаговыми действиями в новой статье — «Как установить тему на Windows 7».
Установка и настройка windows 7
Установка и настройка системы Windows похожа на инсталляцию обычной программы:
- После запуска установки Windows 7 появится окно выбора языка. Меняем настройки фильтров, если необходимо, и жмём «Далее».
- В следующем окне нажимаем «Установить».
- В окне выбора типа установки щёлкаем по пункту «Полная установка».
- Выбираем раздел для установки ОС. Во время инсталляции части жёсткого диска не подписаны буквами, поэтому ориентируемся по полному и свободному объёму раздела винчестера и жмём «Далее».
- Следующее диалоговое окно показывает процесс установки Windows. После завершения последней стадии ПК перезагрузится. Необходимо будет вернуть настройки BIOS в исходное положение, чтобы компьютер не пробовал грузить ОС с USB-накопителя.
На этом установка системы закончена, но её ещё нужно настроить. При первом включении Windows попросит у вас ввести некоторые данные:
- Вводим своё имя и имя компьютера. Подойдут абсолютно любые данные, наборы символов в любой последовательности. Жмём «Далее».
- Вводим лицензионный ключ, если он у вас есть, и жмём «Далее». Если же ключа продукта нет, можно отсрочить ввод лицензии кнопкой «Пропустить».
- Выбираем дату, время и часовой пояс. После нажатия кнопки «Далее» включаемся в работу «семёрки».
Можно ли обновить ОС без потери данных?
Разработчик хорошо потрудился, теперь с Win 7 обновление до Win 10 может быть выполнено без потери личной информации. Более того, даже многие инсталлированные программы реально сохранить после обновления. Windows попытается автоматически адаптировать приложения под новую операционную систему. Те приложения, которые система не сможет обновить, придётся устанавливать заново, но уже вручную.
В момент обновления есть возможность перенести в «десятку» личные фото, документы, видео и музыку. Всё-таки процесс обновления не всегда заканчивается успешно. Редко, но встречаются случаи, при которых система зависает, начинает постоянно перезагружаться или выдаёт другие сбои. Чтобы точно сберечь файлы, мы рекомендуем заранее сделать резервную копию важных данных на флешку.
Как обновить Windows 7 до Windows 10 без потери данных
Существуют две основные версии операционной системы Windows 10 – Home и Pro. Первую можно установить на ОС Windows 7 типов Starter, Home Basic, Home Premium, вторую – на разновидности Professional и Ultimate. На «восьмерку» распределение получается следующим образом:
- 1*** – Windows 10 Home;
- 1 Pro, Pro Student и Pro WMC – Windows 10 Pro;
- Phone 8.1**** – Windows 10 Mobile.
Операционка вариации Pro содержит полный набор функций, возможных в данной разработке ОС. Home поддерживает минимальный функционал, достаточный для работы в «домашнем» режиме.

С помощью Media Creation Tool
Установка дополнительной утилиты Media Creation Tool считается наиболее простым способом обновления операционной системы. Для перехода на десятую версию потребуется:
- доступ в интернет;
- свободное место на основном диске;
- дополнительная флешка или другой съемный накопитель на 8 ГБ.

Для планшета потребуется переходник на USB-порт. Далее на внешний носитель потребуется поместить установочные софты:
скачать утилиту Media Creation Tool, запустить на устройстве;

откроется диалоговое окно, где потребуется ознакомиться с условиями лицензионного соглашения, подтвердить согласие, нажать клавишу «Принять»;

- затем нужно выбрать пункт «Создать загрузочный носитель для другого ПК»;
- потребуется немного времени на ожидание, после появится возможность выбрать одно из двух действий – обновить данный ПК или создать установочный носитель для другого персонального компьютера, выбрать второе;

откроется новое окно, где следует ввести параметры операционной системы, на которую создается обновление;
Внимание! Чтобы вручную изменить данные о компьютере, необходимо снять галочку напротив полей информации. Разрядности, языку, выпуску и архитектуре требуется уделить особое внимание
- Затем откроется окно, где на выбор будет предложено два варианта носителя – USB-устройство или ISO-файл.
- Вставить внешний носитель в специальный порт, нажать на клавиатуре «Далее».

После этого необходимо подождать, пока файлы загрузятся на нужный диск. После скачивания начнется процедура проверки скачанных софтов и файлов, затем запись. Флеш-накопитель переносится на компьютер, который требует обновления.
Применяя ISO-файл Windows 10
Установить обновление на операционную систему можно с помощью ISO-файла. Этапы процедуры схожи с предыдущим способом, но на стадии выбора внешнего носителя поставить галочку напротив создания необходимого документа. Инструкция:
открыть папку, где сохранился ISO-файл;

- кликнуть правой клавишей мыши, выбрать пункт «Открыть с помощью проводника Windows»;
- затем нажать строку «Настройка», появится окно, где нужно выбрать время для обновления;

кликнуть «Далее».
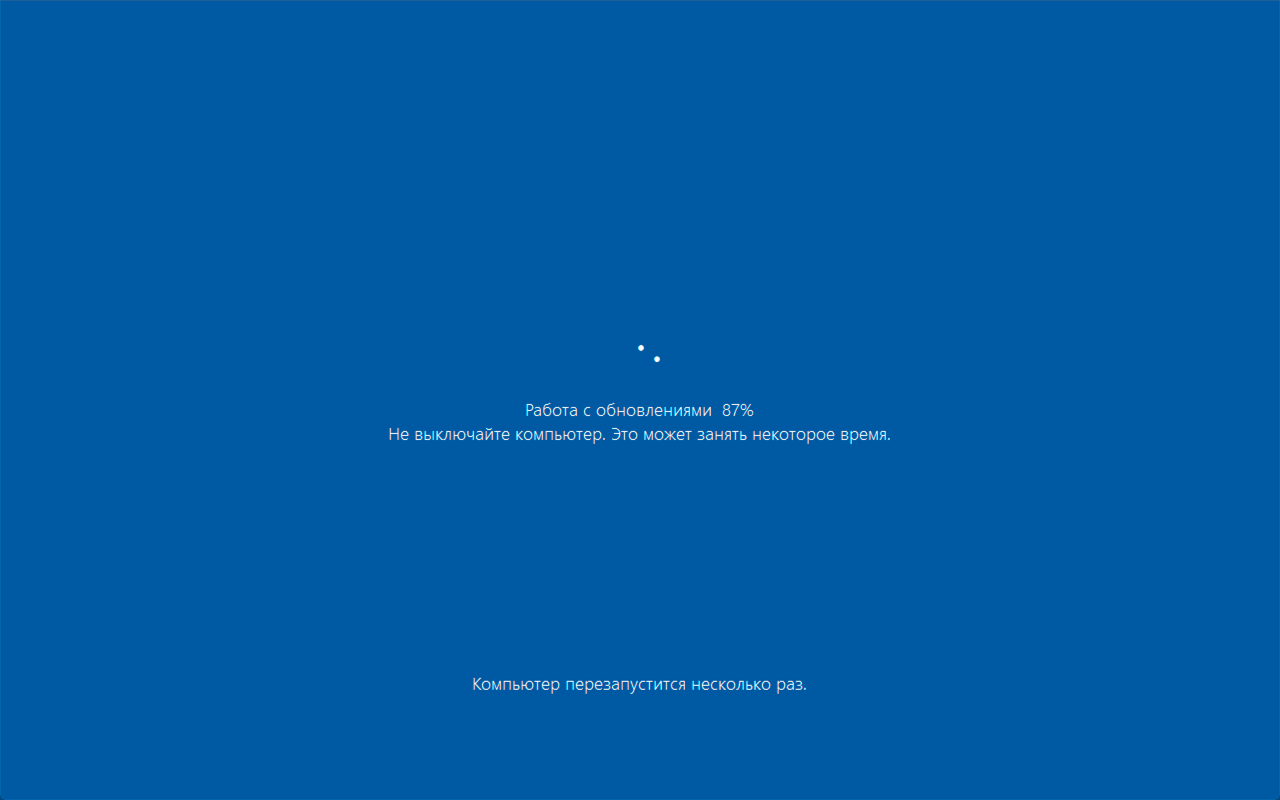
Начнется процедура обновления, необходимо согласиться с условиями соглашения о лицензировании. После некоторого ожидания откроется окно, где можно выбрать файлы, которые требуют сохранения (только личные, приложения и настройки, другие варианты).
Обновление ОС до актуальной версии требует переустановки корневых файлов. Это значит, что несохраненные данные будут стерты. Компания Microsoft предлагает пользователям несколько вариантов актуализации персонального компьютера без потери информации.

Почему лучше обновить Windows 7 до Windows 10
Для начала разберемся, стоит ли обновлять систему. Ниже представлены преимущества новой версии ОС.
Преимущества Windows 10
Начнем с банального – дизайна. Кто бы что ни говорил, но внешний вид Виндовс 10 во много раз превосходит предыдущие версии. Если в «семёрке» сделан упор на градиентные элементы, то в «десятке» перевешивают строгие элементы с прямыми углами.
Не менее важным является новая версия брандмауэра, который защищает ваш ПК от различного типа угроз.
Не стоит забывать об удобстве пользования интернетом. Благодаря браузеру Microsoft Edge, который превосходит Internet Explorer, вы сможете легко и удобно заниматься интернет-сёрфингом.
Ручная переустановка виндовс 7/8.1
Если встроенный метод отката и образное восстановление не помогает или вызывает сложности, можно произвести инсталляцию старой версии ОС путем использования лицензионного ключа или диска с операционной системой.
На заметку! Часто пользователи ненамеренно самостоятельно ликвидируют папку «Windows.old», находящуюся в проводнике (ее можно изменять). В данной папке находятся все сведения диска С той ОС, которая была до установки новой модификации.
- Необходимо зайти в «Мой компьютер», затем перейти в локальный диск «С» и проверить наличие папки «Windows.old».
- Далее следует перейти в саму папку, чтобы ознакомиться с ее содержимым. Наличие папки «Recovery» уже говорит о возможности восстановления предыдущей версии ОС.
- Осталось лишь вставить установочный диск (или загрузочную флешку) Windows 7 или 8.1, перезагрузить компьютер.
- Во время загрузки нажмите клавишу «Del» или «F2», во вкладке «Boot» выставьте параметр «Boot Legacy», нажмите «F10».
- Нажмите клавишу «F12» и в меню «Boot Manager» с помощью стрелок перейдите к пункту загрузочной флешки или диску, щелкните на этой строке «Enter».
- После появления окна «Установка Windows» нажать на «Восстановление системы», после чего начнется автоматический процесс восстановления предыдущей модификации.
Использование утилиты windows 10 rollback utility
Если Microsoft автоматически осуществил обновление Виндовс 7 или 8.1 на новую версию, то существует еще один достаточно простой вариант отката – программа под названием Windows 10 Rollback.
На заметку! Программа записывается на флеш-накопитель либо оптический диск и загружается на ПК. Далее будут отсканированы накопители и найдутся доступные системы, с помощью которых появится возможность отката с Виндовс 10.
Windows 10 Rollback Utility считается достаточно простой для использования утилитой, а также пользуется популярностью, поскольку имеет два полезных бонуса. С помощью программы можно не только сделать откат, но и отключить автоматическое обновление, чтобы снова не заниматься процедурой спустя определенный период времени.
Кроме всего прочего, благодаря программе можно отменить и сам откат. Для этого информация о Виндовс 10 помещается в специальную директорию и в случае необходимости ее возможно будет возобновить, если пользователь захочет вновь воспользоваться новой модификацией с большим функционалом.
Подготовка к установке Виндовс 10
Перед тем, как что-то делать, надо основательно подготовится! Первое, что Вам понадобится — это установочный диск или загрузочная флешка с образом Windows 10! Самый простой способ его сделать — это фирменная утилита Media Creation Tool от Майкрософт.

Несмотря на то, что ещё частенько для установки Windows 10 на компьютер используют морально устаревшие DVD-диски, значительно проще и быстрее воспользоватся установочной флешкой. Единственное условие — ёмкость USB-накопителя должна быть не меньше 4 Гигабайт.
Так же стоит озаботиться о драйверах на основные комплектующие узлы ПК — материнскую плату, видео-адаптер, звуковую карту, WiFi адаптер и т.п. Вы можете отдельно скачать программное обеспечение для каждого устройства на сайте его производителя, либо воспользоваться средством автоматической установки драйверов. Например, DriversPack Solution.
После того, как установочная флешка готова — втыкаем её в USB-порт. Теперь надо заставить компьютер или ноутбук загружаться с него. Для этого при включении надо нажать на клавишу»Del». У ноутбуков для этого чаще всего используется кнопка «F2».

В БИОСе надо зайти в расширенные параметры «Advanced Settings» и найти пункт «First Boot Device». Здесь надо в списке выбрать пункт «USB-HDD» — это и есть флешка.
Примечание: На ноутбуках, как правило, в BIOS есть отдельный раздел «Boot», посвящённый загрузке устройства:

Здесь всё то же самое — находим первое загрузочное устройство «1st Boot Priority» и выставить там установочный носитель, с которого будет ставить Виндовс на ПК.
Версии Windows 10
Как и в случае с «семеркой», Виндовс 10 бывает разной. Сейчас мы рассмотрим особенности каждой версии (Рисунок 4).
Home (Домашняя)
Эта версия имеет только базовые функции, которых полностью хватит для домашнего пользования. Объединяет сборки Starter, Home Basic, Home Premium.
Pro (Профессиональная)
Pro содержит те же функции, что и Windows 7 Ultimate. Подойдет для более продвинутых юзеров, которым не хватает домашней версии.

Рисунок 3. Подробная инструкция по бесплатному обновлению с Windows 7 до Windows 10
Enterprise (Корпоративная)
Корпоративная ОС практически никогда не используется на домашних ПК, а только для корпоративных. Содержит набор утилит и команд, который позволяют организовать корпоративную сеть.
Education (для образовательных учреждений)
Версия education используется только в образовательных учреждениях (например, колледжах, школах, ВУЗах и т. д.). С помощью неё организовывают сеть подобную корпоративной, но подстроенную для обучения.
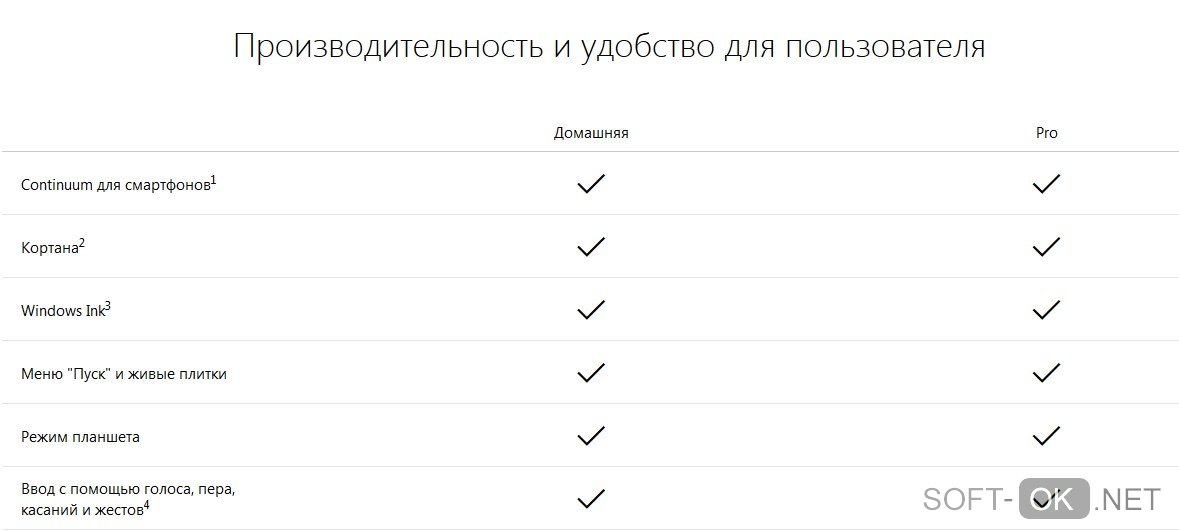
Рисунок 4. Сравнительная таблица преимуществ версий ОС Домашняя и Pro
Бесплатный Windows 10
Так как период бесплатного обновления до Виндовс 10 закончился ещё в 2016 году разработчики Майкрософт всё же оставили возможность получить продукт бесплатно для ограниченного круга лиц.
В частности, это пользователи с ограниченными возможностями.
На странице обновления для лиц с ограниченными возможностями можно обновить свой ПК на Windows 7 или 8 до «десятки» бесплатно.
Достаточно просто подтвердить свои условные ограничения.
Конечно, это проверять никто не будет и документальных доказательств не потребуется.
В этом случае на компьютер будет установлена Виндовс 10 для одного языка.
После чего Виндовс 10 на этом ПК можно начисто переустановить с диска или флешки как мы пошагово описывали в статье и получить вечную лицензию на Windows 10 на этом оборудовании.
В случае с апгрейдом железа (замена комплектующих), материнской платы или каких-то других модулей активация может слететь.
Но, если остался активационный ключ от Виндовс 7, тогда через службу поддержки можно вернуть ключ и бесплатно активировать Windows 10.
