Как обновить драйвер sata контроллера windows 10
Используем командную строку для обеспечения видимости второго диска
Данный вариант приводится только для информации и им не рекомендуется пользоваться. При отсутствии у вас положительного результата после выполнения шагов приведенных выше и если вам не известна суть нижеуказанных шагов, то настоятельно не рекомендуется ими пользоваться.
Требуется вывести на экран командную строку с полномочиями администратора, далее ввести последовательно команды:
Записать на лист бумаги или запомнить номер не отображаемого диска (далее — Х). Выполнить команду select disk Х нажав клавишу Enter.
Если не видно второй жесткий диск, то воспользоваться указанными далее командами
Осторожно! Файлы будут стерты! В случае необходимости сохранения файлов на не отображающемся разделе, нельзя осуществлять приведенные действия. Итак, последовательно вводим в консоли команды:
- clean (удаляет все файлы);
- create partition primary (возможно задать size=S, величину участка в МБ, в случае требования наличия несколько разделов);
- format fs=ntfs quick
- assign letter=D (прописываем — D).
- Exit
Посредством командной строки можно сделать и более сложные операции, но рекомендуется пользоваться ей, только если имеются необходимые знания в данной области. Также перед этим следует заблаговременно сохранить нужную информацию.
Альтернативным способом к встроенным возможностям Windows является использование специальных приложений для восстановления разделов.
Проблемы со вторым диском
Если Windows 7 не видит жесткий диск, подключенный к системному блоку как второй накопитель, то сначала нужно убедиться, определился ли этот накопитель в утилите «Управление дисками».
- Нажмите Win+R и введите «diskmgmt.msc», чтобы открыть инструмент управления подключенными накопителями. Команда актуальная для всех версий Windows, от XP до 10.
- Найдите среди подключенных дисков второй накопитель. Посмотрите, какой статус он имеет – в зависимости от этого будут отличаться методы исправления ошибки.
Если никаких сообщений об ошибке нет, то попробуйте сначала просто изменить букву, указав значение, которое еще не используется в системе. Что касается ошибок, то диск может быть не проинициализирован, не распределен или просто иметь файловую систему RAW. Как устранить эти неполадки:
- Если накопитель не проинициализирован, щелкните по нему правой кнопкой и выберите «Инициализировать».
- Укажите стиль разделов: для «семерки» рекомендуется ставить MBR, для Windows 8 и 10 – GUID.
После инициализации статус сменится на «Не распределен». Решается эта проблема так же, как и на внешнем носителе, созданием простого тома с форматированием в NTFS. Однако не забывайте, что форматирование удалит с накопителя всю записанную информацию.
Файловая система RAW
Если в статусе второго носителя написано, что он имеет файловую систему RAW, то решите эту проблему с помощью системной утилиты CHKDSK:
- Запустите командную строку с администраторскими полномочиями.
- Выполните команду «chkdsk D: /f», где «D» – это буква второго диска.
После выполнения проверки ошибки будут исправлены, а файловая система RAW изменится на NTFS, та к что диск заработает нормально.
Подготовка к оптимизации SSD
После установки Windows 10 на SSD следует удостовериться, что диск и его контроллер оптимально настроены на уровне драйверов и функций интерфейса АТА. Если не настроить правильно эти базовые функции, дальнейшая оптимизация не улучшит работу твердотельного диска, а может даже навредить.
Активация режима SATA ACHI
Если операционная система Windows 10 не устанавливалась с нуля, а переносилась со старого жёсткого диска путём клонирования системного раздела, стоит убедиться, что контроллер дисков, к одному из каналов которого подключён ваш SSD, работает в родном режиме AHCI, а не находится в режиме совместимости со старыми дисками, снижающем надёжность и быстродействие. Для этого выполните действия:
- Комбинацией клавиш WIN+Pause откройте окно системной информации, а оттуда — «Диспетчер устройств». Откройте параметр «Диспетчер устройств», кнопка которого находится в левой части экрана
- Найдите ветку «Контроллеры IDE/ATA» и разверните её. Раскройте раздел контроллеров дисков
- Если в списке контроллеров присутствует AHCI-контроллер, то одноимённый режим активирован. Если же такого контроллера там нет, ваша система работает в режиме совместимости со старыми дисковыми устройствами. Наличие контроллера AHCI говорит о том, что одноимённый режим включён
Включение команды TRIM
Механизм записи в твердотельных жёстких дисках (SSD) отличается от аналогичного в классических жёстких дисках: в ячейку памяти запись производится только после операции стирания. А когда SSD пытается записать информацию в ячейку, которая хранит данные от удалённых ранее файлов, ему приходится сначала производить операцию стирания, а затем — записи. Это вдвое снижает скорость записи файлов и уменьшает ресурс самого диска, ведь количество циклов записи у SSD ограничено.
Чтобы этого не происходило, в наборе команд ATA (команды управления дисковыми устройствами на низком уровне) есть команда TRIM, которая очищает незанятые ячейки. В операционной системе Windows 10 команда TRIM включается в планировщике заданий и выполняется регулярно без участия пользователя. Но если системный раздел был клонирован на SSD со старого жёсткого диска, TRIM может быть отключён.
Проверить статус команды и активировать её можно через командную строку:
- Сочетанием клавиш WIN+X откройте меню пользователя, из которого выберите параметр «Командная строка с правами администратора». Вызовите окно командного процессора
- В открывшемся окне командного процессора введите команду fsutil behavior query DisableDeleteNotify и нажмите «Ввод».
- Если в результате выполнения команды вы получите значение DisableDeleteNotify = 1, то на вашем ПК TRIM отключён и его надо активировать.
- Введите команду fsutil behavior set DisableDeleteNotify 0 и нажмите «Ввод». После этого режим TRIM будет активирован. Воспользуйтесь командой fsutil behavior set DisableDeleteNotify 0, чтобы активировать функцию TRIM на своём компьютере
Несколько лет назад автор статьи купил практически новый SSD SanDisk, клонировал систему со старого жёсткого диска и стал работать в обычном режиме, не проводя никаких оптимизаций и настроек. TRIM оказался отключён. Установив через месяц с небольшим сервисную утилиту, автор с удивлением обнаружил, что за это время диск потерял почти 4% ресурса. Это цена работы без активированной функции TRIM. После активации диск теряет процент ресурса примерно за 2 месяца эксплуатации (достаточно жёсткой). Поэтому не пренебрегайте настройками оптимизации SSD.
Почему Windows не видит жесткий диск при установке
Обычно мастер установки Windows всегда корректно видит все носители, подключенные к компьютеру. Однако, если по каким-то причинам установщик не может обнаружить жесткий диск, то есть риск того, что установку придется прерывать.
Мы рассмотрим несколько популярных причин неполадки, а также дадим совет по их решению.
Причина 1: Аппаратная неисправность
Для начала нужно проверить качество подключения жесткого диска к материнской плате. Обычно это касается новых сборок и/или компьютеров, подвергшихся транспортировки (из-за механического воздействия мог отвалиться соединяющий кабель). Разберите корпус и проверьте, нормально ли подключены провода к диску. При необходимости выполните повторное подключение.
Также мы рекомендуем проверить качество кабелей и входов. Если на них есть загрязнения или какие-либо повреждения, значит, что проблема именно в них. Постарайтесь устранить загрязнения самостоятельно, но действуйте аккуратно. Нельзя использовать влажные салфетки или тряпки. Если же были обнаружены более серьезные проблемы, то вам придется покупать новый SATA-кабель. Обычно его без проблем можно найти практически в любом магазине электроники.
Не нужно исключать вариант и с поломкой самого диска
Если это HDD, то обратите внимание на звуки, которые он издает при включении. Если они отличаются от стандартных, то есть риск, что в диске повреждены какие-либо компоненты
Если же он вообще никак не реагирует на включение (не производит никаких звуков), то это значит, что диск неисправен. Мы рекомендуем попытаться подключить диск к компьютеру, на котором есть установленная операционная система.
Если диск обнаружится ОС, то попробуйте запустить его проверку на неисправности с помощью специальных программ. Про проверки дисков с их помощью мы уже писали отдельную статью. Рекомендуем с ней ознакомиться.
Причина 2: Проблемы с драйверами
Встречается очень редко, но имеет место быть. Если с аппаратной частью диска все в порядке, то попробуйте рассмотреть и устранить эту причину появления ошибки при установке операционной системы.
Паниковать не нужно, так как вы можете «подкинуть» нужные драйвера на этапе установки, но для этого их потребуется скачать. Чтобы правильно определить модель чипсета и южного моста на плате (драйвера потребуется скачать для него). Это можно сделать с помощью многофункциональной программы для просмотра характеристик ПК AIDA64. Она распространяется на платной основе, но вы можете использовать ее бесплатно в рамках тестового периода.
Инструкция к подготовительному этапу имеет следующий вид:
Завершив подготовку можно переходить непосредственно к устранению неполадок:
- Переходите к установке Windows. Изначально действуйте как обычно: вставьте флешку с установочным образом, действуйте инструкциям установщика, пока не дойдете до этапа, где требуется выбрать раздел для установки Windows.
- Здесь найдите кнопку «Загрузка».

Появится предупреждение. Если у вас данные на другой флешки (не установочной), то вставьте ее, чтобы система смогла обнаружить новый диск.
В окошке с предупреждением нажмите «обзор».

Выбираем в списке привод или флешку и жмем ОК.

Нужный драйвер отобразится в центральном окне интерфейса установщика Windows. Чтобы название драйвера не мешало в дальнейшем процессе установки поставьте галочку напротив «Скрыть драйверы, несовместимые с оборудованием компьютера». Нажмите «далее» для продолжения процесса.
Системе может потребоваться пару минут для установки драйвера. После установки драйвера в списке носителей появится наш жесткий диск. Можно продолжать установку.
В большинстве случаев проблема с невозможностью найти жесткий диск во время установки Windows вызвана все же аппаратными неполадками самого диска. Мы рекомендуем внимательно проверить его на наличие неисправностей. Если таковые не обнаружатся, то попытайтесь решить проблему установкой драйверов непосредственно во время установки.
Что делать, если при переустановке Windows 10 не видит жесткий диск
Проблема понятна и идентифицирована, но как же ее решить? Это зависит от особенностей.
Проверка диска в BIOS
Примерно половина всех случаев «отсутствия жесткого диска» для Виндовс при установке связаны с неполадками в BIOS/UEFI. Зачастую диск не определяется в нем. Если все нормально, то BIOS отобразит название, объем и модель накопителя, а также его вместимость. Когда идентификация жесткого диска прошла удачно, можно действовать дальше по такой схеме:
- Выключить устройство полностью, вытащить штекер накопителя, а его отсоединить и почистить. Проверить, не закислены ли контакты, нет ли на вилке постороннего мусора. Его можно убрать обычной мягкой чистой кисточкой.
- Для надежности протестировать накопитель на другом компьютере.
- Если по итогу с диском все хорошо, то единственная причина неполадки — нехватка питания. Если вначале диск виден, но в процессе записи тут же исчезает, то диагноз верен.

Добавление драйвера на установочную флешку
Если корень трудности скрыт в образе установки, то все зависит от имеющихся драйверов. Если таковые отсутствуют, например, для SATA/RAID, Intel Rapid Storage Technology контроллера, то Виндовс «не понимает», что ей делать с имеющейся системой хранения, а соответственно, не видит ячейку накопителя. Что можно предпринять:
Скачать новый установочный образ с необходимыми драйверами и записать все это на флешку.

Заглянуть в название материнской платы или ноутбука. Найти сайт производителя, задать в поиске драйвер, в названии которого есть «SATA. » или «RAID. » После закачки распаковать архив ZIP (RAR), скинуть на установочную флешку. Во время установки на ступени выбора хранилища щелкнуть кнопку «Загрузка» и указать путь к новому драйверу.

Проверьте режимы ACHI, IDE в BIOS
Существует несколько параметров, характеризующих работу жесткого диска: ACHI и IDE. Иногда Windows, особенно устанавливаемый, с неофициального ресурса, просто не может идентифицировать один из них, а потому не распознает сам диск.
Исправлять это придется вручную. Зайти в настройки BIOS и переключить режим работы с ACHI на IDE. После этого сохранить установленные настройки нажатием клавиши F10, компьютер отправить на перезагрузку и заново запустить установку ОС. В большинстве случаев проблема будет устранена.

Проблемы физического подключения накопителей
Никто не застрахован от поломки основного накопителя, но понять, что какие-то части этого предмета работают неправильно, зачастую удается только при установке ОС. Если такое произошло, то, увы, придется покупать новый винчестер. В большинстве случаев «воскресить» старый не выйдет.
Но паниковать рано, если не проверены следующие факторы:
- Кабель и штекер плотно воткнуты в разъемы, шлейф целый, ничего не провисает и не отходит. Провода не перекручены и не надломаны.
- Порт подключения исправен. Это можно проверить путем смены последнего. Если компьютер не реагирует на один из них, то вывод очевиден.
- Жесткий диск не гудит и не трещит, когда его отключают и подключают к системе.

При подключении SSD необходимо знать, как включить новый режим AHCI на ПК, правда, в Windows 10 эта опция должна быть активирована по умолчанию. Только старые компьютеры с устаревшим ПО поддерживают IDE. Абсолютно все новые ПК работают с усовершенствованным AHCI. Проверить режим SATA можно в Диспетчере устройств. Изменять эту опцию рекомендуется до установки ОС.
Где скачать драйвер жесткого диска для установки Windows
Обновление 2017: поиск необходимого драйвера начните с официального сайта производителя вашего ноутбука для вашей модели. Драйвер обычно имеет слова SATA, RAID, Intel RST, иногда — INF в названии и малый размер по сравнению с другими драйверами.
В большинстве современных ноутбуков и ультарбуков, на которых возникает данная проблема используется Intel Rapid Storage Technology (Intel RST), соответственно и драйвер нужно искать там. Даю подсказку: если в Google ввести поисковую фразу Драйвер технологии хранения Intel Rapid (Intel RST), то вы сразу найдете и сможете скачать то, что нужно для вашей операционной системы (Для Windows 7, 8 и Windows 10, x64 и x86). Или воспользуйтесь ссылкой на сайт Intel http://downloadcenter.intel.com/product_filter.aspx?productid=2101&lang=rus для того, чтобы скачать драйвер.
Если у Вас процессор AMD а, соответственно, и чипсет не от Intel, то попробуйте поиск по ключу «SATA/RAID драйвер» + «марка компьютера, ноутбука или материнской платы».
После загрузки архива с необходимым драйвером, распакуйте его и поместите на флешку, с которой устанавливаете Windows (создание загрузочной флешки — инструкция). Если установка производится с диска, то все равно поместите эти драйвера на флешку, которую следует подключить к компьютеру еще до его включения (в противном случае, она может не определиться при установке Windows).

Затем, в окне установки Windows 7, где необходимо выбрать жесткий диск для установки и где не отображается ни один диск, нажмите ссылку «Загрузить».

Укажите путь к SATA/RAID драйверу
Укажите путь к драйверу Intel SATA/RAID (Rapid Storage). После установки драйвера Вы увидите все разделы и сможете установить Windows как обычно.
Примечание: если Вы никогда не устанавливали Windows на ноутбук или ультрабук, а установив драйвер на жесткий диск (SATA/RAID) увидели, что имеется 3 и более разделов, не трогайте никакие разделы hdd, кроме основного (самого большого) — не удаляйте и не форматируйте, на них хранятся служебные данные и раздел восстановления, позволяющий вернуть ноутбук к заводским настройкам, когда это потребуется.
А вдруг и это будет интересно:
Почему бы не подписаться?
07.09.2019 в 13:17
Здравствуйте, у меня при установке Windows 7 вылезла такая ошибка: «установка windows на данный диск невозможна возможно оборудование данного компьютера не поддерживает загрузку с данного диска. Убедитесь, что контроллер данного диска включен в меню BIOS компьютера.» Я переделал в биосе SATA Mode на IDE, но теперь он не видит жесткий диск при установке, скачал драйвера с оф. сайта но они не подходят для данного устройства. Что может быть такое?
08.09.2019 в 11:05
08.09.2019 в 14:24
Как раз по этой статье все сделал ничего не помогает. Что еще может быть?
08.09.2019 в 16:20
А что за модель материнки?
08.09.2019 в 20:35
Ноунейм DA061/078L-AM3, стоит в сборке Acer Aspire x3300
09.09.2019 в 12:29
Посмотрел… вроде там никаких особенностей и драйверов не нужно даже, должна так всё работать. Из идей: а не к передней ли панели флешку подключаете? Попробуйте AHCI обратно выставить + подключать сзади; т.к. спереди на X3300 как я вижу вроде не просто выходы USB, а хаб и может именно на его драйверы ругается программа установки.
09.09.2019 в 15:21
Подключал и спереди и сзади, ставил с DVD привода все равно также.
Примечание: после отправки комментария он не появляется на странице сразу. Всё в порядке — ваше сообщение получено. Ответы на комментарии и их публикация выполняются ежедневно днём, иногда чаще. Возвращайтесь.
Как загрузить драйвер, если при установке Windows не видит жесткий диск
Пришло время перейти к самому интересному – загрузке и установке драйверов на этапе установки операционной системы Виндовс. После скачки программного обеспечения необходимо перекинуть его на свой установочный носитель, с которого и происходит инсталляция операционной системы. Стоит отметить, что если используется DVD-диск, то драйвер желательно перебрасывать на флешку, которая будет вставлена в любой свободный и рабочий порт USB. Если скинуть его на диск, это не даст нормально его установить.
Далее все просто. Если приоритет загрузки в БИОС выставлен правильно, то после запуска компьютера начнется установка Виндовс с приветственным окном. После прогрузки всех компонентов и выполнения пары простых действий (достаточно следовать инструкции, которая будет появляться на экране) выведется окно с выбором диска и раздела для инсталляции операционной системы. Естественно, в описываемом случае это окно будет пустым, и выбрать будет не из чего. Необходимо будет нажать на кнопку поиска драйвера, загрузить его и следовать инструкциям. Далее этот процесс подробно описан для операционных систем Виндовс 7 и 10.
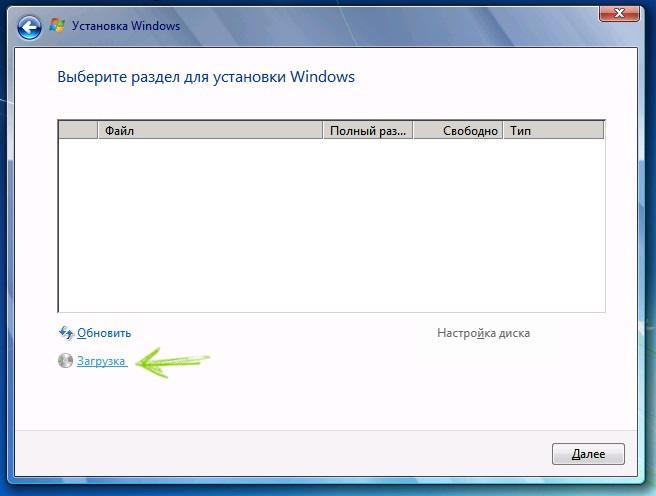
Кнопка «Загрузка» для выбора драйверов
Описание процесса на примере установки Windows 7
Пошаговая инструкция для установки драйверного программного обеспечения для образа Виндовс 7, который не видит дисковые устройства, выглядит следующим образом:
- Установить диск или флешку с образом в дисковод или свободный и рабочий USB-порт персонального компьютера или ноутбука.
- Установить еще одну флешку со скачанным заранее драйвером SATA/RAID.
- Запустить его и войти в БИОС.
- Установить приоритет загрузки операционной системы на нужный флеш накопитель с ISO-образом.
- Выйти из БИОС и дождаться перезагрузки устройства и начала чтения данных с флешки.
- Просмотреть приветственное окно и выполнить первые шаги программы установки, дойдя до окна выбора жестких дисков и разделов, на которые будет производиться установка.
- Нажать на кнопку «Загрузка», находящуюся слева внизу.
- В диалоговом окне выбрать путь до своего драйвера Intel SATA/RAID и запустить его.
- Выполнить его установку, после которой все разделы станут видимыми и можно будет дальше продолжить инсталляцию операционной системы Виндовс 7.
Важно! Если после установки драйвера список дисковых устройств не появился, то необходимо нажать на кнопку «Обновить», которая находится рядом с клавишей «Загрузка»
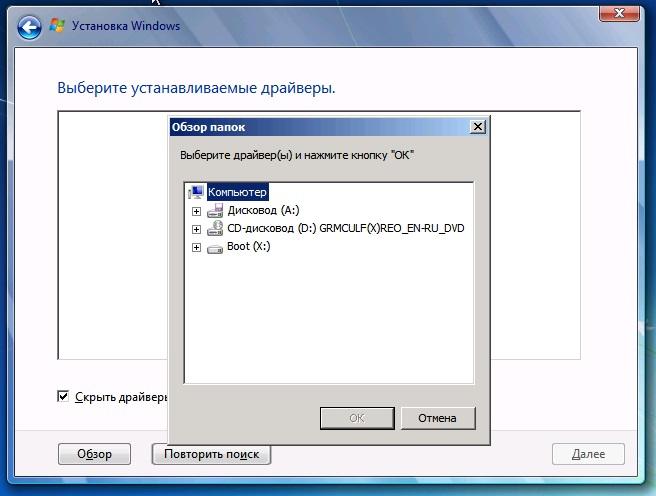
Выбор драйвера в Виндовс 7
Описание процесса на примере установки Windows 10
Практически аналогичные действия выполняются и с десяткой, несмотря на ее отличный от семерки интерфейс:
- Выполнить все подготовительные действия, как это было описано в предыдущей инструкции.
- Запустить программу инсталляции и пройти первые ее шаги, дойдя до пункта с выбором раздела.
- Нажать на клавишу «Загрузить» и выбрать свой драйвер.
- После установки нажать на «Обновить», выбрать раздел и продолжить инсталляцию.
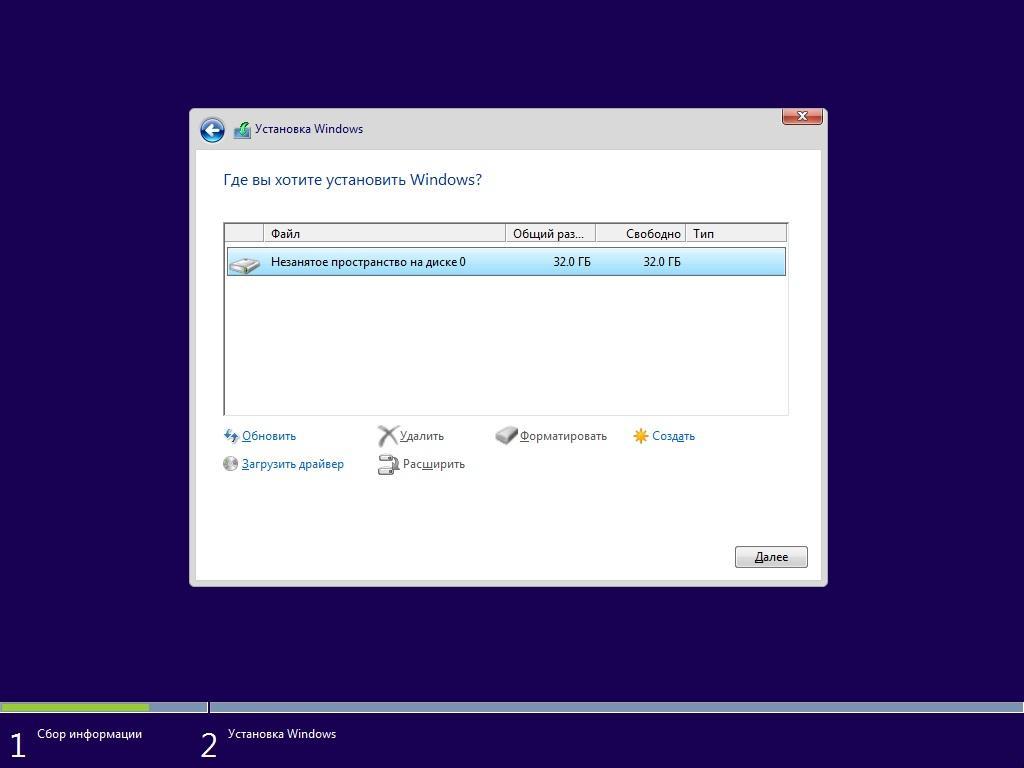
Установка Виндовс 10
Иногда установщик не позволяет дискам HDD и SSD отображаться на этапе инсталляции. Связано это с тем, что он просто не видит их из-за отсутствия драйвера. Проблему можно легко исправить, скачав другой более полный образ или загрузив необходимые драйвера.
Способы решения проблемы
Когда в BIOS жесткий носитель информации определяется, ситуацию можно исправить без необходимости раскручивать компьютер и переставлять детали.
При успешной операции статус накопителя изменится на « Подключен ».
Форматирование с помощью Командной строки
Можно очистить и отформатировать накопитель через « Командную строку » ( CMD ).
Изменение буквы диска
Если в Windows при установке происходит сбой, букву носителю система не назначает. Том в проводнике не отражается.
Стандартные инструменты ОС позволяют устранить неисправности.
Восстановление данных с накопителя
Не всегда можно безопасно решить проблему с дисками. Если приходится форматировать тома, в результате стираются данные. Перед выполнением процедуры нужно извлечь файлы с неисправного носителя.
Форматирование снижает вероятность восстановления данных с накопителей. Если винчестер был испорчен или не читается, файлы могут сохраниться.
Решение проблемы при установке (диск просит драйверы)
Иногда Windows 10 при установке не видит жесткий диск и просит драйверы. Поиск необходимого компьютерного обеспечения стоит начать с официального сайта производителя ПК. Утилита имеет слова SATA или RAID в названии. Если поиски не увенчались успехом, следует ввести марку компьютера рядом с названием драйвера.
Программу управления внешним устройством необходимо перенести на отформатированную флешку. Указать как источник для загрузки в разделе « Выберите устанавливаемые драйверы ». Установка должна продолжиться в штатном режиме. Если метод не сработал, можно записать образ на носитель при помощи другой программы.
Проблемы с определением нового жесткого диска до и после установки системы
Не менее распространенной ситуацией, когда система не видит жесткий диск после установки Windows (или в процессе инсталляции, когда невозможно произвести разбиение диска на разделы), можно назвать отсутствие заводской инициализации. Это большей частью относится к новым устанавливаемым устройствам или, например, при попытке инсталляции системы на второй HDD, который должен исполнять роль не основного, а вторичного раздела.

В этом случае самым простым решением станет выполнение инициализации на другом компьютере с рабочей системой в разделе управления дисками (diskmgmt.msc), после чего потребуется выполнить создание простого тома с форматированием в NTFS на одной из стадий.

Примечание: в случае использования жесткого диска в качестве второго подключаемого устройства в BIOS для параметров SATA нужно будет включить режим RAID-массива, как было описано выше.
