Внедрение драйверов usb 3.0 в дистрибутив windows 7
Немного теории
Самая распространённая проблема, как уже было сказано, — отсутствие драйверов на устройствах, которые обеспечивают выход в интернет. Если для других устройств найти драйверы можно в сети, то тут уж ничего не сделаешь, нужно иметь нужное обеспечение на флешке либо скачивать его на другой компьютер и оттуда уже переносить данные на «пациента».
Чтобы избежать подобных ситуаций грамотный пользователь всегда имеет набор конкретных драйверов именно для своей машины. Это сильно облегчает жизнь и первоначальную настройку компьютера после переустановки операционной системы. По закону подлости у большинства юзеров такого набора нет, поэтому мы сначала разберёмся, как обойтись без него, а потом соберём его по крупицам так, чтобы в следующий раз справиться с установкой за десять минут.
Способов поставить драйверы — великое множество, но действительно правильным и «честным» источником обеспечения можно считать только сайт производителя. Только так и больше никак.
ВНИМАНИЕ. Скачивая непонятно что и непонятно где, можно запороть систему на раз-два. . В любом случае мы разберём все способы, а дальше вы уже сами решите, что для вас удобно и правильно
В любом случае мы разберём все способы, а дальше вы уже сами решите, что для вас удобно и правильно.
Загрузка со съемного носителя
Для того чтобы ваш ПК при перезагрузке или включении запускался с CD, DVD, флешки или внешнего USB-диска, необходимо изменить настройки BIOS.
Подавляющее большинство современных материнских плат предоставляет возможность загрузки с USB-флешки, однако на устаревших моделях иногда можно включить только загрузку с оптических дисков. Проблема в некоторых случаях решается установкой последней версии BIOS, но для старых системных плат такие обновления могут быть и не выпущены.
При включении ПК зайдите в BIOS, нажав на клавишу «Del» или «F2». Далее вам необходимо найти соответствующие пункты меню, указав очередность загрузки и используемые для этого устройства. В зависимости от производителя и версии BIOS это можно сделать в разделах «Boot» или «Advanced BIOS features». Кроме того, современные материнские платы позволяют, не перенастраивая BIOS, указать устройство, с которого будет загружаться система. Для этого при запуске ПК нужно вызвать «boot menu». Как правило, сделать это можно клавишей «F12».
Портативные программы
Если есть полноценный доступ к гостевому ПО, но вам хочется работать с привычными приложениями и сохранять результаты на флеш-накопителе, не оставляя следов, имеет смысл просто подготовить набор портативных версий необходимых программ и записать их на съемный носитель. Портативные (Portable) редакции утилит могут работать без интеграции в систему, не оставляя следов на чужом ПК и не изменяя его настроек. Множество разнообразных вариантов можно найти на сайте portableapps.com. Удобным решением является приложение PortableApps.com Platform, которое позволяет скачивать и обновлять набор портативных программ с одноименного ресурса.
Приложение также упрощает работу, будучи запущенным с флешки на чужом ПК. Его меню похоже на «Пуск» в Windows и позволяет комфортно работать с портативными утилитами. Для тех, кто пока не определился с портативным набором программ, мы подготовили список наиболее часто используемых.
Те люди, которые решили поставить Windows 7 на компьютеры, выпущенные на чипсетах, которые были выпущенны после 2015 года, могут столкнуться с весьма неприятным явлением в виде отсутствия возможности установить данную операционную систему с USB носителя – будь то флешка, или же подключенный через USB оптический привод.
Если флешку не видит Windows XP
Наиболее часто встречавшаяся мне ситуация при вызовах для настройки и ремонта компьютеров, когда компьютер с установленной на нем операционной системой Windows XP не видел флешку (даже если он видит другие флешки), была вызвана тем, что не было установлено необходимых обновлений для работы с USB накопителями. Дело в том, что во многих организациях используется ОС Windows XP, при этом часто в варианте SP2. Обновления, вследствие ограничений на доступ к интернету или плохой работы системного администратора, не устанавливались.
Итак, если у Вас Windows XP и компьютер не видит флешку:
- В случае, если установлен SP2, проведите обновление до версии SP3 (при выполнении обновления, в случае, если у Вас установлен Internet Explorer 8, удалите его).
- Установите все обновления Windows XP, вне зависимости от того, какой Service Pack используется.
Вот некоторые из исправлений работы с USB флешками, вышедшие в обновлениях Windows XP:
- KB925196 — исправлены ошибки, проявляющиеся в том, что компьютер не определяет подключенную флешку или iPod.
- KB968132 — исправлены ошибки, когда при подключении нескольких USB устройств в Windows XP они переставали нормально функционировать
- KB817900 — USB порт переставал работать после того, как вытаскиваешь и заново вставляешь флешку
- KB895962 — USB флешка перестает работать, когда выключен принтер
- KB314634 — компьютер видит только старые флешки, которые подключались раньше и не видит новых
- KB88740 — ошибка Rundll32.exe, когда вставляешь или вытаскиваешь флешку
- KB871233 — компьютер не видит флешку, если только что был в режиме сна или гибернации
- KB312370 (2007) — поддержка USB 2.0 в Windows XP
Кстати, несмотря на то, что Windows Vista почти нигде не используется, нужно отметить, что установка всех обновлений также должно быть первым шагом при возникновении аналогичной проблемы.
Не видны файлы на флешке: что делать
Причины возникновения такой проблемы могут быть самые разные:
- сбой в работе операционной системы;
- заражение вирусом;
- неправильное использование;
- файлы записаны с ошибкой.
Рассмотрим способы устранения таких причин.
Причина 1: Заражение вирусом
Довольно популярной проблемой, из-за которой на флешке не видны файлы, может быть заражение таковой вирусами. Поэтому подключать USB-носитель нужно только к компьютерам с установленной антивирусной программой. Иначе вирус будет передаваться от флешки к компьютеру или наоборот.
Наличие антивируса – залог успеха в лечении вашей флешки в случае если на ней не отображается информация. Антивирусные программы бывают платные и бесплатные, для домашнего пользования
Поэтому важно, чтобы эта программа была установлена
По умолчанию большинство антивирусников автоматически проверяют флеш-носитель при его подключении. Но если антивирусная программа не настроена, Вы можете сделать это вручную. Для этого выполните ряд простых действий:
- Откройте «Этот компьютер».
- Правой клавишей мышки щелкнете на ярлык флешки.
- В выпадающем меню есть пункт от антивирусной программы, который вам нужно выполнить. Например, если установлен антивирус Касперского, то в выпадающем меню будет находиться пункт «Проверить на вирусы», как это показано на фото ниже. Нажмите на него.
Если установлен Avast, то выберете пункт «Сканировать F:\».

Таким образом, Вы не только проверите, но и при возможности вылечите от вирусов свою флешку.
Причина 2: Наличие ошибок
Проблема, из-за которой информация стала невидимой, может указывать на наличии вирусов на накопителе.
Если после проверки на содержание скрытых файлов, с флешки все равно не отображается содержимое, то нужно сделать проверку на наличие возможных ошибок. Для этого существую специальные утилиты, но можно воспользоваться обычным способом, который предоставляется ОС Windows.
- Зайдите в «Этот компьютер» (или «Мой компьютер», если у Вас более старая версия Виндовс).
- Кликните курсором мышки на ярлыке флешки и щелкните по ней правой клавишей.
- В появившемся меню выберете пункт «Свойства».

Далее зайдите на вкладку «Сервис».В верхнем разделе «Проверка диска» нажмите на пункт «Выполнить проверку».
Появляется диалоговое окно, в котором включите все параметры проверки диска:
- «Автоматически исправлять системные ошибки»;
- «Проверять и восстанавливать поврежденные сектора».
Нажмите на «Запуск».

По завершению появится сообщение о том, что устройство успешно проверено. Если на флешке были выявлены ошибки, то на ней появляется дополнительная папка с файлами типа «file0000.chk»
Причина 3: Скрытые файлы
Если ваш USB-накопитель не показывает файлы и папки, то первым делом включите в свойствах проводника отображение скрытых файлов. Делается это следующим образом:
- Зайдите в «Панель управления» на компьютере.
- Выберете тему «Оформление и персонализация».
- Далее зайдите в раздел «Параметры папок» пункт «Показ скрытых файлов и папок».

Откроется окно «Параметры папок». Зайдите на закладку «Вид» и поставьте галочку возле пункта «Показывать скрытые папки и файлы».
Нажмите на кнопку «Применить». Процесс не всегда происходит быстро, нужно подождать.
Зайдите на Вашу флешку. Если файлы были скрыты, то они должны отобразиться.
Теперь нужно убрать с них атрибут «Скрытый». Нажмите правой кнопкой мыши на файл или папку.
В выпадающем окне с меню выберите пункт «Свойства».
Во вновь появившемся окне этого пункта, в разделе «Атрибуты» уберите флажок возле поля «Скрытый».

Теперь все скрытые файлы станут видимыми на любой операционной системе.
Как видите, такие простые способы помогут быстро вернуть к жизни ваш USB-накопитель.
Но бывают случаи, когда флешку вернуть к жизни поможет только форматирование. Выполнить данную процедуру на низком уровне Вам поможет наша инструкция.
Урок: Как выполнить низкоуровневое форматирование флешки
Поэтому, чтобы не допустить потери ваших файлов, соблюдайте простые правила пользования:
- на компьютере должна быть установлена антивирусная программа;
- нужно правильно отключать USB–носитель, через «Безопасное извлечение устройства»;
- старайтесь не использовать флешку на разных операционных системах;
- делайте периодически копию важных файлов на другие источники.
Опишите, что у вас не получилось.
Наши специалисты постараются ответить максимально быстро.
Мастер установки Windows 7 не видит жесткий диск (SSD) или просит драйвера
Ручная установка драйверов жесткого диска или SSD
Переходить к этой главе рекомендуется после полного ознакомления с предыдущей. Это поможет исключить выполнение лишних действий. В большинстве случаев, установочный образ уже содержит в себе ПО для множества контроллеров накопителей (драйвера SATA). Однако если модель платы вашего компьютера/ноутбука достаточно свежая (или, наоборот, старая), драйвера могут попросту отсутствовать.
Поэтому нам надо самостоятельно «указать» их на этапе выбора системного диска. Следующая инструкция подробнее опишет этот процесс. Приступаем. ШАГ 1 – поиск необходимого программного обеспечения. Скачиваем драйвера с сайта производителя вашего ноутбука или материнской платы. В первую очередь ориентируемся на файлы, включающие одно или несколько примеров слов: INF, SATA, RAID, RST.
ШАГ 2 – распаковка и сброс на носитель с образом ОС. Разархивируем скачанный файл в отдельную папку → копируем ее в любое место на установочной флешке
Обратите внимание, что нужные нам драйвера не должны содержать исполняемые «. exe» файлы
Подойдут только распакованные (такие драйвера обычно включают в себя папки: amd, x64, а также множество . inf файлов). ШАГ 3 – указание нужного ПО в окне выбора диска. Вставляем флешку в компьютер → доходим до этапа выбора диска для установки. Здесь нужно найти кнопку «Загрузка» (или «Обзор») и кликнуть на нее.
Откроется проводник, в котором нужно указать необходимый драйвер. Рисунок 4. Выбираем нужную папку с драйвером. Жесткий диск (SSD) обнаружится, если выбраны подходящие драйвера. Теперь можно продолжить процесс, выбрав появившийся SSD диск.
Утилита от MSI
MSI в свою очередь подготовила утилиту MSI Smart Tool, которая может выполнять множество полезных для обладателя плат MSI действий, и среди них – подготовка образа Windows 7 для установки на материнские платы Intel с последним версиями чипсетов серий 1ХХ/2XX.
После скачивания запускаем исполняемый файл, и устанавливаем программу.
После установки запускаем её, и видим перед собой предупреждающее сообщение, в котором говориться для какой цели была создана данная программа, а так же указание не вытаскивать флешку во время работы программы.
В программе выбираем пункт «Win7 Smart Tool«.
Затем задаем в пункте Source Folder путь к файлу образа, или же к папке с распакованным образом. В разделе «Choose storage device» выбираем либо флеш-носитель («USB Storage»), либо создание образа ISO («ISO Destination»). По завершению указания всех нужных путей нажимем кнопку Start, и ждем завершения процедуры.
По окончанию процедуры появится соответствующее уведомление:
Утилита от Gigabyte
Кампания Gigabyte так же выпустила утилиту под названием, скачать которую можно по этой ссылке .
Для её использования, достаточно просто распаковать содержимое архива в любую папку, и запустить исполняемый файл под названием WindowsImageTool.
Запуск программы потребует права администратора, так что если она их затребует, разрешите их.
Интерфейс программы довольно просто – в первом выпадающем списке нужно выбрать исходный установочный образ Windows 7 (который может быть, как на DVD диске, так и на USB), во втором выпадающем списке нужно выбрать «пунк назначения», куда будет сформирован новый установочный образ Windows 7, при этом это может быть только USB носитель (флешка).
Как только будут выбраны все нужные диски, нужно обязательно убедится, что стоит галочка у пункта «Add USB drivers to an offline Windows 7 image», и нажать на кнопку «Start».
По завершению процесса вместо кноки «Start» станет активна кнопка «Close». После этого, нужно извлечь флешку и приступать к установке Windows на нужном компьютере.
Индикатор питания
При подключении флешки к компьютеру должен загореться небольшой индикатор на usb устройстве. Если он загорелся и начал моргать, то с флешкой все нормально, а вот с операционной системой нет, нужно искать причину в ней. Если индикатор флешки не загорелся, то проблема может быть в самом устройстве или подключаемом порте компьютера.
Передние usb порты
Бывали случаи, когда флешку подключают к компьютеру через передние usb порты, а флешка не работает. Возможно эти передние usb выключены или забыли их подсоединить к материнской плате.
Не хватает питания
Не хватка питания в основном возникает при подключении жестких дисков через передние usb порты компьютера, концентраторы и хабы. Лучше всего такие устройства подсоединять непосредственно к разъемам usb на материнской плате, то есть сзади компьютера. Если вы пользуетесь хабом или концентратором usb, то отключите ненужные устройства, возможно это поможет. Так же причина может быть в маломощном блоке питания компьютера.
Usb выключены в биосе
Эта проблема случается редко. В основном в компьютерных клубах и подобных развлекательных заведениях. Для чего это нужно? Для того, чтобы человек не занес вирусы и не загрузил разные программы и не нужную информацию на компьютер. Это скорее мера защиты. Если это домашний компьютер, то нужно зайти в настройки биоса и выставить галочку на включении запуска usb устройств в материнской плате.
Устройство usb не опознано
Устройство usb не опознано и при подключении флешки, операционная система дает ей уже задействованную букву (использующуюся метку тома). Это происходит не всегда, бывают и другие случаи. Для того чтобы это исправить нужно зайти в панель управления компьютером.

Как в неё заходить я показал выше или можете вызвать окно Выполнить — сочетание клавиш на клавиатуре Win+R (флажок между Ctrl и Alt плюс буква R) и набрать команду diskmgmt.msc. Зайти в управление дисками, найти нужное устройство — флешку, нажать по ней правой кнопкой мыши и выбрать Изменить букву диска или путь к диску. В появившемся окне можно добавить или изменить эту букву.
Что представляет собой драйвер
Это программа, вплотную связанная с операционной системой, с помощью которой она получает доступ к рабочим файлам аппаратных устройств. При покупке ноутбука, нетбука или персонального компьютера драйвера для внутренних устройств обычно идут в комплекте. Но к некоторым отдельным гаджетам (принтер, видеокарта, телефон и др.) могут потребоваться программы, разработанные производителями. Поэтому, перед тем, как производить с системой какие-либо действия, необходимо знать, как скопировать драйвера с ноутбука на флешку и сохранить рабочие файлы. Тем более это особенно необходимо, если они не поставлялись на дисках вместе с компьютером.
Драйвера можно скачивать как на жёсткий диск (только не «С», где установлена операционная система), так и на съёмный накопитель (лучше, если это будет флешка). Перед тем как с компьютера скачать драйвера на флешку, нужно знать, что процесс копирования данных зависит от операционной системы. Исходя из этого, можно выделить 2 варианта.
Проблемы с USB-портами
Фронтальные USB-порты компьютера весьма удобны, когда нам нужно быстро подключить накопитель — не нужно тянуться к задней части корпуса и искать необходимый разъем. Но зачастую они являются причиной «невидимости» накопителя. Переднюю панель USB-портов ПК могли банально забыть подключить при сборке компьютера. Проверить это довольно просто: снимите боковую крышку корпуса и найдите соответствующий провод, идущий от панели. Как правило, это самый массивный провод в связке.
Если несколько USB-портов не видят заведомо рабочий накопитель, то проблема может скрываться в BIOS. По некоторым причинам USB-порты могут быть отключены. Для их включения нужно найти соответствующий пункт в меню, как правило, это «USB Configuration» в зависимости от производителя материнской платы и в строке «USB Controller» указать значение «Enabled», далее сохранить настройки.

Еще одна часто встречающаяся проблема — загрязнение портов. Флешку мы часто носим с собой в кармане или как брелок, а разъемы ПК в свою очередь постоянно открыты. На контактах скапливается пыль и грязь, в связи с этим накопитель не определяется устройством с первого раза. Поэтому не стоит пренебрегать чисткой контактов разъемов и выполнять ее периодически.
Утилита от ASRock — Win 7 USB Patcher
Поддерживаются материнские платы на следующих чипсетах AMD*:
A320, B350, B450, X370, X470, X570
Поддерживаются материнские платы на следующих чипсетах Intel*:
B150, H110, H170, Q150, Q170, Z170
B250, H270, Q250, Q270, Z270
X299
B360, H310, H370, Q360, Q370
Система на кристалле (SoC) Intel:
J3000, N3000
* По информации производителя программного обеспечения.
Компания ASRock специально выпустила утилиту «Win 7 USB Patcher», которая добавляет в образ установщика Windows все необходимые драйвера. Скачать её можно либо с сайта ASRock, выбрав один из вариантов под нужную вам платформу — Intel 100, 200/AMD AM4 или Intel N3000, J3000.
Пользоваться данной утилитой достаточно легко:
- Запускаем исполняемый файл, и выбираем нужное действие:
- Create a Windows 7 installation disk with a USB device — Создать установочный диск Windows 7 для USB устройства;
- Create a Windows 7 installation disk with a CD — Создать установочный диск Windows 7 для CD;
- Create a Windows 7 installation ISO file for CD — Создать установочный ISO образ для CD;
Выбрав нужный пункт, отправляемся дальше, нажав кнопку «Next».
- Теперь предстоит задача выбрать источник с установочными файлами Windows, с которым будет работать программа. На выбор доступно:
- USB or Optical disk — USB или оптический диск;
- Source Directory — Папка Source из установочных файлы Windows;
- ISO File — файл образа ISO
После указания установочных файлов нужно нажать кнопку «Next».
- В следующем шаге нужно указать место, куда произойдет сохранение модифицированных файлов установщика Windows 7. Выбрав нужный диск, USB накопитель или ISO файл (предложенные варианты зависят от сделанного выбора в шаге 1, который можно изменить, перейдя к нему путем нажатия кнопки «Back»), нажимаем кнопку «Next».
- Теперь осталось только нажать кнопку «Start» и ждать завершения процедуры модификации файлов Windows.
- После завершения достаточно лишь только начать установку Windows 7 на проблемном компьютере — теперь установщик видит как и USB 2.0 порты, так и USB 3.0.
Утилита от MSI
MSI в свою очередь подготовила утилиту MSI Smart Tool, которая может выполнять множество полезных для обладателя плат MSI действий, и среди них – подготовка образа Windows 7 для установки на материнские платы Intel с последним версиями чипсетов серий 1ХХ/2XX.
После скачивания запускаем исполняемый файл, и устанавливаем программу.
После установки запускаем её, и видим перед собой предупреждающее сообщение, в котором говориться для какой цели была создана данная программа, а так же указание не вытаскивать флешку во время работы программы.
В программе выбираем пункт «Win7 Smart Tool».
Затем задаем в пункте Source Folder путь к файлу образа, или же к папке с распакованным образом. В разделе «Choose storage device» выбираем либо флеш-носитель («USB Storage»), либо создание образа ISO («ISO Destination»). По завершению указания всех нужных путей нажимем кнопку Start, и ждем завершения процедуры.
По окончанию процедуры появится соответствующее уведомление:
Установка Windows 7 с флешки USB 3.0
Поскольку на современных ноутбуках и планшетах производители зачастую полностью отказываются от установки USB 2.0 и DVD/CD-ROM, то решил сделать публичную памятку по установке операционной системы с флешки USB 3.0. В моем случае речь пойдет об установке Windows 7. Новая версия USB интерфейса намного быстрее своего предшественника и грех этим не воспользоваться при переустановке системы, тем более, что вся установка после этого займет всего считанные минуты. На данный момент, засунув установочную флешку USB 3.0 в порт USB 3.0, Windows 7 вначале установки попросит драйверы USB, т.к. она сама не имеет встроенных драйверов от USB 3.0. В большинстве случаев люди решают эту проблему перетыканием флешки в порт USB 2.0, и при этом установка растягивается на длительное время, но зато никаких заморочек, которые будут описаны дальше в этой памятке, не требуется. Все действия ниже предполагают, что вы их выполняете в запущенной Windows 7.
Создайте где-нибудь на жестком диске папку winpe. В ней создайте папку mount и папку usb3. Они понадобятся для дальнейших действий. Я например, создал папку winpe в корне диска D:.
Чтобы установщик не спрашивал драйверы от USB 3.0, надо их интегрировать в него. Поэтому вначале находим драйверы USB 3.0 для своей материнской платы. Разархивируем их если надо, и копируем в папку usb3, которую создали в предыдущем пункте (главное, чтобы драйверы содержали в себе inf-файлы, которые и будут в дальнейшем использоваться). На моей материнской плате имеются несколько USB 3.0 контроллеров, это встроенный контроллер чипсета intel и другой контроллер от asmedia, поэтому я скопировал драйверы от обоих контроллеров в подпапки usb3\intel и usb3\asmedia. Это нужно, чтобы Windows 7 можно было установить с любого доступного USB 3.0 порта (как не странно, в моем случае asmedia USB 3.0 контроллер работает быстрее intel-овского).
Переходим к флешке. Предполагается, что вы уже создали загрузочную флешку с установщиком Windows 7, если нет, то самое простое решение это воспользоваться Windows 7 USB/DVD download tool, как это сделать описано в моей статье – Как сделать загрузочную флешку Windows 7. На флешке, заходим в папку sources, находим там файл boot.wim и копируем его в папку winpe .
Запускаем командную строку от имени администратора. Там переходим в нашу тестовую папку (в моем случае набираем команду cd /d D:\winpe и жмем enter). Далее идет набор из трех команд (набрали первую, нажали enter, побежали проценты, набрали вторую, нажали enter и т.д.), объяснять которые тут не вижу смысла, можете их описание поискать в интернете, главное, что они делают свое дело:
dism /mount-wim /wimfile:boot.wim /index:2 /mountdir:mount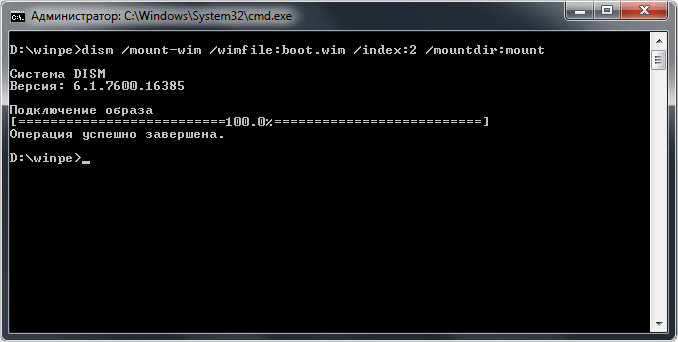 dism /image:mount /add-driver:usb3 /recurse
dism /image:mount /add-driver:usb3 /recurse dism /unmount-wim /mountdir:mount /commit
dism /unmount-wim /mountdir:mount /commit
Если вы все сделали без ошибок, то в файл boot.wim, который вы скопировали в папку winpe, должны были успешно интегрироваться драйверы от ваших USB 3.0 контроллеров. И все, что вам остается, это скопировать этот файл обратно на флешку в папку sources, поверх старого файла. После чего установщик перестанет от вас требовать драйверы при установке Windows 7 с USB 3.0 порта, и весь процесс установки займет гораздо меньше времени. А чтобы сделать свою USB 3.0 флешку более универсальной, т.е. чтобы можно было быстро установить систему с любого порта USB 3.0, любого компьютера, то понадобится интегрировать все драйверы существующих сторонних USB 3.0 контроллеров. Благо их не так много, на моей памяти, их вместе с Asmedia еще где-то три четыре (Etron, Renesas/Nec и др.).
Мы всегда рады помочь Вам. Cервисный центр – Free-IT-expert
Рубрика Полезные статьи
Трудности, связанные с обслуживанием водителя
Ошибки USB Flash Drive могут быть коренятся в устаревший или поврежденный драйвер устройства. Драйверы устройств выходят из строя периодически и необъяснимо без какой-либо видимой причины. Лучшая часть заключается в том, что ваши драйверы Флэш-накопитель USB всегда могут быть изменены для решения дилеммы ноутбука.
Это может быть невероятно трудно найти точный драйвер для вашего аппаратного блока на основе USB Flash Drive, даже непосредственно на веб-сайте Windows или связанного с ним производителя. Несмотря на опыт поиска, установки и ручного обновления драйверов USB Flash Drive, задача будет занимать много времени и очень надоедлительной. Неправильная загрузка драйвера может привести к проблемам с программным обеспечением и нанести ущерб функциональности компьютера.
Еще одной важной проблемой является использование программы обновления драйверов, которая слишком трудоемка, чтобы сделать. Хорошее программное обеспечение для обновления драйверов гарантирует, что у вас есть самый последний и лучший драйвер, поэтому вы никогда не останетесь с проблемой с вашим устройством снова
Вы уверены, что можете вернуться к более ранней версии, если вы столкнулись с некоторыми проблемами с вашим драйвером.
Поиск по производителям драйверов Флэш-накопитель USB
- ADS Technologies
- ADTEC
- Apacer
- Apricorn
- ASP Microcomputers
- Ativa
- Bafo
- BAFO Technologies
- Balance Digital Technology
- Belkin
- Buffalo
- Canyon
- Chipsbank
- Chronos
- Conceptronic
- Dane-Elec
- DeXlan
- Elecom
- Eline
- Fantom
- Frontech
- Hama
- HCL
- I-O Data
- iBall
- Intuix
- IO Magic
- IOGEAR
- IOI SCSI
- Ioline
›
Всего страниц: 4
Всего элементов: 254
Продукт Solvusoft
Утилита от Gigabyte — Windows Image Tool
Поддерживаются материнские платы на следующих чипсетах Intel*:
B150, H110, H170, Q150, Q170, Z170
B250, H270, Q250, Q270, Z270
X299
* По информации производителя программного обеспечения.
Кампания Gigabyte так же выпустила утилиту под названием «Windows Image Tool», скачать которую можно по этой ссылке.
Для её использования, достаточно просто распаковать содержимое архива в любую папку, и запустить исполняемый файл под названием WindowsImageTool.

Запуск программы потребует права администратора, так что если она их затребует, разрешите их.
К сожалению, программа не умеет работать с ISO образами напрямую, и требует либо оптический привод и/или наличие USB накопителя.
Интерфейс программы довольно просто — в первом выпадающем списке нужно выбрать исходный установочный образ Windows 7 (который может быть, как на DVD диске, так и на USB), во втором выпадающем списке нужно выбрать «пунк назначения», куда будет сформирован новый установочный образ Windows 7, при этом это может быть только USB носитель (флешка).

Как только будут выбраны все нужные диски, нужно обязательно убедится, что стоит галочка у пункта «Add USB drivers to an offline Windows 7 image», и нажать на кнопку «Start».
По завершению процесса вместо кноки «Start» станет активна кнопка «Close». После этого, нужно извлечь флешку и приступать к установке Windows на нужном компьютере.
Устанавливаем Windows через BIOS с диска или съемного носителя
Установка операционной системы – один из самых сложных, но в то же время, один из базовых навыков, связанных с обслуживанием персонального компьютера. Система, установленная на компьютере, в любое время может дать сбой, в результате чего продолжить работу с устройством можно будет только после восстановления ОС Windows. Даже несмотря на то, что система постоянно совершенствуется, а её устойчивость к сбоям и ошибкам повышается, пользователю всё равно нужно быть готовым в любой момент суметь восстановить работоспособность ПК.
Установка через BIOS, как частный случай – самый надёжный способ избавиться от проблем в предыдущей установленной операционной системе, отформатировав жесткий диск и установив всё с нуля. Если пользователь решит установить Windows через BIOS, то ему потребуется заранее подготовить драйвера для всех устройств компьютера (чаще всего поставляются на диске в комплекте с ПК), а также иметь на руках сам дистрибутив операционной системы. Также, меняя параметры базовой системы ввода-вывода компьютера, стоит быть очень осторожным, поскольку неверные параметры БИОСа могут также привести к поломке компьютера.
Быстрая навигация по статье
Настройка контроллеров USB
Если не показывает флешку на компьютерах с Windows 7 (версия 64 и 32 bit), причиной неисправности могут стать порты компьютера. В этой ситуации необходимо изменить конфигурацию контроллеров.
Потребуется отредактировать параметры трех компонентов: «Корневой концентратор», Generic Hub и Root Controller, которые расположены в «Контроллеры USB». Порядок действий:
- Открыть меню компонента.
- Выбрать опцию «Свойства».
- Во вкладке «Управление электропитанием» снять отметку с «Разрешить отключение этого устройства для экономии энергии».
- Нажать ОК.
 Настройка контроллера USB в Диспетчере устройств
Настройка контроллера USB в Диспетчере устройств
Создание нового тома
Со временем в файловой системе устройства может образоваться битый сектор. Подобная проблема требует обновления раздела флешки. Пошаговая инструкция:
- Развернуть меню «Пуск».
- В поисковой строке ввести текст «Командная строка».
- Открыть меню одноименного компонента.
- Выбрать опцию «Запуск от имени администратора».
- Написать DISKPART, нажать Enter.
- Отобразить список устройств, выполнив list disk.
- Ввести select disk #, где «#» — номер диска.
- Удалить разделы командой clean.
 Удаление разделов флешки через Командную строку
Удаление разделов флешки через Командную строку
Последующие действия нужно выполнять в стандартном файловом менеджере Windows с использованием инструментов форматирования:
- Открыть «Проводник».
- Перейти в «Компьютер».
- Нажать по имени флешки правой кнопкой мыши, выбрать «Форматировать».
- Определить файловую систему как FAT или exFAT.
- Кликнуть по кнопке Начать.
Аналогичные манипуляции можно произвести с помощью других файловых менеджеров, например, Total Commander.
Особенности работы с драйверами
- Вся операция занимает не более 10 минут.
- После того как скинул драйвера на флешку, необходимо убедиться, что данные успешно сохранены. Для этого нужно открыть на компьютере съёмный накопитель, где название папки с сохранённой информацией должно соответствовать имени материнской платы с сегодняшним временем и датой.
- Восстанавливать скопированные софты следует на ту же операционную систему, с которой они были сделаны. Так как, если операционка была переустановлена на другую версию, то часть программ будет восстановлена некорректна.
- Менеджер driverpack работает в автоматическом режиме на любом ПК, особенно на ноутбуках, к которым не прилагаются диски с программным обеспечением.
- Этот универсальный сборник программ можно скачать как с официального сайта, так и с торрента, затем сохранить на флешку, с которой потом легко можно будет работать.
- Обновлять драйвер пак солюшен следует не менее 1 раза в год.
https://youtube.com/watch?v=NL4TO19gZWE
Восстановление драйверов со съёмного накопителя не требует особых знаний и усилий. Время занимает лишь выбор процедуры для каждого оборудования из списка. Тогда, как программа driverpack solution намного упрощает работу и экономит время.
Компьютер не видит флешку — Что делать?
Прежде чем приступить к более сложным решениям, начнем с простых и быстрых, чтобы исключить виновника.
- Извлечь флешку, перезагрузить компьютер, и снова подключить флешку.
- Вставьте флешку в другой USB-порт компьютера или ноутбука.
- Попробуйте подключить флешку к другому компьютеру или ноутбуку.
1. Добавление буквы диска на внешний диск
Нажмите сочетание кнопок Win+R и введите diskmgmt.msc для входа в управление дисками.

В разделе «Управление дисками» проверьте, есть ли у вашего внешнего диска или флешки буква. Если нет буквы, вам нужно будет выполнить следующие шаги.
Щелкните правой кнопкой мыши на флешке, которую вы хотите увидеть в проводнике «мой компьютер», а затем нажмите «Изменить букву или путь к диску».

Нажмите кнопку Добавить. При нажатии кнопки «Добавить» откроется диалоговое окно «Добавить букву диска» или «Путь». Как вы можете видеть на рисунке ниже, Windows 10 автоматически назначает букву диска выбранной флешки, но вы можете выбрать свою собственную букву, щелкнув стрелку вниз, рядом с буквой диска. Нажмите OK для завершения процесса.

2. Отображать пустые диски в Мой компьютер
Что делать, когда ноутбук или компьютер не видит флешку? В параметрах свойства папки можно восстановить отображение флешки в проводнике. Опция используется для скрытия пустых дисков.
Откройте «Мой компьютер». Нажмите Файл, затем Параметры.

Перейдите на вкладку Вид и уберите галочку Скрывать пустые диски и нажмите применить.

3. Конфликт драйвера диска со старым
Если компьютер не видит флешку через USB в Windows 10, то причина может быть в старом драйвере от другой флешки, который может конфликтовать с текущим. Нужно просто удалить старые драйвера.
- Нажмите Win+X и выберите «Диспетчер устройств». Далее нажмите на вкладку «Вид» и установите значение «Показать скрытые устройства».
- Далее разверните графу «Дисковые устройства» и вы увидите полупрозрачные USB флешки, диски.
- Удалите все полупрозрачные устройства, нажимая по ним правой кнопкой мыши «Удалить устройство», если они имеются.

4. Переустановить драйвер флешки
Если выше способ не помог и флешка не отображается в проводнике, то переустановим драйвер для флешки, методом удаления и автоматической установкой.
- В диспетчере задач, нажмите правой кнопкой мыши по USB флешке и выберите «Удалить устройство».
- Далее нажмите на вкладку «Действие» и «Обновить конфигурацию оборудования».

5. Контроллеры USB
Старые или поврежденные драйвера контроллеров USB, также могут быть причиной, когда компьютер не видит флешку.
- В диспетчере задач, нажмите сверху на вкладку «Вид» и «Показать скрытые устройства».
- Разверните графу «Контроллеры USB».
- Удалите все полупрозрачные контроллеры USB.
- Также, удалите все «Запоминающие устройства для USB» в не зависимости скрытые они или нет.
- Перезагрузите систему Windows 10.

Смотрите еще:
- Как снять защиту от записи с USB флешки и карт памяти
- Файловая система для флешки FAT32, NTFS или exFAT
- Разбить флешку на разделы через Диспетчер дисков в Windows 10
- BitLocker: Как защитить паролем USB диск и флешку в Windows 10
- Создать папку с паролем без программ
Загрузка комментариев
Канал
Чат
