Как создать резервную копию драйверов в windows 10
Как создать резервную копию образа системы на Windows 8.1

В одной из наших предыдущих статей я отмечал, что Microsoft удалила из Windows 8.1 средство резервного копирования, но, как оказалось, эта функция по-прежнему «жива», но в консольном представлении. Теперь, чтобы создать резервную копию системы, пользователи должны использовать инструмент «Wbadmin start backup» в PowerShell, который в течение многих лет используют системные администраторы на серверных версиях Windows.
Напомню, инструмент «Архивация и восстановление», который в Windows 8 носит имя «Восстановление файлов Windows 7», представляет собой простое решение, предназначенное для создания резервной копии системного образа. Говоря проще, данный инструмент позволяет создавать точную копию жесткого диска, которая, в свою очередь, может быть использована при системных сбоях для восстановления настольных программ, Modern-приложений, настроек ПК и многого другого.
В Windows 8.1 инструмент резервного копирования пропал из виду, но, как теперь выяснилось, вы все еще можете создать резервную копию системного образа, но с помощью PowerShell. Одно лишь упоминание этой консоли может напугать многих пользователей, но на самом деле все не так страшно, как вы могли подумать. Просто следуйте инструкции ниже.
Перейдите на начальный экран, наберите «powershell», нажмите правую кнопку мыши и выберете «Запуск от имени администратора».

Подключите к компьютеру внешний жесткий диск. На него будет сохранена резервная копия системы.
В окне PowerShell введите следующую команду и нажмите клавишу «Ввод»:
wbAdmin start backup -backupTarget:D: -include:C: -allCritical -quiet

Для сохранения резервной копии в общую папку в вашей локальной сети используйте следующую команду:
wbAdmin start backup -backupTarget:sharedFolderfolderName -user:username -password:userPassword -include:C: -allCritical –quiet
-backupTarget:D: – данной командой мы указываем внешний диск, на котором должна быть сохранена резервная копия системы, так что если для вашего диска назначено другое имя, измените «D» на букву вашего диска;
-include:C: – этой командой мы указываем инструменту резервного копирования, что хотим сделать резервную копию основного жесткого диска, на котором в нашем случае установлена Windows 8.1;
-allCritical – команда, которая указывает, что в резервную копию должны быть включены все данные с жесткого диска (очень важный параметр);
-quiet – выполнение команды без отображения приглашений для пользователя.
Примечание: если на вашем ПК более одного жесткого диска, вы можете включить их все. В таком случае команда -include:C: будет выглядеть примерно так: -include:C:,E:,F:
Продолжительность процесса резервного копирования будет зависеть от количества информации на жестком диске и, конечно, от аппаратной конфигурации компьютера. Во время тестирования на виртуальной машине этому инструменту потребовалось 30 минут для резервного копирования около 10 Гб данных.
После завершения создания резервной копии, на внешнем диске, который был выбран в качестве хранилища, вы обнаружите папку WindowsImageBackup, в которой хранятся файлы с расширением .xml и .vhdx.
Как восстановить Windows 8.1 из образа резервной копии
Теперь речь пойдет о том, как восстановить Windows 8.1 из резервной копии.
Чтобы восстановить систему, вам потребуется загрузиться с установочного диска Windows 8.1. Также не забудьте подключить к компьютеру носитель с резервной копией.
Итак, перезагрузите компьютер, а затем загрузитесь с установочного диска Windows 8.1.
Когда запустится мастер установки, нажмите «Далее», а затем выберете ссылку «Восстановление системы» в левом нижнем углу окна.

Нажмите «Диагностика», затем «Дополнительные параметры» и выберете «Восстановление образа системы».

Подключите ваш внешний диск, содержащий резервную копию системного образа, если вы еще это не сделали. Теперь вы сможете восстановить с него ваш компьютер.

Как видим, Windows 8.1 все-таки позволяет делать полноценное резервное копирование системы, при котором будут сохранены все данные с жесткого диска, в том числе установочные файлы Windows, настольные и Modern-приложения, пользовательские профили, настройки ПК, персонализация и даже информация с других разделов.
Исправляем наиболее распространенные проблемы, связанные с драйверами в Windows 10
Очень часто при обновлении до Windows 10 или чистой установки пользователи сталкиваются с различными проблемами с драйверами. Ниже мы составили список, в котором подробно включили описание различных проблем и их решение:
- Очень часто пользователи при переходе со старой ОС на Windows 10 встречаются с ситуацией, когда драйвера того или иного компонента компьютера отсутствуют на сайте загрузки. В этом случае помогут старые драйвера. Например, драйвер звуковой карты для Windows 7 можно установить в Windows 10 в режиме совместимости.
- Еще с одной проблемой, с которой пользователи могут столкнуться при обновлении со старых ОС до Windows 10 — это нерабочая версия программы Alcohol 120%. При запуске программы Alcohol 120% пользователю выдается сообщение «Ошибка загрузки драйверов Alcohol 120%» или «SPTD не найден». Это сообщение об ошибке означает, что driver SPTD неправильно установился или не найден системой. SPTD отвечает за создание оптических накопителей с помощью программы Alcohol 120%. Чтобы исправить эту ошибку, нужно полностью удалить из системы SPTD и программу Alcohol 120%. После этого необходимо полностью удалить ветку реестра «HKEY_LOCAL_MACHINESYSTEMCurrentControlSetServicessptd». Последним действием будет установка новой версии утилиты с ее официального сайта www.alcohol-soft.com. Утилита автоматически установит SPTD последней версии, и он будет найден операционной системой.
- Часто в процессе установки Windows 10 появляется сообщение «Не найден необходимый драйвер носителя». Это сообщение установщика требует от пользователя драйвер носителя, так как не может прочитать с носителя, с которого производится установка. В этом случае виновником ошибки выступает сам носитель с установочными файлами Windows 10. Чтобы выполнить требование установщика, нужно заново создать носитель с установочными файлами Windows 10. Обычно таким носителем является оптический диск или загрузочная флешка.
- Очень часто при переходе на Windows 10 с семерки или восьмерки у пользователей пропадает звук. В этом случае поможет установка новых драйверов. Принцип их поиска для звуковой карты такой же, как в главах выше.
Если звуковая карта очень старая и в разделе загрузки для нее нет драйверного программного обеспечения для Windows 10, то в этом случае вы можете воспользоваться старыми версиями для Windows 7.
Как создать бэкап драйверов для Windows 8?


Windows 8.1
Последние версии Windows позволяют создание бэкапа драйверов оборудования с помощью встроенных системных средств. О данном способе и пойдет речь.
Как сохранить копию драйверов программой PowerShell?
Единственное, что нужно для получения бэкапа системных драйверов — открыть PowerShell с помощью Администратора, набрать одну команду и выждать некоторое время.
Более подробный список действий:
1. Запускаем PowerShell через администратора. Можно набрать PowerShell в стартовом экране и при появлении программы в результатах, открыть ее с помощью ПКМ и указать требуемый пункт. PowerShell находится и во «Все программы», которые расположены в «Служебные». Запуск аналогичный.
2. Набираем команду «Export-WindowsDriver —Online —Destination С:DriverBackup» (последняя строка является путем в каталог, для сохранения бэкапа. Остается подождать когда драйверы будут скопированы полностью.
При выполнении этой команды станет доступна информация по всем скопированным драйверах в приложенииPowerShell. Причем их сохранение пройдет с помощью oemNN.inf, заместо настоящих их имен. При этом копия будет сделана и для всех остальных типов файлов, которые необходимы для их работы.
3. Восстановление драйверов с бэкапа
Во время последующей переустановки системы созданный бэкап используется следующим образом. Нужно открыть диспетчер устройств, кликнуть ПКМ на устанавливаемой устройство и нажимаем «Обновить драйверы».
Остается нажать «Выполнить поиск драйверов на этом компьютере» и указать каталог, где были сохранены драйвера.
Установка отдельных драйверов
В DriverPack Solution можно также скачать отдельные драйверы устройств. Драйверы в поисковой строке сайта можно искать как по названию устройства, так и по его ID, что подходит для поиска «Неизвестных устройств».
Шаг 1. Для поиска по ID устройства щелкнуть правым кликом мыши на устройстве и выбрать «Свойства».
 Щелкаем правым кликом мыши на устройстве, выбираем «Свойства»
Щелкаем правым кликом мыши на устройстве, выбираем «Свойства»
Шаг 2. Перейти в «Сведения» и в выпадающем списке выбрать «ID оборудования».
 Переходим в «Сведения» и в выпадающем списке выбираем «ID оборудования»
Переходим в «Сведения» и в выпадающем списке выбираем «ID оборудования»
Шаг 3. Щелкнуть в поле «Значение» на верхней строке и нажать сочетание «Ctrl+С», скопировав данные из строки в память ПК.
 Щелкаем в поле «Значение» на верхней строке, нажимаем сочетание «Ctrl+С»
Щелкаем в поле «Значение» на верхней строке, нажимаем сочетание «Ctrl+С»
Шаг 5. Вставить в строку поиска курсор и нажать «Ctrl+V», вставив данные об ID устройства в строку поиска.
 Вставляем в строку поиска курсор, нажимаем «Ctrl+V»
Вставляем в строку поиска курсор, нажимаем «Ctrl+V»
Шаг 6. Если DriverPack найдет подходящий драйвер устройства, он предоставит ссылку на скачивание «Скачать драйвер». Выбрать версию своей операционной системы (указано стрелочкой) и нажать ссылку для скачивания.
 Выбираем версию своей операционной системы, нажимаем «Скачать драйвер»
Выбираем версию своей операционной системы, нажимаем «Скачать драйвер»
Шаг 7. Запустить скачанный файл, выбрав «Установить только…».
 Запускаем скачанный файл с драйвером из папки «Загрузки»
Запускаем скачанный файл с драйвером из папки «Загрузки»
 Выбираем «Установить только…»
Выбираем «Установить только…»
Шаг 8. Нажать «Далее».
 Нажимаем по кнопке «Далее»
Нажимаем по кнопке «Далее»
Шаг 9. Подходящий драйвер устройства будет установлен. Нажать «Закрыть».
Шаг 10. Перезагрузить ПК.
Резервное копирование драйверов операционной системы перед ее переустановкой может легко вернуть все устройства ПК к их первоначальному, работоспособному состоянию. Если же создать копии каких-либо драйверов не получилось, необходимо зайти на сайт производителя оборудования и скачать оттуда их свежие версии.
DriverMax
Функция резервного копирования драйверов доступна в бесплатной версии Free одного из лучших менеджеров драйверов – программы DriverMax . Заходим в раздел программы «Backup». DriverMax предусматривает два типа резервного копирования: первый – создание обычной точки восстановления Windows, второй – экспорт драйверов в файл-архив. Для случаев переустановки Windows, конечно же, необходимо выбирать второй вариант. Выбираем «Create driver backup archive» и жмем «Next».

Далее в окне развернется перечень устройств компьютера. В перечне можно выбрать все или лишь отдельные устройства для экспорта их драйверов. Определившись, жмем «Backup».

Затем кликаем ссылку «Open backup folder» для открытия папки с экспортированными драйверами. Эту папку перед переустановкой Windows необходимо переместить на несистемный раздел диска или внешний носитель.

Для восстановления драйверов на переустановленной Windows инсталлируем программу DriverMax, запускаем и заходим в раздел программы «Restore». Выбираем второй пункт, как показано на скриншоте, и жмем «Next».

Кликаем кнопку «Load» и в окне проводника указывать путь к папке с экспортированными драйверами.

Далее выбираем из перечня устройства, для которых требуется установка драйверов, и жмем «Restore» – кнопку запуска процесса восстановления.

Способ 5 – С помощью установочного диска
Если Windows не загружается, и у вас нет диска восстановления, вы можете использовать установочный диск для реанимации компьютера.
Установочный диск можно записать на USB-носитель или DVD-диск, используя средство для создания носителя, которое можно скачать здесь.
Загрузившись с установочного носителя, вы увидите окно, в котором нужно выбрать языковые параметры и нажать кнопку «Далее».
В следующем окне нужно нажать на ссылку «Восстановление системы» в нижнем левом углу.
Далее зайдите в раздел «Поиск и устранение неисправностей». Здесь вы увидите 2 варианта для восстановления:
- Вернуть компьютер в исходное состояние. Будет произведен сброс к заводским настройкам с сохранением файлов пользователя или без. Этот инструмент мы уже рассматривали выше (способ 2).
- Дополнительные параметры. Как и на диске восстановления системы откроется список инструментов, с помощью которых можно вернуть работоспособность Windows с помощью точек восстановления, образа системы и т.д.
Мы рассмотрели основные способы восстановления Windows 10. Обычно их вполне достаточно чтобы вернуть систему в работоспособное состояние. Сюда можно было еще добавить чистую установку Windows, но это уже крайняя мера и к восстановлению системы имеет косвенное отношение.
Резервное копирование драйверов является необходимой процедурой перед внесением каких-либо серьезных изменений в систему или перед переустановкой Windows 10. Это является оптимальным способом восстановления драйверов в случае непредвиденных обстоятельств.
Так же совету создавать копию драйверов перед тем, как делать полный сброс Windows 10 до заводских настроек. Да, всегда можно заново скачать все драйвера на сайте производителя ноутбука, материнской платы, видеокарты и т. д., и установить их. Но этот процесс точно не принесет вам никакого удовольствия. Нужно знать, какие драйвера скачивать. И как обычно, все время что-то не устанавливается и устройства не работают.
Я вообще делаю полную резервную копию Windows 10. Чтобы наверняка
Рассмотрим основные способы безопасного копирования ниже.
The Most Convenient Method: Backup an Entire System Image
The first way, as said before, is a most useful method. To perform it using Handy Backup just select the Disk Image as the data source in the task configuration step. Then select your system disk, to backup an entire drive image (performing, as a result, complete driver backup)!
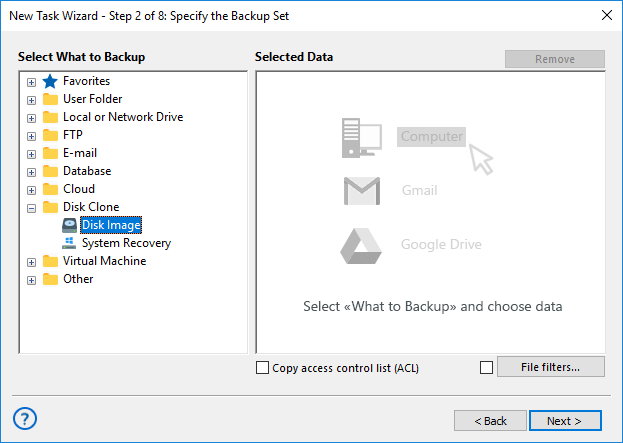
Drivers backup using this technique does not require from user to know any specific properties, locations or parameters associated with drivers. Smart driver backup will be performed automatically.
Recommended Solution
Download
Compare
Version 8.3.1, built on August 11, 2021 . 111 MBBackup Software from Novosoft LLC. 89 USD per license.
Handy Backup Professional
The powerful single-machine Professional edition can easily perform driver backup and restore, as well as all other backup operations.
Advantages of Saving Complete Systems by Windows Driver Backup and Restore Software
As desktop and laptop driver backup software, Handy Backup provides some advantages of the entire-system copy method, like those described in the next short list:
- The perfect placing of any driver file when the system is restored;
- Automatic satisfaction of all dependencies required by the driver backup;
- Guarantee of the driver previously worked to work again on the same hardware.
The only disadvantage is that you cannot copy a single driver by this way.
The Backup Bushi-do: Using the Driver Backup Tool for Backing up Single Drivers
The second way is used often as a sort of smart driver backup technique. To apply it, you must know all the extensions formats used in the particular driver systems; the most common set consists of “*.dll”, “*.drv”, “*.bin” and sometimes of “*.exe” file masks.
Any single driver backup can consist from these or any other formats in any combination, so this method requires some knowledge and skill. When you are attempting using driver backup software for Windows 10, as an example, you must study many driver-related facts before!
More reasonable tasks that can use this method are backing up the installation package using the driver backup software. Just select a directory or device containing all the files needed to install the driver and add it to backup data set.
Tip: Both of these methods uses the Computer plug-in for working with particular files and folders, treating driver backup data as common files with appropriate extension masks. How the drivers backup is picked up is up to the user choice, completely.
Free Download
Version 8.3.1, built on August 11, 2021 111 MB
Try the might of Handy Backup as driver backup software for Windows 7, 8, 10 or server editions! Free 30-day trial version with all functions!
The Backup Bushi-do: Using the Driver Backup Tool for Backing up Single Drivers
The second way is used often as a sort of smart driver backup technique. To apply it, you must know all the extensions formats used in the particular driver systems; the most common set consists of “*.dll”, “*.drv”, “*.bin” and sometimes of “*.exe” file masks.
Any single driver backup can consist from these or any other formats in any combination, so this method requires some knowledge and skill. When you are attempting using driver backup software for Windows 10, as an example, you must study many driver-related facts before!
More reasonable tasks that can use this method are backing up the installation package using the driver backup software. Just select a directory or device containing all the files needed to install the driver and add it to backup data set.
Tip: Both of these methods uses the Computer plug-in for working with particular files and folders, treating driver backup data as common files with appropriate extension masks. How the drivers backup is picked up is up to the user choice, completely.
Free Download
Version 8.3.1, built on August 11, 2021 111 MB
Try the might of Handy Backup as driver backup software for Windows 7, 8, 10 or server editions! Free 30-day trial version with all functions!
Утилита Double Driver
В составе WinPE 10-8 Sergei Strelec есть профильная утилита для работы с драйверами Windows — Double Driver. Она, в частности, предусматривает их экспорт.

В окошке утилиты переключаемся на раздел «Бэкап», выбираем «Сканировать» другую систему.

Нам надо указать путь к системному каталогу Windows на её диске С. Но в среде WinPE этот диск может определиться под другой буквой. Если ориентира по одному только проводнику Double Driver мало, можно глянуть букву системного диска Windows в утилите Windows Disk Management. В нашем случае, например, это всё же буква С.

В проводнике Double Driver раскрываем, соответственно, диск С, а внутри него – папку «Windows».

Отмечаем галочками, какие мы хотим экспортировать драйверы. Можем все отметить. И жмём кнопку «Сделать бэкап».

Определяем, куда мы хотим сохранить драйверы – оставляем активный по умолчанию пункт «Структурированную папку» и указываем путь к папке экспорта драйверов. Это, естественно, должна быть папка на диске, отличном от диска С упавшей Windows, который будет форматироваться при переустановке.

Всё.

После переустановки Windows экспортированные драйверы можно импортировать системным способом, его мы рассмотрим в конце статьи. А можно способом с участием той же утилиты Double Driver. Скачиваем её в Интернете, запускаем от имени администратора. Идём в раздел восстановления «Restore», кликаем «Locate Backup».

Указываем папку с экспортированными драйверами в графе «Other location».

Отмечаем все или только нужные нам драйверы. Жмём «Restore Now», затем «Ок».

Запустится мастер установки драйверов. Жмём «Далее».

И – «Готово».

Всё – драйверы импортированы.
Исправлено: невозможно установить драйвер Synaptics Touchpad на Windows 10 —
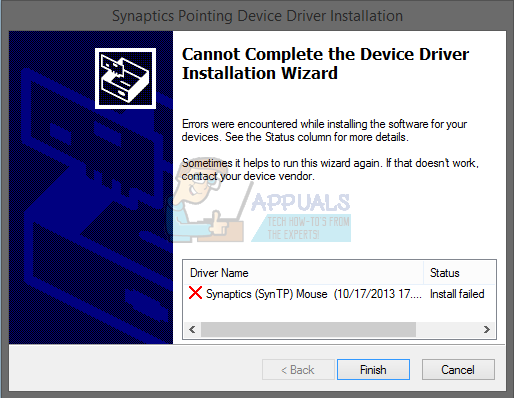
Эта проблема возникает из-за различных проблем, включая драйвер несовместимости, аппаратные или системные проблемы. Кроме того, эта проблема возникает в разных операционных системах от Windows XP до Windows 10 и разных моделях ноутбуков.
Мы создали десять методов, которые помогут вам решить проблему с сенсорной панелью. Итак, начнем.
Способ 1. Включите сенсорную панель на своем ноутбуке
Если тачпад не включен, драйвер не сможет обнаружить устройство тачпада. Исходя из этого, вам нужно будет включить сенсорную панель на своем ноутбуке, следуя решению 1 (см. Ссылку на Решение 1 в нижней части этой статьи). После этого вам нужно будет запустить драйвер тачпада. Если вы не нашли подходящий драйвер сенсорной панели для своего ноутбука, ознакомьтесь со способом 2.
Способ 2. Установите драйвер набора микросхем и драйвер ускорения ввода-вывода Intel
В третьем способе мы продолжим установку драйвера, но не драйвера тачпада. Немногие пользователи решили свою проблему, установив или переустановив драйвер набора микросхем и драйвер Intel I / O Acceleration. Используя советы из метода 2, пожалуйста, загрузите и установите драйверы с официального сайта поставщика. Если вы не можете найти драйвер Intel I / O Acceleration на веб-сайте производителя ноутбука, откройте веб-сайт Intel и загрузите последнюю версию драйвера. После завершения установки драйвера не забудьте перезагрузить компьютер с Windows.
Способ 3: отключить принудительное применение подписи драйверов
В этом методе вам потребуется временно отключить принудительное применение подписи драйверов (DSE). Мы покажем вам, как это сделать в Windows 10. Такая же процедура совместима с Windows 8 и Windows 8.1.
- Щелчок левой кнопкой мыши на Стартовое меню и введите CMD найти Командная строка
- Щелкните правой кнопкой мыши на Командная строка и нажмите Запустить от имени администратора
- Нажмите да подтвердить запуск командной строки от имени администратора
- Тип bcdedit / установить тестирование на и нажмите Войти отключить принудительное исполнение подписи драйверов
- близко Командная строка
- Запустить снова ваш компьютер с Windows
- устанавливать Synaptics Touchpad драйвер
Способ 4: внести изменения в базу данных реестра
В этом методе вам нужно будет внести некоторые изменения с помощью редактора реестра. Перед тем, как вы выполните настройку реестра, мы рекомендуем вам создать резервную копию базы данных реестра. Зачем вам нужно делать резервную копию реестра? В случае неправильной конфигурации вы можете вернуть базу данных реестра в предыдущее состояние, когда все работает без проблем. Для этого метода вам нужно будет использовать учетную запись пользователя с правами администратора, поскольку стандартной учетной записи пользователя запрещено вносить какие-либо системные изменения.
- Перейдите в следующем месте HKEY_LOCAL_MACHINE SOFTWARE Microsoft Windows CurrentVersion Policies System
- Навигация на EnableInstallerDetection запись
- Щелкните правой кнопкой мыши на EnableInstallerDetection и выбрать удалять
- Нажмите да подтвердить удаление EnableInstallerDetection запись
- близко Редактор реестра
- Запустить снова ваш компьютер с Windows
- устанавливать Synaptics Touchpad драйвер
Как сохранить драйвера при переустановке Windows

Одной из самых важных вещей при переустановке системы является сохранение и восстановление драйверов. Если некоторые производители выкладывают все установщики на официальных сайтах, то другие не всегда прибегают к подобной практике, поэтому поиск драйверов после установки системы может занять долгое время. Существуют сторонние программы для создания резервной копии драйверов, однако часто они повреждают их или копируют некорректно. К счастью, в Windows 8.1 и Windows 10 встроен системный механизм копирования или сохранения драйверов.
Как сохранить драйвера Windows 10 и 8.1
- Нажмите Win + S. Наберите в окне поиска Windows Powershell.
- Кликните по найденной программе правой клавишей мыши и выберите Запустить от имени администратора.
- Создайте на каком-нибудь диске или флешке папку, куда будут сохранены драйвера, и запомните путь к ней. Например, E:\DriversBackup.
- Введите следующую команду и нажмите Enter:dism /online /export-driver /destination:E:\DriversBackupЗдесь E:\DriversBackup — это папка, созданная вами на предыдущем шаге.
- Подождите, пока процесс завершится. В зависимости от количества встроенных в ваше устройство модулей, он может занять до нескольких минут.
Учтите, что при использовании данного способа копируются именно драйвера (INF-файлы), но не приложения.
Иногда производитель оборудования поставляет вместе с драйвером программу по его настройке. Чаще всего это происходит с видеокартами и аудиокартами, например, AMD Catalyst. В таком случае после восстановления драйверов вам потребуется установить программу отдельно.
Как восстановить драйвера после переустановки Windows 10 и 8.1
Для восстановления драйверов после чистой установки Windows вы можете воспользоваться одним из описанных ниже способов.
Как восстановить драйвера после переустановки Windows через Диспетчер устройств
Эта инструкция подойдёт, если Windows не установила автоматически драйвера буквально для нескольких устройств.
Нажмите Win + R.
- Введите команду devmgmt.msc и нажмите Enter.
- Найдите некорректно работающее устройство (с жёлтой иконкой предупреждения или с иконкой вопроса).
- Кликните по нему правой клавишей мыши и выберите пункт Обновить драйвер.
- Нажмите на надпись Выполнить поиск драйверов на этом компьютере.
- Укажите папку с резервными копиями драйверов и убедитесь, что галочка Включая вложенные папки отмечена.
- Нажмите Далее.
- Подождите, пока Windows найдёт нужный драйвер и установит его.
- Закройте окно.
Как восстановить драйвера после переустановки Windows с помощью INF-файлов
Если у вас есть множество устройств, драйвера для которых не установились в автоматическом режиме, или вам нужно обновить установленные системные драйвера с помощью резервной копии, есть смысл воспользоваться другим способом восстановления — с помощью INF-файлов. Это будет гораздо быстрее, чем установка каждого драйвера через Диспетчер устройств.
Основа каждого драйвера — это *.inf файл, который содержит в себе информацию о его установке. Если вы откроете каталог с резервными копиями, в каждой подпапке вы обнаружите INF-файл драйвера и непосредственно его компоненты, вроде *.cat, *.sys и других файлов. Windows предоставляет специальный механизм установки драйверов (или программ) при наличии INF-файла.
- Откройте Проводник.
- Перейдите во вкладку Вид и поставьте галочку Расширения имен файлов.
- Зайдите в папку с каким-нибудь драйвером.
- Отыщите в ней файл с расширением INF.
- Кликните по этому файлу правой клавишей мыши и выберите пункт Установить.
- Проделайте эту операцию со всеми необходимыми драйверами.
- Перезагрузите устройство.
Программы для резервного копирования и восстановления драйверов Windows
Существуют специальные программы для резервного копирования и восстановления драйверов. Одной из самых известных, но при этом простых и полностью бесплатных утилит является DriverStore Explorer. Функциональность резервного копирования драйверов есть также в популярной программе DriverPack Solution. Правда, с ней нужно быть осторожнее, так как она может установить вам дополнительное ПО и свои, часто неправильные драйвера.
Таким образом вы можете решить одну из сложнейших проблем при переустановке Windows — поиск и установку драйверов.
|
+3 |
Loading …
Программа Dism++
Альтернативный инструмент экспорта драйверов из нерабочей Windows – программа Dism++, также присутствующая на борту WinPE 10-8 Sergei Strelec.

В её окне на панели вверху переключаемся на образ Windows, из которой хотим извлечь драйверы. В разделе «Драйверы» в перечне типов драйверов отмечаем галочками все их или отдельные, которые нужны. Кликаем «Экспорт».

Указываем папку экспорта драйверов, она, опять же, должна быть на диске, отличном от диска нерабочей системы, чтобы всё экспортированное не кануло в лету в процессе форматирования диска Windows.

Для импорта драйверов в переустановленной Windows, как и в случае с Double Driver, можем воспользоваться системным функционалом, а можем прибегнуть к помощи той же программы Dism++, скачав её на официальном сайте по адресу:
В окне Dism++ на панели вверху делаем активной нужную Windows, если на компьютере стоит несколько систем от Microsoft. В разделе «Драйверы» жмём «Добавить».

Указываем путь к той папке, куда мы при экспорте извлекали драйверы.

Немного ожидаем и жмём «Ок» в отчётном окошке о проведении операции.

Экспорт драйверов из среды установленной Windows
Программе Dism++ для внедрения драйверов в дистрибутив Windows принципиально не требуется, чтобы это были именно экспортированные ею же драйверы. Можем найти в Интернете драйверы нужного железа и периферии в формате отдельных файлов «.inf» или в виде папок-пакетов. Можем даже распаковать архиватором (например, 7zip) установочные файлы драйверов «.exe» , но только в этом случае надо определённо знать, какие конкретно файлы нужно интегрировать. Файлы-установщики драйверов часто идут для серии устройств производителя, и под конкретную модель драйвер выбирается на этапе установки в среду Windows. Программа Dism++ не обустроена программным интеллектом подгона драйверов под конкретную модель из серии устройств, она интегрирует в дистрибутив операционной системы без разбору всё, что мы ей подсунем. Но в итоге после установки Windows из такого дистрибутива получим проблемы в её работе.
В общем, интегрировать драйверы в дистрибутив лучше экспортированные, проверенные на конкретной версии и разрядности Windows.
Для экспорта драйверов на верхней ленте в окне Dism++ кликаем образ текущей установленной Windows, впрочем, если на компьютере нет второй системы, она там будет одна. Идём в программный раздел «Драйверы», раскрываем категории устройств, галочками отмечаем драйверы для экспорта. Жмём внизу «Экспорт».

Указываем папку для экспортируемого содержимого.

Интеграция драйверов в дистрибутив Windows с помощью программы Dism++
Один из вариантов создания собственного кастомного дистрибутива Windows – интеграция в него драйверов под конкретный компьютер. Это незначительная оптимизация процесса установки в случае с последними версиями Windows и компьютерами на базе распространённой аппаратной начинки. Но если приходится часто переустанавливать систему на ПК или ноутбуке с редкими комплектующими, чтобы потом вручную не допиливать процесс установки драйверов.
Можно единожды создать установочный ISO нужной версии и разрядности Windows с внедрёнными конкретными драйверами. Это могут быть драйверы сетевых, видео-, аудиоустройств, портов USB 3.0 , принтеров и т.п. Как интегрировать в дистрибутив Windows драйверы нужного железа и периферии?
Интеграция драйверов не требует сложностей в виде установки Windows в режиме аудита с последующим захватом её в файл WIM или ESD , как это происходит при создании кастомной сборки системы с внедрёнными настройками и сторонним софтом. Драйверы внедрить можно путём переупаковки системного образа консольным средством Dism. Но проще для этих целей использовать бесплатную программу Dism++, большая часть её возможностей – это реализация функционала консольного средства Dism в графическом интерфейсе.
Эта программа же и поможет решить вопрос с самими драйверами, она умеет экспортировать их из среды установленной Windows.
Как обновить графические драйверы в Windows 10
Хотя не рекомендуется часто обновлять драйверы, при необходимости производители графики выпускают обновления для улучшения работы устройств, поддержки дисплеев и устранения проблем с играми для ПК.
Если вам нужно самое последнее обновление для вашей видеокарты, вместо того, чтобы ждать, пока оно доберётся до Центр обновления Windows, вы можете использовать панель управления графикой, доступную от Nvidia, AMD и Intel, чтобы загрузить и установить самую последнюю версию драйвера.
Вы можете использовать ссылки ниже для загрузки программного обеспечения, соответствующего вашему бренду:
- Драйверы Nvidia GeForce
- AMD Radeon Software Adrenalin Edition
- Intel Driver & Support Assistant
После загрузки приложения для вашей видеокарты, установка программного обеспечения должна быть такой же простой, как и работа с обычным мастером установки: next-next-next, а затем нажать кнопку обновления в разделе драйверов, чтобы установить последнюю версию драйвера.
Загрузка графического драйвера вручную
Если вы не хотите добавлять дополнительное программное обеспечение на свой компьютер, вы также можете загрузить последние версии графических драйверов непосредственно с веб-сайта поддержки производителя.
Вы можете использовать ссылки ниже, чтобы загрузить последнюю версию графического драйвера:
- Nvidia
- AMD
- Intell
После загрузки пакета обязательно следуйте инструкциям производителя для завершения установки.
Загрузка графического драйвера автоматически
Если вы не уверены в модели вашей видеокарты, большинство компаний также предлагают вспомогательный инструмент для автоматической проверки, загрузки и установки последней версии драйвера.
Вы можете использовать ссылки ниже, чтобы загрузить и запустить помощника установки драйвера для вашей видеокарты:
- Nvidia
- AMD
- Intell
Находясь на сайте, нажмите кнопку загрузки помощника. Затем дважды щелкните исполняемый файл и продолжайте с инструкциями на экране, чтобы завершить обновление драйвера.
Если вы используете встроенную графическую карту Intel, вы должны помнить, что производители компьютеров могут модифицировать драйверы, чтобы ограничить или расширить их функциональные возможности для бесперебойной работы на своих устройствах. Это означает, что если у вас есть настольный компьютер, ноутбук или планшет от компании (например, Dell, HP, Lenovo, Asus и т.д.), рекомендуется получать последние обновления с их веб-сайта поддержки, а не Intel. В противном случае ваше устройство может столкнуться с непредвиденным поведением, в том числе отсутствующими функциями и конфигурациями.
Создаем резервную копию образа Windows 8.1
Образ операционной системы занимает значительное место на диске, поэтому для выполнения операции необходимо иметь достаточно свободного места (не меньше, чем размер занятого места на системном диске) на неком внешнем диске (например, с USB подключением) или сетевом каталоге.
Откройте командную строку в повышенном режиме и выполните следующую команду:

, где H:— внешний диск на который сохраняется образ системы
C: — диск, образ которого необходимо принудительно добавить в создаваемую резервную копию
-allCritical – очень важный параметр, сообщающий, что в резервную копию необходимо включить все критические разделы системы, т.е. разделы, содержащие любые системные файлы или компоненты (в том числе срытый загрузочный раздел).
— quiet – при выполнении команды не запрашивать подтверждений у пользователя
В том случае, если необходимо в бэкап включить несколько дисковых разделов (например, C:, E: и F:) команда будет выглядеть так:
Если резервную копию нужно записать в общую сетевую папку:
В зависимости от количества дисков, степени их заполненности и производительности компьютера, процесс создания образа системы может занять несколько часов (в данном примере, при 40 Гб информации на диске C:, бэкап системы занял около 2 часов) .

Если после окончания создания резервной копии открыть в проводнике диск (или сетевой каталог), на который она записывалась, на нем можно обнаружить знакомый еще со времен Windows 7 (функция Backup and Restore) каталог WindowsImageBackup с несколькими .xml и .vhdx файлами в нем. Это файлы с образами разделов системы и конфигурационной информацией.

