Back up and restore drivers in windows 10
Инструкция по резервной копии драйверов в операционной системе Windows
Примечание:
Данная программа является условно бесплатной. По истечении 30 дней, программа перестанет работать, что бы это предотвратить, необходимо зарегистрироваться на официальном сайте. Для нас такая необходимость не имеет никого значения, так как ею нам нужно воспользоваться один раз.
Устанавливая программу, необходимо согласиться с лицензионным соглашением. Ставим галочку напротив, как это показано на рисунке и жмем кнопочку «Next».
Выбираем папку на жестком диске, куда мы хотим установить программу, оставляем как есть, по умолчанию. Нажимаем «Next».
Следующее окно предлагает нам вписать имя программы. Оставляем по умолчанию и жмем «Next».
В этом окне, галочка напротив «Greate a desktop icon» должна стоять по умолчанию. Оставляем её, иначе не увидим ярлыка на рабочем столе. Жмем «Next».
В следующем окне нажимаем на кнопочку «Install». Ничего сложного, обычный процесс установки любой программы или игры, если вы уже решили узнать о том, как сохранить драйвера и при этом собираетесь переустанавливать Windows, то вы несомненно опытной пользователь и следовательно проблем возникнуть у вас не должно.
Скриншоты смотрим ниже.
По завершению установки программы, жмем «Finish».
Создаем резервную копию образа Windows 8.1
Образ операционной системы занимает значительное место на диске, поэтому для выполнения операции необходимо иметь достаточно свободного места (не меньше, чем размер занятого места на системном диске) на неком внешнем диске (например, с USB подключением) или сетевом каталоге.
Откройте командную строку в повышенном режиме и выполните следующую команду:

, где H:— внешний диск на который сохраняется образ системы
C: — диск, образ которого необходимо принудительно добавить в создаваемую резервную копию
-allCritical – очень важный параметр, сообщающий, что в резервную копию необходимо включить все критические разделы системы, т.е. разделы, содержащие любые системные файлы или компоненты (в том числе срытый загрузочный раздел).
— quiet – при выполнении команды не запрашивать подтверждений у пользователя
В том случае, если необходимо в бэкап включить несколько дисковых разделов (например, C:, E: и F:) команда будет выглядеть так:
Если резервную копию нужно записать в общую сетевую папку:
В зависимости от количества дисков, степени их заполненности и производительности компьютера, процесс создания образа системы может занять несколько часов (в данном примере, при 40 Гб информации на диске C:, бэкап системы занял около 2 часов) .

Если после окончания создания резервной копии открыть в проводнике диск (или сетевой каталог), на который она записывалась, на нем можно обнаружить знакомый еще со времен Windows 7 (функция Backup and Restore) каталог WindowsImageBackup с несколькими .xml и .vhdx файлами в нем. Это файлы с образами разделов системы и конфигурационной информацией.

Исправление драйвера.

Driver Fix не только предоставляет решения для исправления ошибок драйверов, обновления драйверов на компьютере, но также позволяет пользователям выполнять резервное копирование, резервное копирование драйверов, прежде чем вмешиваться в работу компьютера или изменять различные версии драйверов. . Программное обеспечение в настоящее время выпускается бесплатно, и многие люди используют их в качестве средства резервного копирования драйверов в случае возникновения чрезвычайной ситуации, когда необходимо переустановить старые драйверы, чтобы избежать ошибок или снизить производительность из-за версий. обновление от оператора связи.
Скачать Driver Fix здесь
Driver Booster

Driver Booster — лучшая бесплатная программа обновления драйверов. Она совместима со всеми версиями Windows и делает процесс обновления драйверов простым.
Driver Booster может быть настроен на работу автоматического поиска устаревших драйверов по расписанию. Когда обновления будут найдены, вы можете легко скачать их прямо из программы, для этого не нужно переходить в интернет-браузер.
Перед тем как установить драйвер, программа покажет новую версию драйвера и сравнит ее с установленной, это очень полезная информация.
Одной из важных функций является возможность создания точки восстановления перед установкой драйверов, это необходимо на случай того, если что-то пойдет не так во время или после установки.
Также в настройках есть опция установки драйверов в фоновом режиме, который скрывает информацию о процессе установки и другие сообщения. Это очень удобно, т.к. вам не придется нажимать на принятие запросов на установку каждого из драйверов.
Особенности:
- Driver Booster работает в Windows 10, 8, 7, Vista и XP.
- Есть русский язык.
- В бесплатной версии недоступны автоматические обновления и создание резервных копий драйверов для безопасного восстановления.
Резервное копирование и восстановление драйверов в Windows 10
Если вы решили переустановить Windows, то на всякий случай сделайте резервную копию драйверов. Конечно можно после установки системы скачать драйвера на ваше устройство из официального сайта или воспользоваться драйвер пак. Но случается, что даже установив драйвер на устройство с официального сайта – устройство работает некорректно, и тогда начинаешь читать различные форумы и искать решение проблемы. А может все таки проще сделать резервную копию драйверов на всякий случай и при надобности восстановить драйвер?
Сегодняшняя статья покажет вам в картинках как сделать резервную копию драйверов и как восстановить драйвера из резервной копии в Windows 10. Рассмотрим два способа резервного копирования и без стороннего программного обеспечения, всего с помощью двух команд.
Сделать резервную копию всех драйверов устройств в командной строке
1. Вам нужно создать папку на любом диске с несложным названием, чтобы скопировать туда все драйвера устройств. К примеру: заходим на диск D, нажимаем в пустом месте правой клавишей мыши и выбираем из списка “Создать”=> “Папку” => называем папку copy drivers
2.Нужно открыть командную строку от имени администратора: один из способов – нажать на пуск правой клавишей мыши (или клавиши Win+X) и выбрать из открывшегося списка “командная строка(администратор)”;
3. В командной строке выполните следующую команду:
dism /online /export-driver /destination:” d:\copy drivers “
вместо d:\copy drivers напишите путь к своей папке (диск на котором она находится и название самой папки).

4.Когда резервное копия будет выполнена – напишет “Операция успешно завершена”, можно закрывать окно командной строки. Теперь в той папке, которую вы указали в команде – будут находится все скопированные драйвера.

Сделать резервную копию всех драйверов устройств в PowerShell
1.Также как и в способе выше, нужно создать папку на любом диске с несложным названием, чтобы скопировать туда все драйвера устройств. К примеру: заходим на диск D, нажимаем в пустом месте правой клавишей мыши и выбираем из списка “Создать”=> “Папку” => называем папку copy drivers;
2.В строке поиска напишите PowerShell и на найденный результат нажмите правой клавишей мыши => запустить от имени администратора;


4. Через некоторое время команда выполнит экспорт драйверов в указанную папку и вы сможет закрыть PowerShell. Теперь зайдя в папку указанную в команде – вы увидите папки с драйверами.

Восстановление драйверов устройств в диспетчере устройств
Чтобы на какое-то устройство восстановить драйвера из резервной копии – нужно зайти в диспетчер устройств (один из способов нажать на пуск правой клавишей мыши и выбрать “диспетчер устройств).
Нажмите на устройство, драйвер которого вы хотите восстановить из резервной копии, правой клавишей мыши и выберите “Обновить драйвер”

Выберите “Выполнить поиск драйверов на этом компьютере”.

Нажмите на “Обзор” => в открывшемся окне выберите папку с резервной копией драйверов => нажмите “ОК” => возле 4 поставьте галочку в поле “Включая вложенные папки” => нажмите “Далее”.

Диспетчер устройств начнет искать драйвера в папке указанной выше, если они новее тех, что уже установлены – он их установит. Если те драйвера которые установлены новее и с ними устройство работает некорректно, сначала удалите данные драйвера, а потом повторите все по инструкции (то есть на устройство сначала нажмите правой клавишей мыши – удалить – вместе с драйверами).

После восстановления драйверов, можно закрыть диспетчер устройств. На сегодня всё, если есть дополнения – пишите комментарии! Удачи Вам
Carambis Driver Updater
Одно из самых мощных средств для обновления драйверов – Carambis Driver Updater. Тоже, конечно, имеет платную и бесплатную версии. Но работает все иначе – бесплатно им можно пользоваться только определенное количество дней, дальше придется платить.
У этой утилиты еще более простой интерфейс, плюс она находит апдейты для ПО от любых производителей. Все проверено и никаких «сюрпризов» в виде вирусов после установки вы не обнаружите. Тут тоже есть функция резервного копирования, чтобы провести откат, если в процессе инсталляции что-то пойдет не так. Работает только при наличии подключения к интернету.
Плюсы
- Автоматический поиск обновлений каждый день.
- Скачивание нужных драйверов нажатием на одну кнопку.
- Показ подробной информации о системе, процессоре, материнской плате и прочих характеристиках.
- Грамотная техническая поддержка.
- Оптимальные системные требования.
- Удобный, простой интерфейс с понятными элементами.
- Возможность проведения апдейтов в фоновом режиме.
Минусы
Доступ к бесплатной версии в течение 30 дней. Впрочем, стоит платная версия всего лишь 250 рублей на официальном сайте.
Что лучше использовать в качестве носителя?
Что же касается данного вопроса, тут право выбора остается за юзером. Правда, в свете последних тенденций не рекомендуется использовать оптические диски, поскольку они подвержены слишком быстрому физическому износу. А вот внешние USB-накопители, хоть обычные флешки, хоть винчестеры, хоть карты памяти, для этого годятся куда лучше.
Тут вопрос главным образом будет упираться только в то, как восстановить драйвера из копии. И не все знают, что при выставлении устройства USB приоритетным для загрузки (если оно используется в качестве средства восстановления, например) его нужно вставить в слот или в порт еще до включения компьютерного терминала или ноутбука (иначе оно просто не определится, а система скажет, что отсутствует диск для загрузки (либо просто загрузит обычную «Винду»). Конечно, можно использовать и такое копирование, но лучше скопировать драйвера на системный загрузочный диск или другое устройство, а когда система начнет предлагать установку дайверов, указать их расположение именно на съемном носителе (если изначально драйверы были сохранены там или просто скопированы из основного места).
Какие драйвера нужно устанавливать после установки Windows 10
Недавно немного обновил свои комплектующие (перешёл с платформы AM3+ на AM4). Теперь использую процессор AMD Ryzen 5 3600 на материнской плате MSI B450 Gaming Plus MAX с модулями памяти V-color 8 Гб х2 3000 МГц. Установлена графическая карта ASUS Strix Rog RX580.
Список необходимых драйверов
Драйвера нужны для правильной работы установленных устройств. Мне же после установки системы нужно установить следующие драйвера. Всё зависит от конкретных комплектующих. Например, на ноутбуках список нужных драйверов значительно больше.
Драйвер чипсетаAMD Chipset Drivers
Отвечает за связь компонентов между собой: процессора, оперативной памяти, видеокарты и других. Его нужно ставить для получения максимальной производительности.
Драйвер сетевого контроллераRealtek PCIE Network Drivers
Его ещё называют сетевой картой или адаптером. Отвечает за установку множества важных соединений, в том же числе и подключение к локальной сети или Интернету.
Драйвер аудиоустройствRealtek HD Universal Drivers
Нужен для правильной работы всех звуковых устройств
И неважно то внешние динамики, наушники или микрофон. Без этого драйвера не гарантируется их работа.
Драйвер видеокартыAMD Graphics Drivers
Выводится изображение на монитор и с универсальным драйвером Майкрософт
Для использования всех возможностей видеоадаптера нужно установить драйвер производителя.
Загрузка и установка драйверов
На диске к материнской плате собственно и можно найти нужные драйвера. Ну кроме драйвера дискретного графического адаптера (производитель мат. платы не мог знать, какую графику будет использовать пользователь). Эти драйвера отображаются в MSI Driver & Software Setup.

Никто не отменял загрузку драйверов с официального сайта производителя материнской платы. Компания MSI рекомендует использовать операционную систему Windows 10. В разделе Поддержка > Драйвера выбираем ОС Windows 10 х64.

Хотя последний драйвер графики AMD присутствует на сайте производителя материнки. А что делать если же используется с процессором Ryzen видеокарту NVIDIA? Нужно загружать последний драйвер непосредственно на сайте производителя видеокарты.
Заключение
- Что нужно понимать в первую очередь? Драйвера обеспечивают связь операционной системы с аппаратной начинкой компьютера. После установки ОС для вывода изображения используется универсальный драйвер Майкрософт (низко производительный).
- Сразу же после подключения к Интернету система пытается подтянуть все недостающие драйвера с каталога центра обновлений. Эта функция появилась не так давно. С её помощью можно не переустанавливать систему после замены материнской платы и ЦП.
- Для нормальной работы компьютера нужно установить драйвера чипсета, видеокарты, звуковые и сетевые. Это как минимум. Некоторые производители работают над своим ПО. В компании MSI разработали своё универсальное приложение Dragon Center.
Как восстановить драйвера после переустановки Windows 10 и 8.1
Для восстановления драйверов после чистой установки Windows вы можете воспользоваться одним из описанных ниже способов.
Как восстановить драйвера после переустановки Windows через Диспетчер устройств
Эта инструкция подойдёт, если Windows не установила автоматически драйвера буквально для нескольких устройств.
Нажмите Win + R.
- Введите команду devmgmt.msc и нажмите Enter.
- Найдите некорректно работающее устройство (с жёлтой иконкой предупреждения или с иконкой вопроса).
- Кликните по нему правой клавишей мыши и выберите пункт Обновить драйвер.
- Нажмите на надпись Выполнить поиск драйверов на этом компьютере.
- Укажите папку с резервными копиями драйверов и убедитесь, что галочка Включая вложенные папки отмечена.
- Нажмите Далее.
- Подождите, пока Windows найдёт нужный драйвер и установит его.
- Закройте окно.
Как восстановить драйвера после переустановки Windows с помощью INF-файлов
Если у вас есть множество устройств, драйвера для которых не установились в автоматическом режиме, или вам нужно обновить установленные системные драйвера с помощью резервной копии, есть смысл воспользоваться другим способом восстановления — с помощью INF-файлов. Это будет гораздо быстрее, чем установка каждого драйвера через Диспетчер устройств.
Основа каждого драйвера — это *.inf файл, который содержит в себе информацию о его установке. Если вы откроете каталог с резервными копиями, в каждой подпапке вы обнаружите INF-файл драйвера и непосредственно его компоненты, вроде *.cat, *.sys и других файлов. Windows предоставляет специальный механизм установки драйверов (или программ) при наличии INF-файла.
- Откройте Проводник.
- Перейдите во вкладку Вид и поставьте галочку Расширения имен файлов.
- Зайдите в папку с каким-нибудь драйвером.
- Отыщите в ней файл с расширением INF.
- Кликните по этому файлу правой клавишей мыши и выберите пункт Установить.
- Проделайте эту операцию со всеми необходимыми драйверами.
- Перезагрузите устройство.
Как создать резервную копию образа системы на Windows 8.1

В одной из наших предыдущих статей я отмечал, что Microsoft удалила из Windows 8.1 средство резервного копирования, но, как оказалось, эта функция по-прежнему «жива», но в консольном представлении. Теперь, чтобы создать резервную копию системы, пользователи должны использовать инструмент «Wbadmin start backup» в PowerShell, который в течение многих лет используют системные администраторы на серверных версиях Windows.
Напомню, инструмент «Архивация и восстановление», который в Windows 8 носит имя «Восстановление файлов Windows 7», представляет собой простое решение, предназначенное для создания резервной копии системного образа. Говоря проще, данный инструмент позволяет создавать точную копию жесткого диска, которая, в свою очередь, может быть использована при системных сбоях для восстановления настольных программ, Modern-приложений, настроек ПК и многого другого.
В Windows 8.1 инструмент резервного копирования пропал из виду, но, как теперь выяснилось, вы все еще можете создать резервную копию системного образа, но с помощью PowerShell. Одно лишь упоминание этой консоли может напугать многих пользователей, но на самом деле все не так страшно, как вы могли подумать. Просто следуйте инструкции ниже.
Перейдите на начальный экран, наберите «powershell», нажмите правую кнопку мыши и выберете «Запуск от имени администратора».

Подключите к компьютеру внешний жесткий диск. На него будет сохранена резервная копия системы.
В окне PowerShell введите следующую команду и нажмите клавишу «Ввод»:
wbAdmin start backup -backupTarget:D: -include:C: -allCritical -quiet

Для сохранения резервной копии в общую папку в вашей локальной сети используйте следующую команду:
wbAdmin start backup -backupTarget:sharedFolderfolderName -user:username -password:userPassword -include:C: -allCritical –quiet
-backupTarget:D: – данной командой мы указываем внешний диск, на котором должна быть сохранена резервная копия системы, так что если для вашего диска назначено другое имя, измените «D» на букву вашего диска;
-include:C: – этой командой мы указываем инструменту резервного копирования, что хотим сделать резервную копию основного жесткого диска, на котором в нашем случае установлена Windows 8.1;
-allCritical – команда, которая указывает, что в резервную копию должны быть включены все данные с жесткого диска (очень важный параметр);
-quiet – выполнение команды без отображения приглашений для пользователя.
Примечание: если на вашем ПК более одного жесткого диска, вы можете включить их все. В таком случае команда -include:C: будет выглядеть примерно так: -include:C:,E:,F:
Продолжительность процесса резервного копирования будет зависеть от количества информации на жестком диске и, конечно, от аппаратной конфигурации компьютера. Во время тестирования на виртуальной машине этому инструменту потребовалось 30 минут для резервного копирования около 10 Гб данных.
После завершения создания резервной копии, на внешнем диске, который был выбран в качестве хранилища, вы обнаружите папку WindowsImageBackup, в которой хранятся файлы с расширением .xml и .vhdx.
Как восстановить Windows 8.1 из образа резервной копии
Теперь речь пойдет о том, как восстановить Windows 8.1 из резервной копии.
Чтобы восстановить систему, вам потребуется загрузиться с установочного диска Windows 8.1. Также не забудьте подключить к компьютеру носитель с резервной копией.
Итак, перезагрузите компьютер, а затем загрузитесь с установочного диска Windows 8.1.
Когда запустится мастер установки, нажмите «Далее», а затем выберете ссылку «Восстановление системы» в левом нижнем углу окна.

Нажмите «Диагностика», затем «Дополнительные параметры» и выберете «Восстановление образа системы».

Подключите ваш внешний диск, содержащий резервную копию системного образа, если вы еще это не сделали. Теперь вы сможете восстановить с него ваш компьютер.

Как видим, Windows 8.1 все-таки позволяет делать полноценное резервное копирование системы, при котором будут сохранены все данные с жесткого диска, в том числе установочные файлы Windows, настольные и Modern-приложения, пользовательские профили, настройки ПК, персонализация и даже информация с других разделов.
DriverMax
Функция резервного копирования драйверов доступна в бесплатной версии Free одного из лучших менеджеров драйверов – программы . Заходим в раздел программы «Backup». DriverMax предусматривает два типа резервного копирования: первый – создание обычной точки восстановления Windows, второй – экспорт драйверов в файл-архив. Для случаев переустановки Windows, конечно же, необходимо выбирать второй вариант. Выбираем «Create driver backup archive» и жмем «Next».

Далее в окне развернется перечень устройств компьютера. В перечне можно выбрать все или лишь отдельные устройства для экспорта их драйверов. Определившись, жмем «Backup».

Затем кликаем ссылку «Open backup folder» для открытия папки с экспортированными драйверами. Эту папку перед переустановкой Windows необходимо переместить на несистемный раздел диска или внешний носитель.

Для восстановления драйверов на переустановленной Windows инсталлируем программу DriverMax, запускаем и заходим в раздел программы «Restore». Выбираем второй пункт, как показано на скриншоте, и жмем «Next».

Кликаем кнопку «Load» и в окне проводника указывать путь к папке с экспортированными драйверами.

Далее выбираем из перечня устройства, для которых требуется установка драйверов, и жмем «Restore» – кнопку запуска процесса восстановления.

3. Информирование о новых версиях драйверов
Advanced Driver Updater из числа многих своих аналогов выделяется одной особенностью – функцией информирования о появлении новых версий драйверов для устройств компьютера, на котором работает программа. Эта функция нужна далеко не всем пользователям, но она пригодится немногому числу ищущих именно такую программную возможность. Advanced Driver Updater по умолчанию «селится» в системном трее, проводит периодическое фоновое сканирование устройств компьютера. И по итогам такого сканирования из системного трея периодически информирует нас о факте обнаружения новых версий драйверов.

Фоновую работу программы при желании можно отключить в разделе настроек. А можно, наоборот, дать программе зелёный свет и откорректировать расписание фонового сканирования. Его можно назначить однократно, с ежедневной или еженедельной периодикой.

Восстановление драйверов из резервной копии в Windows 10
После переустановки Виндовс система должна самостоятельно подобрать и установить drivers для всех своих устройств. Правда, иногда случаются сбои, то есть непредвиденные ситуации, или форс-мажор. Именно копии помогут привести ноутбук или компьютер в рабочее состояние. Если какое-то устройство получило статус «неизвестное», оно не работает или плохо функционирует, то можно установить или обновить для него сбереженный на ПК родной драйвер.

Вытащить резервные копии, сохраненные на одном из компьютерных дисков, гораздо проще, чем искать программы на сторонних сайтах. Процедуру восстановления запускают только после переустановки Виндовс 10. Главное, чтобы файлы не пропали, а сохранились на ПК. Предварительно можно проверить наличие копий на ноутбуке.
Как восстановить работоспособность всех устройств ПК:
- найти «Мой компьютер»;
- перейти в «Управление»;

кликнуть на «Диспетчер устройств»;

- в появившемся списке выбрать неизвестное устройство (с желтой отметкой), которому не удалось подобрать драйвер после переустановки Виндовс;
- в конкретном устройстве вызвать опцию «Обновить драйвер»;
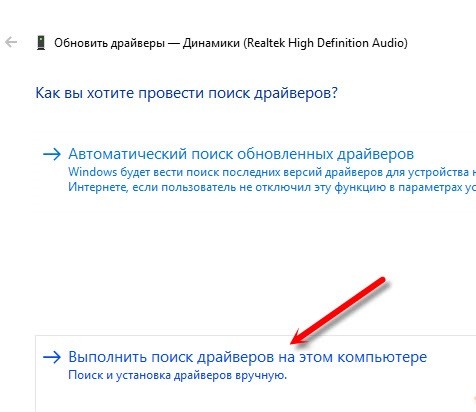
- когда программа предложит провести поиск drivers на компьютере, то выбрать «Вручную», а не «Автоматически»;
- вызвать опцию «Обзор» и написать в строке путь к папке, где находятся экспортированные до переустановки ОС данные, например, «D:\»;

- поставить галочку в «Включая вложенные папки»;
- кликнуть на кнопку «Далее», чтобы начался процесс установки драйвера для выбранного устройства.
Важно! Для каждого неизвестного устройства придется обновлять и вручную искать драйвера. Всякий раз нужно будет указывать одну и ту же папку
Одновременно обновить драйвера всем неизвестным устройствам не удастся.
Auslogics Driver Updater
Как и DriverMax, менеджер драйверов предусматривает платную и бесплатную версию программы. В числе возможностей последней – бэкап драйверов Windows. Заходим в раздел программы «Резервная копия», выбираем все или только какие-то отдельные устройства. И жмем кнопку «Копировать».

Далее заходим в раздел программы «Восстановить», жмем ссылку «Экспорт архива» и в проводнике указываем путь сохранения специального файла программы.

После переустановки Windows инсталлируем Auslogics Driver Updater, перемещаемся в раздел «Восстановить» и кликаем ссылку «Импорт архивов». Указываем путь к ранее экспортированному файлу программы.

После этого в окне программы раскрываем перечень устройств, для которых сохранялись драйвера. Установкой галочки выбираем все или отдельные из них и жмем кнопку «Восстановить».

Recoveryfix Device Driver Backup

Recoveryfix Device Driver Backup is yet another free driver backup software for Windows. This software makes the task of taking driver backup easy. On its Backup Drivers section, you can view all drivers of your system. From this section, you can select one or more drivers which you want to backup. After selecting the drivers, press the backup button to start driver backup process. The backup can be saved at any location in your system. Apart from taking drivers backup, you can also uninstall any driver that you want from your system using its Uninstall Drivers Section.
Note: This software has many limitations like disabled restore feature, disabled backup auto installer, etc. To remove all the limitations, you need to purchase this software.
Сохранение образа WIM/ESD
Теперь можем сохранять отредактированный дистрибутив Windows.
В меню «Файл» жмём «Сохранить образ как».

Жмём «Обзор».

Где-нибудь в отдельной папке сохраняем файл под именем «install» .

По умолчанию для этого файла стоит тип «Максимальное сжатие образа», это формат WIM . Он весит обычно на 30% больше, чем файл формата ESD , но для сохранения последнего потребуется намного больше времени, поскольку в этом процессе будет участвовать ещё и операция сжатия образа. Если есть риск того, что из-за веса файла install дистрибутив может не поместиться на установочный носитель, например, на флешку 4 Гб, то лучше при сохранении образа выбрать тип «Ультра сжатие образа».

Жмём «Ок» и дожидаемся сохранения файла.

После этого нужно размонтировать изначальный образ: в окне Dism++ жмём «Файл» и, соответственно – «Размонтировать образ».

DriverHub
DriverHub позиционирует себя как «честная» утилита, которая не устанавливает дополнительно никакого стороннего рекламного софта. Это одна из немногих программ, доступная для скачивания и использования в абсолютно бесплатном виде. Но и минусов от такого тоже немало, например отсутствие некоторых полезных настроек. А еще она устанавливает только официальные обновления, обновить ПО неизвестного оборудования с ее помощью просто не получится.
Плюсы
- Абсолютно бесплатное использование.
- Лаконичный и приятный интерфейс.
- Создание резервных копий перед очередным апдейтом.
- Загрузка драйверов как по отдельности, так и полностью за один раз.
- Хранение истории загрузок.
Восстановление драйверов из резервной копии в Windows 10
Для установки драйверов из резервной копии после переустановки Windows, скопируйте из места постоянного хранения резервную копию драйверов на жесткий диск компьютера.
Далее войдите в «Диспетчер устройств», затем кликните правой кнопкой мыши по устройству, для которого нужно установить драйвер. В контекстном меню выберите «Обновить драйвер».
Вам также может быть интересно:
- DriverPack Solution — автоматическая установка драйверов на компьютер
- Snappy Driver Installer — поиск, установка и обновление драйверов
- DriverHub — установка и обновление драйверов
В окне «Обновить драйверы», для ответа на вопрос: «Как вы хотите провести поиск драйверов?», выберите настройку «Выполнить поиск драйверов на этом компьютере».
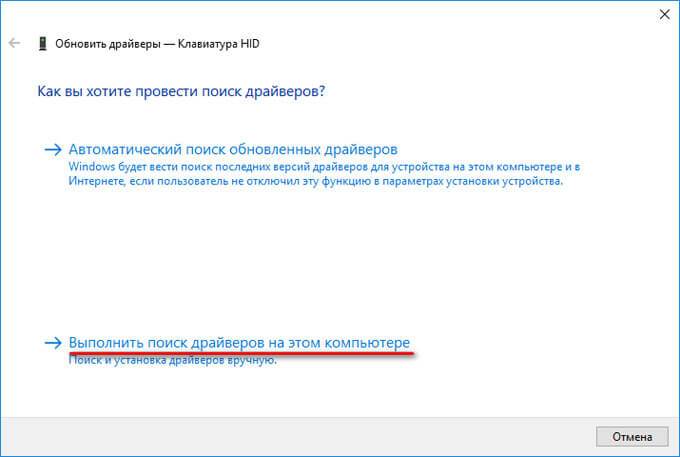
В следующем окне выберите на своем компьютере папку, в которой сохранены драйверы, а потом нажмите на кнопку «Далее».
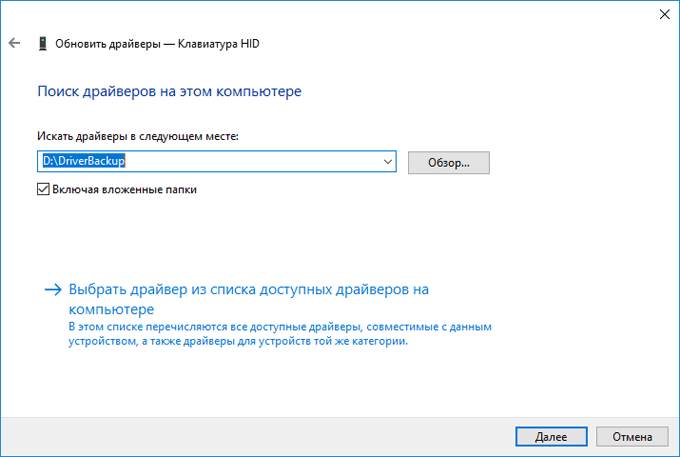
Затем установите нужный драйвер из предложенного списка.
net-runna Driver Backup Utility

net-runna Driver Backup Utility is the next free driver backup software for Windows. It is a simple and straightforward driver backup and restore software. Using it, you can take backup of all your drivers at once. However, it doesn’t provide any option to select and backup some specific system drivers, which is the main drawback of this software. After taking the backup, it shows log details which shows you various details about the backup process. In order to restore all drivers, you can use its Import Drivers options which restore all drivers with just one click. In general, it is one of the simplest driver backup software that you can find for free.
4. Резервное копирование и восстановление драйверов
И ещё одна примечательная особенность Advanced Driver Updater, доступная в её бесплатной версии – бэкап и восстановление драйверов. Если Windows подвергнется критическому сбою работы или атаке вирусов, и в результате этого слетят драйверы её каких-то устройств, всё можно будет восстановить из бэкапа. Бэкап драйверов также можно использовать при переустановке Windows, если речь идёт об одной и той же версии и архитектуре системы.
Для создания бэкапа драйверов идём во вкладку программы «Резервная копия». Выбираем тип бэкапа – драйверы всех устройств или только отдельных. Жмём «Далее».

Если выбран тип только для отдельных устройств, то, соответственно, указываем эти устройства. И всё, собственно.

Где хранится бэкап драйверов, можно посмотреть в разделе настроек, во вкладке «Выбрать размещение». Это путь внутри папки «AppData».

Если бэкап создаётся для переустановки Windows, следовательно, его файл нужно по этому пути извлечь и переместить на несистемный диск.

Либо же можно изначально, ещё перед созданием бэкапа сменить путь хранения его файла и указать папку на несистемном диске.
Для восстановления драйверов из бэкапа после сбоя или переустановки Windows идём в программную вкладку «Восстановить». Кликаем нужный бэкап, если таковых несколько. Если файл бэкапа в старой Windows переносился в другое место, то прежде идём в раздел настроек, во вкладку «Выбрать размещение». И указываем путь размещения этого файла. Далее жмём «Загрузить резервную копию».

Отмечаем устройства, для которых необходимо восстановление из бэкапа драйверов. Жмём «Восстановить».

Ожидаем завершения операции.

По итогу перезагружаемся.

