Realtek rtl8152b&rtl8153 usb lan drivers v.10.45.20.0308 windows 10 32-64 bits
Где скачать USB драйвера
Обычно, производители Android-устройств выкладывают драйвера на официальном сайте. Вам лишь требуется открыть сайт производителя вашего телефона или планшета, найти категорию «поддержка», указать модель устройства, после чего скачать драйвера. Детально, где скачать драйвера для андроид телефонов конкретных брендов, мы показали тут – найдите в статье подзаголовок с названием вашего телефона и следуйте инструкции.
Иногда компании помещают драйвера в память телефона или планшета. При подключении андроид устройства к ПК, драйвер устанавливается автоматически. Либо открывается папка с драйвером, для ручной установки.
Гораздо реже, подходящий драйвер находится на диске в комплекте. На сегодняшний день, такая практика отсутствует у большинства компаний. Исключение – малозначимые китайские компании.
Способ 2: С помощью программ автоматического обновления драйверов
Если вам не хочется возиться с поиском производителя и модели материнской платы, скачиванием архивов и т.д., вам стоит тогда воспользоваться этим способом. Для этого способа вам понадобиться любая утилита для автоматического сканирования системы и загрузки необходимых драйверов.
Урок: Лучшие программы для установки драйверов
К примеру, можно использовать DriverScanner или Auslogics Driver Updater. В любом случае, вам будет из чего выбрать. Аналогичных программ в сети на сегодняшний день большое количество. Взять к примеру, тот же DriverPack Solution. О подробной установке драйверов с помощью этой программы вы можете узнать из нашего специального урока.
Урок: Как обновить драйвера на компьютере с помощью DriverPack Solution
Способ 5: Переустановите драйверы устройства
Чтобы исправить USB-порты, не работающие в Windows 10, вы можете удалить и переустановить хост-контроллеры USB. Для этого выполните следующие действия:
- Откройте диспетчер устройств (введите «Диспетчер устройств» в поле поиска Windows).
- Разверните ветку контроллеры USB.
- Ищите элементы USB.
-
Щелкните правой кнопкой мыши по одному из элементов USB и выберите «Удалить» (в некоторых случаях это может быть «Удаление устройства»).
- Когда появится диалоговое окно с просьбой подтвердить удаление, нажмите «Удалить». Если вы видите флажок «Удалить программное обеспечение драйвера для устройства», выберите его и нажмите «Удалить».
- Повторите шаги, описанные выше, чтобы удалить все элементы хост-контроллера USB.
- Перезагрузите компьютер, чтобы проверить, решена ли проблема.
Суть и причина проблемы при возникновении ошибки с кодом 10
Компания «Prolific» прославилась в сети не своими чипами, а дисфункцией своих драйверов, возникающей при переходе пользователя с Windows 7 b 10. Как я уже упоминал выше, некоторые драйвера к чипам «Prolific» работают только с Виндовс 7 и ниже. И прекращают работать с более модерными версиями ОС (8,10). Многие же пользователи, перейдя с 7 на 10 версию Windows, обнаружили, что их устройства с чипами «Prolific» перестали работать. А в Диспетчере устройств рядом с названием «Prolific usb-to-serial comm port» красуется восклицательный знак, сигнализирующий о возникшей ошибке с кодом 10.

Другим же фактором возникновения проблемы является подделка чипов «Prolific» малоизвестными китайскими производителями. Как и в случае настоящих чипов, фейковые чипы имеют тот же Vendor ID (VID_067B) и тот же «Product ID» (PID_2303), потому отличить подлинник от подделки бывает сложновато.
Для устранения фейковых чипов «Prolific» выпустила новые драйвера, которые не работают с ненастоящими чипами, делая их бесполезными. Одновременно данное решение привело к отказу от драйверной поддержки более ранних адаптеров компании.
Поэтому 64-битные драйвера «Prolific», распространяемые «Майкрософт» через службу обновлений Windows, версий 3.4.67.325, 3.4.25.218, 2.1.51.238, 3.4.62.293 не будут работать с большинством адаптеров. А в «Диспетчере устройств» пользователь будет видеть восклицательный знак и код ошибки 10. Или, в качестве альтернативы, вы не будете видеть ошибок в самом ДУ, но ваше устройство попросту не будет работать.
Установка драйверов на материнку в ручную
Если автоустановка драйверов на материнку не помогла, то попробуйте данный метод. Вы можете скачать драйверы чипсета с оф.сайта и установить их на свой компьютер вручную, для исключения ошибки usb device descriptor failure.
Но для этого вам необходимо сначала проверить системную информацию компьютера
Важно загрузить правильный драйвер, который подходит конкретно для вашей системы Windows — будь то Windows 10, 32-разрядная или 64-разрядная версия и т.п. Для этого:
После загрузки драйверов чипсета откройте загруженные файлы и следуйте инструкциям на экране, чтобы установить их на свой компьютер.
Способ 4: Отключите быстрый запуск
Быстрый запуск по умолчанию включен в Windows 10. Это может помешать загрузке USB-устройств. Чтобы исправить USB-порты, не работающие в Windows 10, вы можете попробовать отключить быстрый запуск.
Для этого выполните следующие действия:
- Откройте панель управления.
-
Переключите на мелкие значки, выберите «Электропитание».
-
Нажмите «Действия кнопок питания».
-
Нажмите «Изменение параметров, которые сейчас недоступны».
- В настройках завершения работы, снимите флажок напротив с «Включить быстрый запуск (рекомендуется)».
- Нажмите Сохранить изменения.
- Перезагрузите компьютер и проверьте, решена ли проблема.
Способ 6: Проверьте настройки управления питанием
Для экономии энергии Windows по умолчанию отключает ваши USB-контроллеры, когда они не используются, и снова включает их, когда они необходимы. К сожалению, иногда этот подход не работает должным образом, и Windows не может снова включить ваши контроллеры USB.
Чтобы исключить это как причину ваших USB-проблем, просто не позволяйте Windows управлять питанием ваших USB-контроллеров и устройств:
- Откройте диспетчер устройств (введите «Диспетчер устройств» в поле поиска Windows).
- Раскройте ветку Контроллеры USB.
- Дважды щелкните по первому устройство USB в списке (если вы видите только одно устройство USB, это нормально).
- Перейдите на вкладку «Управление питанием».
- Снимите флажок « Разрешить компьютеру выключать это устройство для экономии энергии» и нажмите «ОК».
- Повторите шаги 3-5 для каждого устройства USB Root Hub в вашем списке контроллеров универсальной последовательной шины.
Установка драйвера для PL2303
Теперь надо установить старый драйвер. Скачайте архив PL2303_Prolific_DriverInstaller_1025.7z, распакуйте из него файл PL2303_Prolific_DriverInstaller_1025.exe. Кликнете мышкой два раза по нему и установите драйвер.
Подключите преобразователь к компьютеру и перейдите в Диспетчер устройств Start->Control pane->Device Manager. Тут мы видим, что наше устройство с желтым знаком и показывает ошибку: Запуск этого устройства невозможен. (Код 10) или This device cannot start. (Code 10).
Prolific USB-to-Serial Comm PortОбновить драйверUpdate device driver
Выполнить поиск драйверов на этом компьютереBrowse my computer for driver software
Выбрать драйвер из списка уже установленных драйверовLet me pick from a list of available drivers on my computer
Prolific USB-to-Serial Comm Port Version 3.3.3.114(14-Jan-09)ДалееNext
ЗакрытьCloseЗапуск этого устройства невозможен. (Код 10)This device cannot start. (Code 10)
Prolific USB-to-Serial Comm Port
Щелкните два раза по устройству, чтобы подтвердить версию драйвера.
USB 2.0 driver stack
Windows loads the USB 2.0 driver stack for devices that are attached to eHCI, oHCI, or uHCI controllers. The drivers in the USB 2.0 driver stack ship in Windows XP with SP1 and later versions of the Windows operating system. The USB 2.0 driver stack is designed to facilitate high-speed USB devices as defined in the USB 2.0 specification.
At the bottom of the USB driver stack is the host controller driver. It consists of the port driver, Usbport.sys, and one or more of three miniport drivers that run concurrently. When the system detects host controller hardware, it loads one of these miniport drivers. The miniport driver, after it is loaded, loads the port driver, Usbport.sys. The port driver handles those aspects of the host controller driver’s duties that are independent of the specific protocol.
The Usbuhci.sys (universal host controller interface) miniport driver replaces the Uhcd.sys miniclass driver that shipped with Windows 2000. The Usbohci.sys (open host controller interface) miniport driver replaces Openhci.sys. The Usbehci.sys miniport driver supports high-speed USB devices and was introduced in Windows XP with SP1 and later and Windows Server 2003 and later operating systems.
In all versions of Windows that support USB 2.0, the operating system is capable of managing USB 1.1 and USB 2.0 host controllers simultaneously. Whenever the operating system detects that both types of controller are present, it creates two separate device nodes, one for each host controller. Windows subsequently loads the Usbehci.sys miniport driver for the USB 2.0-compliant host controller hardware and either Usbohci.sys or Openhci.sys for the USB 1.1-compliant hardware, depending on the system configuration.
Above the port driver is the USB bus driver, Usbhub.sys, also known as the hub driver. This is the device driver for each hub on the system.
Установка драйвера PL-2303HX на Windows 8/10
Фирма Prolific в октябре 2012 года, прекратили производство и поддержку микросхем UART PL2303X (Chip Rev A) и PL2303X HX (Chip Rev A), взамен начала производить микросхем PL2303TA. Но и сейчас, можно купить преобразователь на микросхеме PL-2303HX (с поддельным чипом). При использовании ОС Windows 7 / 8 / 8.1 /10, подключеное устройство, скачивает последнюю версию драйвера, в которой нет поддержки этих чипов, а в диспетчере устройств будет показан желтый знак с кодом ошибки 10. Чтобы преобразователь полноценно работал в Windows 7 / 8 / 8.1 /10 необходимо установить старый драйвер v. 1.5.0 (10.21.2011)
Когда драйвера не нужны?
Довольно часто мобильный телефон или планшет подключается к компьютеру для того, чтобы провести передачу информации или проверки на вирусы. Операционные системы ПК имеют встроенный набор драйверов, который может определять многие устройства, в том числе и Андроид телефон или планшет, если его перевести в нужный режим соединения. Примером можно назвать случай, когда при подключении устройства проводится выбор режима накопителя.
Подключение устройства Андроид производится с помощью USB кабеля
Режим накопителя позволяет просматривать папки устройства, на которые не нужно иметь права root. Автоматически устанавливаемые драйвера универсальные, все устройства после подключения определяются, а на ПК проводится открытие внутренней памяти и флэш-карты в проводнике или других менеджерах.
Cбой запроса дескриптора USB-устройства Windows 10
Собственно сбой запроса дескриптора USB-устройства говорит пользователю об проблеме с подключением к самому устройству. Однако не стоит сразу переживать, так как чаще всего на практике причина скрывалась в неправильной работе драйверов.
Обновление драйверов USB устройств
Первым же делом пользователю необходимо обновить драйвера всех корневых USB-концентраторов и составных USB устройств. А также можно воспользоваться способами с инструкции: Неизвестное устройство в диспетчере устройств Windows 10. Именно там мы выполняли поиск драйверов по ИД неопознанного оборудования.
- Откройте диспетчер устройств выполнив команду devmgmt.msc в окне Win+R.
- В открывшемся окне разверните список Контролеры USB, и обновите драйвера для всех Составных USB устройств и Корневых USB-концентраторов.
- В контекстном меню Корневого USB-концентратора выберите пункт Обновить драйвер.
- Дальше можно попробовать Выполнить поиск драйверов на этом компьютере выбрав пункт Выбрать драйвер из списка доступных драйверов на компьютере.
- Установите отметку на пункт Только совместимые устройства и после выделения модели устройства нажмите Далее.
В результате чего система должна успешно выполнить обновление драйверов для выбранного устройства. Изредка пользователям помогает автоматический поиск обновленных драйверов для нужного устройства. Система выполнит поиск последних версий драйверов для устройства на компьютере пользователя и в Интернете.
Отключение энергосбережения USB-устройств
По умолчанию операционная система способна временно отключать питание USB-портов с целью экономии энергии. Ранее нам уже приходилось снимать разрешение временного отключения устройства для экономии энергии в случае самостоятельного выхода из спящего режима Windows 10.
- В диспетчере устройств открыв список Контролеры USB нажмите правой кнопкой мыши на Корневой USB-концентратор и в контекстном меню выберите Свойства.
- Дальше перейдите в раздел Управление электропитанием и снимите отметку с пункта Разрешить отключение этого устройства для экономии энергии.
Используя способ отключения энергосбережения USB-устройств с использованием диспетчера задач пользователю придется снимать разрешения на всех корневых USB-концентраторах. Для автоматического снятия разрешения сразу на всех устройствах можно воспользоваться способом с использованием схем электропитания Windows 10.
- Откройте дополнительные параметры электропитания выполнив команду control.exe powercfg.cpl,,3 в окне Win+R.
- Дальше для активной схемы управления питанием измените значение пункта Параметры USB > Параметр временного отключения USB-порта на Запрещено.
Выполнение обесточивания компьютера
Очень часто проблему сбоя запроса дескриптора USB-устройства можно решить простым обесточиванием компьютера. Самый простым и надежным способом обесточивания компьютера есть полное отключения компьютера от сети с некоторыми особенностями:
- Отключите от компьютера все проблемные USB-устройства и нажав клавишу Shift выполните Завершение работы операционной системы.
- Дальше полностью отключите питание компьютера и нажмите кнопку включения удерживая её нажатой около 10 секунд.
После чего можно смело включать компьютер и проверять работоспособность USB-устройств. Дополнительно пользователи могут сбросить настройки BIOS материнской платы предварительно вытянув батарейку или же выбрав нужный пункт интерфейсе BIOS. Сброс настроек изредка также помогает решить разного рода проблемы с подключением внешних USB-устройств.
Выводы
Довольно часто пользователи встречаются с неизвестными USB-устройствами в диспетчере устройств Windows 10. Вместе с этим некоторые USB-устройства дают не приятный сбой запроса дескриптора устройства. Если у Вас также в свойствах написано, что система остановила это устройство, так как оно сообщило о возникновении неполадок с кодом 43, то рекомендуем Вам использовать варианты решения проблемы представленные выше.
Ошибка Unknown Device работает неверно код 43 – исправление
Как мы видим, описываемых причин возникновения ошибки – много. Оттого исправлять её мы будем, поступательно пробуя различные варианты, которые описываются ниже.
- Самым первым способом, к которому необходимо прибегнуть, это перезагрузить компьютер. Возможно, это просто временно возникший сбой, который исчезнет после перезагрузки.
- Если ошибка появляется при подключении периферии через USB порт, то попробуйте подключить устройство в один из других портов, избегая удлинителей и USB портов на лицевой стороне системного блока. Самое надёжное соединение зачастую обеспечивается через USB порты, которые находятся сзади системного блока.
- Проверьте само подключаемое устройство на работоспособность, для этого подключите его к другому компьютеру. К примеру, довольно часто вышедшие из строя съёмные накопители вызывают ошибку Unknown Device при подключении.
- Произведите поиск драйвера для устройства. Для этого откройте Диспетчер устройств (как это сделать), найдите в списке устройств Unknown Device (Неизвестное устройство) и осуществите по нему двойной клик мышью.
В открывшемся окне свойств перейдите во вкладку Сведения. Будучи там, в выпадающем меню Свойство выберите вариант под именем ИД оборудования. В после Значение высветится соответствующая информация, которая идентифицирует устройство.
Примечание: если там будет указано USB\UNKNOWN, то ознакомьтесь с данным материалом.
Скопируйте данную информацию и попытайтесь найти драйвера в сети Интернет, используя для этого популярную поисковую систему.
Помните, что преимущество в скачивании драйверов следует отдавать официальным сайтам.
Скачав драйвер, установите его в систему. Если драйвер распространяется в виде архива, то распакуйте его. Некоторые драйвера не имеют в своём составе инсталлятора (установщика). В этом случае в окне свойств устройства переключитесь во вкладку Драйвер.
Там нажмите на кнопку Обновить…, и далее следуйте инструкциям, что будут указаны в окне установщика драйвера, указав пусть до директории, куда вы распаковали скачанные ранее драйвера.
- В редких случаях обновлённый драйвер как раз таки и является источником проблем. Это легко проверить и исправить. Для этого откройте окно свойств проблемного устройства, как об этом было рассказано чуть выше. И переключившись там во вкладку Драйвер, обратите снимание на кнопку Откатить – если она доступна к нажатию, то воспользуйтесь ей.
Это позволит вернуть изначально установленный вариант драйвера для устройства, при котором не было никаких проблем в его работе.
- Не лишним будет проверить компьютер на наличие зловредов. Для этого установите на компьютер антивирус, или, если таковой уже есть, то обновите его антивирусную базу и просканируйте систему.
Дополнительно не лишним будет воспользоваться бесплатным антивирусным сканером, который представлен одним единственным исполняемым файлом и работает без установки в систему. К примеру, зарекомендовавший себя Dr.Web CureIt!
- Обязательно проверьте и установите все имеющиеся для операционной системы Windows обновления. Они призваны улучшить безопасность, стабильность работы системы и совместимость с самым разнообразным аппаратным обеспечением.
- Если вы не подключали никаких новых устройств, а ошибка всё равно появилась, то имеет смысл произвести откат операционной системы до момента, когда всё работало исправно и никаких ошибок не возникало. Более подробно о контрольных точках восстановления и процедуре отката системы можно прочесть в соответствующей статье.
- Не лишним будет обновить BIOS материнской платы в вашем компьютере или ноутбуке, дабы обеспечить большую и лучшую совместимость с подключаемыми устройствами. Подробную инструкцию по обновлению БИОС-а вы можете подчеркнуть на официальном сайте производителя имеющейся в вашем распоряжении материнской платы или ноутбука.
Проблема сохранилась…
Испробовав все инструкции, проблема в виде сбоя дескриптора устройства с кодом 43 не дает вам спокойно работать или играть в любимые игры? Давайте пройдемся по возможным вариантам.
- Стоит проверить BIOS, возможно потребуется сброс – самостоятельно не стоит экспериментировать, можно конечно и самому, но только в том случае, если уровень владения компьютером у вас «Бог».
- Возможно, потребуется обновление винды или полная переустановка, если планируете самостоятельно — смотрите пункт 1.
- Не хотим рассказывать страшилки, но если проблема не на программном уровне, значит на аппаратном, обратитесь в СЦ для получения квалифицированной помощи, т.к. возможно потребуется замена USB – портов.
Будем рады, если статья поможет исправить ошибку, еще больше интересного и полезного, можно почерпнуть на нашем сайте, например:
- что делать, если usb флешка не определяется в Windows 10;
- почему бывает черный экран при загрузке в Windows 10;
- как открыть командную строку в Windows 10.
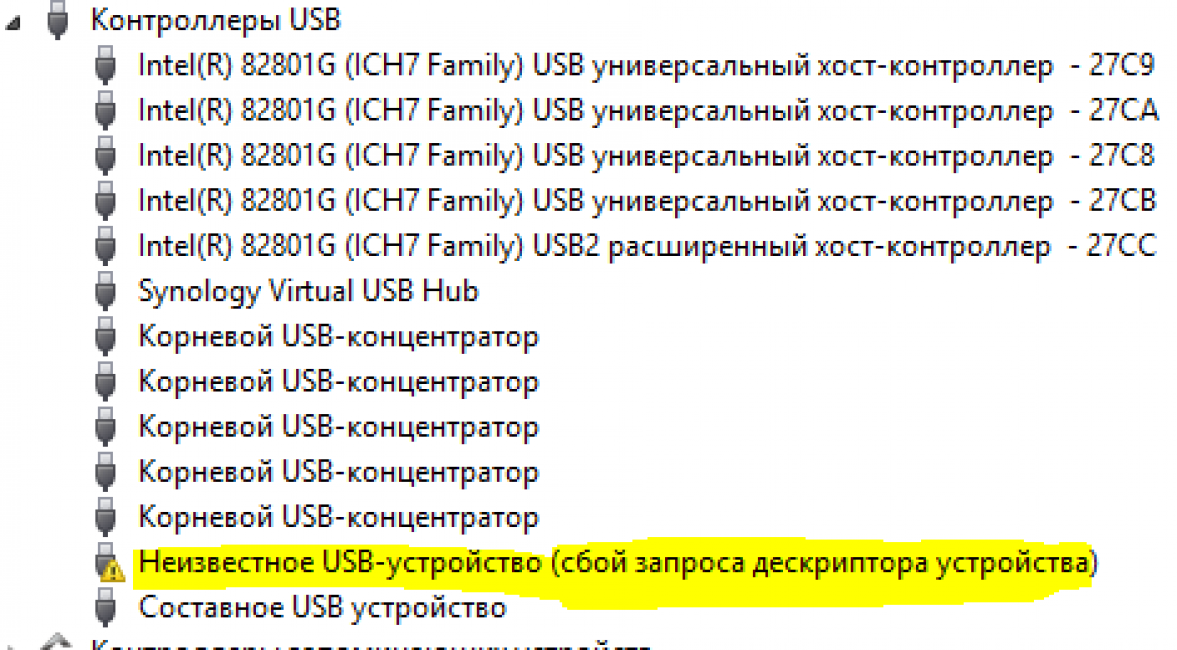
При подключении какого-либо стороннего устройства к персональному компьютеру с Windows 10 (а также Windows 8), например USB, система может не распознать устройство, не секрет. Одна из ошибок такого типа – ошибка 43. она сигнализирует проблему с получением доступа к USB напрямую. Дисплей покажет, что подключено неизвестное устройство, а также возникнет уведомление о «Сбое запроса дескриптора устройства». Ошибка не фатальна, её можно исправить несколькими способами. Однако суть может заключаться и в проблемах с программным обеспечением: драйверами, распределением энергосбережения, а может и не только.
Перед тем, как искать новые драйвера, проверьте две вещи: качество порта USB и качество работы с периферией (ноутбуки, планшеты и т.п.). Если порт подвержен сильной поломке и/или окислению, скорее всего, в этом и суть проблемы. Если нет, то, скорее всего, это софт. Во всяком случае, ошибку можно устранить несколькими способами.
Установка новых драйверов
Есть шанс, что драйвера, которые стояли у вас уже давно, больше не совместимы с ПК, устарели или требуют обновления. Это и может вызывать сбои в работе. Чтобы исправить положение этим способом, нужно сделать следующее.
В диспетчере устройств (клавиши Пуск» + R) напишите
затем в появившемся окне кликните на Контроллеры USB».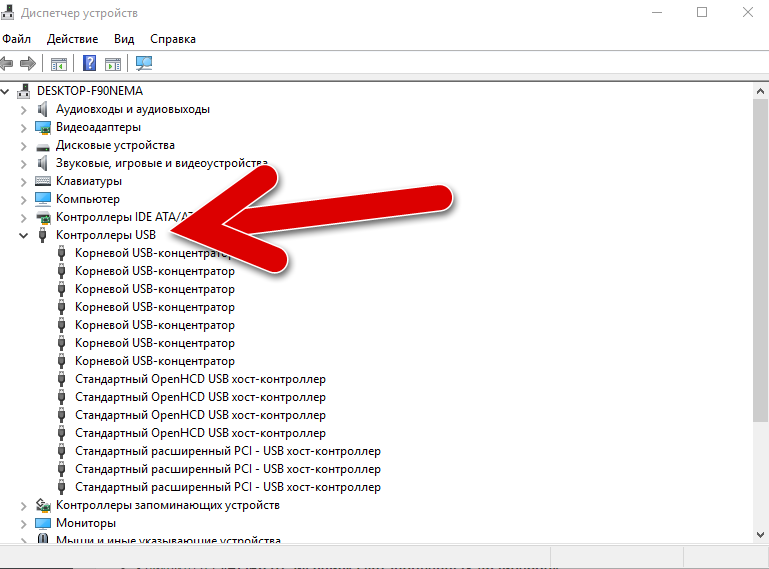
Далее важны три пункта-устройства: Generic USB Hub, Составное USB устройство и Корневой USB-концентратор. На каждом из них произведите следующую последовательность действий:
- Правой кнопкой мыши кликните на устройство и выберите Обновить драйвера».
- НажмитеВыполнить поиск драйверов».
- Кликните на Выбрать из списка установленных драйверов».
- Должен появиться список с единственным совместимым драйвером, выбирайте его и нажимайте «Далее».
После проделывания этой операции на всех трёх пунктах, ошибка должна устраниться. Если нет, значит проблема кроется в электропитании.
Проблемы с питанием или статическим электричеством
Часто ошибку можно нейтрализовать немного экстравагантным, но проверенным временем способом – выключить и включить компьютер. Этот путь требует не просто перезапустить компьютер, а сделать нужно вот что:
- Вытащить из ПК USB, выключить сам ПК с помощью «Завершения работы».
- Устраните подачу питания на устройство.
- Удерживайте кнопку питания около 15 секунд.
- Подайте питание и включите компьютер.
- Попробуйте подключить USB.
Электропитание
Если не помог предыдущий способ, либо проблема вернулась через некоторое время, попробуйте отключить функцию энергосбережения USB-устройства.
Чтобы провернуть это, надо отправиться в ту же директорию, что и в случае с драйверами, но теперь отправиться в Свойства» всех трёх устройств. В Свойствах» найдите пункт Управление электропитанием», а затем уберите галочку напротив параметра Разрешить отключение этого устройства для экономии энергии».
Установка драйвера моста USB-UART PL2303.

Микросхема PL2303 компании Prolific Technology это преобразователь интерфейса USB в UART. Используется для подключения устройств с интерфейсами UART, RS232, COM к интерфейсу USB. На базе этой микросхемы выпускают модули PL2303 USB UART Board.
Модули крайне удобные в применении. Разъем USB модуля подключается через стандартный кабель к USB интерфейсу компьютера. А к 4х контактному штыревому разъему подсоединяется UART устройство.
На компьютер необходимо установить драйвер. После этого, при каждом подключении модуля PL2303 к компьютеру, будет формироваться виртуальный COM порт.
Теперь любая программа для управления устройством через COM работает с виртуальным портом, не подозревая об этом. Т.е. в системе появляется COM порт, физически размещенный вне компьютера!
Я часто использую модули PL2303 для подключения микроконтроллеров не только к персональным компьютерам, но и к Андроид совместимым планшетам и сотовым телефонам.
Для пользователей моих разработок привожу подробную инструкцию по установке драйвера PL2303 USB.
Установка драйвера для модуля PL2303 под Windows 7.
На этом этапе установки не подключайте модуль к компьютеру!
Разработчики обещают, что он поддерживает:
Для установки надо запустить программу инсталляции драйвера. Запустить можно непосредственно отсюда, или предварительно скопировав файл на компьютер.
Откроется мастер установки драйвера.

Нажимаете Next.

Принимаете лицензионное соглашение. Next.

Давите Finish.
Теперь подключите кабель модуля к USB интерфейсу.
Система обнаруживает новое устройство. Появляется сообщение.

Щелкните по сообщению мышью.

Пропустить загрузку драйвера из центра обновления Windows. Все равно ничего не найдет.

Давите Да.



Проверка установки драйвера.
Теперь необходимо проверить, правильно ли установился драйвер и, при необходимости, поменять номер порта.
Пуск → Панель управления → Система → Диспетчер устройств
Два щелчка правой кнопки мыши по Порты (COM и LPT)

Появилась строчка Prolific USB-to-Serial Comm Port (COM3). Это и есть наш виртуальный порт с номером 3.
Если в этом есть необходимость, номер можно поменять.
Два щелчка правой кнопкой мыши по Prolific USB-to-Serial Comm Port (COM3).

Параметры порта.

Дополнительно.

Выбираем через поле Номер COM порта.
Необходимо помнить, что если к компьютеру будет подключен другой модуль или тот же модуль будет подключен к другому USB порту, система может определить виртуальный порт с другим номером. В этом случае обязательно дождитесь установки нового виртуального COM.
Где купить модуль PL2303?
У меня однозначное мнение – в этом интернет магазине. Не потому, что это моя партнерская программа. Просто таких цен я не видел нигде.
В августе 2016 года:
Device setup classes
Windows categorizes devices by device setup classes, which indicate the functionality of the device.
Microsoft defines setup classes for most devices. IHVs and OEMs can define new device setup classes, but only if none of the existing classes apply. For more information, see System-Defined Device Setup Classes.
Two important device setup classes for USB devices are as follows:
-
USBDevice {88BAE032-5A81-49f0-BC3D-A4FF138216D6}: IHVs must use this class for custom devices that do not belong to another class. This class is not used for USB host controllers and hubs.
-
USB {36fc9e60-c465-11cf-8056-444553540000}: IHVs must not use this class for their custom devices. This is reserved for USB host controllers and USB hubs.
The device setup classes are different from USB device classes discussed earlier. For example, an audio device has a USB device class code of 01h in its descriptor. When connected to a system, Windows loads the Microsoft-provided class driver, Usbaudio.sys. In Device Manager, the device is shown under is Sound, video and game controllers, which indicates that the device setup class is Media.
USB 3.0 driver stack
The USB 3.0 stack is new in Windows 8. Microsoft created the new drivers by using Kernel Mode Driver Framework (KMDF) interfaces. The KMDF driver model reduces complexity and improves stability.
USB 3.0 host controller driver (Usbxhci.sys)
The xHCI driver is the USB 3.0 host controller driver. The responsibilities of the xHCI driver include initializing MMIO registers and host memory-based data structures for xHCI controller hardware, mapping transfer requests from upper layer drivers to Transfer Request Blocks, and submitting the requests to the hardware. After completing a transfer, the driver handles transfer completion events from the hardware and propagates the events up the driver stack. It also controls the xHCI controller device slots and endpoint contexts.
The xHCI driver is new in Windows 8 and is not an extension of the eHCI miniport driver that was available in earlier versions of the operating system. The new driver was written by using Kernel Mode Driver Framework (KMDF) interfaces and uses KMDF for all controller power management and PnP events. Windows loads the xHCI driver as the function device object (FDO) in the device stack for the host controller.
USB host controller extension (Ucx01000.sys)
The USB host controller extension driver (an extension to KMDF) is the new extension to the underlying class-specific host controller driver, such as the xHCI driver. The new driver is extensible and is designed to support other types of host controller drivers that are expected to be developed in the future. The USB host controller extension serves as a common abstracted interface to the hub driver, provides a generic mechanism for queuing requests to the host controller driver, and overrides certain selected functions. All I/O requests initiated by upper drivers reach the host controller extension driver before the xHCI driver. Upon receiving an I/O request, the host controller extension validates the request and then forwards the request to the proper KMDF queue associated with the target endpoint. The xHCI driver, when ready for processing, retrieves the request from the queue. The responsibilities of the USB host controller extension driver are:
- Provides USB-specific objects to the xHCI driver.
- Provides KMDF event callback routines to the xHCI driver.
- Manages and control the operations of the root hub associated with the host controller.
- Implements features that are configurable by the client driver, like chained MDLs, streams, and so on.
USB hub driver (Usbhub3.sys)
The new hub driver, in the USB driver stack for 3.0 devices, uses the KMDF driver model. The hub driver primarily performs these tasks:
- Manages USB hubs and their ports.
- Enumerates devices and other hubs attached to their downstream ports.
- Creates physical device objects (PDOs) for the enumerated devices and hubs.
Windows loads the hub driver as the FDO in the hub device stack. Device enumeration and hub management in the new driver are implemented through a set of state machines. The hub driver relies on KMDF for power management and PnP functions. In addition to hub management, the hub driver also performs preliminary checks and processing of certain requests sent by the USB client driver layer. For instance, the hub driver parses a select-configuration request to determine which endpoints will be configured by the request. After parsing the information, the hub driver submits the request to the USB host controller extension or further processing.
Download and install USB Drivers
How Do I Install Driver updates?
Once you have downloaded DriverDownloader you will then need to launch the program (usually the icon will be saved to the Desktop or My Programs). Once launched you can follow the simple step-by-step instructions to fix your Drivers problems.

Drivers often need to be updated if you are experiencing issues such as
- USB device not working
- you have updated your operating system and getting errors
- you updated another hardware or software device and experiencing problems
If you are having problems such as those above then you will most likely need to update your drivers. This most often happens when users upgrade their Operating System to Windows 10 and find that their USB Drivers are not compatible with Windows 10.
Another problem is USB ports tethering not working in Windows 10.
Manually install Drivers
To fix your Drivers problems manually you will need to know the particular model of the USB device you are having problems with. Once you have the details you can search the manufacturers website for your drivers and, if available, download and install these drivers.
