«запуск этого устройства невозможен, код 10» в windows 10
Метод 6. Замените сетевую карту или беспроводную карту
Если вы все перепробовали и сузили проблему до карты сетевого адаптера, вы можете заменить ее в крайнем случае. Это очень просто сделать на настольном ПК. Вам нужно только отключить карту от слота расширения (слота PCI) и вставить новую карту. Хотя нет необходимости иметь идентичную замену, рекомендуется сделать это, поскольку это поможет в поиске будущих обновлений от производителя вашего компьютера.
Заменить ноутбуки не так-то просто. Однако Wireless можно заменить, разобрав ноутбук. Для этого вам понадобится идентичная заменяющая карта. Если ваша карта LAN съемная, вы можете попробовать найти ей замену. Вы можете найти замену на eBay или в местной ремонтной мастерской.


Запуск этого устройства невозможен — КОД 10
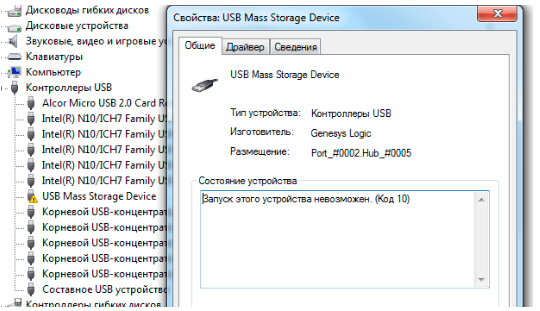
Время от времени каждый пользователь операционной системы Windows встречает ошибки. Какие-то из них встречаются чаще, чем другие, какие-то сложнее, чем остальные, однако встроенные инструменты Windows не помогают решить ни одну из таких проблем.
Одной из самых распространенных ошибок, с которой сталкивался практически каждый пользователь операционных систем от Microsoft, является ошибка с кодом 10. Эта ошибка часто возникает при установке или запуске Dr. Web, а также при настройке сетевого адаптера.
При возникновении это ошибки невозможно запустить подлеченное устройство, причем проблема возникнуть как с usb-устройствами, например, wi-fi адаптерами, флэшками, модемами, так и с видео и звуковыми картами.
Почему возникает ошибка код 10?
С первого раза никогда не получится определить точную причину возникновения ошибки у подключённого устройства. Причина в том, что по своей сути, код и название ошибки лишь говорит о возникновении определенной проблемы – не получается запустить устройство, при этом возможных, но не о возможных источниках этой ошибки. Поэтому пользователю приходится самому выяснять что же именно произошло.
Вот перечень возможных причин:
- Нет драйверов для устройства;
- Уже установленные вышли передают данные об ошибку в операционную систему, которая не может на своей стороне их расшифровать;
- Идентификационные данные и прочая информация, находящаяся на устройстве и необходимая для его функционирования, не передаются в Windows;
Важно отметить, что ошибка 10 возникает не только при первом подключении и определении нового устройства в системе, но в процессе работы с уже известным устройством или при его очередном подключении. Отсюда делаем вывод, что основной причиной возникновения данной ошибки являются драйвера, а точнее их отсутствие или неправильная установка
Исправляем ошибку код 10 — порт не найден
Таким образом, чтобы исправить ошибку код 10 порт не найден нужно сделать:
- Открыть «диспетчер устройств», нажав правой кнопкой на «Пуск», и в окне выбрав соответствующий пункт;
- Проверьте все необходимые разделы в диспетчере устройстве и найдите устройство с ошибкой. Оно отмечается желтым треугольником с восклицательным знаком;
- На проблемное устройство нажмите правой кнопкой мыши и выберите раздел «Свойства»;
- В открывшимся окне перейдите во вкладку «Драйвер» и нажмите «Обновить драйвер». Драйвер можно искать в интернете с помощью пункта «Автоматический поиск обновленных драйверов», при этом он загрузится и установится автоматически. Если же на компьютере уже имеется нужный драйвер, то выбирайте «Выполнить поиск драйверов на этом компьютере»;
Внимание: Рекомендуется сначала проводить автоматический поискдрайверов. Если поиск не дал результатов, то лучшим решением будет скачать драйвер с официального сайта производителя устройства и установить его;
Если поиск не дал результатов, то лучшим решением будет скачать драйвер с официального сайта производителя устройства и установить его;
Установка и обновление драйверов чаще всего позволяет исправить ошибку «запуск этого устройства невозможен» код 10.
Внимание: Неправильная установка драйверов не устранит ошибку. Также, если обновление драйверов для уже работающего устройства привело к его отказу и возникновению ошибки 10, то рекомендуется сайта производителя или из других проверенных ресурсов скачать более старую версию драйверов
Также, если обновление драйверов для уже работающего устройства привело к его отказу и возникновению ошибки 10, то рекомендуется сайта производителя или из других проверенных ресурсов скачать более старую версию драйверов.
В том случае, если установка подходящий версии драйверов не помогла устранить ошибку с кодом 10, то вот еще несколько общих советов:
- Сделать сброс реестра к стандартным настройкам;
- Подключить проблемное устройство к другому компьютеру;
- Если имеется несколько разъемов для подключения данного устройства, например, если проблема с usb-носителем, то сменить порт подключения, возможно из строя вышло не устройство, а порт;
- Если проблема возникла после установки на ПК каких-либо драйверов, то удалить их. Например, обновлялся драйвер чипсета, а после этого не работает дискретная видеокарта, то удалять нужно драйвер чипсета;
- Ошибка может возникать из-за несовместимости подключаемого устройства и текущей версии операционной системы. В таком случае может помочь переустановка операционной системы;
В случае, если устройство работало до недавнего времени, но при этом изменений ни в драйверах, ни в операционные системы не вносились, или же нельзя сделать однозначный вывод о причинах возникновения ошибки, то сделать восстановление Windows с контрольной точки.
Причины появления ошибки
К наиболее частым причинам, из-за которых пользователи сталкиваются с подобной ошибкой, относятся:
- Некачественная интернет-связь.
- Использование устаревшей версии приложения.
- Сбои в работе самой техники (вирусы в компьютере или мобильных гаджетах).
- Технические сбои в работе банковской системы (возникают временно).
Одна из возможных предпосылок неприятной надписи может скрываться в медленной скорости подключения. При мобильной передаче данных часто ошибка возникает именно по этой причине. Если помимо мобильного банка не открывается ни одна другая веб-страница – значит, произошли сбои при подключении.

Когда ошибка не в работе соединения, она может заключаться в устаревшей версии приложения. Всё чаще выходят дополнительные обновления для текущих программ. Желательно следить за всеми улучшениями, это снизит риск появления нежелательных оповещений или неполадок.
Тяжёлой проблемой может стать наличие вирусов на мобильном устройстве или компьютере. В этом случае все данные и счета окажутся под угрозой. Появление окна с кодом 01 01 и тому подобных номеров – следствие того, что защитные системы приложения блокировали нежелательную вирусную активность.
Важно! Нельзя скачивать и устанавливать сомнительные программы и расширения, которые могли бы получить доступ к личной информации пользователя.
При попытке зайти в личный кабинет банка произойдёт ошибка по одному из кодов.
Один из самых незначительных поводов для появления надписи «error» — технические работы. Это явление временное, и никакие исправления тут внести не получится. На этот случай легче всего запастись терпением и подождать, пока весь ресурс полностью не придёт в норму.
Важно! Чаще всего о предстоящих профилактических работах или сбоях в системе банк оповещает пользователей. Иногда это происходит внезапно, но не занимает более 15-20 минут.
«Запуск этого устройства невозможен» код 10: как исправить ошибку
Определившись с возможными причинами возникновения ошибки, можно сделать вывод, что чаще всего она связана с отсутствием драйвера или его неправильной установкой. Соответственно, чтобы исправить проблему нужно сделать следующее:
Нажмите правой кнопкой мыши на «Пуск» и выберите в выпадающем меню пункт «Диспетчер устройств»;
Далее найдите в списке устройств проблемное. В зависимости от того, с чем возникла проблема, необходимый пункт будет находиться в соответствующем разделе
Обратите внимание: об ошибке при определении и работе устройства пользователю сообщит восклицательный знак в желтом треугольнике;
Нажмите правой кнопкой мыши на неисправно работающем устройстве и выберите пункт «Свойства»;


В большинстве случаев обновление драйвера позволяет исправить ошибку «запуск этого устройства невозможен», идентифицируемую под кодом 10 в системе Windows.
Обратите внимание: Иногда устройство может отказываться работать именно после установки новых драйверов. В таком случае рекомендуется поискать на сайте производителя или на других проверенных сайтах в интернете более старые драйвера для устройства, при подключении которого возникает ошибка с кодовым номером 10
Если переустановка драйверов не поспособствовала устранению ошибки «Запуск этого устройства невозможен», рекомендуем попробовать следующее:

Выполнить сброс реестра до значений по умолчанию;
Проверить работу подключаемого устройства на другом компьютере. Не исключено, что ошибка возникает по причине его неправильной работы или, например, из-за повреждения разъема для подключения. Также рекомендуется попробовать вставить проблемное устройство в другой разъем в компьютере, например, если речь идет о USB-устройстве, то в другой USB-порт;
Если в последнее время устанавливались на компьютер какие-либо драйвера, не исключено, что они мешают нормальной работе устройства. Попробуйте их удалить;
Имеется вероятность, что ошибка под кодом 10 возникает из-за несовместимости текущей версии Windows и подключаемого устройства, в такой ситуации потребуется обновить операционную систему.
Обратите внимание, что если ранее устройство без проблем работало на компьютере, а через некоторое время при подключении начало отзываться ошибкой, можно попробовать выполнить восстановление Windows до контрольной точки
Что делать чтобы восстановить работу интернета?
Первым делом стоит попробовать переустановить драйвер сетевого адаптера. Для этого заходим в диспетчер устройств, нажав правой кнопкой мыши по значку “Компьютер” на рабочем столе или в меню “Пуск” и в открывшемся подменю выбрав “Управление компьютером”.

Переход в управление компьютером
Слева вверху выбираем “Диспетчер устройств”.

Переход в диспетчер устройств из окна управления компьютером
В открывшемся списке находим свой сетевой адаптер. Он будет отмечен желтым восклицательным знаком. Жмем по нему правой кнопкой мыши и выбираем “Удалить” и соглашаемся с предупреждением об удалении устройства.
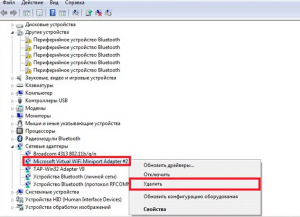
Удаление сетевой карты в диспетчере устройств
Далее перезагружаем компьютер и снова заходим в диспетчер устройств.
Если у вашей сетевой карты снова отображается “Код 10”, то это значит, что она окончательно вышла из строя и восстановить работу интернета на компьютере поможет только установка новой сетевой карты.
Если же сетевая карта отображается в виде устройства, на которое не установлены драйверы, то нужно их установить. Обычно они присутствуют на диске от материнской платы. Если его нет, то драйвер нужно найти в интернете на официальном сайте установленной материнской платы.
Если же сетевая карта установлена как отдельная плата, то драйвер определяется в интернете по коду устройства (ИД оборудования).
Код ID, по которому ищется драйвер для устройства в интернете
Запуск устройства невозможен (код 10), что делать?
При подключении устройства к компьютеру, например, мышки пользователи могут столкнуться с ошибкой невозможности запуска устройства (код 10). Такая ошибка также может возникнуть и без подключения нового оборудования, а в после выполнения обновления Windows.
Причиной возникновения ошибки с кодом 10 может быть:
- Отсутствие драйверов или установленные драйвера не подходят для данной модели устройства
- Наличие ошибок в реестре Windows
- Сбой в работе операционной системы
Но чаще всего ошибка с кодом 10 возникает, когда какое-либо устройство неисправно, либо имеются ошибки или сбои в работе драйверов. Для устранения ошибки и восстановления работоспособности устройства требуется выполнить ряд действий.
Причины ошибки: запуск устройства невозможен код ошибки 10
Как я вам не перестаю повторять, прежде чем, что-то исправлять, нужно понять, из-за чего это происходит, чтобы не лечить постоянно следствие проблемы, а избавляться от нее кардинально и на совсем. Рассмотрим основные причины:
- Я всегда в первую очередь проверяю физику устройства > под физикой понимается, отсутствие механических повреждений, если у вас DVD-rom, то убедитесь, чтобы там ничего не тряслось, если флешка, то попробуйте ее воткнуть в другой USB порт компьютера, так как я чаще всего встречал, что запуск этого устройства невозможен код 10 именно с флешкой. Если это видеокарта или звуковое устройство, то попробуйте воткнуть в другой слот на материнской плате, если у нее они конечно же присутствуют.
- Криво установилось устройство, чаще всего в этом виновата самая Windows.
- Повреждены некоторые ветки реестра Windows.
- Происходит конфликт оборудования
Разновидностью, данной ошибки, может еще выступать код 28
Решаем ошибку: Запуск данного устройства невозможен код 10
Давайте теперь рассмотрим, как со сто процентной уверенностью устранить проблему с запуском данного устройства с кодом 10.
- Про физику устройства я вам уже написал
- Следующим шагом я вам посоветую удалить это проблемное устройство в диспетчере, так как оно могло установиться не правильно, для этого щелкните по нему правым кликом и из контекстного меню выберите удалить, я так поступил с Bluetooth Audio Device.
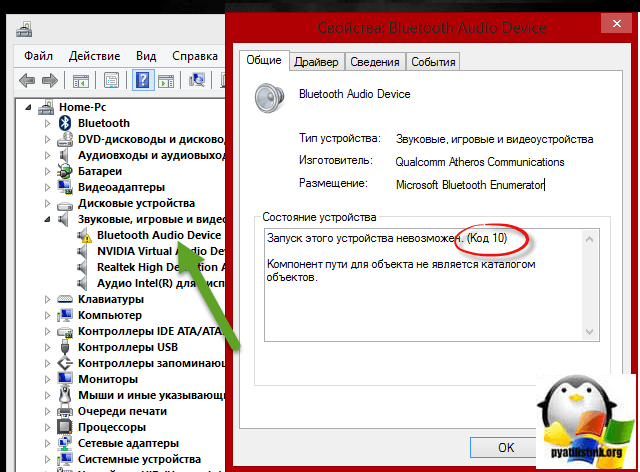
или вот пример с Serial Comm Port
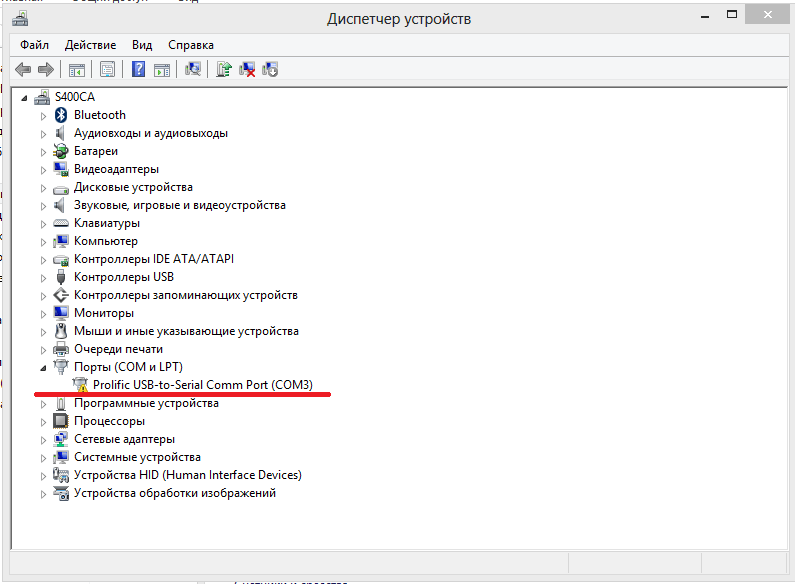
А вот и код 10 с USB устройством. Как видите, ошибка выскакивает везде.
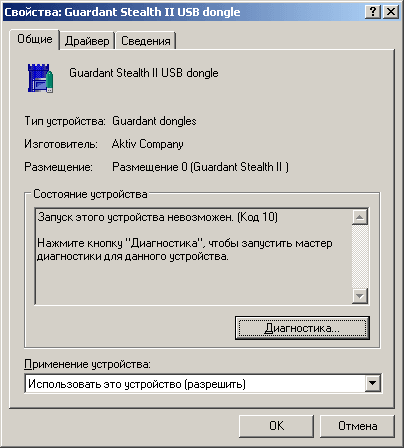
После удаления устройства, в самом верху диспетчера устройств, щелкните правым кликом по названию вашего компьютера и выберите Обновить конфигурацию оборудования. Ваша операционная система просканирует все доступные устройства на вашем компьютере и установит, если обнаружит, что то новое, так как при первой попытке установить, могли возникнуть проблемы или ошибки, в следствии чего был код 10.
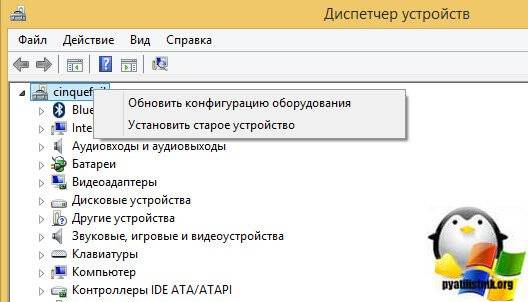
Правим реестр Windows. Запустите редактор реестра (Пуск -> Выполнить… -> regedit или сочетание клавиш WIN+R). Переходим там в ветку
HKEY_LOCAL_MACHINESYSTEMCurrentControlSetControlClass{4D36E965-E325-11CE-BFC1-08002BE10318}
в котором параметр Default имеет значение DVD/CD-ROM, а параметр Class — значение CDROM (в реестре может быть несколько экземпляров ветки {4D36E965-E325-11CE-BFC1-08002BE10318}, так что эти параметры позволят опознать нужный нам).
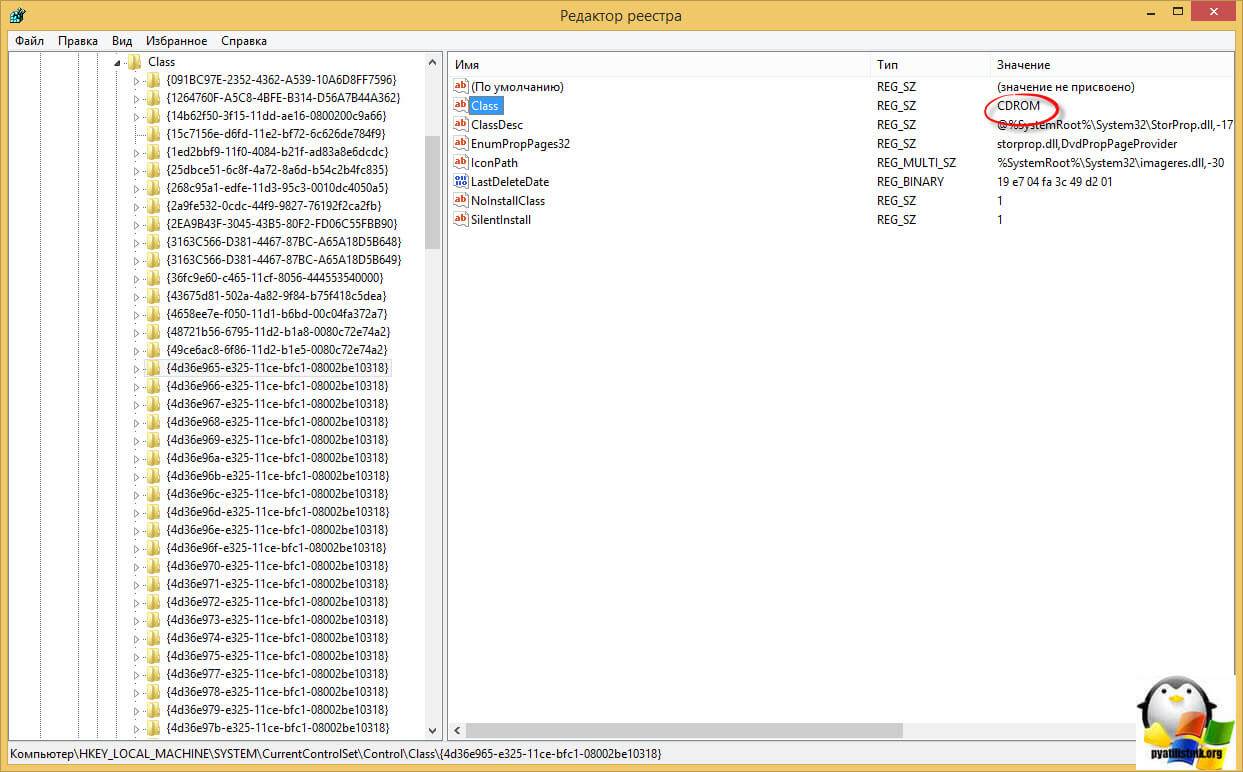
Найдите в этом разделе параметры UpperFilters и LowerFilters и удалите их. Закройте редактор реестра и перезагрузите компьютер, поидее ошибка Запуск этого устройства невозможен (код 10) в Windows 7 должна пропасть, если нет, то делаем следующее.
Установите все возможные обновления доступные для системы. Для этого открываем Пуск > Панель управления > Центр обновления Windows.
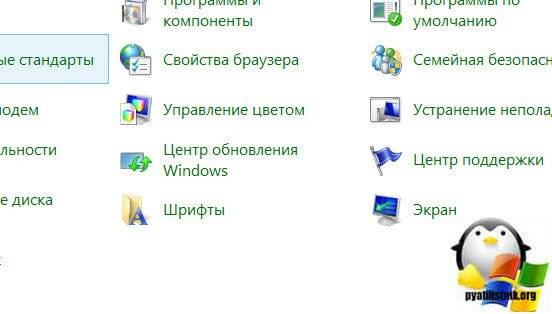
Учтите, что в последнее время Microsoft пытается избавиться от Windows 7, поэтому участились случаи когда идет бесконечное обновление Windows 7.
- Еще может в некоторых случаях, когда операционная система пишет запуск устройства невозможен код 10, можно произвести обновление всех драйверов на ваше железо, я всегда вам советую, все держать в актуальных версиях.
- Бывают ситуации, что происходит конфликт оборудования, у меня так было с внешним HDD и кард ридером Alcor mini USB card reader. Вот пример, когда мой жесткий, внешний диск пишет запуск устройства невозможен код 10, но самое забавное сам он зажужжал, ему тeпо не хватило питания для старта.
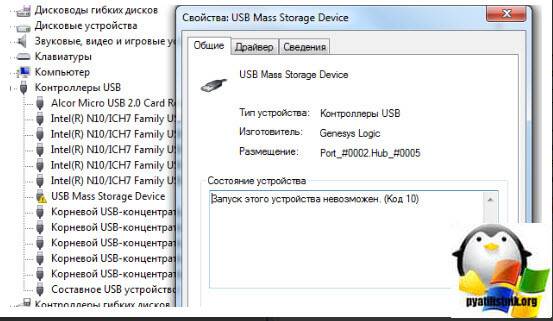
Отключаю ФИЗИЧЕСКИ Alcor mini USB card reader и заново включаю внешний HDD
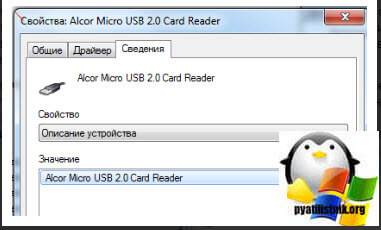
И о чудо! USM Mass Storage Device нормльно определился в системе.
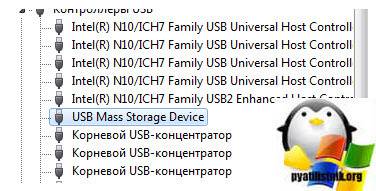
Как видите ошибка: Запуск этого устройства невозможен код 10 в Windows 7 устраняется весьма просто, главное выявить на будущее причину.
Материал сайта pyatilistnik.org
Мар 28, 2015 00:05
Иногда при попытках использовать флешку, мышку или любой другой гаджет, который подключается при помощи USB, возникает ошибка запуск устройства невозможен с Кодом 10.
В некоторых случаях, чтобы увидеть ее, нужно зайти в и, опять же, открыть свойства флешки в разделе . Делается это с помощью поиска.
Рассмотрим все способы, которые могут помочь в решении данной ошибки
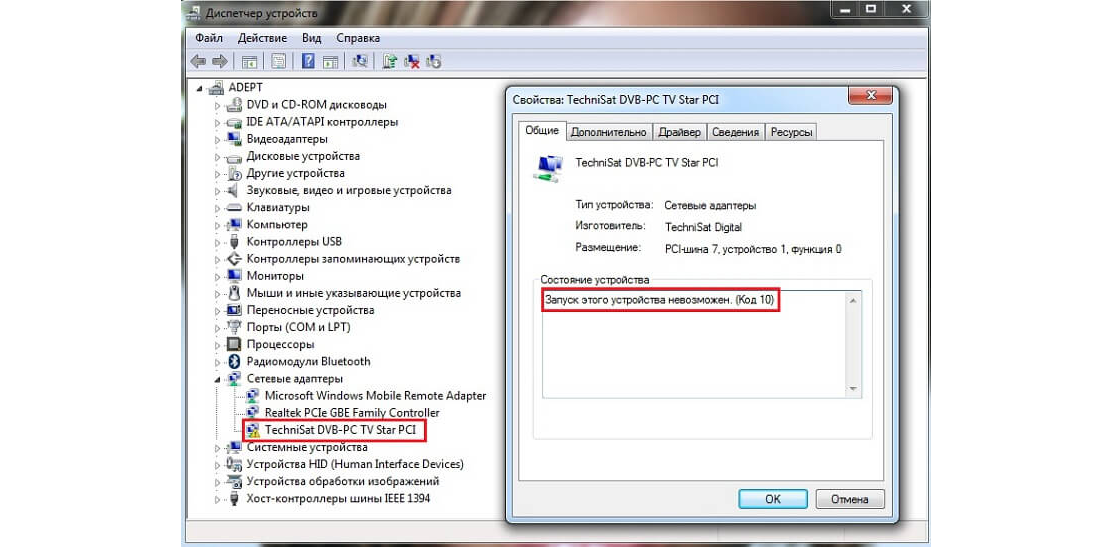
Ошибка в свойствах «неизвестного»
Cодержание:
Проверяем работу аппаратного Wi-Fi модуля на ноутбуке
Чтобы проверить наличие модуля беспроводной связи в ноутбуке, необходимо:
- Зайти в панель управления.
- В диспетчере устройств перейти в раздел «Сетевые адаптеры». Если в списке устройств есть название Wireless, то в технику встроен модуль соединения WiFi.
Чтобы включить Wi-Fi на некоторых моделях ноутбуков, нужно найти на корпусе устройства ползунок или специальную кнопку.

Такой способ активации распространен преимущественно на старых моделях
Если встроенного переключателя нет, то необходимо обратить внимание на клавиатуру лэптопа. На функциональных клавишах F1-F12 расположены кнопки для быстрого действия
Они позволяют регулировать громкость звука, яркость экрана, активировать режим самолета, а также включать или выключать беспроводной модуль.

Для запуска беспроводного соединения, осмотрите функциональные кнопки. На одной из них должна быть изображена антенна, символизирующая Вай-Фай. На ноутбуках от различных производителей, клавиши могут отличаться. Но в большинстве случаев, кнопка Fn активирует функциональную кнопку при одновременном нажатии. Она располагается внизу клавиатуры.

Рассмотрим наиболее популярные модели для примера:
- Ноутбуки от компании Samsung обычно располагают кнопку для аппаратного включения на F9 или F12. Одну из них нужно зажать одновременно с клавишей Fn.
- Сочетание клавиш Fn и F2 активирует сетевой адаптер на устройствах от Asus.
- На технике Lenovo нужно использовать комбинацию клавиш Fn и F5. Но в некоторых моделях встречаются отдельные аппаратные кнопки для этой функции.
- Ноутбуки HP обычно обладают сенсорной клавишей с изображением антенны. Но также есть возможность активации адаптера посредством сочетания Fn и F12.
- Одновременное зажатие Fn и F3 включает модуль связи без проводов на устройствах Acer и Packard bell.
Также зачастую используется оригинальная комбинация клавиш в некоторых моделях устройств. Об этом подробно написано в инструкции по применению, которая поставляется в комплекте с ним.
Настройка беспроводного модуля на Windows 10
Новая операционная система от компании Microsoft Windows 10 собрала все лучше из предыдущих версий. Подключение к интернету теперь возможно в два клика. Несмотря на то, что интерфейс ОС отличается от других, он доступен для понимания любого пользователя. Кроме того, все драйвера устанавливаются в автоматическом режиме. Не исключение и ПО для сетевой карты и модуля WiFi. Но если с этим возникли проблемы, мы рассмотрим решение ниже.
Перед тем, как включить беспроводную сеть на ноутбуке, работающем на базе операционной системы Windows версии 10, убедитесь, что с настройками все в порядке. Для этого нажмите правой кнопкой мыши на подключение, отображенное на панели уведомлений. В открывшемся меню выберите «Параметры сети и интернет», затем перейдите в пункт с настройками параметров адаптера.
В открывшемся окне отобразится список устройств, которые подключены к ноутбуку. Если один из них под названием «Беспроводной адаптер» неактивен, его необходимо включить. Для этого щелкните по значку ПКМ и в контекстном меню нажмите на пункт «Включить».
Если адаптер не отображается в списке устройств, то причин проблемы может быть несколько:
- Модуль беспроводной технологии Вай-Фай не встроен в устройство.
- Отсутствуют драйвера или они работают некорректно.
В первом случае вы можете докупить стороннее оборудование для доступа в интернет. Кроме того, существуют специальные программы для настройки сетевого подключения и изменения настроек адаптеров. Это актуально в том случае, если стандартные средства Windows не распознают WiFi модуль.
Maxidix WiFi Suite – русскоязычная утилита для включения Вай-Фай на ноутбуке, распространяемая бесплатно. Ею пользуются не только рядовые пользователи, но и профессионалы. Приложение позволяет контролировать доступные подключения. Оно обнаруживает точки доступа и подключается к ним в несколько кликов.
Разработчики встроили в программу специальный алгоритм, позволяющий подключиться к интернету в несколько раз быстрее, чем посредством штатных инструментов. С помощью утилиты возможно подсчитывать потребленный трафик.
Исключение конфликтующих устройств
К современному ПК часто подключается много дополнительных устройств, которые могут вступать в конфликт между собой. Главная наша задача – найти несовместимое оборудование. Для этого рекомендуем отключить все устройства от портов и подключать их по одному, каждый раз проверяя работоспособность. Когда после подключения девайса повторно появится сбой, можем определить в каком именно оборудовании проблема.
![]()
Что можем сделать для решения конфликта:
- Обновить драйвера для обоих устройств. Лучше не использовать драйверпаки, а всё сделать вручную, так выше шанс успеха.
- Не использовать одновременно два девайса. Самый простой метод, но может вызывать сильный дискомфорт.
- Откатить систему. Способ применяется в случаях, если раньше ОС исправно работала с тем же оборудованием.
Важно! Ещё стоит проверить качество контакта в порте. Проще всего определить при помощи небольших движений кабеля и штекера у входа
Если устройство постоянно, то появляется, то пропадает, стоит изучить целостность входов. Возможно, придётся перепаивать кабель, штекер или порт. Когда неполадка касается внутренних комплектующих, достаточно выполнить чистку компьютера и проверить качество подключения съёмных элементов.
Наиболее вероятной причиной ошибки с кодом 10 в Виндовс 10 является неполадка с драйверами. Восстановление их работоспособности часто приводит к восстановлению рабочей обстановки в ОС. Однако, нельзя исключать вероятность конфликтов и сбоев в реестре.
(1 оценок, среднее: 5,00 из 5)
Загрузка…
Как вам статья?
Мне нравитсяНе нравится
Ошибка код 10 – причины появления
Неполадка может возникнуть при подключении любого оборудования, чаще внешнего: мыши, клавиатуры, флешки, смартфона, модема принтера и т. д. В отдельных случаях неисправность может появляться при установке видеокарты, тачпада.
Все проблемы с установкой оборудования вызывает 3 распространённых причины:
- Повреждение устройства. Чаще выходит из строя не сам гаджет, а провод, с помощью которого он подключается.
- Плохой контакт. Есть неполадка связана с установкой видеоадаптера или другого встроенного оборудования, скорее всего причина в плохом монтаже или чрезмерном захламлении компьютера.
- Неисправность реестра. Необходимые значения для корректной установки драйвера были повреждены.
- Инсталляция неподходящего драйвера.
Почему конкретно появляется ошибка код 10 заочно установить невозможно. При наличии доступа к компьютеру можем попробовать запустить средство диагностики DISM. Если ввести в командную строку DISM /ONLINE /CLEANUP-IMAGE /RESTOREHEALTH в результате система может показать потенциальную проблему. Метод работает только в случае, если неполадку спровоцировали некорректные драйвера.

Коды ошибок при установке
Багги в процессе установки могут отображаться одним из следующих образов:
- На компьютере начинается установка операционной системы, пользователь задает требуемые параметры. Но вместо уведомления о завершении процесса установки, на экране видит сообщение о невозможности установить операционную систему.
- Отказ в установке – такое уведомление может отобразиться лишь в том случаев, что система ПК и операционная система не предназначены для совместной работы.
- Резкая приостановка инсталляции. Как показывает опыт, у многих пользователей процесс «записи» заканчивается на 25%, а аппаратные составляющие компьютера начинают сильно греться. Чтобы предотвратить критический перегрев, пользователем производится аварийное отключение ПК. После охлаждения через кнопку «power» его можно включить.

Ошибки, которые могут возникнуть в процессе установки операционной системы
Теперь стоит более детально ознакомиться с основными багами, которые могут появиться в процессе установки новой операционной системы.
Код ошибки 0xC19000101
Если на экране отобразилось уведомление с этим кодом, то пользователю необходимо отменить процесс установки ОС и освободить пространство на жестком диске. Для оптимальной работы операционной системы требуется не менее 20 ГБ. Также специалисты рекомендуют воспользоваться встроенной службой, доступной на всех учетных записях, «Советы по устранению неполадок».
Код ошибки Windows 10 C1900101-20004 и C1900101-20017
При возникновении бага – C1900101-20004 пользователю потребуется отключить кабель SATA, в случае возникновения второй проблемы надо будет зайти в BIOS и деактивировать ядра, оставив работающими не более двух. После успешной установки десятой версии операционной системы Виндовс все параметры можно вернуть в исходное состояние.
Программные способы исправления ошибки
Если причина возникновения кода ошибки 0xc0000185 в «десятке» не связана с вышеуказанными проблемами, значит, пользователю остается использовать программные способы. Для восстановления работоспособности компьютера потребуется откат системы или переустановка. Чтобы выполнить процедуру, понадобится установочный носитель и настройка загрузки ПК со съемного устройства.
Автоматическое восстановление системы
Во время операции данные, которые были сохранены на устройстве после точки отката, удалятся навсегда. Для исправления проблемы понадобится выполнить следующее:
Вставить в ПК загрузочный носитель.

- После запуска системы выбрать язык, кликнуть «Далее».
- Войти в раздел «Восстановление системы».

Нажать на «Поиск и устранение неисправностей».

Тапнуть по пункту «Дополнительные параметры».

Нажать на «Восстановление при загрузке».

Пользователь должен дождаться окончания процесса, затем вынуть установочное устройство и перезапустить систему. Если код ошибки снова появился, можно исправить неполадку следующим способом.
Утилита CHKDSK
Встроенная программа помогает проверять и устранять ошибки жесткого диска, обнаруживать поврежденные разделы, исправлять ошибки файловой системы. Чтобы воспользоваться средством, нужно следовать инструкции:
Нажать одновременно на клавиатуре: «Win + X».

Ввести в Командную строку запрос: chkdsk c: /f, где «с» – жесткий диск.

Нажать «Enter».

Команда имеет следующий формат: CHKDSK имя_файла ] ] [ /L ], где «f» – сканирование, «r» – поиск поврежденных файлов, «x» – отключение тома.

Пользователю необходимо дождаться окончания процесса. По завершению утилита представит отчет об операции. Юзеру необходимо перезагрузить устройство, проверить, исчезла ли ошибка.
Восстановление загрузочных файлов
Критическая ошибка, сопровождающаяся кодом 0xc0000185, может стать результатом повреждения файла конфигурации загрузки (BCD). Для устранения проблемы потребуется диск или флэш-накопитель с Виндовсом.

Если загрузочный носитель отсутствует, можно войти в среду восстановления при включении ПК. Для этого после включения устройства и появления надписи Windows нужно нажать на кнопку запуска ПК. Это действие нужно повторить трижды, после появится окно автоматического восстановления.
Далее следовать инструкции:
Кликнуть по разделу «Дополнительные параметры».

В Командную строку ввести последовательно: bootrec /scanos – bootrec /fixMBR – bootrec /fixBoot – bootrec /rebuildBCD.

- Закрыть окно.
- Перезагрузить гаджет.
После выполнения всех пунктов останется проверить, исчезла ли проблема.
Удаление последнего ПО
Если код ошибки 0xc0000185 в Windows 10 стал появляться после установки какой-либо программы, скорей всего, она стала источником проблемы возникновения синего «экрана смерти». Пользователю можно проверить это, удалив с компьютера установленное ПО. Затем проверить, исчезла ли проблема.
Обычно выше описанные методы помогают устранить появление ошибки 0xc0000185 в «десятке». Но, если в компьютере по-прежнему возникает синий «экран смерти» с этой ошибкой, юзеру остается только переустановить систему.
