Windows 10 не видит жесткий диск sata в биосе он есть
Жёсткий диск не отображается в утилите «управление дисками»
Есть два варианта, почему такое явление происходит: вы приобрели слишком новый накопитель, который не поддерживается конфигурацией вашего компьютера. Проверьте подключение кабелей. Из-за плохого соединения диск отображаться не будет.
Если вы недавно подключали диск в системном блоке, но на компьютере он не отображается, проверьте его работоспособность в BIOS. В меню загрузки (Boot) он должен находится на первых местах и иметь сокращение в названии.
Как пример WDC – диск компании Western Digital. Если в BIOS диска нет, попробуйте полностью отключить компьютер и переподключить все кабели.
Если не отображается жёсткий диск в Windows 10 и в BIOS, скорее всего вы приобрели слишком новый носитель, не поддерживающийся системной платой
Обычно, проблема решается обновлением BIOS, но эту операцию нужно проводить очень осторожно, чтобы не повредить системную плату
Нераспределённый диск
Если жёсткий диск отображается, но не функционирует, это может быть связано с необходимостью создания разделов. Для этого нужно вновь открыть «Управление дисками» и просмотреть все тома, представленные в нижней части окна. Если один из томов имеет подпись «Не распределён», то причина его некорректной работы кроется исключительно в этом. Такое часто возникает при подключении новых винчестеров, в том числе внешних.
Обратите внимание! У нераспределённых дисков строка объёма памяти будет закрашена чёрным цветом в отличие от корректно работающих, у которых заливка синяя. Первым делом необходимо инициализировать диск для получения доступа к созданию разделов
Для этого необходимо кликнуть правой кнопкой мыши по проблемному устройству и выбрать пункт меню «Инициализировать диск». В результате этого откроется окно, в котором будут предложены параметры выбора дисков и типы их файлового раздела. Стандартно предлагаются два варианта:
Первым делом необходимо инициализировать диск для получения доступа к созданию разделов. Для этого необходимо кликнуть правой кнопкой мыши по проблемному устройству и выбрать пункт меню «Инициализировать диск». В результате этого откроется окно, в котором будут предложены параметры выбора дисков и типы их файлового раздела. Стандартно предлагаются два варианта:
- MBR (Master Boot Record) используется для накопителей объёмом менее 2 Тб, в том числе для SSD-дисков;
- GPT (GUID Pariotion Table), используемый в случае объёма устройства свыше 2 Тб.
После выбора подходящего варианта и нажатия «Ок» диск будет инициализирован, и его останется только распределить. Для этого необходимо повторно щёлкнуть правой кнопкой по диску и выбрать «Создать простой том…». Откроется мастер создания томов, в котором пошагово необходимо произвести действия по созданию разделов и установки буквенного обозначения.
При желании разделить физическую память винчестера на несколько виртуальных дисков нужно выбирать желаемый объём памяти для каждого из них.
Важно! Распределить память одного «Локального диска» на два винчестера невозможно. После определения количества и объёма каждого из разделов останется только выбрать буквенное обозначение из доступного списка и финальным шагом провести или отказаться от процедуры форматирования
После определения количества и объёма каждого из разделов останется только выбрать буквенное обозначение из доступного списка и финальным шагом провести или отказаться от процедуры форматирования.
Если на диске имеются какие-то важные файлы и данные, то после очистки диска они пропадут. Поэтому лучше отказаться от форматирования и после определения томов перенести всё необходимое.
Обратите внимание! При отказе от проведения очистки диска на нём могут остаться ненужные файлы, использующие полезное пространство винчестера. Таким образом, винчестер может выходить из строя по многим причинам
Проинициализировать его работу под силу даже новичку, если следовать инструкциям, приведенным в этой статье
Таким образом, винчестер может выходить из строя по многим причинам. Проинициализировать его работу под силу даже новичку, если следовать инструкциям, приведенным в этой статье.
Присвоение буквы
Если ваш ПК или ноутбук не видит один из разделов жесткого диска, то первым делом необходимо зайти в специальное меню управления и проверить, отображается ли он в соответствующем списке. Если он там есть, то ему нужно присвоить букву.
Давайте разберем процесс по порядку:
- Заходим в меню «Панель Управления» — «Администрирование».
- В новом окне находим пункт «Управление компьютером» и щелкаем по нему дважды.
- Откроется еще одно окно, в его левой области находим и открываем «Управление дисками».
Запрошенная информация будет мгновенно отображена на экране. Необходимо просмотреть локальные диски, и если есть исчезнувший, то нужно задать букву.
Чтобы сделать это, нужно:
- Щелкнуть правой кнопкой по пустой области, и в контекстном меню выбрать «Изменить букву… или путь …».
- В появившемся окне щелкаем «Добавить».
- Выбираем подходящую букву из списка и сохраняем изменения.
- Дальше вы увидите уведомление о том, что установленные программы могут прекратить свою работу. Нажимаем «Да».
Чтобы внесенные изменения успешно применились, нужно перезагрузить компьютер. Как только операционная система прогрузиться, проверьте, виден ли раздел, он должен появиться под указанной вами буквой.
Присвоение буквы
Если ваш ПК или ноутбук не видит один из разделов жесткого диска, то первым делом необходимо зайти в специальное меню управления и проверить, отображается ли он в соответствующем списке. Если он там есть, то ему нужно присвоить букву.
Давайте разберем процесс по порядку:
- Заходим в меню «Панель Управления» — «Администрирование».
- В новом окне находим пункт «Управление компьютером» и щелкаем по нему дважды.
- Откроется еще одно окно, в его левой области находим и открываем «Управление дисками».
Запрошенная информация будет мгновенно отображена на экране. Необходимо просмотреть локальные диски, и если есть исчезнувший, то нужно задать букву.
Чтобы сделать это, нужно:
- Щелкнуть правой кнопкой по пустой области, и в контекстном меню выбрать «Изменить букву… или путь …».
- В появившемся окне щелкаем «Добавить».
- Выбираем подходящую букву из списка и сохраняем изменения.
- Дальше вы увидите уведомление о том, что установленные программы могут прекратить свою работу. Нажимаем «Да».
Чтобы внесенные изменения успешно применились, нужно перезагрузить компьютер. Как только операционная система прогрузиться, проверьте, виден ли раздел, он должен появиться под указанной вами буквой.
Не удалось устранить проблему?Обратитесь за помощью к специалисту!
Решите мою проблему
Почему не отображается диск d в windows 10
Подобная ситуация может произойти по разным причинам. Если пользователь самостоятельно не удалил хранилище, то проблема заключается в возникшем сбое при установке системы или обновлении ее компонентов.
К основным причинам неполадки относятся:
Если на устройстве установлена устаревшая версия BIOS, это также может стать причиной того, что система не видит HDD. Самостоятельно исправить неполадку не получится, так как юзер может столкнуться с серьезными проблемами, связанными с операционкой. В остальных случаях вернуть видимость винчестера получится без труда, если руководствоваться ниже приведенными инструкциями.
Отсутствует жесткий диск
Установщик операционной системы может не «видеть» жесткий диск в двух случаях. Первый – техническая неисправность самого носителя. Второй – отсутствие в сборке драйвера SATA. Неисправный диск придется заменить другим, а вот о том, как решить проблему с драйвером, поговорим ниже.
Пример 1: Windows XP
На Win XP, в случае возникновения проблем с диском при инсталляции, система уходит в BSOD с ошибкой 0x0000007b. Это может быть связано с несовместимостью железа со старой «операционкой», а конкретно — с невозможностью определения носителя. Здесь нам поможет либо настройка BIOS, либо внедрение нужного драйвера непосредственно в установщик ОС.
Подробнее: Исправление ошибки 0x0000007b при установке Windows XP
Пример 2: Windows 7, 8, 10
Семерка, как и последующие версии Windows, не так подвержена сбоям, как XP, но и при их установке могут возникнуть подобные проблемы. Главное отличие состоит в том, что в данном случае нет необходимости интегрировать драйвера в дистрибутив – их можно «подкинуть» на этапе выбора жесткого диска.
Для начала необходимо раздобыть нужный драйвер. Если вы заглянули в статью про XP, то знаете, что практически любые драйвера можно скачать на сайте DDriver.ru. Перед загрузкой следует определить производителя и модель чипсета материнской платы. Сделать это можно с помощью программы AIDA64.

На этой странице выберите производителя (AMD или Intel) и скачайте драйвер для своей операционной системы, в случае с AMD,

или самый первый пакет в списке для Intel.

-
Первым делом необходимо распаковать полученные файлы, иначе установщик их не определит. Для этого можно воспользоваться программами 7-Zip или WinRar.
Драйвера от «красных» упакованы в один архив. Извлекаем их в отдельную папку.
Далее необходимо открыть полученную директорию и найти в подпапках ту, что имеет маркировку вашего чипсета. В данном случае это будет такой путь:
Затем нужно в ней выбрать папку с разрядностью устанавливаемой системы и скопировать все файлы на флешку или компакт-диск.
В случае с Intel с сайта скачивается архив, из которого необходимо извлечь еще один архивчик с названием, соответствующим разрядности системы. Далее его нужно распаковать и скопировать полученные файлы на съемный носитель.
Подготовка завершена.
-
Начинаем установку Windows. На этапе выбора жесткого диска ищем ссылку с названием «Загрузка» (на скриншотах представлен установщик Win 7, с «восьмеркой» и «десяткой» все будет аналогично).
-
Нажимаем кнопку «Обзор».
-
Выбираем в списке привод или флешку и жмем ОК.
-
Ставим галку напротив «Скрыть драйверы, несовместимые с оборудованием компьютера», после чего нажимаем «Далее».
- После установки драйвера в списке носителей появится наш жесткий диск. Можно продолжать установку.

Заключение
Как видите, ничего страшного в отсутствии жесткого диска при установке Windows нет, нужно только знать, что в таких случаях делать. Достаточно отыскать необходимый драйвер и произвести действия, описанные в этой статье. Если носитель так и не определился, попробуйте заменить его на заведомо исправный, возможно, произошла физическая поломка.
Опишите, что у вас не получилось.
Наши специалисты постараются ответить максимально быстро.
Удаление контроллера в диспетчере устройств
Будьте осторожны, дальнейшие действия могут привести к выходу системы из строя! Используйте данный способ на свой страх и риск.
Если же в BIOS диск виден, но в загруженной системе он по прежнему отсутствует, то можно воспользоваться достаточно радикальным способом, а именно – удалением контроллера из системы. Для этого:
- Открываем “Диспетчер устройств”.
- Затем, в списке категории устройств находим “Контроллеры IDE ATA/ATAPI”, и удаляем все перечисленные в нем устройства (Правой кнопкой по устройству – “Удалить устройство”).
- Перезагружаем компьютер, и проверяем, появился ли отсутствующий жесткий диск в “Диспетчере устройств”.
Данный прием тестировался на операционной системе Windows 10 Pro.
Форматирование и восстановления в командной строке
Полная очистка и последующее восстановление локального раздела возможны в классической консоли Windows «Командная строка». Метод довольно сложный, поэтому новичкам настоятельно не рекомендуется пользоваться им. Однако если вы уверенный пользователь ПК и уже выполняли ранее различные команды в этом редакторе, возьмите на вооружение следующую инструкцию:
- Сначала запустим командную строку с правами администратора. Для этого щёлкаем по значку «лупы» справа от кнопки «Пуск» на «Панели задач». В поле набираем cmd и находим в результатах поиска файл cmd.exe. Кликаем по нему правой клавишей мыши, а в появившемся меню выбираем «Запуск от имени администратора».
- Щёлкаем «Да», чтобы разрешить «Командной строке» вносить изменения на компьютере.
- В редакторе на чёрном фоне будем вводить поочерёдно несколько кодов. При написании нужно быть предельно внимательным, чтобы не допустить ошибку. После ввода каждого из кодов нужно нажимать кнопку Enter на клавиатуре. Сначала печатаем diskpart.
- Ждём несколько секунд. После этого пишем list disk. В редакторе появится перечень подключённых в данный момент накопителей.
- Теперь печатаем select disk N, где N — номер диска в перечне, который мы открыли с помощью кода list disk в предыдущем шаге.
- Чтобы удалить всё содержимое этого диска, вбиваем слово clean. Ждём завершения процедуры очистки.
- Когда диск отформатирован, необходимо создать новый локальный раздел с помощью кода create partition primary.
- Преобразуем диск в формат NTFS через команду format fs=ntfs quick. Ждём некоторое время, пока завершится процедура.
- Называем раздел английской буквой: печатаем код assign letter=G, где G — та буква, которую вы хотите присвоить диску. Она не должна совпадать с названиями других локальных дисков на ПК.
- Выходим из diskpart с помощью простого кода exit.
Внутренние жесткие диски также имеют проблемы с кабелем
Почти все современные ПК используют интерфейс SATA для подключения жестких дисков. Используемые здесь кабели не долговечны. Крошечные контакты разъемов со временем пылятся или корродируют, и даже малейшее перегибание кабеля может означать, что подключенный жесткий диск больше не распознается.
При выключенном источнике питания отсоедините кабель SATA от жесткого диска и материнской платы и очистите контакты безворсовой салфеткой на спирте. Затем снова подключите его и перезагрузите компьютер. Часто это решает проблему. В качестве альтернативы вы можете попробовать другой кабель SATA.
Если компьютер запускается с черным экраном и появляется сообщение Нет загрузочного устройства или ОС не найдены, многие пользователи подозревают ошибку жесткого диска. Это только одна из возможностей, безусловно, самая неприятная, но ошибка также может быть вызвана настройкой BIOS.
Чтобы иметь возможность вносить изменения в BIOS, вы должны вызвать настройку BIOS с помощью определенной клавиши во время загрузки. На подавляющем большинстве компьютеров нажмите клавишу F2 или Del, когда это сообщение появится на экране в самом начале процесса загрузки.
Настройка BIOS обычно представляет собой простое меню в текстовом режиме, предлагающее множество настроек на нескольких страницах экрана. Он отличается от производителя к производителю, поэтому отдельные термины могут отличаться от приведенных в этой статье.
Одна из наиболее важных настроек BIOS, с которой в какой-то момент приходится иметь дело большинству пользователей, – это список подключенных дисков, который обычно находится в области загрузки в BIOS. Обычно компьютер загружается с первого жесткого диска. В настройках BIOS вы можете установить порядок, в котором диски будут искать загрузочный блок. Операционная система не найдена может просто означать, что на диске, с которого компьютер сначала хочет загрузиться, не установлена операционная система.
BIOS автоматически распознает подключенный жесткий диск и вводит правильные параметры, что в 99% случаев работает нормально. Если нет – как видно из того факта, что размер жесткого диска явно неверен в BIOS и его даже нет в Windows – большинство BIOS предлагает жесткий диск «нестандартного типа», параметры которого можно вводить свободно. Если вы не можете найти его прямо на жестком диске, вам помогут технические данные производителя.
Если вы по-прежнему подключаете жесткий диск IDE с помощью широкого ленточного кабеля, например, от старого ПК, вы должны использовать небольшие перемычки на жестком диске, чтобы адресовать первый как ведущий, а второй как ведомый.

Основные причины, почему ноутбук не видит диск по USB
Иногда можно обнаружить, что с подключением внешнего устройства к USB ноутбук не видит диск. Причин на это может быть несколько, но основные из них: неисправность разделов накопителя, неправильная файловая система, неработающий USB-порт, отсутствие нужных драйверов в системе. Самый неприятный момент, это когда диск физически неисправен. В таком случае ничего не поможет, кроме его замены на исправный аналог.
Прежде чем приступать к решению проблемы, необходимо проделать следующее:
- Убедитесь, что неисправен именно внешний накопитель, а не порт USB. Для этого подключайте его в разные разъемы.
Подключение может не устанавливаться из-за поврежденного кабеля. Замените его и попытайтесь
вновь подключить жесткий диск.
Осмотрите корпус внешнего устройства на предмет повреждений.
Когда HDD или SSD виден в разделе «Устройства и принтера», но отсутствует в диспетчере устройств, переустановите драйвер, удалив устройство и перезагрузив компьютер.
Если вы выполнили эти действия, но ноутбук не видит диск Windows как и прежде, следует детальней разбираться в причинах. Если у вас есть второй ноутбук или настольный компьютер, попробуйте подключить внешний диск к нему. Это занятие отнимет совсем немного времени, но результат будет достоверным. Подключив HDD или SSD по USB к другому компьютеру, вы сможете понять, работоспособен он или нет.
Динамическая программная проверка
Если винчестер определяется в BIOS, но при этом не видит жесткий диск Windows 10, сначала стоит оценить исправность самого устройства. Помочь в этом могут как встроенные средства операционной системы, так и сторонние утилиты.
Средства Windows
С помощью стандартных средств можно узнать обо всех подключенных устройствах, а также их текущем состоянии и работоспособности. Для этого необходимо воспользоваться командной строкой.
Важно! Все действия требуют прав администратора. При отсутствии доступа необходимо обратиться к владельцу соответствующей учетной записи
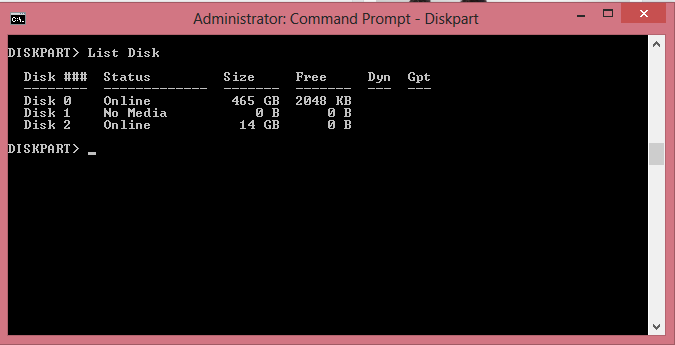
Командная строка с командой вывода списка устройств — проводник, который может показывать средства ОС
Чтобы запустить её с правами администратора, можно воспользоваться одним из следующих способом:
- в меню «Пуск» найти папку «Стандартная» и щелкнуть правой кнопкой по пункту «Командная строка» и инициализировать её от имени администратора. Также можно воспользоваться поиском, набрав часть словосочетания, открыв меню «Пуск»;
- вызвав окно «Выполнить», набрать следующий текст: «cmd.exe /admin».
Для вывода всех подключенных устройств, в том числе жёстких дисков, в открывшемся консольном окне необходимо ввести команду «wmic logicaldisk get description,name,statusinfo» и нажать клавишу «Enter». Ответом на этот запрос будет тройка столбцов — описание подключенного устройства, имя диска в системе и текущий статус.
При наличии проблемы в работоспособности винчестера у него будет отсутствовать буква или в колонке «StatusInfo» будет указан код ошибки. В качестве аналога этой команды можно воспользоваться другой — «list disk», которая отобразит в том числе эти же нужные поля.
Убедившись в наличии обнаружения устройства системой, остаётся запустить проверку дисковых устройств. Для этого в консоли требуется набрать команду «chkdsk /r» и нажать клавишу «Enter». После завершения проверки система покажет все обнаруженные ошибки, и, если проблема заключалась в них, винчестер вновь будет видно в системе. Если компьютер не сможет инициализировать проверку, то будет предложено провести её после перезагрузки.
Обратите внимание! При отсутствии флага «/r» обнаруженные ошибки не будут исправлены, потребуется повторная проверка
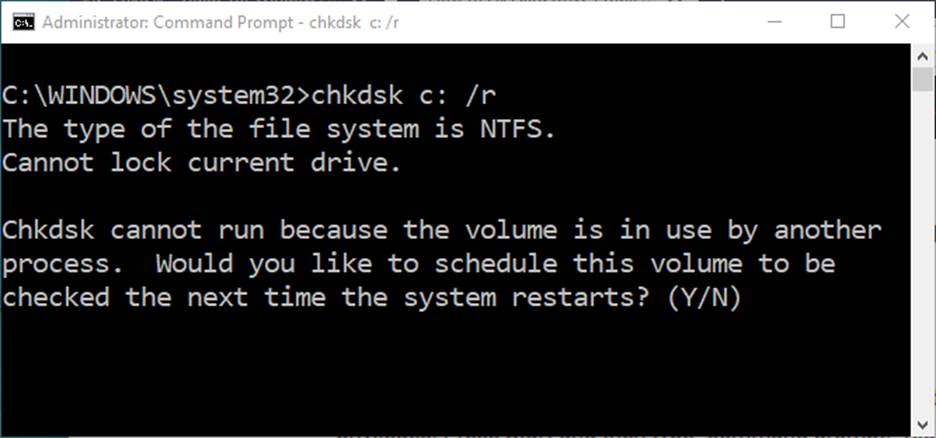
Командная строка с командой проверки, в которой можно находить инструменты ОС
При отсутствии винчестера в списке после выполнения первой команды есть вероятность, что проблема заключается в Windows 10, которая не видит жесткий диск. Это может быть связано с использованием нелицензионной версии операционной системы или наличием вирусов на устройстве. В таком случае рекомендуется переустановить виндовс или проверить компьютер на предмет наличия вредоносных программ антивирусом.
Сторонние утилиты
Помимо предустановленных средств проверки, можно воспользоваться сторонним софтом, способным помочь увидеть возможные проблемы с винчестером. В Сети можно найти огромное количество вспомогательных утилит, из которых выделяют три основные, давно зарекомендовавшие себя.
Crystal Disk Info
Программа Crystal Disk Info предназначена для диагностики жёсткого диска, которая может помочь не только найти причины неисправности устройства, но и выявить начало ухудшения состояния платы. Сервис нацелен на фирменные HDD-диски, но уверенно работает и на любых других.
MHDD
Одна из самых популярных и проверенных программ — MHDD. Приложение позволяет провести низкоуровневую проверку состояния жесткого диска, определить повреждённые области и переназначить их.
Обратите внимание! С помощью софта можно настроить пароль на данные и регулировать уровень питания и шума во время работы
HDD Regeneration
Программа полностью повторяющая функционал MHDD с рядом особенностей, в том числе собственным алгоритмом исправления битых частей диска. Считается одним из самых эффективных приложений для диагностики и ремонта, но имеет большой минус по сравнению с остальными — наличие только платной версии.
С помощью любой из этих программ можно определить возможные проблемы или конфликты винчестера с системой.
Выполняем диагностику
Для начала необходимо убедиться, что не было допущено ошибок в процессе подключения винчестера. Для этого выполните ряд простых действий.
- Проверьте оба кабеля SATA (данных и питания). Убедитесь, что они плотно подключены к соответствующим разъемам и не повреждены.
- Слышен шум винчестера. При этом он не должен издавать посторонние звуки (писки, щелчки, треск), которые говорят о возможной неисправности.
- Проверьте, видит ли БИОС жесткий диск. Для этого войдите в BIOS, переместитесь в раздел, где отображены подключенные накопители. Обычно это главный экран или «Boot». Если HDD не виден, то скорее всего он плохо подсоединен или неисправен.
Если в процессе диагностики не было выявлено проблем, то переходите к следующей части.
Инициализация
Если жесткий диск не отображается в моем компьютере, но при этом присутствует в биосе, то скорее всего он не инициализирован в Windows 10. Предлагаю сделать это.
- Правым щелчком мыши по «Пуск» вызовите контекстное меню и зайдите в «Управление дисками».
- В нижней части окна найдите отсутствующий накопитель, нажмите по нему правой мышкой и выберите «Инициализировать».
- Если носитель имеет объем до 2 ТБ, то установите галочку рядом с названием и отметьте пункт «MBR», в противном случае отметьте «GPT». Щелкните «Ок».
- Теперь нужно создать разделы. Нажмите правой мышкой по нераспределенному пространству и создайте том.
- Задайте размер тома и щелкните «Далее».
- Укажите любую из доступных букв и нажмите «Далее».
- Выберите файловую систему «NTFS» и укажите предпочитаемую метку (будет использоваться в качестве названия). При необходимости отметьте пункт быстрого форматирования и нажмите «Далее». Затем «Готово».
- Дождитесь завершения форматирования и перезагрузите Пк. Обычно процесс форматирования длится считанные минуты. Но конкретное время зависит от характеристик HDD и компьютера.
Проверьте результат.
Часто жесткий диск не определяется в Windows 10 из-за неправильной файловой системы «RAW». При этом если на нем находятся важные данные, то форматировать его крайне нежелательно, поскольку вся информация удалится. Конечно, данные можно восстановить с помощью программ, но это дополнительная трата времени. Оптимальным выходом станет изменение RAW на NTFS, и если сделать это правильно, то вся информация сохранится.
Windows 10 не видит внешний жесткий диск даже в управлении дисками
Что делать, если внешний жесткий диск не виден в окне управления дисками? Прежде чем его выбросить в мусорный ящик (передать в точку сбора электронных отходов) запустите командную строку (команда cmd в «Выполнить»).
После запуска cmd запустить приложение diskpart – в нем выполните команда, где будут отображаться все накопители, подключенные к нашей системе, результат должен выглядеть или быть очень похожим:
Если здесь диск виден, то очень хорошо. Можем смело вернуть его к жизни. Чтобы сделать это, выполните следующие команды:
В приведенном выше примере вы можете видеть, что накопитель отмечен номером 1, но в вашем случае это может быть другое число, поэтому будьте осторожны. Затем вводим:
Эта команда удалит все записи о файловой системе и таблице разделов. Следующая команда создаст новый раздел:
После успешного создания раздела вы должны активировать его:
Затем отформатируйте его, и с помощью опции fs мы можем выбрать файловую систему (например, FAT32 или NTFS)
После форматирования вы должны назначить букву:
Осталось только выйти:
Предполагаю, что все прошло хорошо, и проблема была решена – диск уже должен быть видим в системе Windows 10.
Восстановление раздела
Практически во всех случаях, когда пропадает логический раздел жесткого диска, его можно вернуть. Для восстановления мы будем использовать все тот же Acronis Disk Director.Итак, как это сделать:
- Не буду повторяться и расписывать, как создать загрузочный носитель и запуститься с него, об этом вы можете прочитать выше в предыдущем пункте.
- Заходим в интерфейс утилиты и в меню слева выбираем «Recovery Expert».
- Нажимаем «Далее» и выбираем ручной режим, затем опять «Далее».
- Выбираем незанятое пространство (выделяется зеленым) и нажимаем «Далее».
- В окне «Метод поиска» рекомендую указывать «Полный», но в большинстве случаев и быстрого бывает достаточно.
- После того как пропавший раздел будет найден, кстати не смущайтесь, если у него будет указана другая буква, Acronis часто путает названия, выделяем его и нажимаем «Далее».
- Ждем пока в графе «Состояние» изменится статус на «Восстановлен», отмечаем его и жмем дальше.
- В окне «Восстановленные тома» помечаем наш раздел и двигаемся дальше.
- Остается нажать на кнопку «Продолжить», чтобы процесс начался.
- По завершению процедуры выходим из LiveCD и запускаем компьютер с помощью установленной ОС Windows.
Надеемся, что перечисленные нами способы решения проблемы просты в исполнении, и вы сможете с их помощью исправить возникшие неполадки.
Не удалось устранить проблему?Обратитесь за помощью к специалисту!
Решите мою проблему
youtu.be/q03dPSOKPdw
</ol></ol>
Профессиональная помощь
В этом вам поможет наш специалист.
Оставьте заявку и получите Бесплатную консультацию и диагностику специалиста!
Об автореВиктор Трунов
IT-специалист с 10-летним стажем. Профессионально занимаюсь ремонтом, настройкой компьютеров и ноутбуков. В свободное от работы время веду свой блог «Оноутбуках.ру» и помогаю читателям решать компьютерные проблемы.
Многие компьютеры и ноутбуки позволяют подключить к себе дополнительные жёсткие диски. Правда, пользователи могут столкнуться с тем, что недавно добавленное устройство не отображается в системе. Такая проблема действительно имеет место быть. В этой статье мы поговорим о том, как её можно исправить с помощью встроенных инструментов Windows 10. Некоторые из рассмотренных способов исправления, однако, будут актуальны и для более ранних операционных систем семейства.

Проблема с физическим носителем
Для исправления ситуации необходимо:
- Проверить подключение HDD к компьютеру.
- Осмотреть контакты и перемычки, шлейф SATA. Окисление, внутренние разрывы, перегибы мешают компьютеру увидеть носитель. Нужно правильно эксплуатировать деталь, перед покупкой внимательно осматривать.
- Если обнаружен разрыв или повреждение кабеля, шлейф необходимо заменить. Разъем питания должен близко располагаться к самому блоку. Переходники желательно удалить.
- Можно определить состояние жесткого накопителя, присоединив к другому ПК. Если проблема повторилась — неисправна деталь.
Обратите внимание! Перед добавлением диска следует компьютер обесточить, вынув шнур питания
Инициализация
Если жесткий диск не отображается в моем компьютере, но при этом присутствует в биосе, то скорее всего он не инициализирован в Windows 10. Предлагаю сделать это.
- Правым щелчком мыши по «Пуск» вызовите контекстное меню и зайдите в «Управление дисками».
- В нижней части окна найдите отсутствующий накопитель, нажмите по нему правой мышкой и выберите «Инициализировать».
- Если носитель имеет объем до 2 ТБ, то установите галочку рядом с названием и отметьте пункт «MBR», в противном случае отметьте «GPT». Щелкните «Ок».
- Теперь нужно создать разделы. Нажмите правой мышкой по нераспределенному пространству и создайте том.
- Задайте размер тома и щелкните «Далее».
- Укажите любую из доступных букв и нажмите «Далее».
- Выберите файловую систему «NTFS» и укажите предпочитаемую метку (будет использоваться в качестве названия). При необходимости отметьте пункт быстрого форматирования и нажмите «Далее». Затем «Готово».
- Дождитесь завершения форматирования и перезагрузите Пк. Обычно процесс форматирования длится считанные минуты. Но конкретное время зависит от характеристик HDD и компьютера.
Проверьте результат.
Часто жесткий диск не определяется в Windows 10 из-за неправильной файловой системы «RAW». При этом если на нем находятся важные данные, то форматировать его крайне нежелательно, поскольку вся информация удалится. Конечно, данные можно восстановить с помощью программ, но это дополнительная трата времени. Оптимальным выходом станет изменение RAW на NTFS, и если сделать это правильно, то вся информация сохранится.
Заключение
Как видим, причин, почему ноутбук не видит диски Виндовс 10, может быть большое количество, как и способов решения. Все приведенные выше способы решения актуальны для всех моделей ноутбуков Асус, Леново, ХП и других производителей. Если ни один из предложенных способов не помогает, то высока вероятность неисправности подключаемого устройства. Частая поломка некоторых SSD – «лагающий» контроллер. Решается поломка только перепрошивкой, но выполнить эту работу самостоятельно пользователю не удастся. В таком случае необходимо отправиться в сервисный центр. Также помните, что у каждого SSD есть свой ресурс, если он интенсивно использовался, возможно, пришло время его заменить.
Не помогло
