Что такое sata mode в bios
Содержание:
Стабильная и быстрая работа любого компьютера зависит от многих факторов, влияющих на производительность отдельных компонентов. Одним из таких факторов является режим работы интерфейса SATA, который отвечает за весь процесс передачи данных с жестких дисков.
Современные технологии не стоят на месте, а постоянно развиваются, что приводит к некоторым конфликтам, способным возникать внутри компьютера.
Для примера следует привести некорректную работу SSD накопителя, подключенного через интерфейс SATA, запущенного в режиме IDE – устаревшем режиме работы интерфейса SATA, который не способен раскрывать потенциал современных более скоростных накопителей. Данный конфликт возможен из-за того, что производители современных материнских плат оставляют своим пользователям возможность корректной работы со старыми носителями без поддержки AHCI.
Стоит отметить, что в большинстве современных плат уже выставлен режим AHCI по умолчанию, но подобная проблема может случится при установке более современного SSD на старую плату или приобретении материнской карты с рук, где был установлен IDE режим работы.
Что такое ACHI, как проверить и включить режим на Windows 10
Включение режима AHCI для SATA накопителей позволяет задействовать технологию NCQ (Native Command Queing), DIPM (Device Initiated Power Management), а также позволяет проводить горячую замену накопителей. Все эти функции обычно уже включены по умолчанию в предустановленных системах. Они позволяют повысить производительность и скорость обмена информацией, особенно это актуально для твердотельных накопителей, для которых еще и уменьшается потребление энергии.
Здесь будет рассказано о том, как включить данный режим на уже установленной системе. Однако, стоит отметить, что в некоторых случаях такие действия могут привести к сбоям в системе и сделать невозможным ее запуск. Если это произойдет, то придется менять множество настроек, однако, лучше всего переустановить систему в режиме ahci.
Проверяем, включен ли режим AHCI
Для начала, стоит проверить включен ли этот режим или нет. Сделать это можно прямо из системы, не выключая и не перезагружая компьютер. Для этого стоит кликнуть правой кнопкой мыши по компьютеру, во всплывшем меню выбрать управление, а уже там перейти в диспетчер устройств. В этом разделе потребуется найти и развернуть пункт под названием «Контроллеры IDE ATA/ATAPI». В этом разделе и можно будет увидеть нужную информацию.
Еще пользователь может открыть свойства диска в этом же диспетчере и найти нужную информацию там.
Второй способ потребует перезапуска компьютера. Для начала, пользователю потребуется зайти в bios/uefi, а потом перейти к параметрам sata, здесь и будет отображена нужная информация.
Используем редактор реестра для включения режима
В случае если выбран не тот режим, который нужен пользователю, изменить его можно через редактор реестра, при этом требуется, чтобы запись пользователя обладала правами администратора. Для начала необходимо нажать win+r и написать regedit в открывшемся окне.
После чего откроется нужная утилита, в которой можно редактировать реестр, в левой ее части, переходя по папкам, придется проделать такой путь: HKEY_LOCAL_MACHINE\SYSTEM\CurrentControlSet\Services\iaStorV.
В последней директории нужно найти переменную start и выставить ее значение равным нулю.
Права администратора в Windows
Теперь, в этой же директории, потребуется открыть папку с именем StartOverride, в ней должна находиться переменная 0, значение которой также следует поставить равным нолю.
После того, как переменная будет изменена, следует пройти в директорию HKEY_LOCAL_MACHINE\SYSTEM\CurrentControlSet\Services\storahci. Здесь, также требуется отыскать переменную Start и поставить ей значение равное 0.
Здесь же следует зайти в каталог StartOverride, и поставить значение переменно 0 равное нолю.
После этого компьютер нужно перезагрузить, при этом, лучше будет, если он загрузиться в безопасном режиме. После начала перезагрузки, все также нужно будет зайти в биос или uefi и выставить там режим работы накопителей в ahci. Дальше продолжиться загрузка компьютера, а потом будут скачиваться необходимые драйвера. Когда закончится их установка, компьютер снова попросит перезагрузку и с этим следует согласиться. При следующем включении все нужные пользователю режимы будут уже активны.
Использование командной строки
Также изменения можно провести и при использовании командной строки, которая будет запущена с правами администратора, в ней следует ввести следующий операторы:
- bcdedit /set {current} safeboot minimal . После выполнения команды потребуется перезагрузить компьютер и выставить в биосе ahci.
- bcdedit /deletevalue {current} safeboot . Эту команду надо будет ввести при следующем старте системы и после нее снова перезапустить устройтсво.
Последняя команда перезагружает компьютер в безопасном режиме, так что тоже самое можно сделать и по другому. Можно нажать win+r и набрать msconfig, здесь перейти на вкладку загрузки и поставить галочку в безопасном режиме.
Включение AHCI в БИОСе
Тут чуть подробнее о том, где именно находится настройка, которую следует включить. Чтобы попасть в эти настройки нужно нажимать del или f2 при запуске компьютера. В uefi нужные настройки находятся на вкладке Integrated Peripherals и называется SATA Mode или Type.
Как пользоваться программой HDDScan
В БИОСе же нужный параметр обычно находится на вкладке advanced.
Если такое преобразование не удалось, то лучше не мучиться дальше и переустановить систему в нужном режиме.
Настройка накопителя M.2 в BIOS
Прежде чем увидеть накопитель в операционной системе Windows 10, может потребоваться выполнить несколько настроек материнской платы в BIOS. Конкретные настройки зависят от возможностей материнской платы. Они могут быть необходимы, чтобы операционная система могла распознать накопитель.
Перейдите в настройки BIOS, во время загрузки компьютера нажимая на кнопку Del.

На ней нужно открыть Дополнительно > Конфигурация встроенных устройств > Режим M.2 PCIe и поменяйте значение на «Включено»/«Enabled». На других платах Asus откройте «Дополнительно», раскройте выпадающее меню «Пропускная способность слота PCI Express X4_3» и выберите значение M.2 Mode.
Сохраните настройку и выйдите из BIOS.
Режимы работы
- Native IDE — работа в режиме IDE. Что такое IDE? Это старый интерфейс передачи данных, который был до SATA. Медленнее и не содержит новых технологий, в общем старый. Но проблема в том, что раньше операционки не знали что будет SATA, например Windows XP. Поэтому при установке старой операционки — может потребоваться активация режима IDE.
- RAID — режим, при котором возможно создание RAID-массивов, когда несколько дисков работают как один. Такой массив может быть создан для скорости — когда данные сразу записываются и на один и на второй диск, одновременно, также и считываются, в итоге скорость увеличивается. Или для надежности — когда данные записываются параллельно также и на второй диск, то есть копируются/клонируются. Третий вариант — комбинированный. В массиве может быть два диска и более, желательно одной модели.
- ACHI — режим для SATA дисков, то есть для современных жестких дисков, SSD. Позволяет использовать все технологии интерфейса SATA, например NCQ (аппаратная установка очередности команд, позволяет повысить быстродействие).
Также функция может иметь другие названия, например:

Все зависит от модели материнской платы, от ее года выпуска.
На современном ПК и при использовании современной операционки — нужно выбирать ACHI. Но это я имею ввиду еще до установки системы. Если вы установили в режиме IDE, а потом в BIOS сменили на ACHI, то Windows скорее всего не загрузится. Но в принципе, особо страшного ничего нет, Windows может работать и в режиме IDE, просто жесткий диск будет работать чуть медленнее. А вот SSD работать тоже будет, но уже значительно медленнее.
Опция OnChip SATA Type в биосе:

На этом все. Надеюсь информация оказалась полезной. Удачи и добра, до новых встреч друзья!
Источник
Что из себя представляет AHCI?
AHCI (Advanced Host Controller Interface) — это разработка компании Intel, которая призвана заменить интерфейс давно устаревшего ATA-контроллера. Основной причиной замены является его неспособность поддерживать очередность выполнения команд и функцию горячей замены.
Функцию AHCI поддерживают не все чипы материнских плат. В некоторых случаях чип платы предусматривает поддержку AHCI, но она может быть не реализована в самом биосе и будет попросту недоступна. Данную проблему можно решить при помощи обновления прошивки BIOS. К тому же можно попробовать обновить биос неофициальной прошивкой, но это делается на собственный страх и риск, так как существует вероятность испортить материнскую плату.
Прошивка BIOS
Полученный файл переносим на флешку, отформатированную в файловую систему FAT32. Заходим в биос по клавише DEL.

Сбрасываем настройки, по умолчанию выбрав «Load Fail-Safe defaults». После перезагрузки заходим еще раз в биос, нажимаем F8 для запуска утилиты-прошивальщика Q-Flash.

Делаем резервную копию установленного экземпляра биоса. Для этого выбираем пункт Save BIOS to Drive.

Утилита должна распознать установленную флешку, выбираем ее, вводим имя для сохраняемого файла.
После окончания процесса сохранения выбираем Update BIOS from Drive, выбираем файл h67md2b3.f7.
Подтверждаем, что мы хотим прошить данный файл, и ждем окончания процесса.
Нажимаем Esc для выхода, подтверждаем.
Еще раз заходим в биос. Если все было сделано верно, то в меню «Advanced BIOS Features — Hard Disk Boot Priority» появится новое загрузочное устройство — нужный нам NVME SSD.
Выбираем его как основное загрузочное устройство и устанавливаем операционную систему.
Как проверить, включён ли режим
Собираясь включить режим AHCI, убедитесь в том, что он уже не используется на компьютере. Если вы не запускаете высокопроизводительные приложения, у вас в наличии есть мощный процессор и достаточное количество памяти, вы можете просто не заметить, в каком режиме работаете.
Проверить, включён или не включён AHCI, можно таким способом:
Для чего нужна опция Ahci mode control в BIOS?
- Сначала следует перейти к свойствам компьютера (меню «Пуск», пункт «Компьютер», подпункт «Свойства» в контекстном меню);
- Открыть диспетчер устройств;
- Открыть раздел IDE ATA/ATAPI контроллеры;
- Если здесь находится устройство, в названии которого есть AHCI – режим работает. Если такого диска в списке нет (а у вас стоит не устаревший винчестер IDE, а более современный), режим придётся включить самостоятельно.
Рис.1. Список подключённых дисков и устройств. Режим AHCI отключён
Второй способ проверки работы AHCI – перезагрузка компьютера и переход в меню BIOS (с помощью одного из доступных вариантов – для разных материнских плат и ноутбуков он немного отличается, хотя чаще всего заключается в нажатии функциональных клавиш – от Esc до F12).
Зайдя в БИОС (или UEFI), убедитесь, в каком режиме работает SATA, найдя пункт SATA Mode или SATA Configuration.
Рис.2. Определение режима интерфейса в БИОС
Совет: При установленном режиме IDE, не стоит сразу же переключать его на AHCI и сохранять – особенно, если у вас ОС Windows 7.
1 Режим AHCI
Дело в том, что в BIOS вашей материнской платы. . Существует возможность выбора режимов работы вашего жесткого диска.
Выставляется данный параметр в Configure SATA и имеет 3 режима работы — Standard IDE/AHCI/RAID.
По умолчанию стоит StandardIDE, а это значит, что ваш жесткий диск SATA будет эмулировать работу IDE, более старого и соответственно медленного интерфейса. Подробней об интерфейса я писал в статье — как выбрать жесткий диск. Меняем данное недоразумение, на AHCI
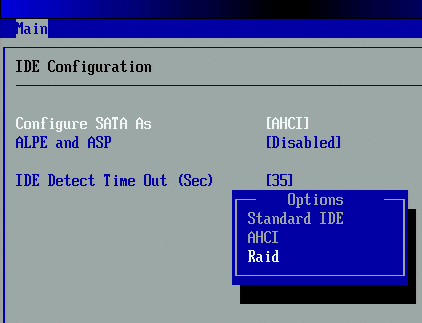
Помните: данная функция, работает только при наличии жесткого диска с интерфейсом SATA.
Кроме того, если выставить режим AHCI при установленной Windows, то в ответ при загрузке Windows, Вы получите синий экран смерти. Подробней о синих экранах я писал в статье — синий экран смерти коды ошибок Bsod. Избавится от него можно двумя способами:
1. Переставить режим обратно на Standard IDE.
2. Переустановить Windows.
Какова польза данного режима.
Постараюсь быть немногословен, и просто приведу скромные результаты тестов до и после включения данного режима
стандартный IDE режим:Test set: HDD — XP Startup
HDD — XP Startup: 8.101699MB/s
Test set: HDD — Application Loading
HDD — Application Loading: 6.417937MB/s
Test set: HDD — General Usage
HDD — General Usage: 5.645342MB/s
Test set: HDD — Virus Scan
HDD — Virus Scan: 112.884949MB/s
Test set: HDD — File Write
HDD — File Write: 74.349472MB/s
AHCI режим:Test set: HDD — XP Startup
HDD — XP Startup: 11.094786MB/s
Test set: HDD — Application Loading
HDD — Application Loading: 7.292021MB/s
Test set: HDD — General Usage
HDD — General Usage: 7.107291MB/s
Test set: HDD — Virus Scan
HDD — Virus Scan: 113.856674MB/s
Test set: HDD — File Write
HDD — File Write: 72.895477MB/s
Тесты проводились на PC Mark 05
Как видите, прирост производительности есть во всех режимах работы без исключения. В 3 режимах мы видим весьма существенную прибавку к скорости, более чем на 20%!
Не пытайтесь включить этот режим на IDE жестких дисках. Это не только бессмысленно, но и невозможно
На некоторых форумах я читал различные отзывы в адрес включения режима AHCI. Некоторые наивно утверждают, что в режиме пользы нет. Честно говоря это тоже самое, как утверждать что между оперативной памятью DDR и DDR3 разницы нет. Подробней об этом я писал в статье — как выбрать оперативную память.
Для вас уважаемые читатели, хочу дать некоторые пояснения о пользе данного режима. Дело в том, что с появлением многоядерных компьютеров, самым слабым местом компьютера можно считать HDD.
Поэтому любая оптимизация, по ускорению работы HDD или Windows, будет не только на пользу оным но и всей системе в целом.
В подтверждение моих слов, посмотрите тесты двух SATA дисков WD Cavair Green и WD Cavair Blue. На одинаковых конфигурациях, разница в производительности будет около 20%. При этом их характеристики:
WD Cavair Green
Объем кеша, Mb: 64
Форм-фактор: 3,5
Скорость вращения, (об/мин): 5400
WD Cavair Blue
Объем кеша, Mb: 32
Форм-фактор: 3,5
Скорость вращения, (об/мин): 7200
Конечно, возможно не самый лучший пример для сравнения, но на мой взгляд достаточно наглядный.
Кстати вскоре я опубликую заметку о том как включить ACHI режим без переустановки Windows. , чтобы не пропустить
Ide mode или ahci mode. В чем разница?
Достаточно часто встречаются вопросы, возникающие в связи с подключением и настройкой жестких дисков различного типа. Особенно часто — при установке операционной системы на SSD диск.
В основном, трудность пользователей возникает при выборе режима работы жесткого диска — AHCI, RAID или IDE. Поскольку RAID параметр для обычного пользователя не интересен, поскольку он подразумевает создание программного или физического массива дисков и предназначен в основном для серверов, то его рассматривать не будем, а ограничимся параметрами AHCI mode или IDE mode.
В первую очередь необходимо запомнить, что режим AHCI, можно включить не на всех материнских платах и не со всеми дисками. Поэтому, перед подключением необходимо внимательно изучить руководство по эксплуатации соответствующих устройств.
IDE MODE
Режим IDE практически всегда включен по умолчанию и обеспечивает совместимость со всеми типами «компьютерного железа». Это один из самых старых способов коммуникации любого типа накопителей с материнской платой — хоть привода оптических дисков, хоть жесткого. Подключение по шине IDE осуществляется при помощи 80-жильного плоского кабеля. Большим плюсом использования IDE-интерфейса является возможность параллельного подключения двух устройств на один интерфейс, например, жесткого диска и CD или DVD ROM. Для питания устройства в этом случае используется 4-контактный разъем типа molex.
Важно: при использовании IDE диска или IDE шлейфа (через переходник) при подключении жесткого диска, режим AHCI работать не будет! Попытка переключения приведет к возникновению ошибки и появлению «экрана смерти»!
AHCI MODE
Режим AHCI предназначен для работы только с жесткими дисками, подключенными с использованием интерфейса SATA, независимо от его реализации. Разработан этот тип подключения для обеспечения более высокой скорости обмена данными и возможности «горячей» замены и «горячего» подключения жесткого диска.
Более высокая скорость обращения к диску обеспечивается при помощи технологии NCQ, позволяющей перестраивать очередность чтения файлов с поверхности жесткого диска в зависимости от их расположения.
Для более простого понимания процесс можно описать так: сначала считываются более близкие по расположению данные, а затем считывающая головка перемещается к более далеко расположенным на поверхности жестого диска файлам. Причем очередность поступления команд на считывания игнорируется системой.
Стоит также отметить, что прирост производительности при этом заметен очень хорошо при работе ресурсоемких приложений (например игр), а для более эффективной при этом работы, жесткий диск должен обладать неплохим кешэм.
«Горячее» подключение или замена жесткого диска — несомненный плюс использования режима AHCI. При подключении SATA диска с активированным в BIOS режимом AHCI, накопитель определяется моментально системой и после подачи питания готов к работе. Практически так, как определяется флешка, установленная в USB порт.

AHCI или IDE что лучше?
В первую очередь необходимо отметить использование твердотельных дисков (SSD) для установки операционной системы — в этом случае вариантов выбора режима подключения нет — только AHCI.
В случае, если используемый в системе жесткий диск подключен с использованием интерфейса SATA, а материнская плата имеет возможность переключения в режим AHCI, то его активация предпочтительна, поскольку поднимет производительность системы в целом.
Единственное условие активации режима AHCI при уже установленной системе Windows — необходимость установки драйверов и внесения изменения в реестр.
Как переключить ahci на ide в биосе?
Для переключения режима в BIOS необходимо найти пункт «Controller Mode» или подобный, в котором имеется возможность выбрать режим IDE, AHCI, RAID или Compatibility. Хотя в зависимости от производителя BIOS данный параметр может находиться в различных меню.
Переключение режимов ahci и ide – Вариант 1
Переключение режимов ahci и ide – Вариант 2
Переключение режимов ahci и ide – Вариант 3
Переключение режимов ahci и ide – Вариант 4
Переключение режимов ahci и ide – Вариант 5
eSATA — External SATA
Отдельно стоит упомянуть о казавшемся многообещающим в свое время, но так и не получившем широкого распространения формате eSATA (External SATA). Как можно догадаться из названия, eSATA представляет собой разновидность Serial ATA, предназначенную для подключения исключительно внешних накопителей. Стандарт eSATA предлагает для внешних устройств большую часть возможностей стандартного, т.е. внутреннего Serial ATA, в частности, одинаковую систему сигналов и команд и столь же высокую скорость.

Разъем eSATA на ноутбуке
Тем не менее, у eSATA есть и некоторые отличия от породившего его стандарта внутренней шины. В частности, eSATA поддерживает более длинный кабель данных (до 2 м), а также имеет более высокие требования к питанию накопителей. Кроме того, разъемы eSATA несколько отличаются от стандартных разъемов Serial ATA.
По сравнению с другими внешними шинами, такими, как USB и Firewire, eSATA, однако, имеет один существенный недостаток. Если эти шины позволяют осуществлять электропитание устройства через сам кабель шины, то накопитель eSATA требует специальные разъемы для питания. Поэтому, несмотря на сравнительно высокую скорость передачи данных, eSATA в настоящее время не пользуется большой популярностью в качестве интерфейса для подключения внешних накопителей.
Важная информация
Какая версия виндовс лучше: сравниваем windows 7, 8 и 10 Чтобы включить AHCI-режим, нужно использовать не только БИОС, но и саму операционную систему, например, для ввода специальных команд через «Командную строку». Если у вас нет возможности загрузить операционную систему, то рекомендуется создать загрузочную флешку и с помощью установщика перейти в пункт «Восстановление системы», где нужно найти пункт с активацией «Командной строки». Для вызова используйте эту небольшую инструкцию:
- Как только вы войдёте в «Восстановление системы», в главном окне нужно перейти в «Диагностика».
Появятся дополнительные пункты, из которых вы должны выбрать «Дополнительные параметры». Теперь найдите и кликните по «Командная строка».
Если не запускается и флешка с установщиком, то, скорее всего, вы забыли расставить приоритеты загрузки в BIOS.
Подробнее: Как сделать загрузку с флешки в BIOS
Включение AHCI в Windows 10
Рекомендуется изначально установить загрузку системы в «Безопасном режиме» при помощи специальных команд. Можно попытаться сделать всё, не меняя вид загрузки операционной системы, но в этом случае вы это делаете на свой страх и риск. Стоит также отметить, что этот способ подойдёт и для Windows 8/8.1.
Подробнее: Как войти в «Безопасный режим» через BIOS
Чтобы сделать правильную настройку, вам необходимо:
- Открыть «Командную строку». Быстрее всего это будет сделать, используя окно «Выполнить» (в ОС вызывается комбинациями клавиш Win+R). В поисковой строке нужно прописать команду . Также открыть «Командную строку» можно и с помощью «Восстановления системы», если вы не можете загрузить ОС.
Теперь введите в «Командную строку» следующее:
Для применения команды нужно нажать клавишу Enter.
После произведённых настроек можно приступать непосредственно ко включению AHCI-режима в BIOS. Используйте эту инструкцию:
- Перезагрузите компьютер. Во время перезагрузки вам нужно выполнить вход в BIOS. Для этого нажмите определённую клавишу до появления логотипа ОС. Обычно, это клавиши от F2 до F12 или Delete.
- В BIOS найдите пункт «Integrated Peripherals», который расположен в верхнем меню. В некоторых версиях его можно также встретить в качестве отдельного пункта в главном окне.
- Теперь вам нужно найти пункт, который будет носить одно из следующих названий — «SATA Config», «SATA Type» (зависит от версии). Ему требуется задать значение «ACHI».
Для сохранения изменений перейдите в «Save & Exit» (может называться немного по-другому) и подтвердите выход. Компьютер перезагрузится, но вместо загрузки операционной системы вам предложат выбрать варианты её запуска. Выбирайте «Безопасный режим с поддержкой командной строки». Иногда компьютер сам загружается в этом режиме без участия пользователя. В «Безопасном режиме» вам не нужно вносить никаких изменений, только открыть «Командную строку» и ввести туда следующее:
Данная команда нужна для того, чтобы вернуть загрузку операционной системы в обычный режим.
Перезагрузите компьютер.
Включение AHCI в ОС Windows 7
Здесь процесс включения будет несколько сложнее, так как в этой версии операционной системы требуется вносить изменения в реестр.
Воспользуйтесь данной пошаговой инструкцией:
- Откройте редактор реестра. Для этого вызовите строку «Выполнить» при помощи комбинации Win+R и введите туда , после нажмите Enter.
Теперь вам нужно переместиться по следующему пути:
Все необходимые папки будут находиться в левом углу окна.
В конечной папке найдите файл «Start». Кликните по нему два раза, чтобы отобразилось окно ввода значений. Изначальное значение может быть 1 или 3, вам же нужно поставить . Если стоит там уже по умолчанию, то ничего менять не нужно.
Аналогично нужно сделать с файлом, который носит такое же название, но находится по адресу:
Теперь можно закрыть редактор реестра и перезагрузить компьютер. Не дожидаясь появления логотипа ОС, перейдите в BIOS. Там нужно сделать те же изменения, которые описаны в предыдущей инструкции (пункты 2, 3 и 4). После выхода из BIOS компьютер перезагрузится, запустится Windows 7 и сразу же начнёт установку необходимого ПО для включения AHCI-режима. Дождитесь окончания установки и перезагрузки компьютера, после которой вход в AHCI будет полностью произведён.
Войти в ACHI-режим не так сложно, но если вы неопытный пользователь ПК, то эту работу лучше не делать без помощи специалиста, так как есть риск того, что вы можете сбить определённые настройки в реестре и/или BIOS, что может повлечь за собой проблемы с компьютером.
Опишите, что у вас не получилось. Наши специалисты постараются ответить максимально быстро.
Advanced Host Controller Interface (AHCI)
Advanced Host Controller Interface (AHCI) — механизм, используемый для подключения накопителей информации по протоколу Serial ATA, позволяющий пользоваться расширенными функциями, такими как встроенная очередность команд (NCQ) и горячая замена.
Предназначен для замены устаревшего классического ATA-контроллера, который поддерживает совместимость сверху вниз еще с оригинальной IBM PC/AT, и поддерживает прямой доступ к памяти лишь как дополнение. Основные настоящие проблемы этого контроллера — отсутствие поддержки горячей замены (при том, что оборудование eSATA её поддерживает) и очередей команд, на одном канале (в случае SATA каждое устройство есть один канал) — может одновременно исполняться только одна команда. Таким образом, задействование возможности ATA NCQ, даже при поддержке её самим диском, невозможно на классическом ATA контроллере.
При переключении, при уже установленной ОС Windows, контроллера ATA, входящего в состав южного моста, в режим «AHCI» это будет означать, для установленной операционной системы, задействование несовместимой логики работы контроллера ЖД — это действие эквивалентно установке в систему платы контроллера ATA, отличного от существующего, и физического переключения загрузочного диска на эту плату.
И еще одна деталь: описываемые действия в теории могут привести и к нежелательным последствиям, таким как невозможность запуска ОС, в этом случае Windows при загрузке не найдёт загрузочный диск и аварийно остановится с BSOD STOP 0x0000007B, INACCESSIBLE_BOOT_DEVICE.. А потому беритесь за них лишь в том случае, если знаете, для чего это делаете, умеете попасть в БИОС или UEFI и готовы в случае чего к исправлению непредвиденных последствий (например, путем переустановки Windows 10 с самого начала в режиме AHCI).
Узнать, включен ли режим AHCI в текущий момент, можно заглянув в настройки UEFI или БИОС (в параметрах SATA устройств) или прямо в ОС.

Ну а теперь перейдем к делу…
