Как включить режим ahci в windows 10
[решено] Переключение ACHI IDE в установленной Windows 7, 8, 10
Режим AHCI работы жестких дисков SATA позволяет задействовать технологию NCQ (Native Command Queing), DIPM (Device Initiated Power Management) и другие возможности, такие как горячая замена SATA-накопителей. В общих чертах включение режима AHCI позволяет повысить скорость работы жестких дисков и SSD в системе, в основном, за счет преимуществ NCQ.
Есть несколько режимов работы современных Serial ATA контроллеров (SATA): IDE, AHCI, RAID. AHCI режим, как правило, более производительный чем IDE. Иногда возникают ситуации, когда в уже установленной Windows 7 необходимо сменить режим работы контроллера без переустановки ОС, но с другим режимом работы контроллера система грузиться не хочет. Проблема заключается в том, что ОС Windows при старте системы загружает только необходимые драйвера, а драйвера для IDE и AHCI режима разные… Решение проблемы – включить необходимые драйвера в список загружаемых с помощью модификации системного реестра.
Открываем редактор реестра, идём в HKEY_LOCAL_MACHINE\SYSTEM\CurrentControlSet\services\ и дальше изменяем режим запуска для нужных драйверов:
Смена режима работы контроллера с “IDE” на “AHCI” (показана, если есть современный винт с поддержкой NCQ)Нужно изменить значение параметра “Start” (Тип: REG_DWORD) на “0” (см. рисунок ниже) для драйверов “msahci”, “Iastor” или “IastorV”HKEY_LOCAL_MACHINE\System\CurrentControlSet\Services\MsahciHKEY_LOCAL_MACHINE\System\CurrentControlSet\Services\IastorHKEY_LOCAL_MACHINE\System\CurrentControlSet\Services\IastorV
Iastor & IastorV – драйвера Intel Matrix Storage Manager.После этого в BIOS’e можно сменить режим работы контроллера с “IDE” на “AHCI”
Смена режима работы контроллера с “AHCI” на “IDE” (показана, если жесткий диск в режиме AHCI работает в очень медленном “Multi-Word DMA Mode 2” DMA режиме, )Нужно изменить значение параметра “Start” (Тип: REG_DWORD) на “0” (см. рисунок ниже) для драйвера “pciide”HKEY_LOCAL_MACHINE\System\CurrentControlSet\Services\pciide
(был также случай, что нужно было изменить в разделе HKEY_LOCAL_MACHINE\System\CurrentControlSet\Services\intelide)
После этого в BIOS’e можно сменить режим работы контроллера с “AHCI” на “IDE”. Включение автозагрузки для этого драйвера помогло решить проблему с “Multi-Word DMA Mode 2” без смены режима на IDE, и теперь можно честно наслаждаться работой жёстких дисков в “Ultra DMA Mode 5” режиме.
Помните, что список контроллеров и их драйверов намного шире и возможно именно в Вашем случае необходимо включить какой-то другой драйвер, внимательно изучайте список драйверов в секции HKEY_LOCAL_MACHINE\System\CurrentControlSet\Services
Зайдите в BIOS или UEFI вашего компьютера.
Дело в том, что если после установки Windows вы просто включите режим AHCI, то увидите BSOD ошибку INACCESSABLE_BOOT_DEVICE (которую многие знают, как «синий экран смерти») или система откажется загружаться, осуществляя циклическую перезагрузку. Поэтому рекомендуется включать AHCI перед установкой Windows.
Сразу после перезагрузки ОС начнет устанавливать драйвера SATA либо IDE, а по завершении вам будет предложено перезагрузить компьютер. Сделайте это: режим AHCI в Windows 10 включен.
Имейте ввиду, что в BIOS некоторых компьютеров возможность изменения режима на AHCI отсутствует. В таком случае, проблему иногда удается решить обновлением (перепрошивкой) версии BIOS либо сменой режима в самой ОС, как рассказано в начале статьи.
Включить режим AHCI в Windows 10
Как проверить включён или нет режим AHCI
Давайте сначала разберёмся, какой режим работы установлен сейчас на подключённых дисках. Возможно, проблема, например, низкой скорости работы системы в целом не в режиме работы.
В контекстном меню кнопки Пуск выберите Диспетчер устройств. Теперь в разделе Дисковые устройства перейдите в Свойства подключённого диска. Переходим в закладку Сведения и в списке указываем свойство Путь к экземпляру устройства.

Если же значение пути начинается с SCSI, тогда устройство точно работает в режиме AHCI. Смотрите путь к экземплярам конкретного устройства.
Много экспертов советуют смотреть в раздел Контроллеры IDE ATA/ATAPI. По наличию Стандартного контроллера SATA AHCI или Стандартного двухканального контроллера PCI IDE они предлагают определять, какой режим включён. Не паникуйте, если у Вас они оба присутствуют.
Важно! Включение режима AHCI без переустановки ОС проходит в несколько обязательных к выполнению шагов. Первым делом вносим изменения в реестр системы
Второй шаг заключается в переключении режима в BIOS или UEFI материнской платы. Нужно придерживаться порядку выполнения. Если же сначала изменить значение в БИОСе, тогда можно получить синий экран Windows 10.
Настройте реестр Windows 10
Рекомендуется создать резервную копию реестра Windows 10. Вовремя созданная точка восстановления всегда позволяет откатить изменения. Это обезопасит Вас от всех возможных рисков самостоятельного редактирования реестра.
Не думаю, что нужно делать много снимков экрана. Тут всё просто запускаем редактор реестра выполнив простую команду Regedit в окошке Win+R. В таблице ниже смотрим расположение, в которое нужно перейти. И в каждом расположении нужно найти определённый параметр и установить указанное значение.
| Расположение | Параметр | Значение |
| HKEY_LOCAL_MACHINE\SYSTEM\CurrentControlSet\Services \iaStorV | Start | |
| HKEY_LOCAL_MACHINE\SYSTEM\CurrentControlSet\Services \iaStorAV\StartOverride | ||
| HKEY_LOCAL_MACHINE\SYSTEM\CurrentControlSet\Services \storahci | Start | |
| HKEY_LOCAL_MACHINE\SYSTEM\CurrentControlSet\Services \storahci\StartOverride |
Следующее включение компьютера рекомендуется делать в безопасном режиме Windows 10. Быстрее всего перейти в конфигурацию системы выполнив команду msconfig в окне Win+R. Далее переходим в раздел Загрузка и устанавливаем отметку Безопасный режим (Минимальная).

Измените режим в BIOS
После внесения изменений в реестр и перезагружаем компьютер и обязательно входим в интерфейс BIOS или UEFI. Проблема в том, что в материнских платах разных производителей BIOS или UEFI сильно отличаются. Но нужный нам параметр присутствует во всех интерфейсах. Если же Вы читаете эту статью, тогда скорее всего у Вас классический BIOS.
Вместо установленного IDE выберите AHCI. Пункт, в котором нужно будет изменить режим может называться по-разному. Например, SATA Operation, SATAEmulation, Configure SATA as, SATA Mode, OnChip SATA Type и т. д. Но в любом случае Вам нужно включить AHCI.

Следующий запуск системы должен произойти в безопасном режиме. Если Вы совершили всё по алгоритму, то при запуске система обнаружит новое оборудование и осуществит автоматическую установку драйверов.
Ide mode или ahci mode. В чем разница?
Достаточно часто встречаются вопросы, возникающие в связи с подключением и настройкой жестких дисков различного типа. Особенно часто — при установке операционной системы на SSD диск.
В основном, трудность пользователей возникает при выборе режима работы жесткого диска — AHCI, RAID или IDE. Поскольку RAID параметр для обычного пользователя не интересен, поскольку он подразумевает создание программного или физического массива дисков и предназначен в основном для серверов, то его рассматривать не будем, а ограничимся параметрами AHCI mode или IDE mode.
В первую очередь необходимо запомнить, что режим AHCI, можно включить не на всех материнских платах и не со всеми дисками. Поэтому, перед подключением необходимо внимательно изучить руководство по эксплуатации соответствующих устройств.
IDE MODE
Режим IDE практически всегда включен по умолчанию и обеспечивает совместимость со всеми типами «компьютерного железа». Это один из самых старых способов коммуникации любого типа накопителей с материнской платой — хоть привода оптических дисков, хоть жесткого. Подключение по шине IDE осуществляется при помощи 80-жильного плоского кабеля. Большим плюсом использования IDE-интерфейса является возможность параллельного подключения двух устройств на один интерфейс, например, жесткого диска и CD или DVD ROM. Для питания устройства в этом случае используется 4-контактный разъем типа molex.
Важно: при использовании IDE диска или IDE шлейфа (через переходник) при подключении жесткого диска, режим AHCI работать не будет! Попытка переключения приведет к возникновению ошибки и появлению «экрана смерти»!
AHCI MODE
Режим AHCI предназначен для работы только с жесткими дисками, подключенными с использованием интерфейса SATA, независимо от его реализации. Разработан этот тип подключения для обеспечения более высокой скорости обмена данными и возможности «горячей» замены и «горячего» подключения жесткого диска.
Более высокая скорость обращения к диску обеспечивается при помощи технологии NCQ, позволяющей перестраивать очередность чтения файлов с поверхности жесткого диска в зависимости от их расположения.
Для более простого понимания процесс можно описать так: сначала считываются более близкие по расположению данные, а затем считывающая головка перемещается к более далеко расположенным на поверхности жестого диска файлам. Причем очередность поступления команд на считывания игнорируется системой.
Стоит также отметить, что прирост производительности при этом заметен очень хорошо при работе ресурсоемких приложений (например игр), а для более эффективной при этом работы, жесткий диск должен обладать неплохим кешэм.
«Горячее» подключение или замена жесткого диска — несомненный плюс использования режима AHCI. При подключении SATA диска с активированным в BIOS режимом AHCI, накопитель определяется моментально системой и после подачи питания готов к работе. Практически так, как определяется флешка, установленная в USB порт.

AHCI или IDE что лучше?
В первую очередь необходимо отметить использование твердотельных дисков (SSD) для установки операционной системы — в этом случае вариантов выбора режима подключения нет — только AHCI.
В случае, если используемый в системе жесткий диск подключен с использованием интерфейса SATA, а материнская плата имеет возможность переключения в режим AHCI, то его активация предпочтительна, поскольку поднимет производительность системы в целом.
Единственное условие активации режима AHCI при уже установленной системе Windows — необходимость установки драйверов и внесения изменения в реестр.
Как переключить ahci на ide в биосе?
Для переключения режима в BIOS необходимо найти пункт «Controller Mode» или подобный, в котором имеется возможность выбрать режим IDE, AHCI, RAID или Compatibility. Хотя в зависимости от производителя BIOS данный параметр может находиться в различных меню.
Переключение режимов ahci и ide – Вариант 1
Переключение режимов ahci и ide – Вариант 2
Переключение режимов ahci и ide – Вариант 3
Переключение режимов ahci и ide – Вариант 4
Переключение режимов ahci и ide – Вариант 5
Что лучше AHCI или IDE
Накопители внутри вашего компьютера имеют несколько режимов, в которых они могут работать. Это AHCI и IDE. Использование SATA AHCI имеет ряд преимуществ по сравнению с SATA IDE (Integrated Drive Electronics), поэтому вас может интересовать, как включить SATA AHCI в Windows 10.
AHCI (читается как «эй-эйч-си-ай») – это аббревиатура от “Advanced Host Controller Interface”. Этим термином обозначают механизм, который используется для подключения вашего SSD или HDD к материнской плате посредством Serial ATA-кабеля (SATA). AHCI лучше IDE тем, что вы можете задействовать все возможности ваших накопителей, а также получить доступ к дополнительным функциям, вроде встроенной очередности команд (NCQ – “Native Commend Queing”), DIPM (”Device Initiated Power Management”) и горячей замены накопителя
Для конечного потребителя, не особо разбирающемся в терминах NCQ, DIPM и так далее, важно лишь знать, что включение AHCI позволит использовать максимальные скорости, на которые подключенный диск способен в принципе
Кроме того, AHCI лучше использовать в ноутбуках, поскольку этот режим положительно сказывается на энергопотреблении носителя. Пусть вы не заметите сильного прироста времени жизни от одного заряда, но все же диск будет потреблять меньше энергии компьютера.
Важно: эта инструкция должна выполняться с учетной записи, у которой есть права Администратора. Если у вас нет таковой, понадобится пароль администратора для получения доступа в определенные разделы системы. В этом случае рекомендуем вам ознакомиться со статьей, которая рассказывает, как назначить пользователя Администратором
В этом случае рекомендуем вам ознакомиться со статьей, которая рассказывает, как назначить пользователя Администратором.
Предупреждение: действуйте на свой страх и риск. Переведение накопителей с режима IDE на AHCI в уже установленной системе теоретически (если что-то сделали не так) может привести к тому, что Windows не запустится вовсе, и свалится в бутлуп (загрузка, падение, загрузка, падение). Действуйте только в том случае, если знаете, как вернуть все обратно или переустановить систему. Описанную инструкцию мы лично проверяли на своих компьютерах и сами убедились в ее работоспособности. Если вы будете неспеша и внимательно все выполнять, с вашим компьютером ничего не случится, но на всякий случай напомним, что ответственность за свое железо несете только вы.
Хотя в этой инструкции мы описываем процедуру включения SATA AHCI в Windows 10, эти же действия будут актуальны для Windows 7 и Windows 8.1.
Чтобы проверить, в каком режиме работают ваши диски, нажмите Win + X и выберите Диспетчер устройств. Разверните пункт Контроллеры IDE ATA / ATAPI. Проверьте название контроллеров.

На этом компьютере диск работает в режиме IDE.

А на этом уже в режиме SATA AHCI.
Как перейти с IDE на AHCI
Как включить SATA AHCI путем редактирования реестра
ПредупреждениеСистемный реестр Windowsсоздании точек восстановления Windows
- Нажмите Win + R и введите regedit. Таким образом вы запустите встроенный в систему редактор реестра.
- В строку с адресом (в верхней части окна под меню) введите путь Компьютер\HKEY_LOCAL_MACHINE\SYSTEM\CurrentControlSet\Services\storahci.
- В левой части окна в дереве подпапок выберите папку StartOverride, нажмите правую кнопку мыши по ней и выберите Удалить. Подтвердите удаление.
- Теперь откройте Блокнот (Win + R – notepad) и вставьте в него следующий текст: reg delete“HKEY_LOCAL_MACHINE\SYSTEM\CurrentControlSet\Services\storahci\” /v StartOverride /f
- Сохраните где-нибудь созданный вами файл. На окне сохранения из выпадающего меню Тип файла выберите Все файлы и назовите его AHCI.bat. Таким образом вы создадите «батник» с нужной командой внутри.
- Найдите созданный вами только что файл, кликните по нему правой кнопкой мыши и выберите Запуск от имени Администратора.
- Откроется окно Командной строки, на котором вам надо нажать английскую букву Y. После этого командная строка автоматически закроется.
- Следующая часть – настройка самого BIOS. Перезагрузите компьютер и зайдите в BIOS / UEFI.
- Теперь вам надо найти раздел, отвечающий за режим работы контроллеров жестких дисков. Поскольку у нас нет возможности сделать скриншоты со всех существующих BIOS, приведем пример UEFI материнской платы Gigabyte. Ваш BIOS скорее всего выглядит по-другому, но суть одна и та же. Надо найти пункт SATA MODE / OnChip SATA или что-то в этом духе. Если не хотите искать вслепую (что мы вам не советуем, дабы избежать изменения не тех параметров, что надо), обратитесь к руководству пользователя вашей материнской платы. На всякий случай держите под рукой статью, которая рассказывает о том, как сбросить BIOS.
- Когда вы нашли в BIOS соответствующий пункт настройки режима SATA, установите его в положение ACHI Mode или просто AHCI.
- Сохраните настройки и перезагрузите компьютер. Вероятно, что после включения системы появится окно с установкой драйверов AHCI, после чего компьютер попросит перезагрузиться. Сделайте то, что он вас просит. После включения системы зайдите в Диспетчер устройств и проверьте, отображается ли контроллер AHCI в списке.
Еще один способ включить AHCI через редактор реестра
- Нажмите Win + R и введите regedit.
- В адресную строку редактора реестра введите путь Компьютер\HKEY_LOCAL_MACHINE\SYSTEM\CurrentControlSet\Services\iaStorV.
- В левой части меню дважды кликните на ключ Start и измените его значение на . Нажмите Ок.
- Разверните папку iaStorV в левой части окна и выберите StartOverride. Дважды кликните на ключ и установите его значение . Нажмите Ок.
- Теперь в адресную строку редактора реестра введите путь Компьютер\HKEY_LOCAL_MACHINE\SYSTEM\CurrentControlSet\Services\storahci.
- Выберите ключ Start и установите значение . Нажмите Ок.
- Разверните папку storahci в левой части окна и выберите StartOverride. В правой части кликните на ключ и установите его значение в . Нажмите Ок. Закройте окно редактора реестра.
- Теперь перезагрузите компьютер и войдите в BIOS / UEFI. Найдите параметр настройки режима SATA и включите режим AHCI по аналогии с тем, как это описано в предыдущем способе.
- Сохраните настройки и перезагрузите компьютер. После включения операционной системы проверьте список контроллеров IDE / AHCI в Диспетчере устройств.
Как включить режим SATA AHCI через Командную строку
- Нажмите Пуск и введите cmd. Нажмите по Командной строке правой кнопкой мыши и выберите Запуск с правами администратора.
- Введите следующую команду: bcdedit /set {current} safeboot minimal. Перезагрузите компьютер.
- Альтернативный вариант выполнить эту же команду: нажмите Win + R и введите msconfig. На вкладке Загрузка установите флажок возле Безопасный режим и Минимальная. Нажмите Ок и согласитесь на перезагрузку.
- Во время перезагрузки зайдите в BIOS и включите режим SATA AHCI по аналогии с тем, как это описано в первом способе. Сохраните изменения и перезагрузите ПК.
- Компьютер стартовал в Безопасном режиме. Так надо. Запустите Командную строку от имени администратора и введите следующую команду: bcdedit /deletevalue {current} safeboot.
- Перезагрузите компьютер. Он включится в обычном режиме, после чего вы сможете проверить, включился ли режим SATA AHCI в Диспетчере устройств.
1 Режим AHCI
Дело в том, что в BIOS вашей материнской платы. . Существует возможность выбора режимов работы вашего жесткого диска.
Выставляется данный параметр в Configure SATA и имеет 3 режима работы — Standard IDE/AHCI/RAID.
По умолчанию стоит StandardIDE, а это значит, что ваш жесткий диск SATA будет эмулировать работу IDE, более старого и соответственно медленного интерфейса. Подробней об интерфейса я писал в статье — как выбрать жесткий диск. Меняем данное недоразумение, на AHCI
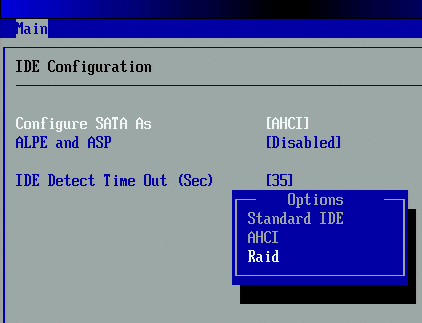
Помните: данная функция, работает только при наличии жесткого диска с интерфейсом SATA.
Кроме того, если выставить режим AHCI при установленной Windows, то в ответ при загрузке Windows, Вы получите синий экран смерти. Подробней о синих экранах я писал в статье — синий экран смерти коды ошибок Bsod. Избавится от него можно двумя способами:
1. Переставить режим обратно на Standard IDE.
2. Переустановить Windows.
Какова польза данного режима.
Постараюсь быть немногословен, и просто приведу скромные результаты тестов до и после включения данного режима
стандартный IDE режим:Test set: HDD — XP Startup
HDD — XP Startup: 8.101699MB/s
Test set: HDD — Application Loading
HDD — Application Loading: 6.417937MB/s
Test set: HDD — General Usage
HDD — General Usage: 5.645342MB/s
Test set: HDD — Virus Scan
HDD — Virus Scan: 112.884949MB/s
Test set: HDD — File Write
HDD — File Write: 74.349472MB/s
AHCI режим:Test set: HDD — XP Startup
HDD — XP Startup: 11.094786MB/s
Test set: HDD — Application Loading
HDD — Application Loading: 7.292021MB/s
Test set: HDD — General Usage
HDD — General Usage: 7.107291MB/s
Test set: HDD — Virus Scan
HDD — Virus Scan: 113.856674MB/s
Test set: HDD — File Write
HDD — File Write: 72.895477MB/s
Тесты проводились на PC Mark 05
Как видите, прирост производительности есть во всех режимах работы без исключения. В 3 режимах мы видим весьма существенную прибавку к скорости, более чем на 20%!
Не пытайтесь включить этот режим на IDE жестких дисках. Это не только бессмысленно, но и невозможно
На некоторых форумах я читал различные отзывы в адрес включения режима AHCI. Некоторые наивно утверждают, что в режиме пользы нет. Честно говоря это тоже самое, как утверждать что между оперативной памятью DDR и DDR3 разницы нет. Подробней об этом я писал в статье — как выбрать оперативную память.
Для вас уважаемые читатели, хочу дать некоторые пояснения о пользе данного режима. Дело в том, что с появлением многоядерных компьютеров, самым слабым местом компьютера можно считать HDD.
Поэтому любая оптимизация, по ускорению работы HDD или Windows, будет не только на пользу оным но и всей системе в целом.
В подтверждение моих слов, посмотрите тесты двух SATA дисков WD Cavair Green и WD Cavair Blue. На одинаковых конфигурациях, разница в производительности будет около 20%. При этом их характеристики:
WD Cavair Green
Объем кеша, Mb: 64
Форм-фактор: 3,5
Скорость вращения, (об/мин): 5400
WD Cavair Blue
Объем кеша, Mb: 32
Форм-фактор: 3,5
Скорость вращения, (об/мин): 7200
Конечно, возможно не самый лучший пример для сравнения, но на мой взгляд достаточно наглядный.
Кстати вскоре я опубликую заметку о том как включить ACHI режим без переустановки Windows. , чтобы не пропустить
Как включить AHCI
windows
Включение режима AHCI для жестких дисков и SSD позволяет задействовать NCQ (Native Command Queuing), что в теории должно положительно сказаться на скорости работы дисков. Кроме этого, AHCI поддерживает некоторые дополнительные возможности, например, горячее подключение дисков. См. также: Как включить режим AHCI в Windows 10 после установки.
Примечание: описанные в руководстве действия требуют некоторых навыков работы с компьютером и понимания того, что именно делается. В некоторых случаях процедура может быть не успешной и, в том числе, потребовать переустановки Windows.
Включение AHCI в Windows 8 и 8.1
Один из самых простых способов включить AHCI после установки Windows 8 или 8.1 — использовать безопасный режим (этот же способ рекомендует и сайт официальной поддержки Microsoft).
Для начала, если у вас возникли ошибки при запуске Windows 8 с режимом AHCI, верните режим IDE ATA и включите компьютер. Дальнейшие шаги выглядят следующим образом:
- Запустите командную строку от имени администратора (можно нажать клавиши Windows + X и выбрать нужный пункт меню).
- В командной строке введите bcdedit /set {current} safeboot minimal и нажмите Enter.
- Перезагрузите компьютер и еще до загрузки компьютера включите AHCI в БИОС или UEFI (SATA Mode или Type в разделе Integrated Peripherals), сохраните настройки. Компьютер загрузится в безопасном режиме и установит необходимые драйвера.
- Снова запустите командную строку от имени администратора и введите bcdedit /deletevalue {current} safeboot
- После выполнения команды снова перезагрузите компьютер, в этот раз Windows 8 должна загрузиться без проблем с включенным режимом AHCI для диска.
Это не единственный способ, хотя и наиболее часто описываемый в различных источниках.
Еще один вариант включения AHCI (только для Intel).
- Загрузите драйвер с официального сайта Intel (f6flpy x32 или x64, в зависимости от того, какая версия операционной системы установлена, zip архив). _&lang=rus&ProdId=2101
- Также загрузите файл оттуда же.
- В диспетчере устройств установите драйвер f6 AHCI вместо 5 Series SATA или другого драйвера контроллера SATA.
- Перезагрузите компьютер и включите режим AHCI в БИОС.
- После перезагрузки запустите установку
Если ни один из описанных вариантов действий не помог, можете также попробовать первый способ включения AHCI из следующей части этой инструкции.
Как включить AHCI в установленной Windows 7
Сначала рассмотрим, как включить AHCI вручную с помощью редактора реестра Windows 7. Итак, запустите редактор реестра, для этого вы можете нажать клавиши Windows + R и ввести regedit.
Дальнейшие шаги:
Как видите, ничего сложного. После включения режима AHCI в Windows 7 рекомендую проверить, включено ли кэширование записи на диск в его свойствах и включить его, если нет.
Помимо описанного способа, вы можете использовать утилиту Microsoft Fix it для того, чтобы убрать ошибки после изменения режима SATA (включения AHCI) автоматически. Утилиту можно скачать с официальной страницы (обновление 2018: утилита для автоматического исправления на сайте больше не доступна, только информация по ручному устранению проблемы)
После запуска утилиты, все необходимые изменения в системе будут выполнены автоматически, и ошибка INACCESABLE_BOOT_DEVICE (0x0000007B) должна будет исчезнуть.
Что это за режим?
Известно, что все диски подключаются к материнской плате через SATA. Этот интерфейс может работать в одном из двух режимов: IDE и AHCI. Изменить состояние SATA удастся через BIOS, Командную строчку или реестр. IDE считается предшественником AHCI. Старое состояние SATA совместимо с устаревшим оборудованием и ПО.

Современный AHCI использует новые технологии NCQ, DIPM и может подключать или отключать диски от материнской платы без предварительного выключения ПК, то есть выполнять «горячую» замену. В случае активации усовершенствованного режима увеличивается скорость работы, ускоряется доступ к файлам, хранящимся на конкретном запоминающем устройстве, появляется возможность использовать HAGS.
Все новые материнские платы давно перешли на AHCI. В Win 10 эта опция активирована по умолчанию. Если при подключении SSD компьютер стал работать медленнее, нужно проверить состояние SATA. Возможно, на ПК включен IDE. В этом случае рекомендуется активировать AHCI в Win 10. Этот режим увеличит производительность ОС и скорость работы ПК, уменьшит энергопотребление.

Что такое ACHI, как проверить и включить режим на Windows 10
Включение режима AHCI для SATA накопителей позволяет задействовать технологию NCQ (Native Command Queing), DIPM (Device Initiated Power Management), а также позволяет проводить горячую замену накопителей. Все эти функции обычно уже включены по умолчанию в предустановленных системах. Они позволяют повысить производительность и скорость обмена информацией, особенно это актуально для твердотельных накопителей, для которых еще и уменьшается потребление энергии.
Здесь будет рассказано о том, как включить данный режим на уже установленной системе. Однако, стоит отметить, что в некоторых случаях такие действия могут привести к сбоям в системе и сделать невозможным ее запуск. Если это произойдет, то придется менять множество настроек, однако, лучше всего переустановить систему в режиме ahci.
Проверяем, включен ли режим AHCI
Для начала, стоит проверить включен ли этот режим или нет. Сделать это можно прямо из системы, не выключая и не перезагружая компьютер. Для этого стоит кликнуть правой кнопкой мыши по компьютеру, во всплывшем меню выбрать управление, а уже там перейти в диспетчер устройств. В этом разделе потребуется найти и развернуть пункт под названием «Контроллеры IDE ATA/ATAPI». В этом разделе и можно будет увидеть нужную информацию.
Еще пользователь может открыть свойства диска в этом же диспетчере и найти нужную информацию там.
Второй способ потребует перезапуска компьютера. Для начала, пользователю потребуется зайти в bios/uefi, а потом перейти к параметрам sata, здесь и будет отображена нужная информация.
Используем редактор реестра для включения режима
В случае если выбран не тот режим, который нужен пользователю, изменить его можно через редактор реестра, при этом требуется, чтобы запись пользователя обладала правами администратора. Для начала необходимо нажать win+r и написать regedit в открывшемся окне. После чего откроется нужная утилита, в которой можно редактировать реестр, в левой ее части, переходя по папкам, придется проделать такой путь: HKEY_LOCAL_MACHINE\SYSTEM\CurrentControlSet\Services\iaStorV. В последней директории нужно найти переменную start и выставить ее значение равным нулю.
Форматируем флешку в FAT32
Теперь, в этой же директории, потребуется открыть папку с именем StartOverride, в ней должна находиться переменная 0, значение которой также следует поставить равным нолю.
После того, как переменная будет изменена, следует пройти в директорию HKEY_LOCAL_MACHINE\SYSTEM\CurrentControlSet\Services\storahci. Здесь, также требуется отыскать переменную Start и поставить ей значение равное 0.

Здесь же следует зайти в каталог StartOverride, и поставить значение переменно 0 равное нолю.
Использование командной строки
Также изменения можно провести и при использовании командной строки, которая будет запущена с правами администратора, в ней следует ввести следующий операторы:
- bcdedit /set {current} safeboot minimal . После выполнения команды потребуется перезагрузить компьютер и выставить в биосе ahci.
- bcdedit /deletevalue {current} safeboot . Эту команду надо будет ввести при следующем старте системы и после нее снова перезапустить устройтсво.
Последняя команда перезагружает компьютер в безопасном режиме, так что тоже самое можно сделать и по другому. Можно нажать win+r и набрать msconfig, здесь перейти на вкладку загрузки и поставить галочку в безопасном режиме.
Включение AHCI в БИОСе
Тут чуть подробнее о том, где именно находится настройка, которую следует включить. Чтобы попасть в эти настройки нужно нажимать del или f2 при запуске компьютера. В uefi нужные настройки находятся на вкладке Integrated Peripherals и называется SATA Mode или Type.
Отключаем быстрый доступ в проводнике Windows 10
В БИОСе же нужный параметр обычно находится на вкладке advanced.
