Как отключить smartscreen windows 10
Отключаем проверку URL-адресов для приложений магазина Windows 10
Фильтр проверяет отдельно адреса, к которым обращаются приложения «Виндовс» 10, поэтому часто могут возникать ошибки в работе этих программ. Чтобы обойти их, деактивируйте сканирование URL-адресов:
- Вызовите панель с параметрами «Виндовс» через Win и I либо через системное меню «Пуск» (иконка в виде шестерни). Кликните по плитке «Конфиденциальность».
- Вы попадёте сразу в нужную вкладку «Общие». Отыщите опцию «Включить фильтр для проверки веб-содержимого, которые могут использовать программы из Магазина Windows». Щёлкните один раз по переключателю, чтобы он стал в позицию «Откл.».Отключите во вкладке «Общие» параметр для проверки веб-содержимого
- Ещё один способ данной деактивации — через редактирование реестра. Откройте его с помощью команды regedit и окошка «Выполнить».
- Перейдите по следующей директории: HKLM — SOFTWARE — Microsoft — Windows — CurrentVersion — AppHost. Отыщите запись EnableWebContentEvaluation. Если её нет, создайте самостоятельно с помощью контекстного меню (параметр DWORD).Откройте папку AppHost и вызовите окошко параметра EnableWebContentEvaluation двойным щелчком
- Установите для параметра значение 0 вместо 1.Поставьте значение 0 для параметра EnableWebContentEvaluation
style=»text-align:justify;»>Видео: как разными способами отключить SmartScreen в «десятке»
Как отключить SmartScreen в Microsoft Edge
Для отключения самого главного места для проверки на вирусы, а точнее фильтра в нем, нужно выполнить следующий алгоритм:
- Для начала пользователю нужно активировать сам браузер. Для этого необходимо тапнуть по иконке на главном экране;
- После нужно зайти в настройки. Для этого необходимо тапнуть на три точки, располагающиеся в правом верхнем углу и выбрать «Параметры»;
- Перейдя, нужно листать до самого конца;
- Находится параметр под SmartScreen, после чего ползунок переводится в неактивное состояние.
Это также простой способ, благодаря которому можно устранить самую большую проблему.
Отключаем фильтр в браузере Edge в Windows 10
Данная функция разрабатывалась специально для браузера MSEdge. Порядок действий для отключения функции в этом браузере:
- Выполнить переход на «Параметры» браузера через иконку (в правой верхней части браузера).
- Нажать на «Показать дополнительные параметры».
- Перейти в конец списка.
- Нажать на «Откл.» в отношении функции.
Порядок действий для отключения функции в части приложений с магазина приложений для Windows10:
Функция работает для всех приложений, которые скачиваются в магазине приложений. Особо активна функция работает при выполнении обновлений приложений. Нередко работа фильтра приводит к ошибкам в работе приложений.
Для отключения SmartScreen следует нажать Win+Iи выбрать пункт «Параметры».
Перейти последовательно в разделы: «Конфиденциальность», затем — «Общие».
Переключатель у «Включить SmartScreen для проверки web-содержимого…» перевести в первое положение.
Другой способ отключения функции:
- открыть редактор реестра и выполнить следующий переход:HKCU\Software\Microsoft\Windows\CurrentVersion\AppHost;
- найти ключ «EnableWebContentEvaluation», установить для него значение «0» либо создать параметр типа DWORD 32 с таким наименованием и значением при его отсутствии.
После выполнения этих действий в системе будет возможно запустить приложение без ЭЦП и посетить сайт, который является подозрительным, с точки зрения этой функции.
Что делать при ошибке «Фильтр windows smartscreen сейчас недоступен»?
Случается так, что во время работы в браузере на ПК с Windows 10 появляется уведомление. Оно оповещает, что SmartScreen сейчас недоступен и не может определить, безопасно ли запускать приложение. Указывается также, что нужно проверить соединение с интернетом.
 Уведомление о том, что фильтрSmartScreen сейчас недоступен и не может провести проверку
Уведомление о том, что фильтрSmartScreen сейчас недоступен и не может провести проверку
Решить эту проблему может полное отключение фильтра вышеуказанными способами. Если пользователь не хочет полностью отключать защиту фильтра, можно отключить его только на браузере. В большинстве случаев временное отключение и затем включение фильтра не решает проблему. Эффективным методом будет откат системы на точку восстановления.
Откат системы на точку восстановления
- Войти в Панель управления через Пуск или иным способом.
- Зайти в раздел «Восстановление».
- Затем «Запуск восстановления системы».
- Откроется окно мастера восстановления. Нажать «Далее».
- Выбрать нужную точку восстановления из списка доступных и опять «Далее».
- После этого нажать «Готово». ОС выполнит восстановление.
Если проблема не была решена этим методом, возможно, причина кроется в неактуальной версии ОС. В этом случае следует установить все необходимые обновления, доступные в текущий момент времени для системы Windows.
Отключить фильтр SmartScreen можно несколькими способами. Быстрое и простое решение — зайти в Панель управления. Защиту можно убрать также отдельно в магазине приложений Windows 10, где находится множество программ без лицензий, но всё же безопасных. Браузер Microsoft Edge также имеет разделы в настройках, которые позволяет освободить пользователя от чрезмерного контроля.
Инструкция по отключению SmartScreen
Для деактивации фильтра на компьютере под управлением Windows 10 выполните следующие действия.
-
Нажмите кнопку «Пуск», прокрутите список приложений и выберите «Центр безопасности Защитника Windows» (см. фото ниже).
-
Затем отыщите значок меню, расположенный в левом верхнем углу экрана, и кликните на него.
-
Откройте «Управление приложениями и браузером» и отключите проверку приложений и файлов (см. фото ниже). На фото можно заметить желтый значок опасности и предупреждение о том, что при отключении проверки загружаемых файлов фильтром SmartScreen компьютер будет уязвим. К сожалению, от этого значка нельзя избавиться, поэтому вы будете видеть предупреждающее сообщение, пока окончательно не отключите фильтр. Такой нехитрый трюк поможет устранить проблемы с производительностью системы, при этом у вас есть еще одна антивирусная программа, которая заботится о безопасности компьютера.
- Пока у вас открыто то самое окно, прокрутите вниз до раздела SmartScreen для Microsoft Edge (см. фото ниже). Здесь можно выбрать опцию «Предупредить». Тогда фильтр SmartScreen будет предупреждать вас о столкновении с вредоносными сайтами и загрузками в Интернете. При наличии проблем с производительностью выберите опцию «Выключить». В этом случае фильтр SmartScreen позволит загружать на компьютер любые файлы и контент.
- На этом же экране прокрутите вниз до раздела SmartScreen для приложений магазина Windows (см. фото ниже).
 Прокрутите вниз до раздела SmartScreen для Microsoft Edge
Прокрутите вниз до раздела SmartScreen для Microsoft Edge
Как вы можете видеть из описания этого раздела, SmartScreen работает только, когда любое приложение, загружаемое вами из магазина Windows, пытается получить доступ в Интернет.
В зависимости от случая, функцию проверки приложений магазина Windows можно отключить или сохранить рабочее состояние фильтра, выбрав опцию «Предупредить» (см. фото выше).
В Windows 8 нужно воспользоваться панелью управления. Откройте ее, а затем нажмите «Система и безопасность» — «Центр действий».
 Отключение SmartScreen в Windows 8
Отключение SmartScreen в Windows 8
Перейдите в раздел «Безопасность», отыщите SmartScreen и выберите «Изменить настройки».
Затем определите что нужно делать с непризнанными приложениями. Перед открытием подозрительной программы Windows может:
- требовать запуск от имени администратора;
- предупреждать без требования прав администратора;
- ничего не делать после отключения фильтра SmartScreen.
Как отключить SmartScreen.
Чтобы отключить SmartScreen надо зайти в Панель инструментов → Система и безопасность →Центр поддержки, или кликнуть по значку Центр поддержки в виде флажка (Он находится в правом нижнем углу экрана, около часов).
Попав в Центр поддержки, ищем в меню слева ссылку Изменение параметров Windows SmartScreen:
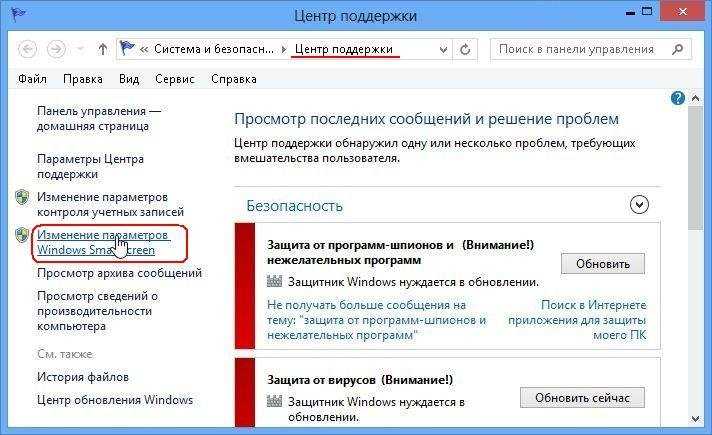
Кликаем по ней мышкой и видим вот такое меню:
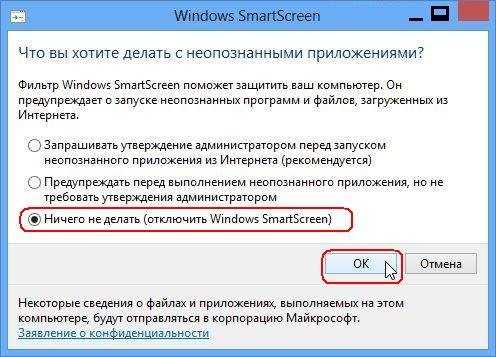
Здесь надо выбрать нижний пункт — Ничего не делать (Отключить Windows SmartScreen). Нажимаем ОК.
Вроде бы всё. Но подождите рано радоваться — SmartScreen не так легко отключить, и система будет периодически просить пользователя включить его обратно. Значит надо отключить еще и оповещения. для этого в Центре поддержки в правой стороне ищем параметр «Не получать больше сообщения на тему «Windows SmartScreen», и кликаем его мышью:
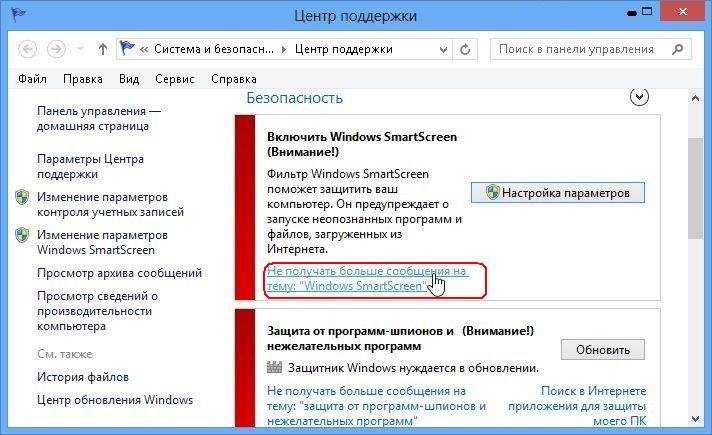
SmartScreen, Windows 8, Windows SmartScreen, отключить SmartScreen
Отключение фильтра smartscreen
Его главная задача — автоматическое сканирование сайтов, приложений, файлов и загрузок на наличие потенциально опасного контента, определенного серверами Microsoft.
Когда вы включаете на компьютере фильтр SmartScreen, он отправляет информацию о загрузках на серверы Microsoft, где она анализируется и сравнивается с постоянно растущей базой данных вредоносных приложений.
Примечание! Если обратная связь с серверами Microsoft положительная, фильтр SmartScreen разрешает загрузить и запустить необходимое приложение. Однако, если обратная связь отрицательная, он предотвращает любую попытку загрузки или запуска.
Способы отключения
Данная служба защищает компьютер по умолчанию после установки ОС. Поскольку она мешает запуску некоторых программ, ее необходимо отключить вручную. Для отключения воспользуйтесь одним из представленных инструментов:
- «Центр безопасности»;
- редактор реестра;
- редактор локальной групповой политики;
- «Панель управления».
Также вы можете выключить SmartScreen на ПК с OS Windows 10 по очереди для официального магазина программ Microsoft Store и браузера Edge. Все варианты отключения будут рассмотрены ниже в виде инструкций. Все методы являются рабочими на версиях Про, Домашняя, Корпоративная (x32-bit/x64-bit).
Как отключить SmartScreen с помощью сторонних приложений
Если у пользователя на компьютере стоит какой-то дополнительный антивирусник, то необходимо его сделать главным. Как только пользователь заменит SmartScreen на другое приложение, то она автоматически начнет работать. Однако велика вероятность того, что другой антивирусник также будет предупреждать пользователя о вредоносных программках и вирусах. Это также возможно.
Функция SmartScreen – это действительно полезная и важная для компьютера функция. Отключать её следует только в том случае, когда без этого никуда не деться. Если она будет активировано, то на компьютере вряд ли будут вирусы.
Работа SmartScreen
Когда вы работаете с браузером, данный фильтр проверяет все посещаемые страницы и скачиваемые файлы. Если определенный файл загружался неоднократно другими пользователями, то он считается относительно безопасным, соответственно служба позволит вам его скачать без каких-либо проблем. Но если ранее элемент не был в использовании ни разу, или недостаточное количество раз, то, скорее всего, SmartScreen выдаст вам предупреждение о том, что файл может быть небезопасным.
Если вы посетили сайт, созданный с целью обмана пользователя, перед вами отобразиться оповещение с предупреждением о том, что данный ресурс входит в список фишинговых сайтов. Это достаточно неудобно, если вы зашли на страничку не очень популярную в сети, но благодаря данной функции ваш ПК получит дополнительную защиту.
Настройка с помощью панели управления
Если вы хотите изменить настройки данной службы, выполните такие действия:
- С помощью «Пуск» или сочетания клавиш Win+X откройте панель управления.

В окне выберите раздел «Система и безопасность».
В открывшейся вкладке запустите графу «Безопасность и обслуживание».
В левой части окна будет отображен список, в котором необходимо выбрать пункт «Изменение параметров Windows SmartScreen».

Перед вами появится вкладка, на которой отображено три варианта работы службы. Если вы выбираете первый пункт, то служба будет запрашивать у вас подтверждение перед переходом по какой-либо ссылке или перед скачиванием определенного файла. Если вы выбираете второй вариант, то перед вами будет появляться предупреждение о том, что содержимое файла или сайта вызывает подозрение. При выборе последнего пункта, никаких уведомлений приходить не будет.

Настройка с помощью реестра
Изменить параметры SmartScreen также можно вручную с помощью редактора реестра. Для этого выполнит следующие шаги:
- С помощью клавиш Win+R откройте строку «Выполнить» и впишите в пустое поле regedit.

Далее необходимо следовать по такому пути: HKEY_LOCAL_MACHINE\SOFTWARE\Microsoft\Windows\CurrentVersion\Explorer
Найдите строку SmartScreenEnabled и откройте ее с помощью ЛКМ.

В данной вкладке выберите необходимый пункт, как было описано выше.
Недостатки службы
Единственным минусом этого фильтра является то, что он может блокировать не только реальную угрозу, а и просто малоизвестные приложения и сайты. Из-за этого большинство пользователей предпочитают ограничить деятельность фильтра или вовсе его отключить. Но если вы не уверены, что все сайты, которые вы посещаете и все запускаемые приложения безопасны, лучше не отключать SmartScreen, чтобы не нанести ущерба ПК. Если вы уже решили, что SmartScreen не подходит в качестве защитника, можно выбрать любую другую антивирусную программу, которая будет менее навязчивой.
Преимущества фильтра
SmartScreen помогает пользователю обнаружить подозрительные сайты или приложения проводника. Как только вы открываете определенный ресурс, браузер отправляет запрос в базу данных приложения и если в ней обнаружились совпадения с сайтом, то SmartScreen оповестит вас об угрозе уведомлением. Таким ресурсом может стать либо действительно сайт, распространяющий вирусное ПО, либо непопулярный ресурс, которому служба не имеет оснований доверять. По такому же принципу осуществляется проверка приложений проводника.
В данной статье был описан принцип работы службы SmartScreen. Теперь вы сможете выбирать настройки фильтра и знаете все его преимущества и недостатки. Если вы решите, что SmartScreen снижает производительность за счет повышения безопасности, и придете к выводу, что данная служба для вас бесполезна, не спешите ее отключать. Производитель не случайно предоставил вам данный фильтр, он способен помочь ПК устоять перед воздействием огромного количества вирусного ПО, которого в наши дни стало довольно-таки много.
Что такое SmartScreen в системах Windows 8 и выше?
Вообще, изначально данная служба является как бы скрытой и особо себя не проявляет. Однако многие пользователи наверняка замечали, что при запуске некоторых приложений или инсталляционных дистрибутивов даже с правами админа на экране иногда появляется сообщение о том, что SmartScreen заблокировал выполнение процесса.
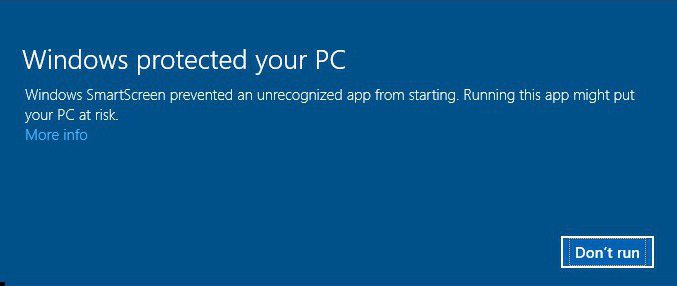
Почему возникает такая ситуация? Да только потому, что этот компонент системы безопасности считает, что выполнение данной программы является небезопасным или нежелательным, то есть может навредить системе или негативно отразиться на ее функционировании или работоспособности.
Как пользователи могут Безопасность Windows для фильтр SmartScreen в Microsoft Defender
Начиная с Windows 10 версии 1703 пользователи могут использовать Безопасность Windows для фильтр SmartScreen в Microsoft Defender для отдельного устройства; если администратор не использовал групповую политику или Microsoft Intune для ее предотвращения.
Примечание
Если какие-либо из указанных ниже параметров управляются с помощью групповой политики или параметров управления мобильными устройствами (MDM), эта функция отображается как недоступная для сотрудников.
Использование Безопасность Windows для фильтр SmartScreen в Microsoft Defender на устройстве
-
Откройте приложение Безопасность Windows, а затем выберите параметры защиты & управления браузеромна основе > репутации.
-
На экране защиты на основе репутации выберите следующие параметры:
-
В области Проверить приложения и файлы:
-
Вкл. Предупреждает пользователей о том, что загружаемые из Интернета приложения и файлы потенциально опасны, но позволяет продолжить действие.
-
Откл. Отключает фильтр SmartScreen в Microsoft Defender, чтобы пользователь не был оповещен или остановлен от скачивания потенциально вредоносных приложений и файлов.
-
-
В области фильтр SmartScreen в Microsoft Defender для Microsoft Edge области:
-
Вкл. Предупреждает пользователей о том, что сайты и скачивания потенциально опасны, но позволяет продолжить действие во время Microsoft Edge.
-
Откл. Отключает фильтр SmartScreen в Microsoft Defender, чтобы пользователь не был оповещен или остановлен от скачивания потенциально вредоносных приложений и файлов.
-
-
В области блокировки потенциально нежелательных приложений:
-
Вкл. Включает параметры «Заблокированные приложения» и «Блок скачивания». Дополнительные новости см. в статью Как Корпорация Майкрософт определяет вредоносные программы и потенциально
-
Блокировка приложений. Этот параметр предотвратит установку новых приложений на устройстве и предупредит пользователей о приложениях, существующих на устройстве.
-
Блок скачивания. Этот параметр оповещает пользователей и останавливает скачивание приложений в Microsoft Edge браузере (на основе Chromium).
-
-
Откл. Отключите блокировку потенциально нежелательных приложений, чтобы пользователь не был предупрежден или остановлен от скачивания или установки потенциально нежелательных приложений.
-
-
В области фильтр SmartScreen в Microsoft Defender из Microsoft Store приложений:
-
Вкл. Предупреждает пользователей о том, что сайты и скачивания, используемые Microsoft Store приложениями, потенциально опасны, но позволяют продолжить действие.
-
Откл. Отключает фильтр SmartScreen в Microsoft Defender, чтобы пользователь не был оповещен или остановлен от посещения сайтов или от скачивания потенциально вредоносных приложений и файлов.
-
-
Как отключить SmartScreen в Центре безопасности Windows 10
Крайняя версия Виндовс 10 оснащена функцией SmartScreen, однако её главный центр располагается прямиком в параметрах системы. Отключение этой функции может быть принципиально опасно для устройства, то есть пользователь может занести на свой ПК вирусы, если скачанный файл будет достаточно объемный и непроверенный.
В целом после изменения порядка отключения, деактивировать функцию можно в Центре безопасности Виндовс 10 следующим образом:
- Для начала необходимо открыть сам Центр безопасности. Самый легкий вариант, чтобы сделать это – воспользоваться настройками. Для этого также можно кликнуть правой кнопкой мышки по области уведомлений, а далее выбрать пункт с нужным разделом. Если же значка нет (значок в виде щита), то активация проходит через сами настройки;
- После этого справа в меню необходимо выбрать нужный пункт – управление приложениями и браузером;
- Далее пользователю нужно выключить СмартСкрин, при этом отключение можно активировать только на магазин приложений и некоторые браузеры, то есть уведомления будут вылазить в любом случае.

Это один из основных способов, чтобы отключить СмартСкрин. Эта функция полезна для компьютера, хоть и пользователь считает её раздражающей.
Способы отключения Smartscreen защитника Windows 10
Итак, вы столкнулись с проблемой, когда нужная программа не загружается по причине срабатывания Смарт скрина. Как отключить фильтр Smartscreen защитника Windows 10?
Существует несколько способов отключения защитной системы (Рисунок 3):
- В панели управления (наиболее быстрый и надежный способ).
- При помощи редактора реестра или локальной политики (для пользователей, которые имеют большой опыт обращения с ПК).
- Путем смены настроек конфиденциальности (для тех, кто желает раз и навсегда забыть о блокировках).
- Путем настройки фильтра непосредственно в браузере (если вам просто необходимо скачивать программы).
Каждый из этих способов, как полностью отключить защитник Windows 10, является абсолютно безопасным для системы вашего компьютера и не приведет к повреждению его системы. Но необходимо помнить, что применить их можно только для тех программ, в репутации которых вы уверенны.

Рисунок 3. 4 способа отключения Smartscreen в Виндоус 10
В другом случае это может привести к заражению компьютера вирусами и другим непредсказуемым последствиям. Нередки случаи, когда после загрузки неблагонадежного софта юзеру приходится полностью переустанавливать систему.
Итак, узнаем, как отключить центр защитника Windows 10 на компьютере.
В Панели Управления
Этот метод, как отключить защитник Windows 10 навсегда, можно использовать для любых версий операционной системы. Чтобы сделать это в панели управления, необходимо:
- Кликнуть меню «Пуск» или нажать комбинацию Win+X, чтобы открыть панель.
- Выбрать «Безопасность и обслуживание», перед этим установив вид папок «Крупные значки» (воспользовавшись меню «вид» в правом углу открытого окошка).
- В таблице слева выбрать «Изменение параметров Windows SmartScreen» (Рисунок 4).
- В открывшимся окне, выбрать пункт «Ничего не делать».
Если при открытии таблицы SmartScreen, вы обнаружили, что все пункты меню не работают, придется использовать редактор реестра. Но делать это следует, если вы являетесь опытным пользователем и если вы пользуетесь Профессиональной Виндовс 10, поскольку для Домашней версии это сделать невозможно.
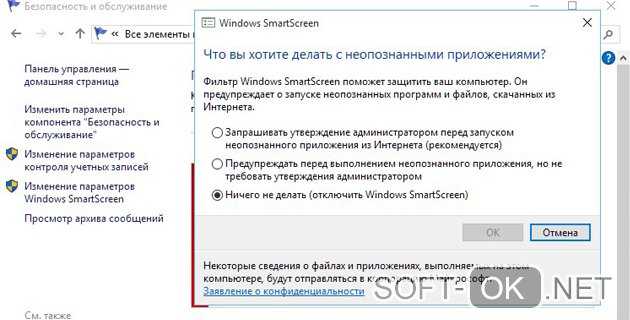
Рисунок 4. Окно изменение параметров Windows SmartScreen
Кликнув Win+R, напишите «Regedit», дождитесь открытия редактора и перейдите по адресу: HKEY_LOCAL_MACHINE\Software\Policies\Microsoft\Windows\System, где удалите «EnableSmartScreen». После – выключите и включите ПК, и действуйте согласно алгоритму, указанному выше, чтобы отключить Смарт скрин.
Представленные действия позволяют отключить защиту Смарт скрин на уровне операционной системы, а потому юзер должен понимать все риски, связанные с этим (Рисунок 5).
После использования описанного выше метода, защита ОС деактивируется, и вы сможете свободно запускать любые программы. Если же вы планировали использовать программу только один раз, после ее использования, лучше произведите обратные действия и снова включите защитную систему, чтобы обезопасить ПК от влияния вредоносных утилит.
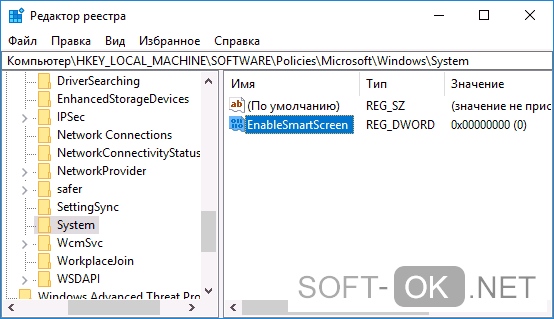
Рисунок 5. Отключение SmartScreen в редакторе реестра
Редактируем локальную политику или реестр
Описанный метод отключения Смарт скрин не подходит для Домашней версии Windows 10, поскольку в ней не предусмотрено наличие соответствующего реестра. Для тех, кто является пользователем Профессиональной версии, можно смело использовать представленный ниже способ, который является весьма удобным.
Для этого:
- Нажимаем Win+R.
- В строке вводим «gpedit.msc».
- В списке слева находим «Конфигурация компьютера».
- Далее переходим по адресу: Административные шаблоны –> Компоненты Windows –> проводник.
- В таблице справа “Настроить Windows SmartScreen”.
- В настройках выбираем «Включено».
- В активном окне ставим «Отключить SmartScreen» (Рисунок 6).
- Согласитесь с изменениями соответствующей кнопкой.
После установки представленных параметров, вы сможете пользоваться нужными вам программами без ограничений.
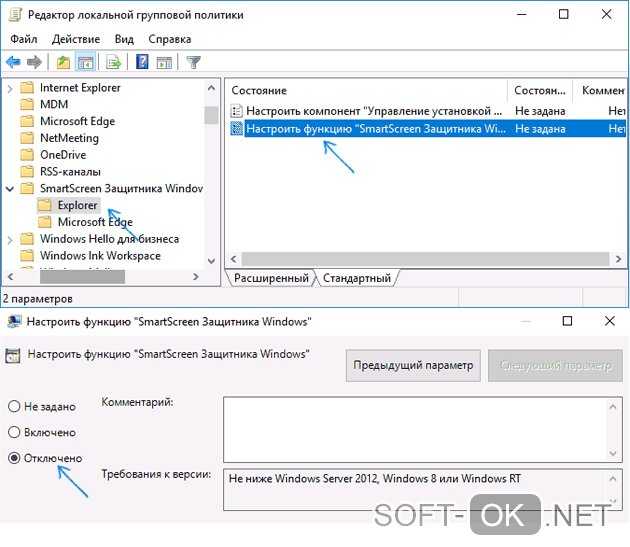
Рисунок 6. Отключение SmartScreen в редакторе локальной групповой политики
Меняем настройки конфиденциальности
Этот метод, как временно отключить защитник Windows 10, подходит только для запуска заблокированных приложений из официального магазина Виндовс.
Для устранения проблемы таким методом, необходимо:
- Кликнуть Win+1.
- В открывшемся меню кликнуть на раздел «Конфиденциальность».
- Зайти в «Общие».
- В блоке «Включить фильтр SmartScreen» переместить переключатель в функцию «Выкл» (Рисунок 7).
Теперь вы сможете запускать различные программы на вашем ПК, доступ которых был до этого ограничен.
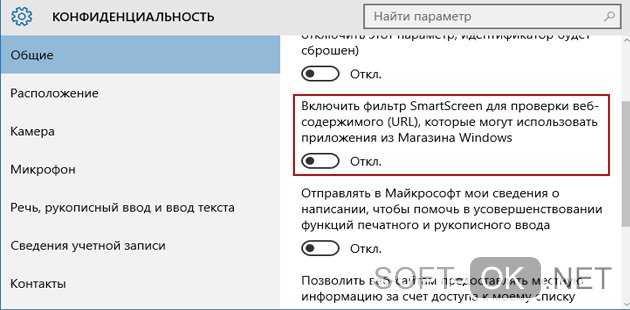
Рисунок 7. Отключение Windows Smartscreen через настройки конфиденциальности
Выключаем smartscreen через системный реестр
Будьте крайне осторожны при выполнении дальнейшей шагов, так как удаление/изменения какого-либо элемента в реестре может привести к непредвиденным последствиям.
- На клавиатуре своего компьютера зажимаем клавиши “Win+R”. Так мы вызовем окно “Выполнить”.
- В соответствующее поле прописываем команду “regedit”, которое, в свою очередь, откроет реестр системы.
- Интерфейс у него довольно просто и сильно напоминает обычный проводник виндовс. Нам нужно перейти по следующему пути: “HKEY_LOCAL_MACHINE\ SOFTWARE\ Policies\ Microsoft\ Windows\ System”.
- В этой, так сказать “папке” нужно создать новый “файл”… Кликаем ПКМ в свободном месте и выбираем “Создать» — «Параметр DWORD 32 бита”.
Называем его следующим именем: “EnableSmartScreen” и выставляем значение “0”. Теперь можно просто закрыть реестр, тем самым сохранив изменения. Перезапускаем ПК.

Способы отключения в 1703
Возможность выключения на системном уровне через «Безопасность и обслуживание» была удалена из графического интерфейса. Однако теперь вы можете выключать SmartScreen отдельно для:
- стандартного браузера;
- магазина Microsoft Store;
- приложений и файлов.
Настройки выполняются в Центре безопасности Windows 10:
- Зайдите в «Параметры».
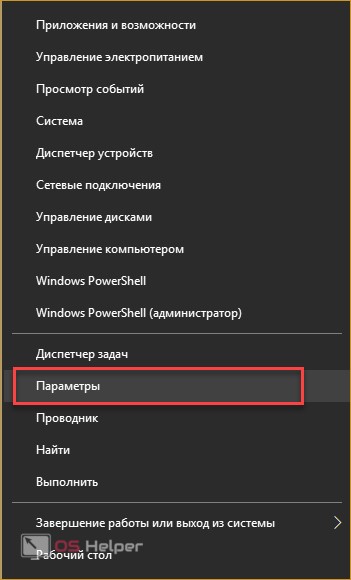
- Перейдите в «Обновление и безопасность».
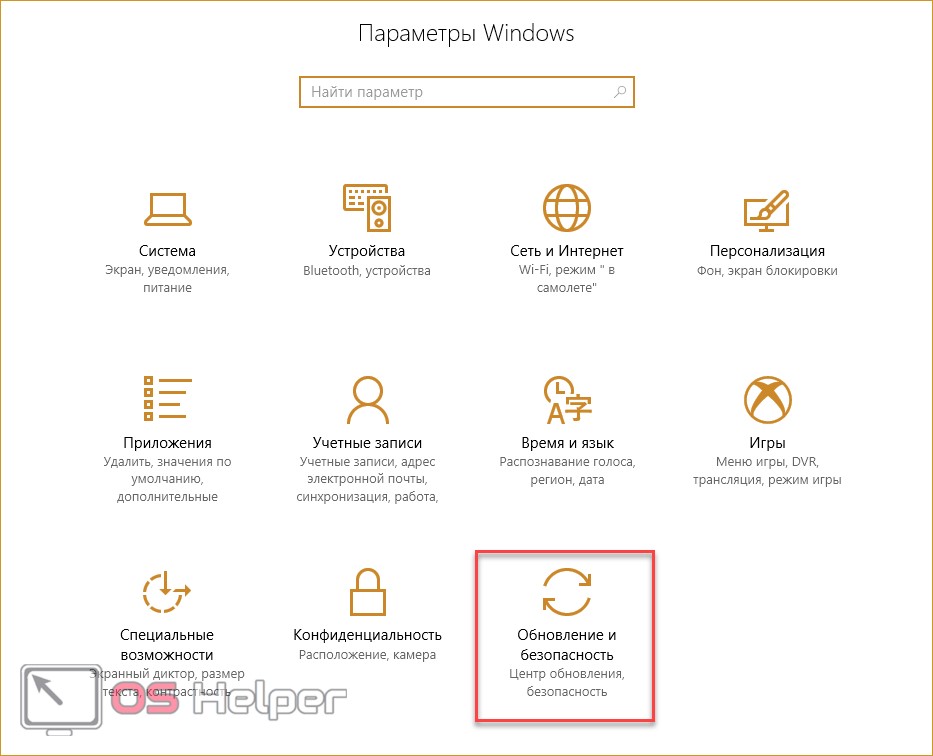
- Нажмите на раздел «Защитник Windows».
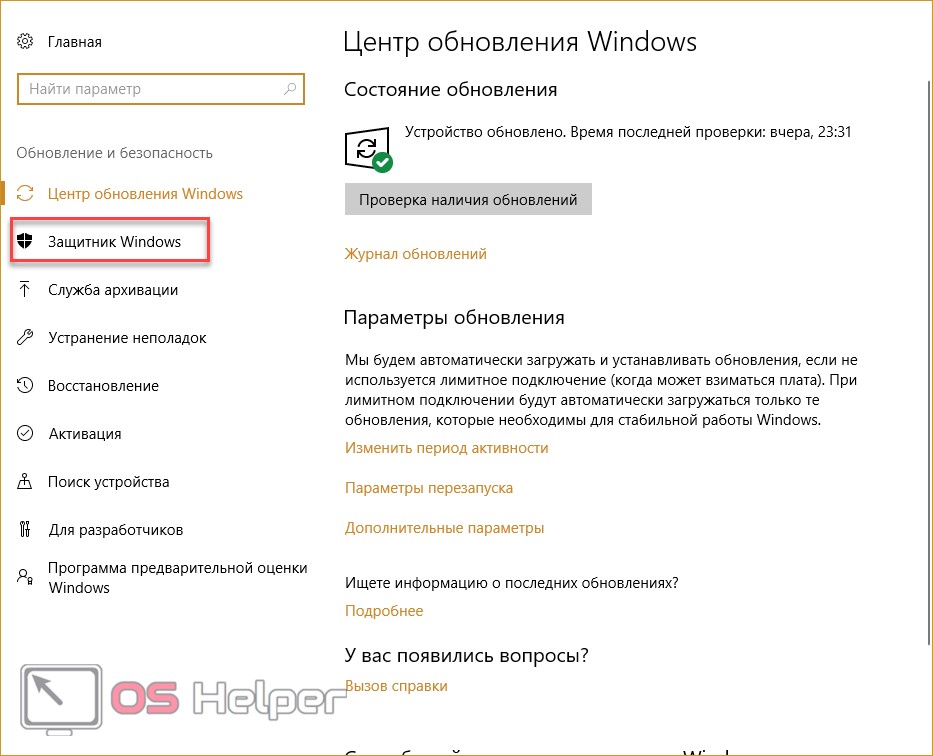
- Кликните по «Открыть Центр безопасности Защитника Windows».
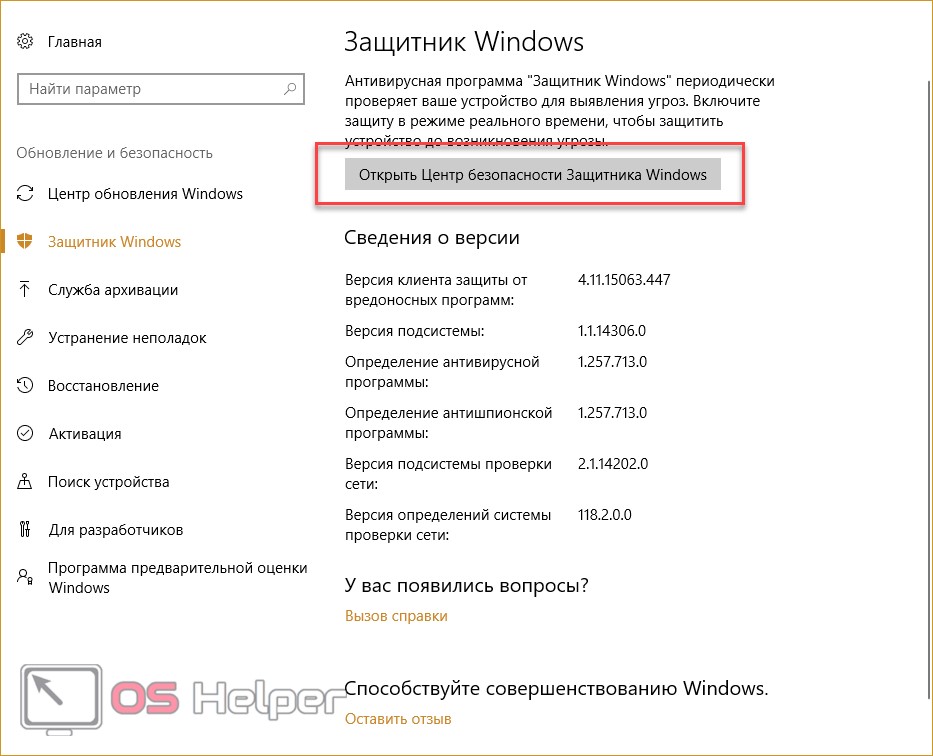
- Перейдите в «Управление приложениями и браузером».
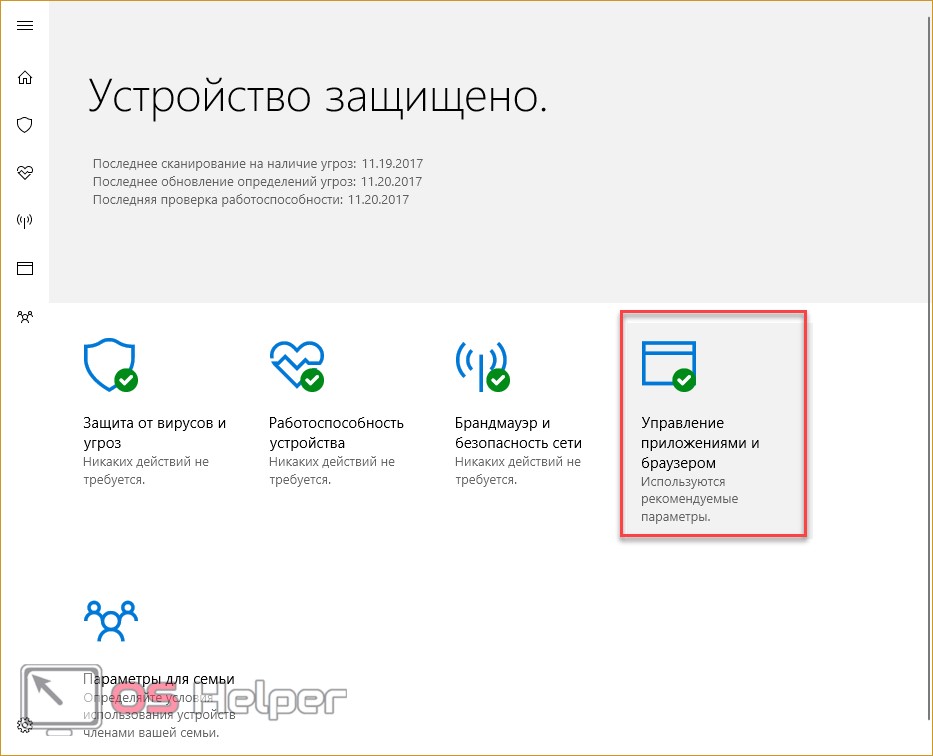
- Можно оставить только предупреждения или полностью отключить фильтр. Для полного выключения переставьте настройку в положение «Выключить». Теперь фильтр больше не блокирует загрузку сторонних программ и файлов из интернета.
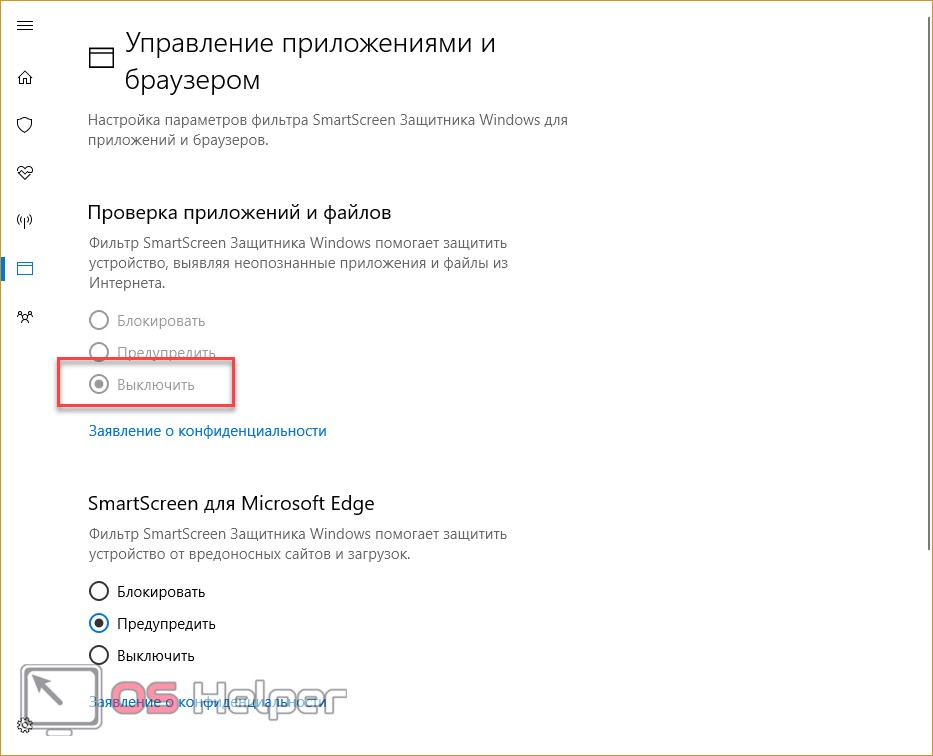
- Те же самые действия необходимо выполнить для браузерного фильтра и для Microsoft Store.
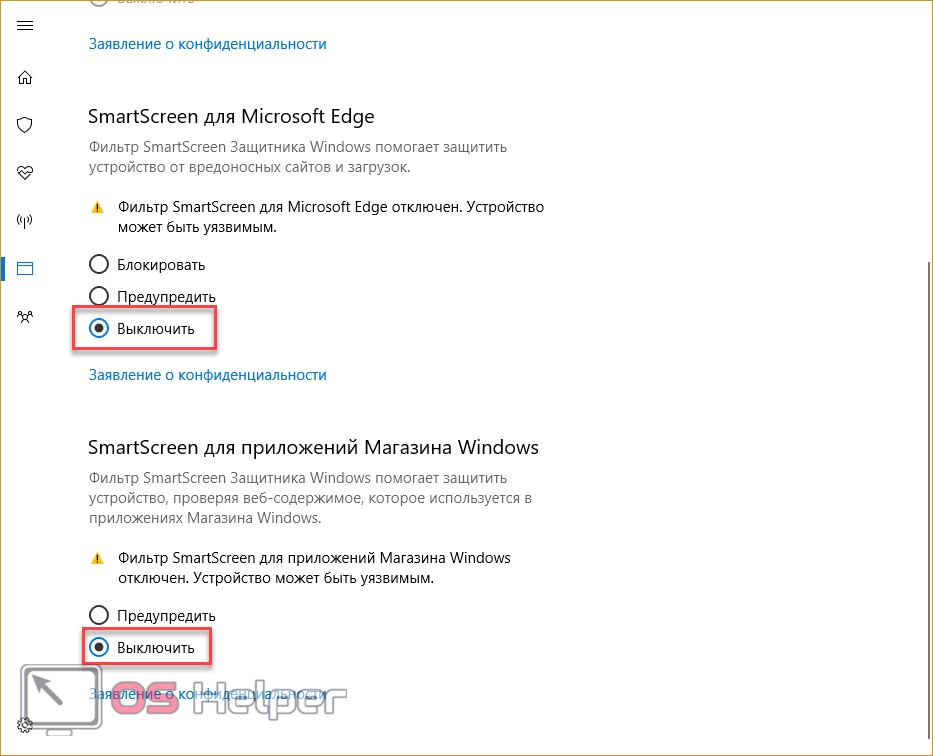
В 1703 вы не сможете отключить фильтр через «Панель управления». Для данной сборки доступен только вышеописанный способ. Существуют обходные методы, которые не задействуют Центр безопасности. Рассмотрим их подробнее.
Вы можете выключить защиту так:
- через «Групповые политики»;
- с помощью редактора реестра;
- в дополнительных параметрах браузера Microsoft Edge.
Способы отключения Smartscreen защитника Windows 10
Итак, вы столкнулись с проблемой, когда нужная программа не загружается по причине срабатывания Смарт скрина. Как отключить фильтр Smartscreen защитника Windows 10?
Существует несколько способов отключения защитной системы (Рисунок 3):
- В панели управления (наиболее быстрый и надежный способ).
- При помощи редактора реестра или локальной политики (для пользователей, которые имеют большой опыт обращения с ПК).
- Путем смены настроек конфиденциальности (для тех, кто желает раз и навсегда забыть о блокировках).
- Путем настройки фильтра непосредственно в браузере (если вам просто необходимо скачивать программы).
Каждый из этих способов, как полностью отключить защитник Windows 10, является абсолютно безопасным для системы вашего компьютера и не приведет к повреждению его системы. Но необходимо помнить, что применить их можно только для тех программ, в репутации которых вы уверенны.

Рисунок 3. 4 способа отключения Smartscreen в Виндоус 10
В другом случае это может привести к заражению компьютера вирусами и другим непредсказуемым последствиям. Нередки случаи, когда после загрузки неблагонадежного софта юзеру приходится полностью переустанавливать систему.
Итак, узнаем, как отключить центр защитника Windows 10 на компьютере.
В Панели Управления
Этот метод, как отключить защитник Windows 10 навсегда, можно использовать для любых версий операционной системы. Чтобы сделать это в панели управления, необходимо:
- Кликнуть меню «Пуск» или нажать комбинацию Win+X, чтобы открыть панель.
- Выбрать «Безопасность и обслуживание», перед этим установив вид папок «Крупные значки» (воспользовавшись меню «вид» в правом углу открытого окошка).
- В таблице слева выбрать «Изменение параметров Windows SmartScreen» (Рисунок 4).
- В открывшимся окне, выбрать пункт «Ничего не делать».
Если при открытии таблицы SmartScreen, вы обнаружили, что все пункты меню не работают, придется использовать редактор реестра. Но делать это следует, если вы являетесь опытным пользователем и если вы пользуетесь Профессиональной Виндовс 10, поскольку для Домашней версии это сделать невозможно.
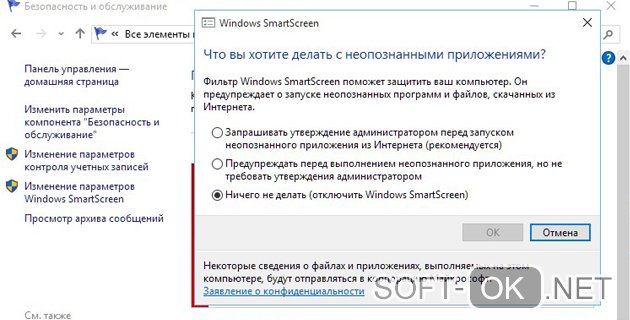
Рисунок 4. Окно изменение параметров Windows SmartScreen
Кликнув Win+R, напишите «Regedit», дождитесь открытия редактора и перейдите по адресу: HKEY_LOCAL_MACHINE\Software\Policies\Microsoft\Windows\System, где удалите «EnableSmartScreen». После – выключите и включите ПК, и действуйте согласно алгоритму, указанному выше, чтобы отключить Смарт скрин.
Представленные действия позволяют отключить защиту Смарт скрин на уровне операционной системы, а потому юзер должен понимать все риски, связанные с этим (Рисунок 5).
После использования описанного выше метода, защита ОС деактивируется, и вы сможете свободно запускать любые программы. Если же вы планировали использовать программу только один раз, после ее использования, лучше произведите обратные действия и снова включите защитную систему, чтобы обезопасить ПК от влияния вредоносных утилит.
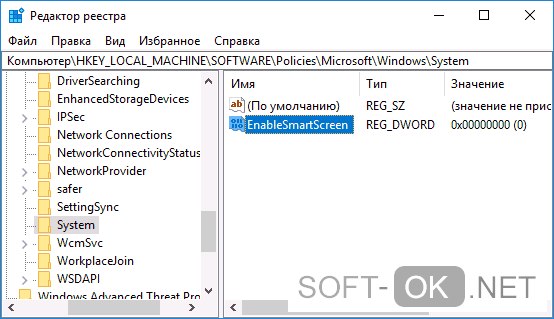
Рисунок 5. Отключение SmartScreen в редакторе реестра
Редактируем локальную политику или реестр
Описанный метод отключения Смарт скрин не подходит для Домашней версии Windows 10, поскольку в ней не предусмотрено наличие соответствующего реестра. Для тех, кто является пользователем Профессиональной версии, можно смело использовать представленный ниже способ, который является весьма удобным.
Для этого:
- Нажимаем Win+R.
- В строке вводим «gpedit.msc».
- В списке слева находим «Конфигурация компьютера».
- Далее переходим по адресу: Административные шаблоны –> Компоненты Windows –> проводник.
- В таблице справа «Настроить Windows SmartScreen».
- В настройках выбираем «Включено».
- В активном окне ставим «Отключить SmartScreen» (Рисунок 6).
- Согласитесь с изменениями соответствующей кнопкой.
После установки представленных параметров, вы сможете пользоваться нужными вам программами без ограничений.
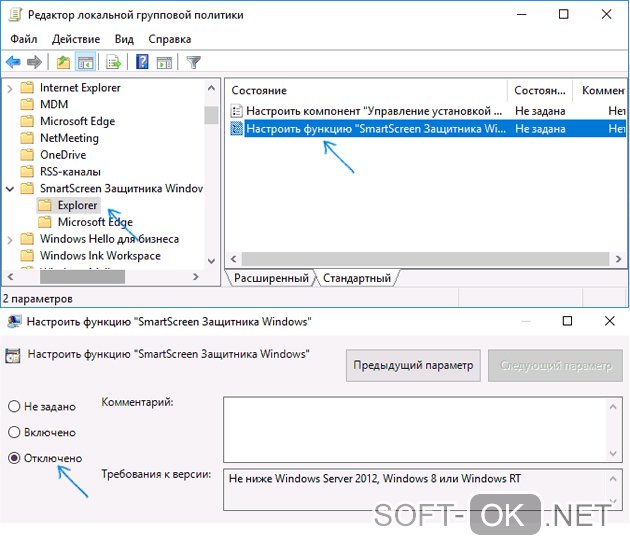
Рисунок 6. Отключение SmartScreen в редакторе локальной групповой политики
Меняем настройки конфиденциальности
Этот метод, как временно отключить защитник Windows 10, подходит только для запуска заблокированных приложений из официального магазина Виндовс.
Для устранения проблемы таким методом, необходимо:
- Кликнуть Win+1.
- В открывшемся меню кликнуть на раздел «Конфиденциальность».
- Зайти в «Общие».
- В блоке «Включить фильтр SmartScreen» переместить переключатель в функцию «Выкл» (Рисунок 7).
Теперь вы сможете запускать различные программы на вашем ПК, доступ которых был до этого ограничен.
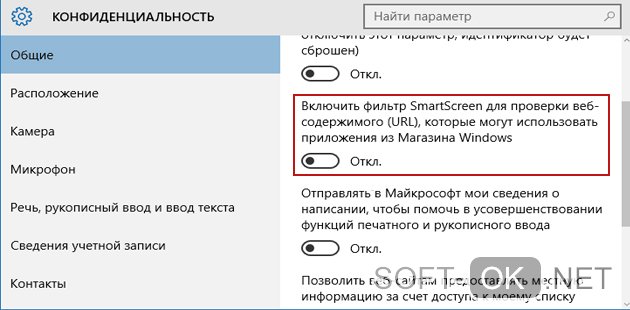
Рисунок 7. Отключение Windows Smartscreen через настройки конфиденциальности
В панели управления параметрами безопасности
Самый простой способ отключения фильтра «Смарт Скрин» предполагает изменение настроек безопасности. С его помощью удастся выбрать, для каких типов приложений будет действовать установленный режим.
Действия просты:
В меню «Пуск» найти строку «Центр безопасности Защитника Windows» и кликнуть по ней.
В окне управления безопасностью нажать по прямоугольному значку с горизонтальной полоской. Он находится в левой колонке.
Далее поставить галочку напротив пункта «Выключить» во всех доступных разделах.
Внимание: есть специальные хитрости, которые позволяют настроить Виндовс 10 на максимальную производительность. После оптимизации компьютер будет работать гораздо эффективнее
Как его отключить?
Чтобы избавиться от навязчивой проверки, можно обратиться к одному из представленных способов отключения. Все они предполагают обращение к встроенным интерфейсам Windows 10.
Важно. Отключая SmartScreen, вы берете на себя всю ответственность относительно безопасности личных данных
Отказ от использования «защитника» может привести к заражению компьютера.
Редактор реестра
Смарт Скрин полностью отключается через Редактор реестра путем создания записи «EnableSmartScreen». Выполняется операция следующим образом:
Запустите окно «Выполнить», используя комбинацию клавиш «Win + R».

Введите запрос «regedit».

- В Редакторе реестра перейдите по пути: «HKEY_LOCAL_MACHINE/Software/Policies/Microsoft/Windows».
- Наведя курсор мыши на правую часть экрана, щелкните ЛКМ, выберите «Создать», а затем – «Параметр DWORD (32 бита)».
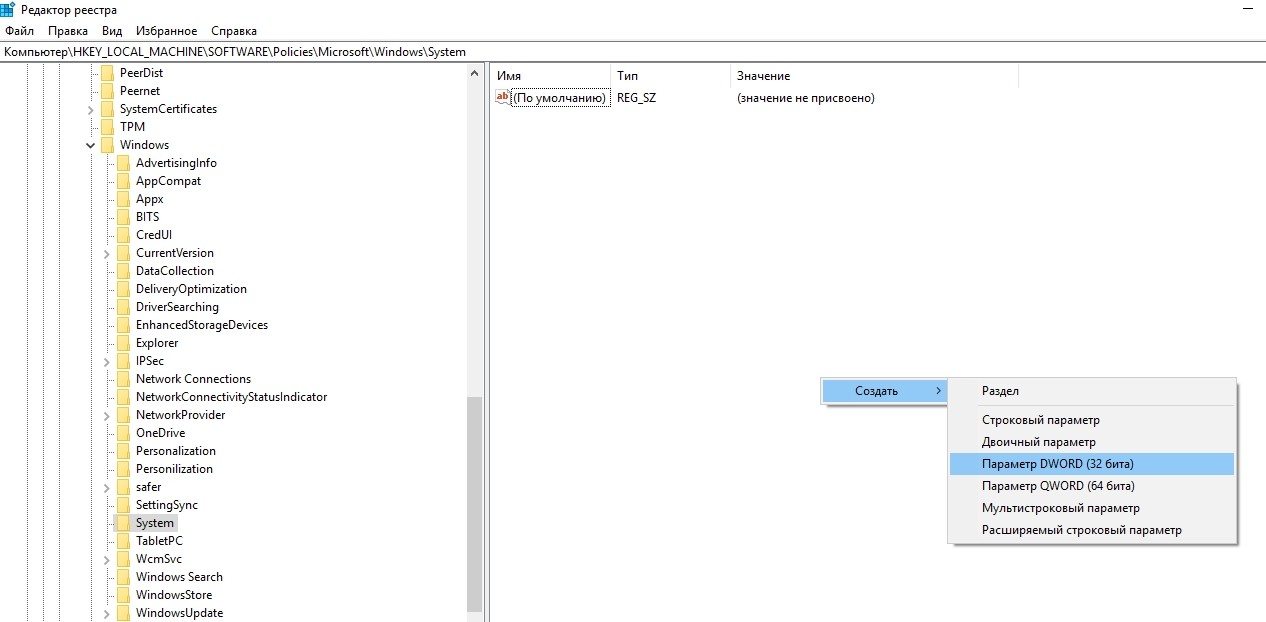
Присвойте записи имя «EnableSmartScreen».
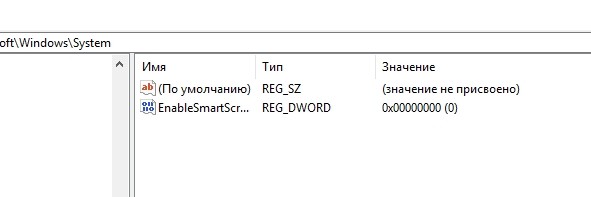
- Откройте элемент двойным щелчком левой кнопки мыши.
- Выставите значение «0».
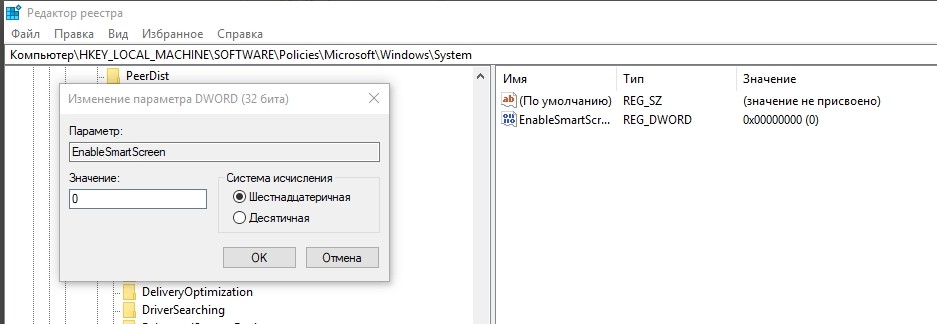
Сохраните настройки.
Перед внесением корректив в Редактор реестра обязательно создайте его резервную копию, кликнув по вкладке «Файл». Чтобы изменения вступили в силу, понадобится перезагрузить компьютер. После этого проверка загружаемых данных будет отключена.
Редактор локальной групповой политики
Еще один способ выключить SmartScreen вынуждает обратиться к глубоким настройкам компьютера. Но такие сложные названия, как «Редактор локальной групповой политики», не должны пугать пользователя. Отключение «защитника» происходит за пару шагов:
Откройте окно «Выполнить».
Введите запрос «gpedit.msc».

Перейдите по пути: «Конфигурация компьютера/Административные шаблоны/Компоненты Windows/SmartScreen Защитника Windows».
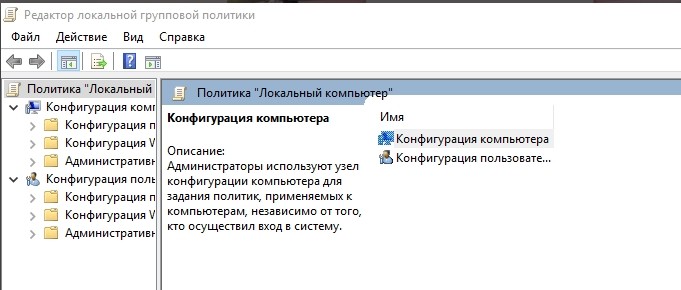
В последнем каталоге вы найдете папку «Explorer», по которой нужно дважды кликнуть ЛКМ.
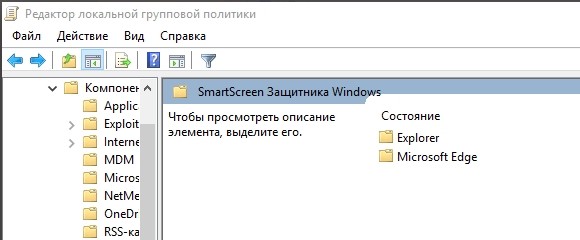
- Двойным щелчком откройте первый компонент.
- Установите значение «Отключено».
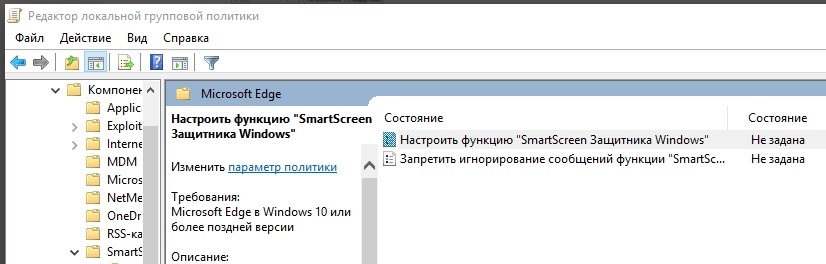
- Вернитесь на шаг назад, чтобы перейти в папку «Microsoft Edge».
- Аналогичным образом отключите первый параметр.

Далее остается перезагрузить компьютер. Это поможет сохранить настройки и активировать новые параметры, в рамках которых Смарт Скрин прекратит свою работу.
В Центре безопасности
Если редакторы реестров и групповых политик все равно кажутся чем-то сложным и непонятным, рекомендуется обратиться к стандартному меню «Параметры». К нему можно получить доступ через иконку «Пуск». Далее нужно выполнить следующее:
Перейдите в раздел «Защита на основе репутаций».

Передвиньте влево все переключатели, содержащие в своем названии «SmartScreen».
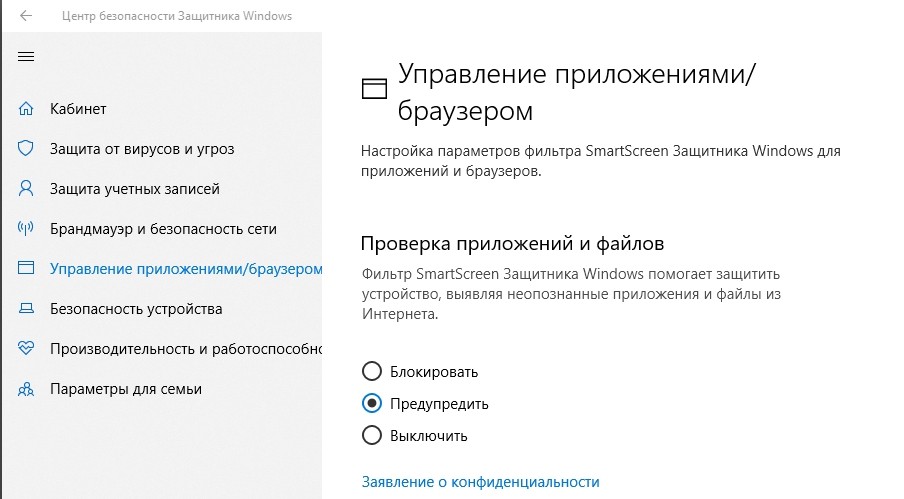
Сохраните изменения.

Обратите внимание, что в более новых версиях Windows 10 разработчики могут удалить опцию отключения Смарт Скрин. Поэтому, возможно, в вашем случае нужный пункт меню попросту не отображается в «Параметрах»
В подобной ситуации следует обратиться к одному из альтернативных вариантов. Например, к панели управления.
В панели управления
Довольно простой вариант, позволяющий выполнить отключение проверки SmartScreen. Если в «Параметрах» не отображаются настройки Смарт Скрина, то они обязательно есть в панели управления:
Запустите окно «Выполнить».
Введите запрос «control», чтобы открыть панель.

Перейдите в раздел «Система и безопасность».

- Щелкните по надписи «Изменение параметров Windows Smart Screen».
- Отметьте значение «Ничего не делать».
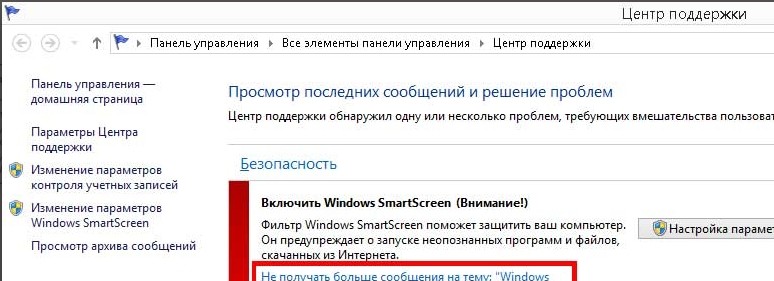
Подтвердите сохранение новых настроек.
На заметку. Настройки панели управления позволяют не отключать SmartScreen, а просто показывать предупреждения перед запуском файлов, вызывающих опасения у встроенного «защитника». Возможно, этот вариант покажется более удобным.
По аналогии с предыдущими методами, для закрепления новых параметров рекомендуется перезагрузить компьютер. После этого настройки вступят в силу.
Через Microsoft Edge
Заключительный способ отключения подойдет тем, кто использует фильтр SmartScreen в стандартном браузере Microsoft Edge:
Запустите браузер.
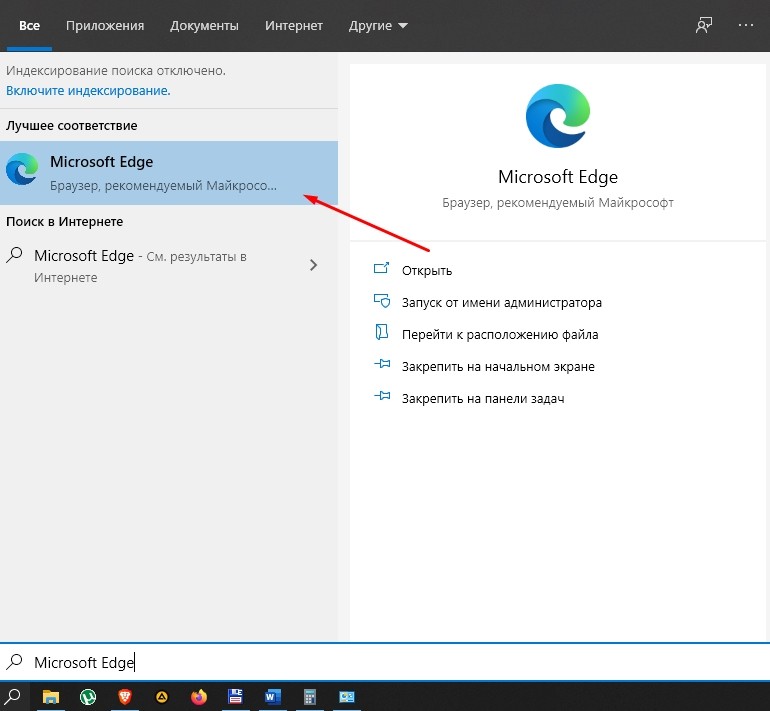
- Левой кнопкой мыши щелкните по иконке в виде трех точек (располагается в правой верхней части экрана).
- Перейдите в «Параметры».

Выберите «Дополнительные параметры».
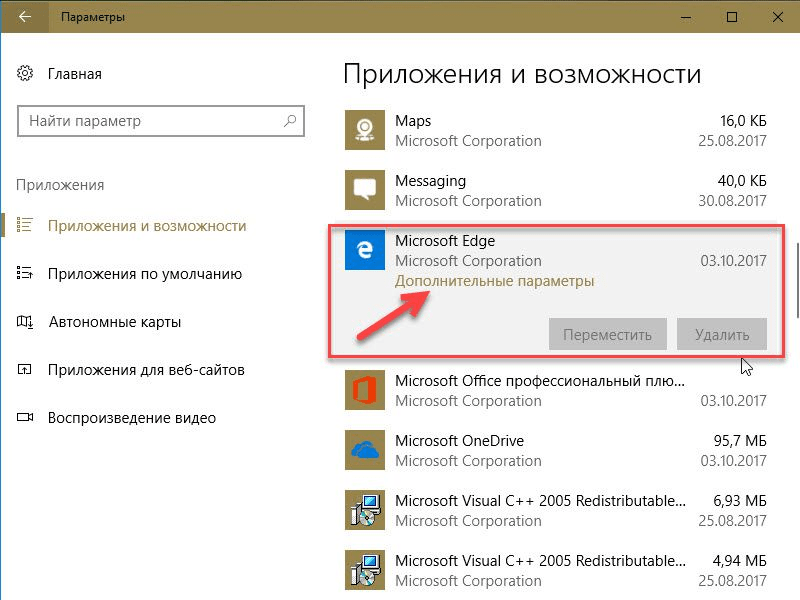
Деактивируйте ползунок, отвечающий за работу Смарт Скрина.
Далее не понадобится даже перезапуск компьютера. Изменения сразу же вступят в силу, но будут работать только в рамках браузера Microsoft Edge.
