Что такое раздел system reserved и для чего он необходим
Как убрать диск «Зарезервировано системой» на Windows 10
Если диск, который создан системой автоматически, по каким-то причинам становится ненужным, можно использовать несколько способов для удаления или скрытия носителя.
Внимание! Специалисты предупреждают, что если нет специальных навыков и знаний в программировании (хотя бы минимальных) и ремонте операционных систем, выполнять операции не стоит. Лучше обратиться к мастеру по компьютерам и ноутбукам

Управление дисками
Считается, что самым простым способом убрать ненужный накопитель в системе является использование штатной внутренней оснастки, которая позволяет работать с носителями. Инструкция и этапы работы:
- найти кнопку «Пуск», кликнуть по значку правой клавишей мышки;
- появится контекстное меню, где следует выбрать пункт «Управление дисками»;
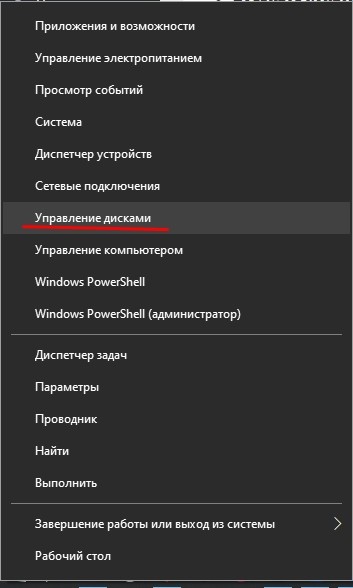
дополнительный способ – открыть «Выполнить», набрать diskmgmt.msc;

появится новое окно, где будет список доступных к работе дисковых накопителей, название нужного – «Зарезервировано системой» плюс присвоенная программой латинская буква;
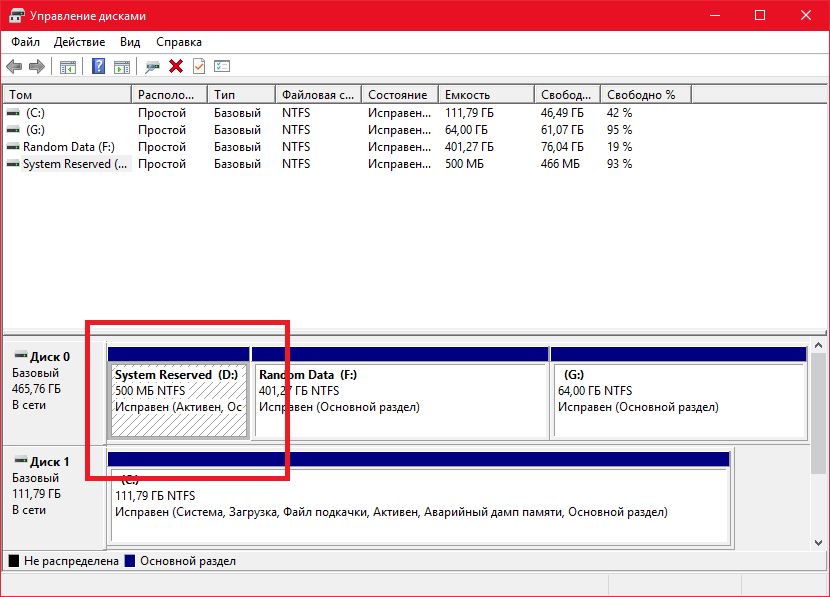
по выбранному накопителю нужно нажать правой кнопкой мыши, выбрать пункт «Изменить букву или путь»;

в новом поле необходимо выделить носитель левой кнопкой мышки, затем «Удалить».

После этого необходимо подтвердить операцию, кликнув «Да». С этого момента наименование накопителя потеряет присвоенную букву латинского алфавита, а значит, перестанет отображаться в списках.
Через редактор групповой политики
Зарезервированный ОС Windows 10 объем памяти можно скрыть – не удалить – с помощью редактора групповой политики. Этапы действий пользователя:
- открыть «Выполнить» с использованием горячих клавиш «Windows» и «R»;
- ввести «gpedit.msc»;
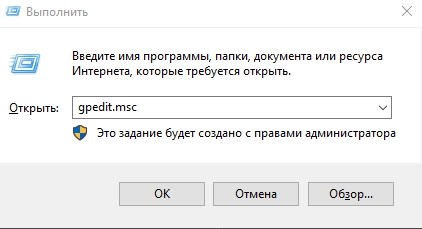
- в левой части переходят на конфигурацию пользователя;
- затем выбирают раздел «Административные шаблоны»;

после этого необходимо выбрать пункт «Компоненты Windows» и «Проводник»;

- в правой части окна откроется список допустимых действий;
- кликнуть по команде «Скрывать выбранные носители из раздела Мой компьютер».

Затем выбирают пункт «Включено» и нажимают «ОК». После этого необходимо перезагрузить персональное устройство (компьютер, ноутбук).
Редактирование реестра
Для удаления или изменения системных параметров через редактор его необходимо запустить. Открывают окно «Выполнить» с помощью комбинации горячих кнопок – «Win» и «R», вводят команду «regedit».

После запуска реестра выполняют следующее:
в левой части проходят по пути HKEY_CURRENT_USER\ Software\ Microsoft\ Windows\ CurrentVersion\ Policies\ Explorer;

- по последнему пункту кликают правой клавишей мышки для открытия контекстного меню программы;
- снова нажимают правой клавишей, переходят на раздел «Создать» и затем «Параметр DWIRD» на 32 бита;

вводят новое имя: NoDrive;

значение выбирают, ориентируясь по букве, которая была присвоена диску.
| А | B | C | D | E | F | G | H | I |
| 1 | 2 | 4 | 8 | 16 | 32 | 64 | 128 | 256 |
| J | K | L | M | N | O | P | Q | R |
| 512 | 1024 | 2048 | 4096 | 8192 | 16384 | 32768 | 65536 | 131072 |
| S | T | U | V | W | X | Y | Z | |
| 262144 | 524288 | 1048576 | 2097152 | 4194304 | 8388608 | 1677216 | 33554432 |
После того, как новые данные внесены, компьютер требуется перезапустить. Это поможет зафиксировать изменения, активировать работу обновленной команды.
MiniTool Partition Wizard
Способ подходит, если встроенные возможности и команды не сработали. Для начала необходимо скачать дополнительную программу
Важно выбирать проверенные сайты, чтобы избежать заражения устройства вирусами. Приложение запускают, на первом этапе выбирают пункт «Launch Application»
Внимание! В следующем окне появится информация о выбранном диске. Программа работает с меткой «Зарезервировано системой» автоматически
Пункт установлен для упрощения работы с задачей.
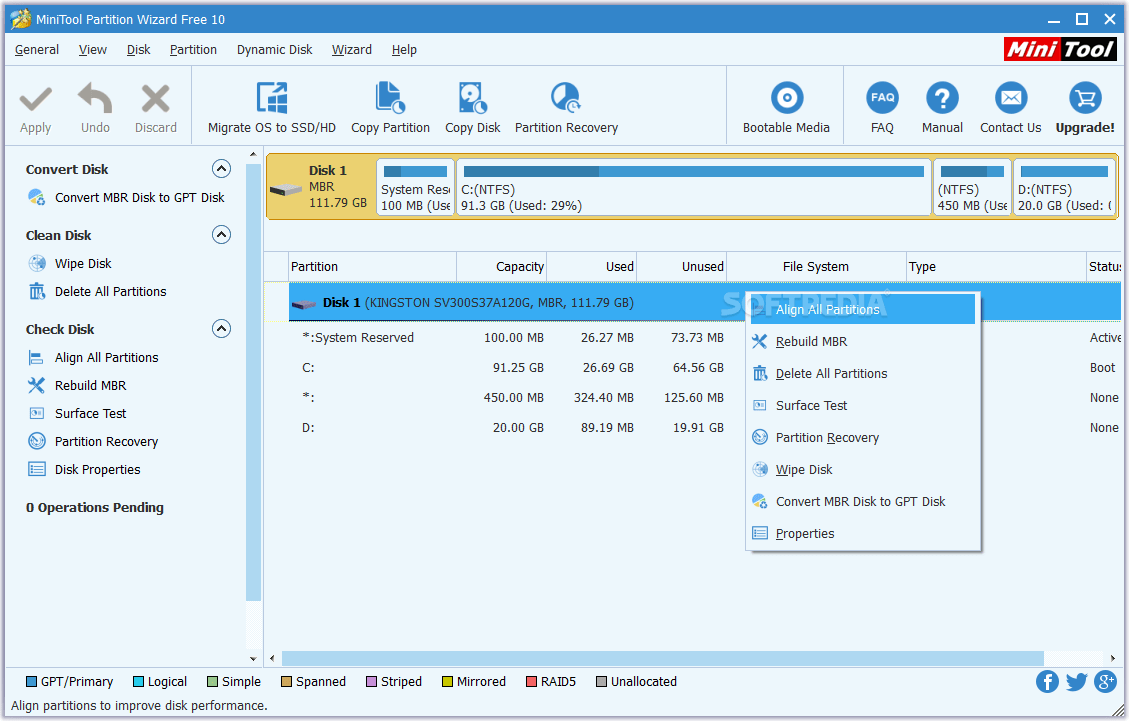
Далее выполняют следующее:
по разделу кликают правой клавишей, выбирают «Hide Partition»;

в верхней части нажимают «Apply» – это позволит сохранить новые данные.

Затем приложение начнет процедуру сокрытия диска из общего списка. После завершения зарезервированный объем памяти будет скрыт.
Удаление диска при установке Windows
Процедура установки или переустановки операционной системы позволяет скрыть ненужный дисковый накопитель:
открыть окно «Выполнить», ввести cmd;
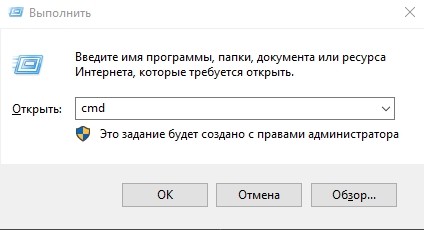
в консоли добавляем diskpart, потом – list volum;
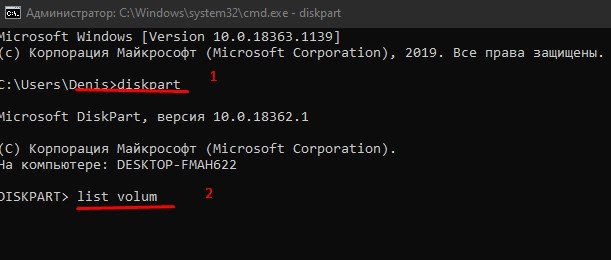
потом: select volum M, где М – это нужный подраздел;

прописываем remove letter=A (А – том, который требуется скрыть).

Чтобы выйти и сохранить данные, нажимают Exit. Устройство перезагружают.
Диск, который резервируется Windows, можно скрыть или удалить самостоятельно несколькими способами. Если навыков в программировании нет, лучше обратиться к мастеру. Иначе могут возникнуть ситуации, которые будет сложно исправить.
Как скрыть разделы жесткого диска Windows 10
Управление дисками
Ранее мы использовали управление дисками, когда компьютер не видел второй жесткий диск после его подключения. Если же мы раньше устанавливали букву для диска, то сейчас удалим. В случае когда не установлена буква раздела жесткого диска, то он не будет отображаться в проводнике.
- Запустите утилиту управления диска выполнив команду diskmgmt.msc в окне Win+R.
-
Теперь в контекстном меню диска выберите пункт Изменить букву диска или путь к диску…
- Дальше в открывшемся окошке нажмите кнопку Удалить.
После нажатия кнопки удаления пользователю придется два раза подтвердить удаления. Некоторые программы, использующие эту букву диска могут перестать работать. Если же это зарезервированный системой диск, то проблем с этим не должно быть.
Изменение групповой политики
Возможность изменения групповой политики есть в редакторе локальной групповой политики
Обратите внимание, что такая возможность по умолчанию есть только на Профессиональной и Корпоративной редакциях операционной системы Windows 10
- Откройте редактор групповой политики выполнив команду gpedit.msc в окне Win+R.
- Перейдите по пути: Конфигурация пользователя > Административные шаблоны > Компоненты Windows > Проводник.
- Дальше измените значения параметра Скрыть выбранные диски из окна «Мой компьютер» на Включено, и выберите одну из указанные комбинаций ограничения доступа к дискам.
Этот параметр политики позволяет удалять значки выбранных жестких дисков из окна проводника. Пользователи при этом могут получить доступ к содержимому скрытых дисков с помощью других методов
Редактор реестра
- Запустите редактор реестра выполнив команду regedit в окне Win+R.
- Перейдите в расположение: HKEY_CURRENT_USER Software Microsoft Windows CurrentVersion Policies Explorer.
- Создайте параметр DWORD (32 бита) с именем NoDrives, значение которого установите в десятичной системе исчисления согласно следующей таблице.
Каждый диск имеет свое цифровое значение в десятичной системе исчисления. Значение увеличивается в два раза для каждой следующей буквы по алфавиту. Если же у Вас такое огромное количество дисков, следующие значения для них можно с легкостью высчитать самостоятельно.
| A | B | C | D | E | F |
| 1 | 2 | 4 | 8 | 16 | 32 |
| G | H | I | J | K | L |
| 64 | 128 | 256 | 512 | 1024 | 2048 |
После создания выше указанного параметра в редакторе реестра выполните перезагрузку компьютера. Для возвращения параметров по умолчанию можно не только воспользоваться ранее созданной резервной копией, достаточно будет простого удаления ранее созданного параметра.
Командная строка
Большинство параметров можно изменить прямо в командной строке. Достаточно запустить командную строку от имени администратора в Windows 10. Дальше уже выполняйте по порядку ниже указанные команды:
- diskpart — запускает утилиту управления дисками, томами и разделами в командной строке;
- list volume — выводит список доступных разделов жесткого диска;
- select volume 2 — выбирает нужный диск среди доступных разделов;
- remove letter=D — скрывает указанный диск.

Теперь уже можно закрыть командную строку. После завершения работы с командной строкой зарезервированный или любой другой диск не будет отображаться в проводнике. Для возвращения изменений можно выполнить assign letter=D вместо вышеуказанной в том же самом порядке. Текущая команда показывает ранее скрытый диск.
Если же Вы после очередного обновления обнаружили у себя новый зарезервированный системой диск, не расстраивайтесь. Его можно с легкостью скрыть, используя средства операционной системы. Пользователю достаточно воспользоваться одним с наших способов, чтобы скрыть зарезервированный системой диск Windows 10.
Как убрать раздел «Зарезервировано системой» в ОС Windows 7
Начиная с Windows 7 возник новый раздел, который зарезервирован системой. При этом он не обозначен буквой, как например, диск С и может возникнуть как после переустановки ОС, так и по умолчанию в только купленном компьютере. Его размер может варьироваться от 100 до 350 мегабайт.
Зачем он необходим
Windows резервирует себе место на жестком диске, где размещает важные данные, без которых операционка перестала бы работать.
До этого, пользователи могли случайно удалить системные файлы, после чего компьютер переставал нормально функционировать. И для того, чтобы избежать таких проблем, разработчики Microsoft решили подстраховаться и ограничить доступ к системным файлам, спрятав их на отдельный скрытый диск.
При переустановке текущей ОС, инсталлятор самостоятельно резервирует место в памяти и автоматически создает новый раздел. Даже если вы будете ставить Windows на абсолютно пустой диск, «Зарезервировано системой» все равно появится. По умолчанию он будет скрыт, но после очередной смены ОС вы сможете опять его увидеть.
Но в некоторых случаях он все-таки будет отображаться в «Моем компьютере». В основном это происходит при установке пиратской версии и не слишком прямых рук программиста, собиравшего его.
У пользователя есть нескольк вариантов:
- ничего страшного не случиться, если диск останется среди подключенных накопителей, если в него не заходить и не производить изменения, то нечего опасаться;
- если все-таки боитесь, случайно сотрете что-нибудь на диске, просто скройте его;
- ну а последнее, что можно предпринять, – это убрать его совсем.
Удаление раздела
Перед тем, как удалить «Зарезервировано системой» подумайте несколько раз. Во-первых, это действие не освободит место на компьютере, а просто перенесет данные с зарезервированного диска на локальный.
Во-вторых, придется потратить много времени на настройку, скачивать специальные программы – компьютер просто так не даст произвести такие важные изменения. А если что-то пойдет не так, то Windows может перестать загружаться и вместо рабочего стола высвечивать сообщение что ОС просто не найдена.
Если же вы все-таки решили избавиться от «Зарезервировано системой», несмотря на все негативные последствия, то это можно сделать еще на этапе установки системы, если вы ее переустанавливаете вручную.
Перед тем как убирать раздел, обязательно скопируйте важную информацию на флешку. Далее отформатируйте диск или диски, если их несколько.
После этого закрываем командную строку и продолжаем установку системы.
Лишний раздел, зарезервированный системой больше не появится, при этом функционал и защита Windows сильно пострадает. Да и хранить данные системы на одном диске не целесообразно, так как при проблемах вы можете потерять все свои данные.
Недостатков намного больше, чем преимуществ. Но можно и избежать проблем, воспользовавшись специальными программами, к примеру, Partition Wizard. С ее помощью можно безболезненно создавать новые разделы в памяти.
Как скрыть «Зарезервировано системой»
Если вы не хотите тратить время на переустановку Windows, то можно просто скрыть соответствующий раздел, чтобы он не попадался на глаза и не искушал полазить в нем и что-нибудь поменять. К тому же, это намного проще и легче, чем удаление системного раздела. Для скрытия не понадобится никаких специальных программ.
Нажмите правой кнопкой мыши на ярлык Компьютера на рабочем столе или в меню Пуск. В появившемся списке выберете пункт «Управление». Откроются настройки. С левой стороны есть список – найдите в нем «Управление дисками».
Нажимаем правой кнопкой мыши на «Зарезервировано системой» и выбираем «Изменить букву диска или путь к диску».
Появится новое окно с указанием буквы, обозначающей системный раздел. Так как адресация в памяти компьютера идет по этому названию, то его нужно удалить, что можно сделать соответствующей кнопкой. При этом сам раздел останется в системе и будет продолжать работать, но перестанет быть видимым.
Проводя любые операции со своим компьютером, лучше всего делать резервные копии данных. Никогда не знаешь, на каком шаге произойдет ошибка, особенно если вы не опытный пользователь.
Также лучше всего удалять раздел «Зарезервировано системой» только на чистой Windows.
В целом, удаление раздела не дает никаких преимуществ, только негативные последствия. Разумнее всего просто скрыть системный раздел и продолжать работать с компьютером, чем потратив много времени обнаружить, что из-за какой-то ошибки полностью полетела Windows.
Для чего нужен скрытый раздел

Вы можете спрятать свои секретные файлы в скрытом разделе и их никто не найдет
Если вы используете свой компьютер лишь для того, чтобы поиграть или посмотреть фильмы да почитать сайты в интернете, эта тема вам может и не понадобиться. Если же вы пользуетесь им более глубоко и частенько вникаете в тонкости его настройки и работы, рано или поздно вы попадёте в утилиту управления дисками, где обнаружите скрытый раздел жёсткого диска, место в котором зарезервировано для восстановления. Что самое интересное, место занято, а в Проводнике Windows накопитель не отображается.
Главным предназначением является хранение необходимых файлов для резервного восстановления компьютера. Но ни в коем случае не стоит путать их с образом восстановления, ведь его размер будет гораздо больше выделенных от 100 до 500 мегабайт, зависимо от версии Windows. Чем новее операционка, тем больше пространства занимается. Кроме того, сами производители, в особенности ноутбуков, могут снабжать свои устройства небольшим скрытым разделом, для того, чтобы можно было безболезненно сбросить его к заводским настройкам с возможностью восстановления. Таким образом, на каждом ноутбуке будет отображено два скрытых тома: резервировано системой и восстановления. Чаще всего их объём будет практически идентичен.
Что такая возможность даёт рядовому пользователю?
- Во-первых, данные скрытого тома хранятся отдельно от общедоступных файлов, поэтому на них не могут повлиять различные операции с файлами и накопителями, например, форматирование или сжатие. В связи с этим вы сможете избежать некоторых ошибок, связанных с работой Windows, а также при определённых знаниях и навыках гораздо легче сможете восстановить операционную систему вместо её переустановки.
- Во-вторых, наличие подобных скрытых разделов для восстановления поможет гораздо проще решить вопрос с одновременной работой нескольких операционок.
- В-третьих, самые жизненно необходимые процессы будут надёжно защищены от действий неопытных пользователей. К примеру, в Windows 7 загрузчик хранился на системном диске и поэтому его можно было довольно легко удалить, что приводило к потере работоспособности компьютера. Теперь же, чтобы это сделать, нужно хорошенько постараться, ведь эти файлы хранятся в разделе с пометкой «Зарезервировано системой».
- И напоследок, если вы беспокоитесь о сохранности некоторых файлов и документов, вы можете в настройках скрыть определённые тома; таким образом злоумышленник либо просто слишком любопытный товарищ не сможет получить доступ или случайно удалить важные данные.

Как удалить Скрытый раздел System Reserved, размер 500 МБ (Зарезервировано системой) на Windows 10 (жёсткий диск MBR)
Автор Владимир.
Привет всем! Задача ясна. Имеем стационарный компьютер или ноутбук с отключенным интерфейсом UEFI и двумя установленными операционными системами Windows 10 на диске (C:) и (E:). Наша цель — удалить скрытый раздел System Reserved, размер 500 МБ (Зарезервировано системой). Напомню, этот раздел создаётся автоматически при инсталляции винды и его назначение — хранить загрузчик Win 10, также на нём расположена среда восстановления. Многие пользователи удаляют данный раздел и располагают загрузчик системы в корне диска (C:), а средой восстановления пользуются с установочного диска Win 10.

Итак, поехали. Загружаем наш компьютер с установочной флешки Windows 10.
В начальной фазе установки Windows жмём кл. сочетание Shift + F10, открывается окно командной строки,

вводим команды:
X:\Sources>diskpartMicrosoft DiskPart, версия 10.0.14393.0(С) Корпорация Майкрософт (Microsoft Corporation), 1999-2013.На компьютере: MINWINPCDISKPART> lis dis (выводим в список все подключенные к компьютеру накопители) Диск ### Состояние Размер Свободно Дин GPT ——— ————- ——- ——- — — Диск 0 В сети 500 Gбайт 1024 KбайтDISKPART> sel dis 0 (выбираем единственный жёсткий диск)Выбран диск 0.DISKPART> lis par (выводим в список все разделы жёсткого диска) Раздел ### Тип Размер Смещение ————- —————- ——- ——- Раздел 1 Основной 500 Mб 1024 Kб Раздел 2 Основной 264 Gб 501 Mб Раздел 3 Основной 234 Gб 265 GбDISKPART> sel par 1 (выбираем скрытый раздел System Reserved, размер 500 МБ (Зарезервировано системой))Выбран раздел 1.DISKPART> del par override (удаляем его)DiskPart: выбранный раздел успешно удален.DISKPART> sel par 2 (выбираем раздел 2 (диск C:) с установленной Windows 10, объём 264 Gб)Выбран раздел 2.DISKPART> activ (делаем его активным)DiskPart: раздел помечен как активный. DISKPART> lis vol (выводим в список все разделы, всех подключенных к компьютеру HDD. Видим, что буква диска, первой установленной Windows 10 — (D:)) Том ### Имя Метка ФС Тип Размер Состояние Сведения ———- — ———— —— ———- ——- ——— ——— Том 0 F ESD-ISO UDF CD-ROM 3191 Mб Исправен Том 2 D NTFS Раздел 264 Gб Исправен Том 3 E Новый том NTFS Раздел 234 Gб ИсправенDISKPART> exitЗавершение работы DiskPart…X:\Sources>bcdboot D:\Windows (данная команда создаёт загрузчик на активном разделе (C:) для Windows 10 установленной на диске (C:). Примечание: буквы дисков в загрузочной среде могут отличаться.Файлы загрузки успешно созданы.
Здесь же можно создать отдельный загрузчик на активном разделе (C:) для Windows 10 установленной на диске (E:), но я это сделать забыл, исправлюсь далее в статье.
X:\Sources>bcdboot E:\Windows (данная команда создаёт отдельный загрузчик для Windows 10 установленной на диск (E:)
Файлы загрузки успешно созданы.




Закрываем командную строку и перезагружаем компьютер. Загружается Windows 10. Идём в Управление дисками и видим, что теперь загрузчик находится на диске (C:), также видим нераспределённое пространство перед диском (C:). Присоединим нераспределённое пространство к диску (C:) с помощью бесплатной программы AOMEI Partition .

Скачиваем программу AOMEI Partition Assistant и запускаем её.В главном окне программы щёлкаем левой мышью на нераспределённом пространстве и выбираем «Слияние разделов»

Отмечаем галочками нераспределённое пространство и диск (C:).Жмём «ОК»


«Перейти»




bcdboot E:\Windows(данная команда создаёт загрузчик для Windows 10 установленной на диске (E:).Файлы загрузки успешно созданы.



Статьи по этой теме:
1. Как создать заново Скрытый раздел System Reserved (Зарезервировано системой)
2. Как узнать, где на жёстком диске MBR находится активный раздел вместе с загрузчиком операционных систем (при наличии на HDD нескольких установленных Windows и отсутствии Скрытого раздела System Reserved (Зарезервировано системой)
3. Как удалить среду восстановления Windows 10 с жёсткого диска ноутбука и присоединить нераспределённое пространство к диску (C:) программой AOMEI Partition Assistant
Как создать заново Скрытый раздел System Reserved (Зарезервировано системой)
Автор Владимир.
Привет друзья! Если на вашем жёстком диске , то его очень просто создать. В двух словах напомню вам, для чего нужен этот раздел.
При установке Windows 7, 8.1, 10 на компьютер с обычным BIOS (жёсткий диск MBR) автоматически создаётся скрытый раздел System Reserved (Зарезервировано системой, объём 100-500 МБ), назначение которого — хранить и защищать файлы загрузки операционной системы, а в Win 8.1, 10 на нём также расположена среда восстановления).
Данный раздел всегда имеет атрибуты: Активен, Система, Основной раздел, и с него происходит запуск одной или нескольких операционных систем, установленных на вашем компьютере.

Иногда пользователи удаляют данный раздел (также бывает, что этот раздел не создаётся автоматически при установке Windows, для его создания необходимы несколько условий). Если это ваш случай и сейчас вы хотите создать скрытый раздел заново, то предпримем такие шаги.
Для примера возьмём компьютер с двумя установленными операционными системами. Если смотреть из работающей Windows 7, то:
Windows 10 установлена на разделе (D:)
Windows 7 установлена на разделе (C:)
Как видим, скрытый раздел System Reserved (Зарезервировано системой) на жёстком диске отсутствует, а активным является раздел (D:) с установленной Windows 10, так как он имеет атрибуты: Система, Активен, Основной раздел, и именно на этом разделе находится загрузчик двух систем: Win 10 и Win 7.

Открываем командную строку от имени администратора и вводим команды:
C:\Windows\system32>diskpartMicrosoft DiskPart версии 6.1.7601(С) Корпорация Майкрософт, 1999-2008.На компьютере: VLADIMIR-ПКDISKPART> lis vol (выводим в список все разделы жёсткого диска) Том ### Имя Метка ФС Тип Размер Состояние Сведения ———- — ———— —— ———- ——- ——— ——— Том 0 E CD-ROM 0 б Нет носит Том 1 D Windows 10 NTFS Раздел 64 Gб Исправен Том 2 C Windows 7 NTFS Раздел 55 Gб Исправен СистемныйDISKPART> sel vol 2 (выбираем Том 2 — диск (C:) с установленной Windows 7)Выбран том 2.DISKPART> shrink desired=100 (сжимаем Том 2 — диск (C:) на 100 МБDiskPart успешно выполнил сокращение тома на: 100 MбайтDISKPART> creat par prim (создаём раздел)DiskPart: указанный раздел успешно создан.DISKPART> format fs=ntfs (форматируем созданный раздел в файловую систему NTFS. Можно сказать, что скрытый раздел System Reserved (Зарезервировано системой) создан) Завершено (в процентах): 100Программа DiskPart успешно отформатировала том.DISKPART> activ (делаем его активным)DiskPart: раздел помечен как активный.DISKPART>DISKPART> assign letter M (присваиваем букву диска M)DiskPart: назначение имени диска или точки подключения выполнено успешно.DISKPART> exit (выходим их diskpart)Завершение работы DiskPart… C:\Windows\system32>bcdboot C:\Windows (данной командой мы создаём файлы загрузки на скрытом разделе System Reserved (Зарезервировано системой) для Windows 7!)Файлы загрузки успешно созданы. C:\Windows\system32>bcdboot D:\Windows (данной командой мы создаём файлы загрузки на скрытом разделе System Reserved (Зарезервировано системой) для Windows 10!)Файлы загрузки успешно созданы. C:\Windows\system32>



Данными действиями мы с вами создали раздел System Reserved (Зарезервировано системой), размер 100 МБ для операционных систем Windows 10 и Windows 7 в конце жёсткого диска (без разницы, где находится данный раздел — в начале или конце диска.

На этом разделе находится папка «Boot» (содержащая хранилище конфигурации загрузки файл — BCD), и менеджер загрузки файл «bootmgr».

Если ввести в командной строке команду bcdedit, то откроются данные конфигурации загрузки, где можно увидеть, что теперь загрузчик обеих операционных систем: Windows 10 и Windows 7 находится на разделе System Reserved (Зарезервировано системой)

Букву (M:) можно отмонтировать от данного раздела. Также вы можете сделать этот раздел скрытым.
Статьи по этой теме:
1. Как создать заново среду восстановления Windows 8.1
2. Как узнать, где на жёстком диске MBR находится активный раздел вместе с загрузчиком операционных систем (при наличии на HDD нескольких установленных Windows и отсутствии Скрытого раздела System Reserved (Зарезервировано системой)
Можно ли удалить системный резервный раздел
Вам не следует трогать разделом System Reserved – проще и безопаснее оставить его в покое.
Windows скрывает это раздел, и не создает для него букву диска. Большинство людей никогда не замечают, что у них есть раздел System Reserved, если они не запускают дисковые инструменты по другим причинам. Раздел System Reserved является обязательным, если вы используете BitLocker или хотите использовать его в будущем.
Предотвращение создания резервного раздела
Если вам действительно не нужен этот раздел на вашем диске – по какой-то причине – идеальная вариант – предотвратить его создание. Вместо того, чтобы создавать новый раздел в нераспределенном пространстве внутри установщика Windows, вы можете создать новый раздел, который расходует всё нераспределенное пространство, используя другой инструмент для разбиения диска перед началом установки Windows.
Когда придёт время, укажите установщику Windows на созданный раздел. Установщик Windows согласится с тем, что нет места для раздела System Reserved и установит Windows на один раздел.
Для этого вам нужно будет использовать любое программное обеспечение для разметки диска, кроме установщика Windows. Тем не менее, вы можете сделать это из программы установки Windows. Просто выполните следующие действия:
- Нажмите Shift + F10 при установке Windows, чтобы открыть окно командной строки.
- Введите в окно командной строки и нажмите Enter.
- Создайте новый раздел в нераспределенном пространстве с помощью инструмента diskpart. Например, если у вас один диск на компьютере и он полностью пуст, вы можете просто набрать , а затем , чтобы выбрать первый диск и создать новый раздел, используя всё нераспределенное пространство на диске.
- Продолжайте процесс настройки. Выберите раздел, который вы создали ранее, когда вас попросят создать раздел.
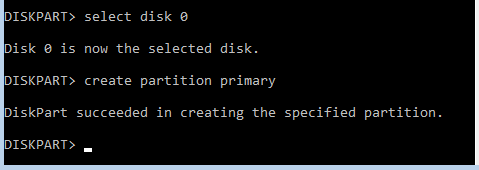
Удаление существующего резервного раздела
После установки Windows можно будет удалить раздел System Reserved. Однако, вы не можете просто удалить раздел System Reserved. Поскольку файлы загрузчика хранятся на нём, Windows не будет загружаться должным образом, если вы удалите этот раздел.
Чтобы удалить раздел System Reserved, вам сначала нужно переместить загрузочные файлы из раздела System Reserved на главный системный диск Windows. И это сложнее, чем кажется. Это включает работу с реестром, копирование различных файлов между дисками, обновление хранилища BCD и создание главной системы для активного раздела. В Windows 8 это также включает отключение и повторное включение среды восстановления Windows. Затем вам нужно будет удалить раздел System Reserved и увеличить существующий раздел, чтобы освободить место.
Этот раздел может выглядеть так, как будто он загромождает ваш диск и тратит впустую пространство, но он выполняет важные функции. Лучше просто игнорировать раздел, и если вы действительно не хотите, чтобы он был там, не позволяйте его создавать при установке Windows.
