Что такое onedrive в windows 10 и для чего он нужен
Как отключить OneDrive с помощью локальной групповой политики (3 способ)
С помощью Редактор локальной групповой политики можно отключить Microsoft OneDrive в редакциях операционных систем Windows 10 Pro и Windows 10 Enterprise. В данных версиях Windows 10 присутствует Редактор локальной групповой политики, с помощью которого можно отключить OneDrive на компьютере.
Для доступа к параметрам групповой политики выполните следующие шаги:
- В поле «Поиск в Windows» введите выражение: «gpedit.msc» (без кавычек), кликните по приложению.
- В окне «Редактор локальной групповой политики» пройдите последовательно по пути: «Политика “Локальный компьютер”» => «Конфигурация компьютера» => «Административные шаблоны» => «Компоненты Windows» => «OneDrive».
- Найдите параметры «Запретить использование OneDrive для хранения файлов» и «Запретить использование OneDrive для хранения файлов в Windows 8.1».

- Кликните правой кнопкой мыши по параметру «Запретить использование OneDrive для хранения файлов», в контекстном меню выберите «Изменить».
- В открывшемся окне «Запретить использование OneDrive для хранения файлов» задайте параметр «Включено», нажмите на кнопку «ОК».

- Выполните аналогичные действия с параметром «Запретить использование OneDrive для хранения файлов в Windows 8.1».
- После этого, перезагрузите компьютер.
Microsoft OneDrive отключен на ПК, иконка приложения удалена из окна Проводника.
Как работает OneDrive
OneDrive — что это за программа и как функционирует вся система? OneDrive – это так называемый “обычный диск”, иначе говоря – сервис по представлению некоторого объема памяти на удаленном сервере, доступ к которому представляется через интернет.
- На последних версиях операционной системы Windows приложение OneDrive установлено в пакет программ по умолчанию.
- Если у вас планшетный компьютер на платформе Android или iOS, можно бесплатно скачать и установить OneDrive из встроенного магазина приложений.
- При необходимости можно получить доступ к файлам на облачном диске OneDrive при помощи веб-интерфейса в браузере на сайте Microsoft.
Установить OneDrive для разных платформ можно скачав с официального сайта сервисов Microsoft. Установка производится в обычном порядке, как любой другой компьютерной программы
Важно скачивать OneDrive именно с официального сайта, так как устаревшие версии могут оказаться несовместимы с последними обновлениями OS и прошивками мобильных устройств
Как отключить OneDrive в Windows 10

Выключить OneDrive на время с легкостью может любой пользователь Windows, для этого достаточно в центре уведомления нажать правой кнопкой мыши на иконку приложения, после чего выбрать пункт «Выход». При этом операционная система продолжит всячески взаимодействовать с облачным сервисом, стремясь загружать данные на сервера Microsoft. Чтобы полностью отключить Windows 10 от взаимодействия с OneDrive, необходимо выполнить одну из инструкций, описанных ниже.
Отключение OneDrive в домашней версии Windows 10
В различных версиях операционных систем имеются разные пути решения проблемы с автоматической загрузкой со стороны OneDrive информации пользователя на сервера Microsoft. Чтобы в домашней версии избавиться от данной проблемы, в правом нижнем углу, где находится значок облачного сервиса, необходимо нажать на него правой кнопкой и выбрать пункт «Параметры». В открывшемся окне перейдите на вкладку «Параметры» и уберите галочку с графы «Автоматически запускать OneDrive при входе в Windows».

Пояснение: Этим шагом можно отключить автоматический старт облачного сервиса после перезагрузки, но при этом его старт все еще может быть выполнен сторонними приложениями.
Следующим действием потребуется зайти в реестр. Для этого нажмите на клавиатуре сочетание Windows+R, чтобы запустить строку «Выполнить». Далее пропишите в ней команду regedit и нажмите «ОК», после чего откроется реестр.
В древовидном списке реестра в левой части окна перейдите по следующему адресу:
HKEY_CLASSES_ROOT\CLSID\{018D5C66-4533-4307-9B53-224DE2ED1FE6}\

Выбрав соответствующую папку, нажмите в ней дважды левой кнопкой мыши по параметру с именем «System.IsPinnedToNameSpaceTree», после чего в открывшемся окне измените значение с «1» на «0».

Пользователям, у которых установлена 64-битная версия Windows 10, придется так же перевести с «1» на «0» значение параметра «System.IsPinnedToNameSpaceTree», но расположенного по адресу:
HKEY_CLASSES_ROOT\Wow6432Node\CLSID\{018D5C66-4533-4307-9B53-224DE2ED1FE6\
После выполнения описанных выше процедур, процесс синхронизации между файлами пользователя на компьютере и облачным хранилищем OneDrive будет полностью остановлен.
Отключение OneDrive в профессиональной, корпоративной, образовательной версии Windows 10
Выключить OneDrive в версиях, отличных от домашней, еще проще, поскольку процесс деактивации облачного хранилища происходит через «Редактор локальной групповой политики». Запустить его на домашнем варианте операционной системы не получится.
Чтобы воспользоваться им в профессиональной сборке Windows 10, необходимо нажать сочетание клавиш Windows+R и прописать команду gpedit.msc. После того как «Редактор локальной групповой политики» откроется, перейдите в нем по следующим вкладкам:
Конфигурация компьютера/ Административные шаблоны/ Компоненты Windows/ OneDrive

Добравшись до вкладки OneDrive, нажмите дважды левой кнопкой на параметр в графе «Состояние», и в открывшемся окне выберите пункт «Включено».

После этого служба запрета использования OneDrive для хранения данных будет активирована.
Отключение OneDrive в любых версиях Windows 10 через файл реестра
Редактировать реестр можно не только в ручном режиме, но и с помощью специально созданных файлов с расширением .reg. С их использованием имеется возможность полностью выключить OneDrive на компьютере под управлением любой версии Windows, а после включить его при необходимости.
Чтобы создать исполняющий файл, нажмите на кнопку «Пуск» и перейдите во «Все приложения»-«Стандартные Windows» и далее кликните правой кнопкой мыши на программе «Блокнот» и выберите пункт «Запуск от имени администратора».

Далее необходимо ввести в блокнот следующий скрипт для отключения OneDrive на Windows 10:
Windows Registry Editor Version 5.00 "DisableFileSyncNGSC"=dword:00000001
После того как скрипт введен в блокнот, выберите «Файл» — «Сохранить как» и дайте новому файлу любое название, но важно, чтобы он был сохранен в расширении .reg. Если вы сохранили его в txt, это всегда можно поправить, изменив расширение файла. После того как исполняющий файл реестра готов, достаточно его запустить двойным щелчком мыши, и OneDrive будет полностью отключен
После того как исполняющий файл реестра готов, достаточно его запустить двойным щелчком мыши, и OneDrive будет полностью отключен.
Для включения облачного хранилища потребуется создать аналогичный файл, но со следующим содержанием:
Windows Registry Editor Version 5.00
Не забывайте после активации скрипта перезагружать компьютер, чтобы изменения вступили в силу.
Устранение сбоев в работе с OneDrive
Если пользователем не выполнялась ручная чистка приложения, и при этом OneDrive перестал работать, то его работоспособность всегда можно восстановить. Признаками некорректной работы является сбой в синхронизации файлов: обновленные файлы на одном устройстве не обновляются на других, или отредактированные удаленно документы так и остаются устаревшими. Причины такого сбоя могут быть следующие:
- на системе не всегда ставятся актуальные обновления;
- превышен размер доступного места на диске в облаке и прирост размера проблемного файла превышает свободный остаток.
Вернуть настройки OneDrive в исходное состояние можно средствами самого приложения. Для этого необходимо выполнить команду «OneDrive.exe /reset» в окне запуска приложение. Последнее можно вызвать комбинацией клавиш «Win + R». После этого синхронизация проблемных файлов восстанавливается.
Где найти новую функцию Files On-Demand?
После обновления «Fall Creators Update»
для Windows 10, вам будет особенно интересна новая потрясающая опция облачного хранилища«Microsoft OneDrive» .

Функция «Files On-Demand»
(Файлы по запросу) отображает ярлыки (ссылки) для всех файлов в каталоге программы, на самом деле хранящихся в вашей учетной записи«OneDrive» в облаке, без их локальных копий на вашем жестком диске. Даже если у вас в облаке хранятся сотни гигабайт данных, то вы всё также будете видеть их в локальном каталоге программы, который будет занимать всего несколько мегабайт дискового пространства. Это одна из лучших новых опций, пришедших к нам с обновлением «Fall Creators Update» . Давайте рассмотрим её по подробнее.

Настройки
Программа может быть русифицирована или не русифицирована в зависимости от версии операционной системы.
Но даже если меню сервиса не переведено на русский язык, то разобраться в управлении им достаточно легко, так как функций в нем мало и оно достаточно простое.
Главное окно приложения поделено на два поля. В левой его части на синем фоне перечислены основные разделы.
При нажатии на раздел, в правой части окна, на белом фоне появляются настраиваемые параметры:
- File Storage – при нажатии на этот раздел вы непосредственно сможете посмотреть свои загруженные файлы, а также загрузить новые, путем перетягивания их в эту часть окна программы;
- Camera Roll – функция и настройки для работы напрямую с подключенной камерой, то есть фото загружаются с нее сразу в «облако»;
- Synk Setting – в этом разделе собраны основные настройки, необходимые пользователю – синхронизация с ПК, формат отображения стартового экрана программы, визуальное оформление и дизайн для большей эстетики и удобства;
- Metered Connection – настройки взаимодействия и доступа к «облаку».
В большинстве случае рядовому пользователю достаточно раздела File Storage для комфортного пользования программой. А настройки, установленные пор умолчанию, вполне устраивают.

<Рис. 7 Меню>
Устранение проблем в работе сервиса OneDrive
В процессе работы OneDrive могут происходить ошибки, поэтому в первую очередь попробуйте перезапуск. Вот как перезапустить приложение OneDrive:
- Щёлкните правой кнопкой мыши значок OneDrive (белое облако) на панели задач.
- Нажмите Выход.
- Нажмите Пуск, введите OneDrive и откройте программу.
- Проверьте, можете ли вы снова синхронизировать файлы.
Служба поддержки
Microsoft поддерживает онлайновый справочный центр для своего программного обеспечения, включая OneDrive, Office 365 и OfficeOnline. Что следовало бы ожидать от компании такого размера.
Вы можете искать темы справки или просматривать по категориям. Категории OneDrive включают «начало работы», «файлы», «совместное использование и совместная работа», «синхронизация», «мобильные устройства и Mac», «учётные записи и хранилище» и «устранение неполадок». На веб-сайте есть несколько обучающих страниц, многие из которых включают видео.
Если вы не можете найти то, что хотите, на веб-сайте, вы можете связаться со службой поддержки Microsoft или посетить форум сообщества. Обращаясь в Microsoft, вы начинаете со своего рода чат-бота, используя то, что компания называет «справочным приложением». Введите свой вопрос, и инструмент попытается сузить проблему. Если в какой-то момент вы чувствуете, что подход никуда не идёт, вы можете вместо этого поговорить с живым, дышащим человеком.
Откроется окно чата в реальном времени, и вы можете попытаться решить проблему с техническим специалистом. Это не только бесплатный чат, он доступен 24/7. Это огромное преимущество перед Google, Dropbox, Box и любым другим поставщиком облачного хранилища, которое приходит на ум.
Если вы предпочитаете помощь по телефону, вы можете позвонить в службу поддержки с 5:00 до 21:00 в будние дни и с 6 утра до 3 вечера на выходных. Вы также можете отправить запрос по электронной почте через пользовательский интерфейс. Время выполнения обычно составляет не менее 24 часов.

Пользовательский форум является ещё одной альтернативой. Хотя пользовательские форумы могут быть отличным источником нестандартного мышления, в котором обученный персонал поддержки не всегда хорошо разбирается, официальный форум Microsoft, похоже, не вызывает много отзывов, как со стороны других пользователей, так и сотрудников. В целом стоит дать OneDrive высокие оценки за поддержку. В последние годы он добился больших успехов и, по крайней мере, в этом вопросе превосходит конкурентов.
Сброс настроек
- Щёлкните правой кнопкой мыши значок OneDrive на панели задач.
- Нажмите Настройки, а затем Отключить.
- Следуйте инструкциям в мастере «Добро пожаловать в OneDrive», чтобы снова настроить программу.
Отключите антивирус/брандмауэр
Программное обеспечение безопасности (антивирус, брандмауэр или инструменты защиты от вредоносных программ) может иногда препятствовать синхронизации OneDrive. Очевидно, что самое быстрое решение для устранения этой проблемы – отключить антивирус или брандмауэр. Если процесс синхронизации завершается успешно, вы только что определили причину этой проблемы. Не забудьте включить защиту от вирусов и брандмауэр, как только вы синхронизируете свои файлы.
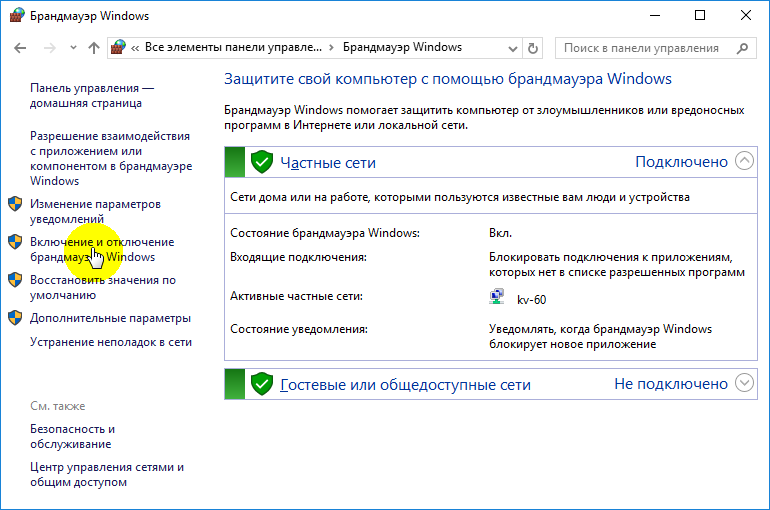
Вот и все, мы надеемся, что хотя бы одно из перечисленных выше решений помогло вам с проблемой синхронизации в OneDrive.
Как пользоваться One Drive в Windows
Начать пользоваться облаком OneDrive в Windows 10 легко — достаточно зарегистрировать учётную запись в сервисах Microsoft:
Перейдите по адресу: https://office.live.com/start/Outlook.aspx и создайте аккаунт.
После того как аккаунт будет создан авторизуйтесь в почте Outlook на своем компьютере. Из меню почты можно легко перейти в OneDrive.

После входа вы сможете посмотреть содержимое папки OneDrive через браузер.

В данном расположении с помощью кнопки «Создать» вы сможете создать офисный документ или папку, с которыми вы сможете работать не выходя из OneDrive.

При помощи кнопки «Добавить» вы сможете переместить в облако OneDrive файл или папку со своего компьютера.
Программа работает как проводник windows. Вы можете переместить файл из открытой папки на своем ПК в облако OneDrive обычным перетаскиванием.
Чтобы дать ссылку другому пользователю на определенную папку, в вашем облаке нужно:
- Выделить эту папку и нажать кнопку «Поделиться» в верхнем меню окна.
- Кликнуть на «Копировать ссылку» в нижней части окна

На следующем шаге скопировать сгенерированную ссылку и отправить другому пользователю любым доступным способом.

Как скачать и установить?
Для Windows 7
Пользователи операционной систем Windows Vista/7 могут скачать десктопную версию программы на официальном сайте. После загрузки программы необходимо:
- Запустить установочный файл (OneDriveSetup.exe) – установка программы пройдет в автоматическом режиме. Затем вы увидите иконку OneDrive (двойное облако) в трее, а программа предложит войти в систему с помощью учетной записи Microsoft (введение адреса электронной почты и соответствующего пароля).
- Клиентская программа создаст папку на вашем компьютере (по умолчанию: C:\Users\имя_пользователя\OneDrive). Содержимое этой папки будет синхронизироваться с облачным хранилищем и всеми устройствами, на которых используется OneDrive. Если имеется необходимость скопировать в облако другую папку, то нажмите ссылку «Изменить расположение» в окне работы с OneDrive.
- Далее появится окно «Синхронизация файлов OneDrive с компьютером», в котором можно будет отметить конкретные синхронизируемые данные.
- После окончания процесса синхронизации программа предложит пройти небольшое обучение добавлению файлов в облако, а затем будет свернута в системный лоток операционной системы. Нажатие на иконку с двойным облаком теперь будет соответствовать открытию синхронизируемой на вашем компьютере.
Предлагаем посмотреть видео о том, как установить программу OneDrive Для Windows 7:
Для Windows 10
OneDrive является одним из предустановленных metro-приложений в Windows 10. По умолчанию OneDrive запускается вместе с операционной системой, и значок этой программы присутствует в трее.
Как удалить?
Для полного удаления OneDrive с компьютера под управлением Windows 10 следуйте следующей инструкции:
- зайдите в системные параметры (горячая клавиша – Win + I);
- найдите параметр «приложения и возможности»;
- выберите в списке приложений OneDrive и нажмите кнопку «Удалить».
Эти действия приведут к полному удалению metro-приложения OneDrive с вашего компьютера.
OneDrive является отличным приложением для хранения важных данных. Уровни доступа к папкам позволяют хранить многие виды данных, начиная от личных фотографий, и заканчивая рабочей документацией. Программа имеет очень удобный интерфейс и позволяет быстро синхронизировать данные между вашим компьютером и облачным сервисом.
Особенности штатного OneDrive внутри Windows 10
OneDrive предоставляет 5 ГБ, 50 ГБ или 1 ТБ дискового пространства в зависимости от вашей подписки. Все они позволяют загружать файлы с помощью папки синхронизации или онлайн-консоли.
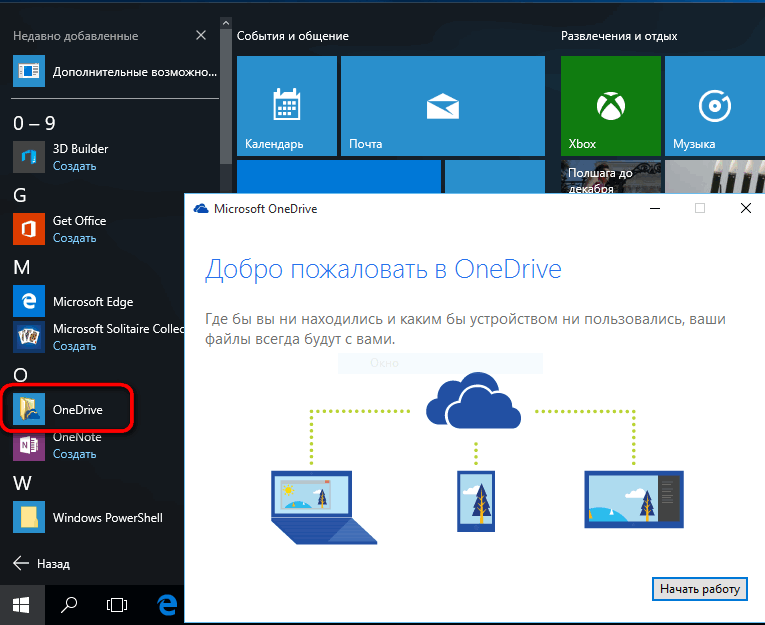
Хотя удалённый хостинг файлов является отличительной чертой облачного хранилища, в центре внимания находятся обмен файлами и синхронизация устройств. Общий доступ к файлам позволяет другим пользователям просматривать, загружать и даже редактировать документы. Синхронизация обеспечивает доступ к одним и тем же файлам на нескольких устройствах, а изменённые на одном устройстве документы можно просматривать на других устройствах практически в реальном времени.
Microsoft Office 365 и Office Online
Помимо Windows, крупнейшей претензией Microsoft на известность за последние 30 лет был Microsoft Office. Он включает в себя программное обеспечение, такое как Word, Excel, Outlook и Power Point.
Совсем недавно Microsoft OneNote зарекомендовал себя как одно из лучших приложений для создания заметок. Microsoft Project, инструмент управления проектами, появившийся ещё в 1984 году, больше не стоит на месте, но он пережил оживление с переходом на облако.
Независимо от подписки, вы можете использовать Office Online бесплатно. Таким образом, это похоже на GoogleDocs. Для настольных версий Microsoft Office вам необходимо подписаться на Office 365 или OneDrive Business.
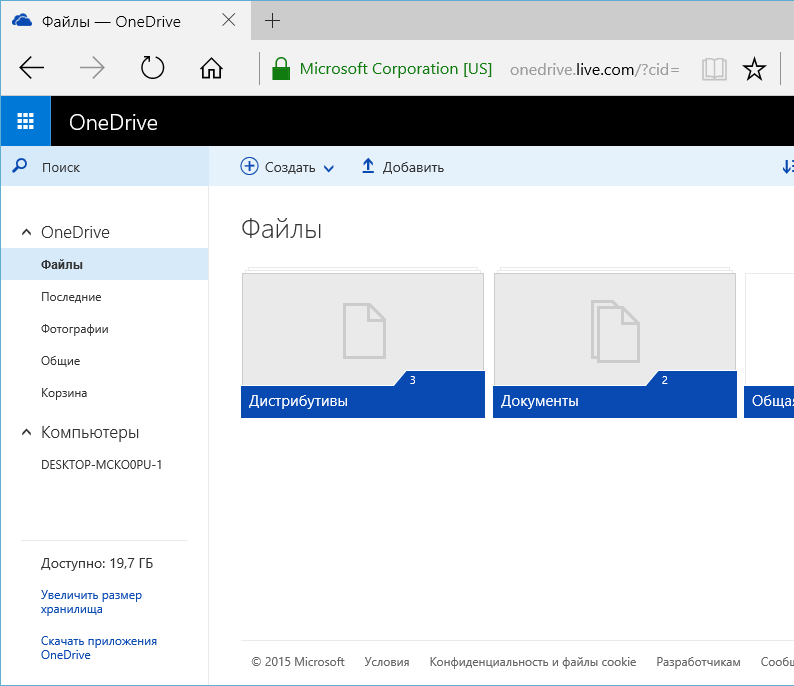
Фотографии и распознавание объектов OneDrive
Фотографии, сохранённые в OneDrive, можно не только предварительно просмотреть – программное обеспечение поможет вам найти их позже с помощью поиска, тегов и альбомов. Поиск находит имена файлов и метаданные, а также текст в изображениях с помощью оптического распознавания символов.
Это означает, что он может распознавать такие вещи, как квитанции, чеки и записки. Данные о местоположении также добавляются к фотографиям, и вы можете добавлять свои собственные теги или удалять те, которые вам не нужны.
Безопасность
У каждого облачного хранилища есть ахиллесова пята, причём даже больше, чем одна. Для OneDrive главной проблемой является безопасность. Наиболее вопиющая проблема заключается в том, что, в отличие от почти любого другого облачного хранилища, Microsoft не шифрует файлы, хранящиеся на серверах.
Поскольку ваши файлы не шифруются при хранении на серверах OneDrive, они более подвержены краже в случае взлома данных. Даже если центры обработки данных Microsoft достаточно сильны, чтобы отражать кибер-атаки, всё, что требуется, – это один мошенник с необходимыми полномочиями, чтобы нанести ущерб.
Если вы являетесь поклонником OneDrive, который подписался бы на сервис, если бы не уязвимость шифрования, мы рекомендуем связать его с частным инструментом шифрования, таким как Boxcryptor. С Boxcryptor вы можете зашифровать свои файлы перед отправкой в OneDrive с помощью пароля и ключа шифрования, которые известны только вам. Файлы не будут расшифрованы, пока вы не загрузите их снова.
Недостатком является то, что вы не можете просматривать или редактировать файлы онлайн с включённым частным шифрованием. Мы рекомендуем создать личную папку шифрования для долгосрочного хранения и незашифрованную папку для активных проектов, чтобы вы могли использовать OfficeOnline без сбоев.
OneDrive защищает файлы при передаче между устройствами и их серверными средствами. Это достигается с помощью безопасности транспортного уровня, что является стандартной практикой. Это поможет предотвратить перехват, изменение или иное неправильное использование другими пользователями файлов, перемещающихся по Интернету.
OneDrive обеспечивает двухфакторную аутентификацию, чтобы гарантировать защиту от кражи или взлома паролей. При включённом 2FA при входе в учётную запись OneDrive с незнакомого компьютера требуются дополнительные учётные данные.
Вы можете получить дополнительные учётные данные по электронной почте, телефону или через приложение для проверки подлинности. Лучше всего никогда не сталкиваться с проблемой, устанавливая надёжный пароль или используя облачный менеджер паролей, такой как Dashlane.
Что такое Onedrive в Windows 10 и для чего он нужен, облачное хранение данных
 Здравствуйте, друзья! Итак, что такое Onedrive в Windows 10 и для чего он нужен? Это своеобразное облачное хранилище от компании Майкрософт. Оно было создано в 2007 году и является частью предоставляемых услуг Windows Live. До 2014 года продукт называли, как SkyDrive, но затем переименовали на OneDrive в связи с нарушением авторских прав из-за имени продукта.
Здравствуйте, друзья! Итак, что такое Onedrive в Windows 10 и для чего он нужен? Это своеобразное облачное хранилище от компании Майкрософт. Оно было создано в 2007 году и является частью предоставляемых услуг Windows Live. До 2014 года продукт называли, как SkyDrive, но затем переименовали на OneDrive в связи с нарушением авторских прав из-за имени продукта.
Для чего нужен этот ресурс пользователям? В основном, чтобы хранить файлы на серверах, которые предоставляет компания Майкрософт. В этом хранилище вы можете бесплатно хранить разные виды файлов, до 5 Гигабайт например, видео, музыку, текстовые файлы, фото и так далее. В Windows 10 это облачное хранилище уже встроено, вам не придется его устанавливать.
Достаточно войти в учетную запись Майкрософт и перенести файлы в OneDrive. Кроме того, можно синхронизироваться (это одновременный вход) на Андроид, iOS, MacOs и других OC, где доступно для работы облачное хранилище. Это позволит быстро передавать файлы. Вместе с тем, облако сможете использовать в качестве сервиса и программы.
Далее поговорим о возможностях облачного хранилища и воспользуемся им на практике.
Безопасность OneDrive
Защита данных в OneDrive обеспечивается следующими методами. В первую очередь, речь идёт о популярном алгоритме шифрования AES-256 и протоколе HTTPS. Кроме того, для защиты интернет-соединения используется протокол шифрования TLS. Также можно настроить двухфакторную авторизацию с помощью мобильного устройства. Если сервис установлен в системе Windows, его безопасность увеличивается за счёт системы BitLocker, интегрированной с ОС. Она позволяет шифровать информацию, находящуюся в “Личном хранилище”.
О “Личном хранилище” стоит сказать подробнее. Оно представляет собой зашифрованную папку, которую можно разблокировать тремя способами: получить SMS на привязанный номер телефона, письмо с кодом на электронную почту или привязать Microsoft Authenticator. К сожалению, в бесплатной версии в хранилище помещаются всего три файла. Убрать это ограничение можно только при оплате одного из тарифов.
Помимо всего вышеперечисленного, пользователи самостоятельно могут контролировать безопасность своего облака. С этой целью, например, доступен журнал версий. Он фиксирует данные о том, когда и кем именно был изменён тот или иной файл. Также в платной версии появляется возможность добавлять пароли к ссылкам, по которым предоставляется доступ сторонним пользователям, и устанавливать срок их действия.
Можно ли удалить OneDrive?
Многим пользователям не нравится работать с данным облаком, и тому есть несколько причин:
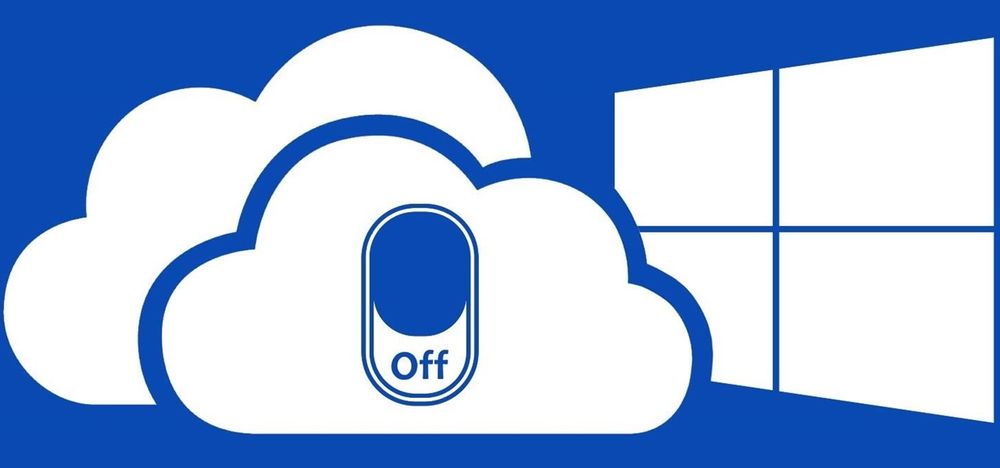
Как отключить OneDrive Windows 10
Приложение по умолчанию загружается вместе с ОС. Остановить автозагрузку возможно несколькими способами.
С помощью редактора групповой политики
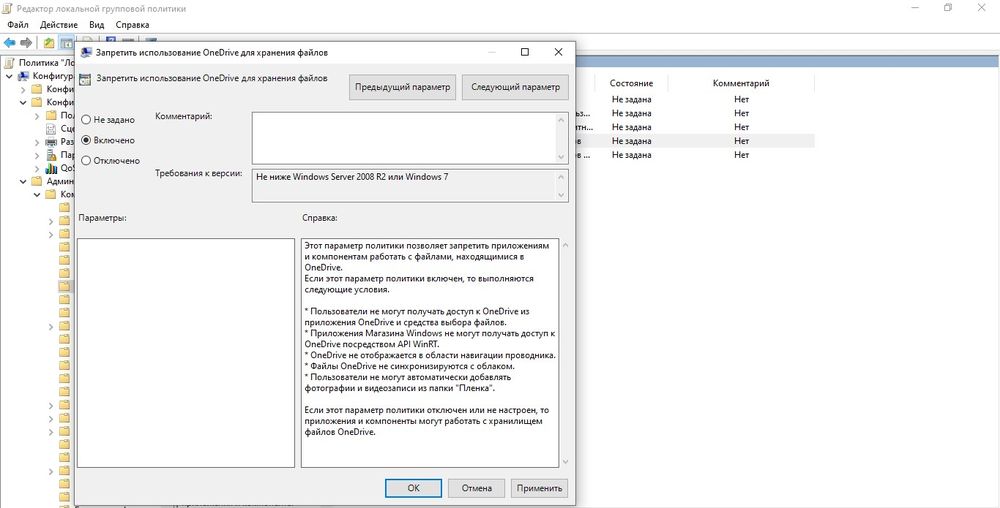
Важно! Данный способ работает только в версии 10 Pro
Как удалить OneDrive Windows 10 полностью
Начиная с версии 1703, удаление приложения осуществляется в несколько кликов.
Способ 3
Если после очередного обновления ОС облачное хранилище будет снова установлено на компьютер, рекомендуется повторить вышеописанные действия.
В телефонах, ПК-версиях 8.1 и RT 8.1 удалить облачный сервис невозможно – он является частью операционной системы.
Что такое OneDrive в Windows 10
OneDrive – это облачное хранилище данных от компании Майкрософт. Данный сервис впервые появился еще в 2007 году под названием SkyDrive, позже он был переименован в OneDrive и стал частью операционной системы Windows 10.
Облачные хранилища
Логотип облачного хранилища OneDrive.
Для того чтобы объяснить, что такое OneDrive, нужно сначала объяснить значение термина «облачное хранилище». Этот термин используют для обозначения сервисов, которые предлагают услуги по хранению файлов пользователя на серверах в интернете. Подключившись к облачному хранилищу, пользователь может загрузить в него свои файлы. После этого файлы пользователя хранятся в Интернете (или, другими словами «в облаке») до тех пор, пока пользователь их не удалит. При этом пользователь может получить доступ к этим файлам из любой точки мира, где есть доступ в Интернет.
Также пользователь может получить ссылку для скачивания этих файлов и поделиться ее с другими пользователями. Получивший такую ссылку пользователь сможет получить доступ к файлам и скачать их на свой компьютер. Большинство облачных хранилищ предоставляют пользователям несколько гигабайт свободного места под файлы бесплатно. Для того чтобы загружать файлы сверх этого лимита необходимо приобрести платный тарифный план.
Облачные хранилища вроде OneDrive можно использовать для решения разных задач. Самый распространенный сценарий использования – доступ к своим файлам из нескольких рабочих мест. Используя облачное хранилище можно организовать доступ к одним и тем же файлам с рабочего и домашнего компьютера, ноутбука, планшета и даже мобильного телефона.
Другой сценарий использования – распространение собственных файлов. Если вам часто приходится отправлять большие файлы по Интернету, то облачное хранилище может значительно упростить эту задачу. Используя облако можно быстро отправить любому количеству пользователей файлы практически любого размера.
Еще один сценарий – резервное копирование. При использовании облачного хранилища ваши файлы будут хранится как у вас на компьютере, так и на сервере в Интернете. Такое дублирование позволит восстановить данные в случае возникновения каких-то проблем с компьютером.
OneDrive
Иконка OneDrive на панели задач Windows 10.
Аналогичным способом работает и облачное хранилище OneDrive. Изначально все пользователи получают 5 гигабайт свободного пространства для хранения своих файлов. При необходимости можно приобрести платный тарифный план и расширить этот объем до 50 гигабайт или 1 терабайта.
Работать с облачным хранилищем OneDrive можно с помощью программы-клиента, которая уже установлена в Windows 10, или с помощью веб-интерфейса через любой браузер. В веб-интерфейсе есть предпросмотр изображений в виде эскизов и полноценный просмотр в виде слайдов. Для любой папки или файла в хранилище OneDrive можно настроить уровень доступа и получить ссылку, которую в дальнейшем можно отправить другим пользователям.
Программа-клиент OneDrive есть не только для Windows 10, но и для других популярных операционных систем, например, для iOS, Windows Phone, Xbox, Symbian Belle, OS X и MeeGo 1.2 Harmattan. Это позволяет получить доступ к файлам с любого устройства.
Одним из особенностей хранилища OneDrive является его плотная интеграция с другими сервисами Майкрософт. Благодаря этому OneDrive можно эффективно использовать вместе с такими сервисами как Office Online, Office 365, Hotmail и Bing.
Что это за программа и нужна ли она
OneDrive (ранее SkyDrive) — однозначно входит в список лучших облачных хранилищ. Программа стремительно начала набирать популярность после интеграции с проводником обновлённой версии Windows 10. Она позволяет мгновенно обмениваться данными между разными устройствами. Сервис OneDrive облегчает работу с файлами на разных устройствах, предлагая целый ряд преимуществ:
- Быстро открывайте и сохраняйте файлы из OneDrive в приложениях Office.
- Делитесь альбомами с любимыми ранее сделанными фотографиями и видео.
Бесплатно пользователям доступно 5 Гб дискового пространства. Ещё раз стоит отметить лучшую в сравнении с конкурентами интеграцию с другими онлайн-сервисами. Само собой, доступна интеграция с сервисами Microsoft и непосредственно с операционной системой Windows 10.
Плюсы и минусы использования личного кабинета OneDrive
Главным назначением данного сервиса является доступность сохраненных в онлайне файлов на всех своих устройствах, которые привязаны к учетной записи.
Преимущества OneDrive:
- созданный и помещенный в облако файл на одном устройстве, станет доступным на всех остальных;
- нет необходимости в хранении информации на физических носителях;
- сохранять и редактировать документы можно прямо в облачной среде;
- вход в облако Microsoft на компьютере можно осуществить посредством стандартного проводника;
- присутствует возможность назначения доступа к файлам (например, можно как предоставить полный доступ к документам пользователям, так и заблокировать его).
К минусам сервиса можно отнести то, что на диске отсутствует функция поиска. Это не очень удобно, особенно если там хранится большое количество файлов.
Таким образом, ознакомившись со статьей, вопрос как зайти в личный кабинет OneDrive больше не вызовет затруднений. Простая процедура регистрации и входа делает этот процесс удобным и быстрым.
