Как правильно отключить onedrive в windows 10
Удалить OneDrive в Windows 8
Microsoft интегрировала OneDrive в качестве одной из встроенных функций Windows 8 (и выше).
Вы не можете «удалить» эту функцию, но ее можно отключить, чтобы остановить любую синхронизацию.
Лучший способ получить OneDrive — отключить вашу учетную запись Microsoft из программы OneDrive.
Процесс разблокировки аналогичен процессу Windows 7 и ниже.
1
Вы можете просто перейти к настройкам OneDrive из панели задач и нажать «Unlink OneDrive», чтобы отменить связь.
Теперь вы не можете удалить OneDrive со своего ПК, но вы все равно можете избавиться от него из меню «Быстрый доступ» в Проводнике, используя удаление его из реестра.
Внимание! Вам придется настроить реестр Windows, который может повредить систему, если что-то произойдет. Поэтому рекомендуется сначала создать резервную копию реестра, а затем выполнить любое из этих рекомендаций.
2. Нажмите клавишу Windows + R, чтобы открыть диалог «Выполнить»
Нажмите клавишу Windows + R, чтобы открыть диалог «Выполнить».
Вводим
и нажимаем «ОК», чтобы открыть реестр Windows.
3
В реестре вам необходимо перейти к следующему местоположению:
HKEY_CLASSES_ROOT >>> CLSID >>> {018D5C66-4533-4307-9B53-224DE2ED1FE6}
Мы понимаем, что это может быть довольно запутанным действием для обычного пользователя, но вам придется это сделать.
Просто имейте в виду, что у вас будет двойной щелчок по каждой папке, чтобы открыть все папки под ним.
Последующие стартовые алфавиты и числа могут также помочь в достижении каталога легко.
4
Когда вы достигнете этого каталога, дважды щелкните «System.IsPinnedToNameSpaceTree», расположенный на правой панели.

Ищем такое значение
В следующем диалоговом окне нужно изменить значение с 1 на и нажать «ОК».
Это скроет OneDrive из Проводника.
Если вы хотите, чтобы он вернулся, просто выполните один и тот же процесс и измените значение с 0 на 1.
О Microsoft OneDrive
Нередко перспективные идеи приходят в голову в совершенно нерабочей обстановке. Например, журналист придумал замечательный параграф статьи во время прогулки в парке и записал на смартфон. После приезда в редакцию нужно будет коммутировать мобильное устройство к ноутбуку или десктопу, искать файл черновика на жестком диске, вставлять, редактировать.
Все это отнимает массу драгоценного времени. Пока пользователь будет искать кабеля и думать, куда их воткнуть, гениальные творческие мысли могут и забыться. Облако Майкрософт OneDrive – это замечательный сервис, который разом избавит вас от описанных выше затруднений.
Подключившись к облачному сервису Microsoft пользователь получает возможность синхронизировать все свои устройства. Это означает, что когда журналист напечатал часть статьи на планшете, все правки мгновенно сохраняются на уделенном сервере. А когда в редакции будет включен офисный компьютер, текстовый процессор MS Word сразу же откроется точно на том месте, где были закончены записи, сделанные на мобильном устройстве.
Как скачать и установить?
Для Windows 7
Пользователи операционной систем Windows Vista/7 могут скачать десктопную версию программы на официальном сайте. После загрузки программы необходимо:
- Запустить установочный файл (OneDriveSetup.exe) – установка программы пройдет в автоматическом режиме. Затем вы увидите иконку OneDrive (двойное облако) в трее, а программа предложит войти в систему с помощью учетной записи Microsoft (введение адреса электронной почты и соответствующего пароля).
- Клиентская программа создаст папку на вашем компьютере (по умолчанию: C:\Users\имя_пользователя\OneDrive). Содержимое этой папки будет синхронизироваться с облачным хранилищем и всеми устройствами, на которых используется OneDrive. Если имеется необходимость скопировать в облако другую папку, то нажмите ссылку «Изменить расположение» в окне работы с OneDrive.
- Далее появится окно «Синхронизация файлов OneDrive с компьютером», в котором можно будет отметить конкретные синхронизируемые данные.
- После окончания процесса синхронизации программа предложит пройти небольшое обучение добавлению файлов в облако, а затем будет свернута в системный лоток операционной системы. Нажатие на иконку с двойным облаком теперь будет соответствовать открытию синхронизируемой на вашем компьютере.
Предлагаем посмотреть видео о том, как установить программу OneDrive Для Windows 7:
Для Windows 10
OneDrive является одним из предустановленных metro-приложений в Windows 10. По умолчанию OneDrive запускается вместе с операционной системой, и значок этой программы присутствует в трее.
Что такое OneDrive в Windows 10
OneDrive – это облачное хранилище данных от компании Майкрософт. Данный сервис впервые появился еще в 2007 году под названием SkyDrive, позже он был переименован в OneDrive и стал частью операционной системы Windows 10.
Облачные хранилища
Логотип облачного хранилища OneDrive.
Для того чтобы объяснить, что такое OneDrive, нужно сначала объяснить значение термина «облачное хранилище». Этот термин используют для обозначения сервисов, которые предлагают услуги по хранению файлов пользователя на серверах в интернете. Подключившись к облачному хранилищу, пользователь может загрузить в него свои файлы. После этого файлы пользователя хранятся в Интернете (или, другими словами «в облаке») до тех пор, пока пользователь их не удалит. При этом пользователь может получить доступ к этим файлам из любой точки мира, где есть доступ в Интернет.
Также пользователь может получить ссылку для скачивания этих файлов и поделиться ее с другими пользователями. Получивший такую ссылку пользователь сможет получить доступ к файлам и скачать их на свой компьютер. Большинство облачных хранилищ предоставляют пользователям несколько гигабайт свободного места под файлы бесплатно. Для того чтобы загружать файлы сверх этого лимита необходимо приобрести платный тарифный план.
Облачные хранилища вроде OneDrive можно использовать для решения разных задач. Самый распространенный сценарий использования – доступ к своим файлам из нескольких рабочих мест. Используя облачное хранилище можно организовать доступ к одним и тем же файлам с рабочего и домашнего компьютера, ноутбука, планшета и даже мобильного телефона.
Другой сценарий использования – распространение собственных файлов. Если вам часто приходится отправлять большие файлы по Интернету, то облачное хранилище может значительно упростить эту задачу. Используя облако можно быстро отправить любому количеству пользователей файлы практически любого размера.
Еще один сценарий – резервное копирование. При использовании облачного хранилища ваши файлы будут хранится как у вас на компьютере, так и на сервере в Интернете. Такое дублирование позволит восстановить данные в случае возникновения каких-то проблем с компьютером.
OneDrive
Иконка OneDrive на панели задач Windows 10.
Аналогичным способом работает и облачное хранилище OneDrive. Изначально все пользователи получают 5 гигабайт свободного пространства для хранения своих файлов. При необходимости можно приобрести платный тарифный план и расширить этот объем до 50 гигабайт или 1 терабайта.
Работать с облачным хранилищем OneDrive можно с помощью программы-клиента, которая уже установлена в Windows 10, или с помощью веб-интерфейса через любой браузер. В веб-интерфейсе есть предпросмотр изображений в виде эскизов и полноценный просмотр в виде слайдов. Для любой папки или файла в хранилище OneDrive можно настроить уровень доступа и получить ссылку, которую в дальнейшем можно отправить другим пользователям.
Программа-клиент OneDrive есть не только для Windows 10, но и для других популярных операционных систем, например, для iOS, Windows Phone, Xbox, Symbian Belle, OS X и MeeGo 1.2 Harmattan. Это позволяет получить доступ к файлам с любого устройства.
Одним из особенностей хранилища OneDrive является его плотная интеграция с другими сервисами Майкрософт. Благодаря этому OneDrive можно эффективно использовать вместе с такими сервисами как Office Online, Office 365, Hotmail и Bing.
Как удалить значок OneDrive на Windows 10 из проводника
Как правило, после удаления cloud иконка в проводнике остается. Если имеется желание от нее избавиться, то этот процесс осуществляется в следующей последовательности:
1. Одновременно зажать Win и R, потом ввести в строке для команд regedit. Затем пройти по адресу: HKEY_CLASSES_ROOT\CLSID\{018D5C66-4533-4307-9B53-224DE2ED1FE6}.
2. IsPinnedToNameSpaceTree стоит заменить на «0».

И проверить результат. Иконка OD должна отсутствовать.
Совет: если возникла необходимость использовать cloud OD, можно найти папку под названием System32 (если разряд компьютера 32-бит), а также SysWOW64 (если разряд компьютера 64-бит), и выбрать положение с нужным названием. Эта манипуляция позволит использовать OneDrive не хуже, чем до отключения.
Тема о том, как отключить обновления OneDrive в Windows 10, актуальна из-за простоты изложения, подкрепленного понятными картинками и таблицами, а также возможности восстановления облачного хранилища при надобности.
Также стоит отметить универсальность статьи, поскольку здесь учтены особенности разных версий Windows 10: pro и home.
Краткое описание отключения облачного хранилища, описанного в данной статье.
| Способ отключения или удаления OD в Windows 10 | Краткое описание |
|---|---|
| Через настройки cloud | Это делается с помощью параметров, которые нужно изменить, отключив функцию автозапуска |
| Через редактор групповой локальной политики | Осуществляется на версии Windows 10 pro через отключение синхронизации, а также запрет использования OD |
| Через редактор реестра | Заключается в использовании строки для ввода команд, замене исходных настроек |
| Через командную строку | Этот способ используется, когда происходит вход на правах администратора в строку, где вводятся команды, и вводится там комбинация, которая осуществляет заданные действия без оповещений |
| Удаление значка OD из проводника после отключения самого cloud | Осуществляется через строку для ввода команд, а также изменение некоторых параметров на 0. |
Скрытие или удаление OneDrive
В некоторых версиях Windows также можно скрыть или удалить OneDrive. Кроме того, вы можете удалить мобильное приложение OneDrive на устройствах с Android и iOS.
Приложение OneDrive входит в состав некоторых версий Windows, поэтому удалить его невозможно. Но вы можете скрыть его и отменить синхронизацию, чтобы оно оставалось скрытым. Для этого отключите все параметры OneDrive и удалите папку OneDrive в проводнике.
Щелкните значок OneDrive в виде белого или синего облака в области уведомлений в правой части панели задач.
Примечание: Возможно, вам потребуется щелкнуть стрелку Отображать скрытые значки
OneDriveПускOneDriveOneDrive
Выберите Другое > Параметры.

На вкладке Параметры снимите все флажки в разделе Общие.
На вкладке Автосохранение установите для списков Документы и изображения флажок Только этот компьютер и снимите остальные флажки.
На вкладке Учетная запись нажмите кнопку Выбрать папки.
В поле Синхронизация файлов OneDrive с компьютером установите и снимите флажок Синхронизировать все файлы и папки в OneDrive. (При установке флажка выбираются все поля, а при его снятии выбор полностью отменяется.) Чтобы закрыть окно и вернуться к параметрам, нажмите кнопку ОК.
Это действие удалит все файлы OneDrive с компьютера, но не с сайта OneDrive.com.
Нажмите кнопку ОК, чтобы сохранить изменения, внесенные в окне Параметры.
Снова откройте окно Параметры. На вкладке Учетная запись нажмите кнопку Удалить связь с OneDrive. Закройте открывшееся окно Добро пожаловать в OneDrive.
Откройте проводник, щелкните правой кнопкой мыши OneDrive, а затем выберите пункт Свойства.
На вкладке Общие рядом с пунктом Атрибуты установите флажок Скрытый. Это действие скроет OneDrive в проводнике.
Снова нажмите кнопку Дополнительно и выберите элемент Выйти из OneDrive. При этом значок OneDrive будет удален из области уведомлений.
В меню «Пуск» нажмите и удерживайте плитку OneDrive (или нажмите правой кнопкой мыши), а затем выберите пункт Открепить от начального экрана.
Перейдите в раздел Параметры ПК с помощью плитки Параметры ПК в меню Пуск или проведите пальцем от правого края экрана, выберите Параметры, а потом выберите Изменение параметров компьютера.
В разделе Параметры компьютеравыберите OneDrive.
На вкладке Хранилище файлов отключите параметр По умолчанию сохранять документы в OneDrive.
На вкладке Пленка выберите Не добавлять фотографии и отключите параметр Автоматически передавать видео в OneDrive.
На вкладке Параметры синхронизации в группе Параметры синхронизации с OneDrive отключите параметр Синхронизировать параметры на этом компьютере.
На вкладке Лимитные подключения отключите все параметры.
Чтобы скрыть OneDrive в проводнике, откройте проводник и в списке папок в левой части экрана щелкните правой кнопкой мыши OneDrive и выберите пункт Свойства.
На вкладке Общие рядом с пунктом Атрибуты установите флажок Скрытый.
Приложение OneDrive входит в состав Windows 8.1 и Windows RT 8.1, поэтому удалить его невозможно. Однако OneDrive можно удалить в Windows 7, Windows Vista и в некоторых версиях Windows 10. OneDrive невозможно удалить с телефонов с Windows 10.
После удаления ваша папка OneDrive перестанет синхронизироваться, но все файлы и данные из OneDrive по-прежнему будут доступны после входа на сайт OneDrive.com.
Нажмите кнопку Пуск, введите в поле поиска запрос «Программы» и выберите в списке результатов пункт Установка и удаление программ.
В разделе Приложения и функции найдите и выберите Microsoft OneDrive, а затем нажмите кнопку Удалить. Если будет предложено ввести пароль администратора или подтвердить операцию, введите пароль или подтвердите выполняемое действие.
Windows 7 или Windows Vista
Нажмите кнопку Пуск. В поле поиска введите Добавить программы , а затем в списке результатов выберите Программы и компоненты.
Выберите Microsoft OneDrive, а затем нажмите кнопку Удалить. При появлении запроса на ввод пароля администратора или подтверждение введите пароль или подтвердите выполняемое действие.
Устройства с Android
Перейдите в раздел Настройки и выберите Память.
Выберите OneDrive и нажмите кнопку Удалить.
Устройства с iOS
Перейдите на начальный экран, а затем коснитесь значка приложения OneDrive и удерживайте его.
Коснитесь элемента X, который появится в левом верхнем углу значка приложения.
Просто перетащите приложение OneDrive в корзину.
Способ 1. Отключение OneDrive с использованием редактора реестра
Если вы используете домашнее издание Windows 10, в котором отсутствует редактор групповых политик, вы можете включить политику, описанную в способе 2 используя редактор реестра.
- Открываем редактор реестра: Win + R – regedit
- Перейдите в раздел HKEY_LOCAL_MACHINESOFTWAREPoliciesMicrosoftWindows
- Создаем новый подраздел с именем OneDrive
- В правой части редактора реестра кликаем правую кнопку мыши и выбираем в контекстном меню пункт
5. Присвойте новому параметру имя DisableFileSyncNGSC и значение 1

6. Перезагрузите компьютер чтобы применить изменения
- Как раздать интернет по Wi-Fi с ноутбука в Windows 10
- Как ускорить Windows 10
- Какие службы в windows 10 можно безопасно отключить
Для отключения этой политики и восстановления работы OneDrive присвойте параметру DisableFileSyncNGSCзначение 0 или удалите подраздел OneDrive, созданный на шаге 3 этой инструкции.
Удаляем полностью
В OS Windows 10 начиная с апдейта 1703, чтобы удалить OneDrive нам не придется танцевать с бубном и делать то, что делали пользователи раньше. Теперь все проще. Для удаления облака есть сразу два несложных способа. Рассмотрим их подробнее.
- Запускаем параметры системы при помощи сочетания кнопок Win+i и переходим в раздел «Приложения».
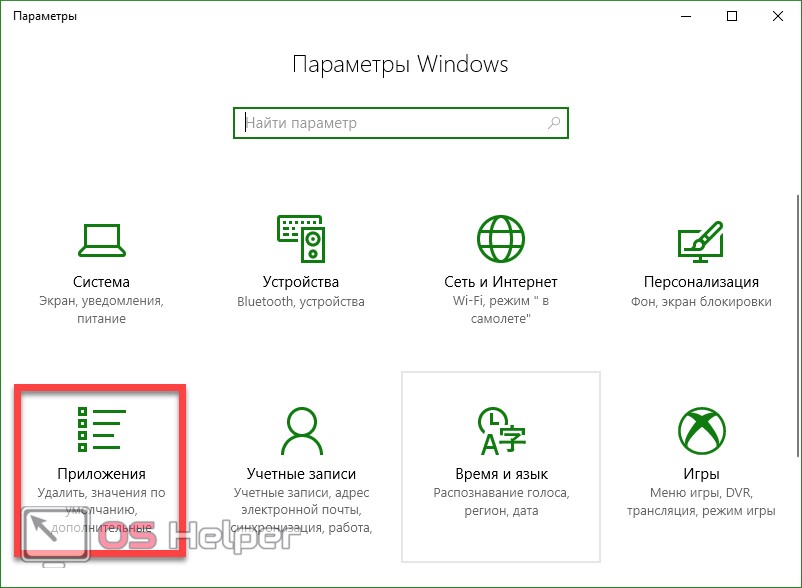
- В левой части окна нужно выбрать строчку «Приложения и возможности», а в правой найти нужную нам запись, кликнуть по ней и нажать «Удалить».
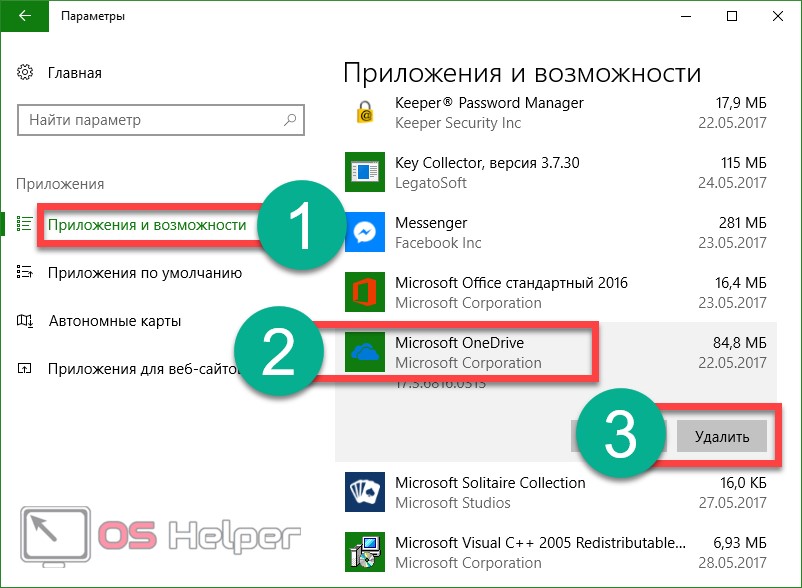
- Осталось лишь подтвердить наш выбор.
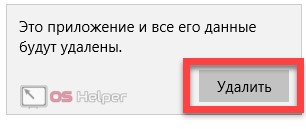
После небольшой паузы значок приложения исчезнет и OneDrive будет полностью удалена с ПК.
Рассмотрим второй способ, в котором мы будем применять уже панель управления.
- Переходим в панель управления. Для этого вводим ее название в поисковом инструменте Windows 10 (значок лупы в левой половине панели задач) и жмем по полученному результату.
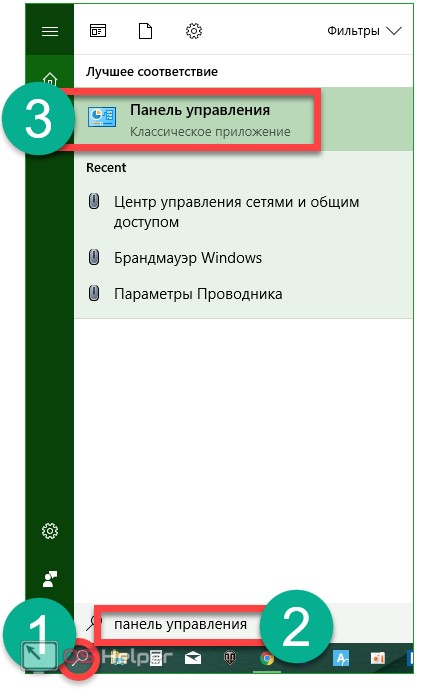
- Выбираем пункт «Удаление программы».
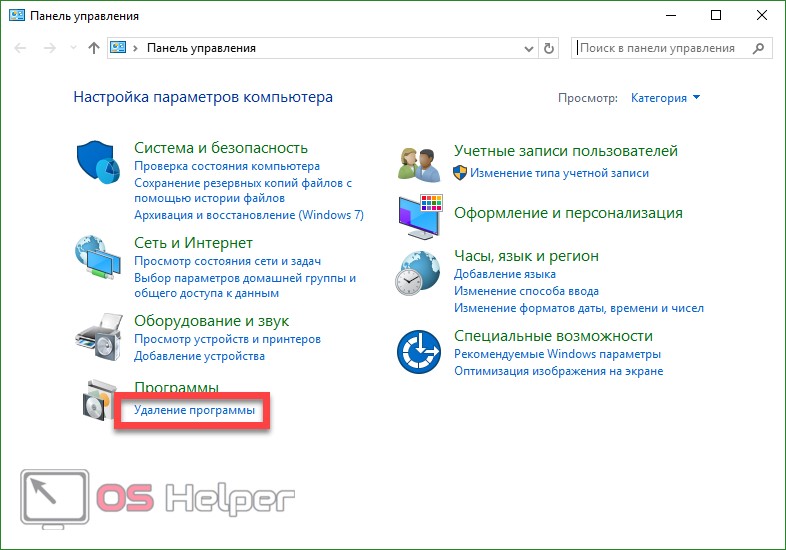
- Кликаем по нужной нам записи правой кнопкой мыши и жмем по записи «Удалить».
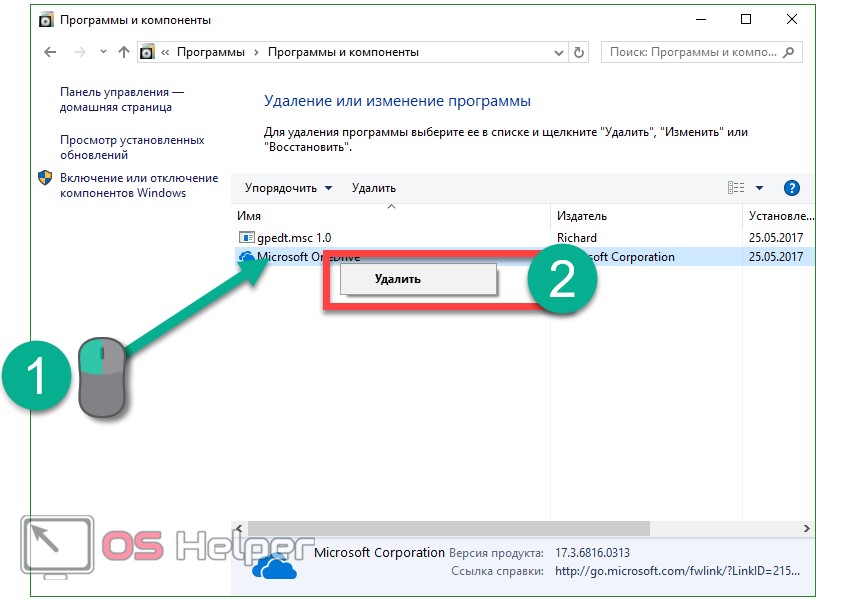
Готово. OneDrive навсегда удален с вашего ПК.
Существует и еще один способ как убрать OneDrive из Windows 10. Мы приводим его для полноты картины, так как один из приведенных выше вариантов уже должен был сработать.
Единственный нюанс, который хотелось бы упомянуть перед тем, как мы начнем, это то, что восстановить OneDrive в дальнейшем навряд ли получится. Если это вас не пугает, начинаем.
- Запускаем командную строку от имени суперпользователя. Для этого открываем поиск Windows 10 и в нем пишем cmd. Когда появится нужный нам результат, нажмите по нему правой кнопкой нашего манипулятора и выберите режим запуска с правами суперпользователя.
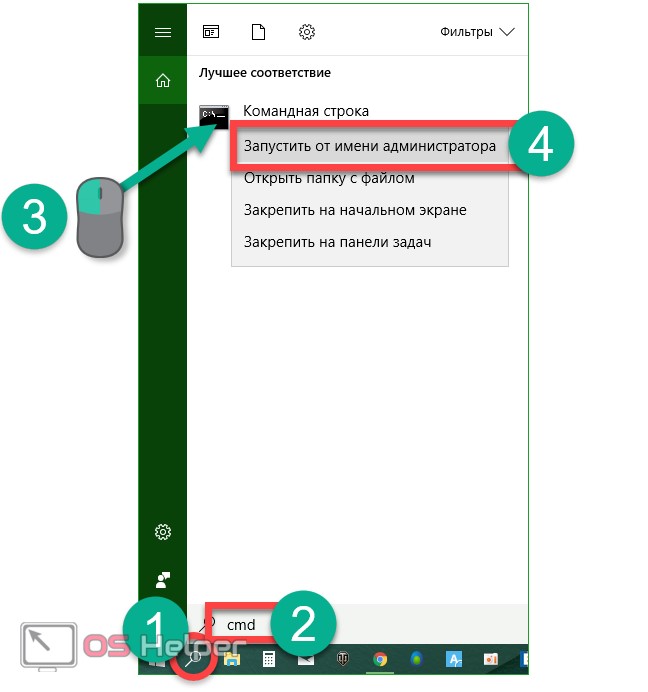
- Когда командная строка будет запущена, введите оператор taskkill /f /im OneDrive.exe и нажмите Enter. Это остановит службу OneDrive.
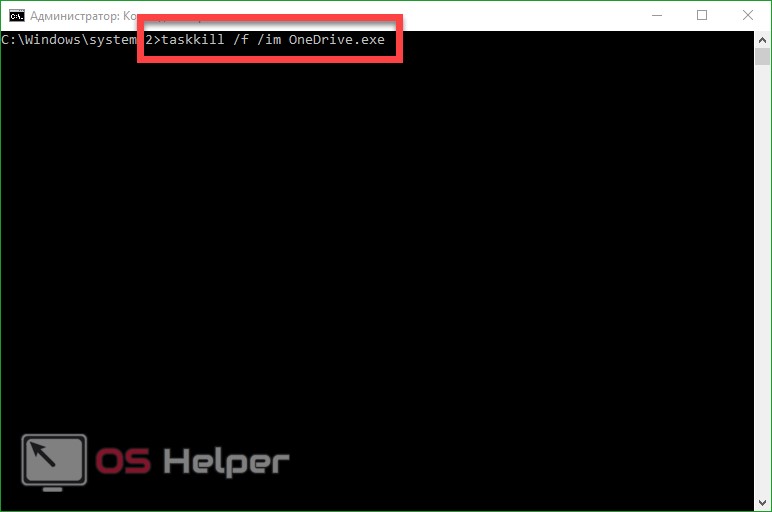
Далее, в зависимости от архитектуры OS, введите одну из команд.
Для 32-битной архитектуры:
C:\Windows\System32\OneDriveSetup.exe /uninstall
Для 64-битной архитектуры:
C:\Windows\SysWOW64\OneDriveSetup.exe /uninstall
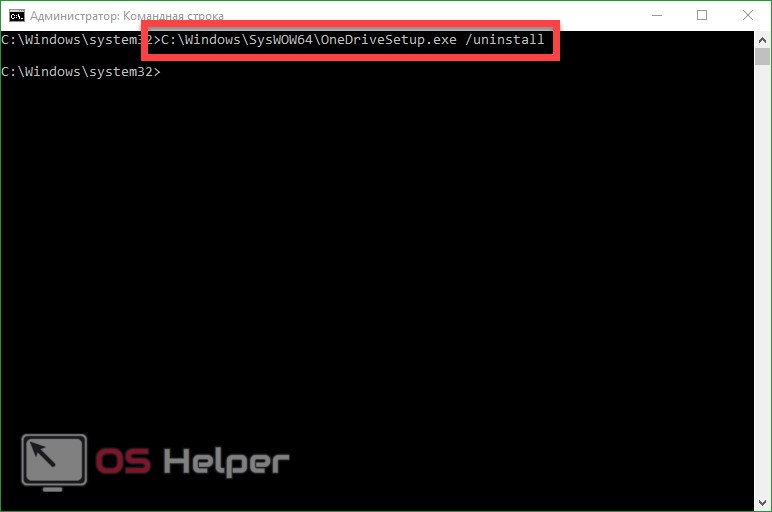
Как сделать файлы OneDrive доступными локально
Если вы хотите быть уверены, что всегда можете получить доступ к файлам OneDrive на локальном компьютере, даже когда вы не в сети, вам необходимо убедиться, что локальная копия всегда доступна.
Выполните следующие действия, чтобы внести необходимые изменения:
- Откройте проводник .
- Щелкните OneDrive в левом столбце.
- Перейдите к нужному файлу или папке.
- Щелкните правой кнопкой мыши файл / папку.
- Щелкните Всегда сохранять на этом устройстве .
Значок изменится на белую галочку в зеленом кружке, и выбранные файлы будут синхронизированы с вашим ПК. Это может занять несколько минут, в зависимости от размера файлов. После завершения процесса любые изменения, внесенные в файлы на других компьютерах, будут автоматически отражены в локальной копии.
Способ 3: Подключение Яндекс.Диска в качестве сетевого
Подробнее: Как подключить Яндекс.Диск как сетевой диск
Это были все методы, позволяющие подключить сетевой диск в Windows 10. Осталось только разобраться с возможными проблемами, которые возникают во время этого процесса. Начнем с самой распространенной, связанной с неправильно установленными параметрами реестра. Исправляется эта неполадка следующим образом:
- Откройте утилиту «Выполнить» (Win + R), а затем введите в строке и нажмите на Enter.
В открывшемся меню следует перейти по пути .
Здесь щелкните по пустому месту ПКМ и создайте параметр DWORD, выбрав соответствующий пункт.
Задайте ему название «LMCompatibilityLevel» и нажмите на Enter, чтобы применить изменения.
После этого дважды кликните по строке, чтобы открыть ее свойства. Измените значение на 1 и примените настройку.
Теперь вам следует перейти по пути .
Отыщите там параметр «NtlmMinClientSec» и «NtlmMinServerSec».
Значение каждого из них потребуется изменить на .
Внесенные только что изменения связаны с задержкой стороны клиента и общими параметрами сетевого окружения. После их применения при перезагрузке компьютера подключение сетевого диска должно пройти успешно
Если этого добиться не удалось, обратите внимание на приведенное далее руководство. Там описаны другие причины возникновения подобной проблемы. Подробнее: Устранение проблем с обнаружением сетевого окружения в Windows 10
Подробнее: Устранение проблем с обнаружением сетевого окружения в Windows 10
Это было все, что мы хотели рассказать о подключении сетевого диска в Виндовс 10. Как видите, ничего в этом сложного нет, а возможность выбора оптимального варианта позволит любому пользователю быстро и легко справиться с этой задачей.
Опишите, что у вас не получилось.
Наши специалисты постараются ответить максимально быстро.
Где найти новую функцию Files On-Demand?
После обновления «Fall Creators Update»
для Windows 10, вам будет особенно интересна новая потрясающая опция облачного хранилища«Microsoft OneDrive» .

Функция «Files On-Demand»
(Файлы по запросу) отображает ярлыки (ссылки) для всех файлов в каталоге программы, на самом деле хранящихся в вашей учетной записи«OneDrive» в облаке, без их локальных копий на вашем жестком диске. Даже если у вас в облаке хранятся сотни гигабайт данных, то вы всё также будете видеть их в локальном каталоге программы, который будет занимать всего несколько мегабайт дискового пространства. Это одна из лучших новых опций, пришедших к нам с обновлением «Fall Creators Update» . Давайте рассмотрим её по подробнее.

Как отключить OneDrive в Windows 10

Выключить OneDrive на время с легкостью может любой пользователь Windows, для этого достаточно в центре уведомления нажать правой кнопкой мыши на иконку приложения, после чего выбрать пункт «Выход». При этом операционная система продолжит всячески взаимодействовать с облачным сервисом, стремясь загружать данные на сервера Microsoft. Чтобы полностью отключить Windows 10 от взаимодействия с OneDrive, необходимо выполнить одну из инструкций, описанных ниже.
Отключение OneDrive в домашней версии Windows 10
В различных версиях операционных систем имеются разные пути решения проблемы с автоматической загрузкой со стороны OneDrive информации пользователя на сервера Microsoft. Чтобы в домашней версии избавиться от данной проблемы, в правом нижнем углу, где находится значок облачного сервиса, необходимо нажать на него правой кнопкой и выбрать пункт «Параметры». В открывшемся окне перейдите на вкладку «Параметры» и уберите галочку с графы «Автоматически запускать OneDrive при входе в Windows».

Пояснение: Этим шагом можно отключить автоматический старт облачного сервиса после перезагрузки, но при этом его старт все еще может быть выполнен сторонними приложениями.
Следующим действием потребуется зайти в реестр. Для этого нажмите на клавиатуре сочетание Windows+R, чтобы запустить строку «Выполнить». Далее пропишите в ней команду regedit и нажмите «ОК», после чего откроется реестр.
В древовидном списке реестра в левой части окна перейдите по следующему адресу:
HKEY_CLASSES_ROOT\CLSID\{018D5C66-4533-4307-9B53-224DE2ED1FE6}\

Выбрав соответствующую папку, нажмите в ней дважды левой кнопкой мыши по параметру с именем «System.IsPinnedToNameSpaceTree», после чего в открывшемся окне измените значение с «1» на «0».

Пользователям, у которых установлена 64-битная версия Windows 10, придется так же перевести с «1» на «0» значение параметра «System.IsPinnedToNameSpaceTree», но расположенного по адресу:
HKEY_CLASSES_ROOT\Wow6432Node\CLSID\{018D5C66-4533-4307-9B53-224DE2ED1FE6\
После выполнения описанных выше процедур, процесс синхронизации между файлами пользователя на компьютере и облачным хранилищем OneDrive будет полностью остановлен.
Отключение OneDrive в профессиональной, корпоративной, образовательной версии Windows 10
Выключить OneDrive в версиях, отличных от домашней, еще проще, поскольку процесс деактивации облачного хранилища происходит через «Редактор локальной групповой политики». Запустить его на домашнем варианте операционной системы не получится.
Чтобы воспользоваться им в профессиональной сборке Windows 10, необходимо нажать сочетание клавиш Windows+R и прописать команду gpedit.msc. После того как «Редактор локальной групповой политики» откроется, перейдите в нем по следующим вкладкам:
Конфигурация компьютера/ Административные шаблоны/ Компоненты Windows/ OneDrive

Добравшись до вкладки OneDrive, нажмите дважды левой кнопкой на параметр в графе «Состояние», и в открывшемся окне выберите пункт «Включено».

После этого служба запрета использования OneDrive для хранения данных будет активирована.
Отключение OneDrive в любых версиях Windows 10 через файл реестра
Редактировать реестр можно не только в ручном режиме, но и с помощью специально созданных файлов с расширением .reg. С их использованием имеется возможность полностью выключить OneDrive на компьютере под управлением любой версии Windows, а после включить его при необходимости.
Чтобы создать исполняющий файл, нажмите на кнопку «Пуск» и перейдите во «Все приложения»-«Стандартные Windows» и далее кликните правой кнопкой мыши на программе «Блокнот» и выберите пункт «Запуск от имени администратора».

Далее необходимо ввести в блокнот следующий скрипт для отключения OneDrive на Windows 10:
Windows Registry Editor Version 5.00 "DisableFileSyncNGSC"=dword:00000001
После того как скрипт введен в блокнот, выберите «Файл» — «Сохранить как» и дайте новому файлу любое название, но важно, чтобы он был сохранен в расширении .reg. Если вы сохранили его в txt, это всегда можно поправить, изменив расширение файла. После того как исполняющий файл реестра готов, достаточно его запустить двойным щелчком мыши, и OneDrive будет полностью отключен
После того как исполняющий файл реестра готов, достаточно его запустить двойным щелчком мыши, и OneDrive будет полностью отключен.
Для включения облачного хранилища потребуется создать аналогичный файл, но со следующим содержанием:
Windows Registry Editor Version 5.00
Не забывайте после активации скрипта перезагружать компьютер, чтобы изменения вступили в силу.
Обновите Windows и OneDrive
Вы должны всегда обновлять Windows и OneDrive, чтобы использовать новейшие функции и исправления ошибок. Оба должны обновляться автоматически, но вы можете сделать это и вручную.
Чтобы обновить Windows, нажмите Ключ Windows + I открыть настройки. Нажмите Обновление и безопасность, затем Проверьте наличие обновлений, Вы будете получать обновления только по мере их совместимости с вашей системой.
Для OneDrive вы можете получить последнюю версию с веб-сайта OneDrive. Найдите сообщение «Необходимо переустановить?», Запустите программу установки, следуйте указаниям мастера до завершения, а затем снова войдите в свою учетную запись Microsoft на OneDrive.
Категоризация файлов OneDrive
Файлы в вашей учетной записи OneDrive попадают в одну из трех категорий при просмотре через призму проводника:
- Файлы, доступные только в сети: эти файлы не занимают места на вашем компьютере. Вы можете получить к ним доступ только при наличии подключения к Интернету. Они отмечены значком облака.
- Локально доступные файлы: это бывшие файлы, доступные только в Интернете, которые вы загрузили на свой компьютер. Они показаны зеленой галочкой в белом кружке.
- Всегда доступные файлы: эти файлы загружаются на ваш компьютер сразу после создания и доступны в любое время. Они используют белую галочку в зеленом кружке.
Если вы хотите удалить файлы OneDrive с локального компьютера, не удаляя их из облачного хранилища, у вас есть два варианта. Это зависит от того, используете ли вы всегда доступные файлы или локально доступные файлы.
