Что такое ftp-сервер, для чего нужен, особенности и как работает
Установка сервера FileZilla
Чтобы начать установку, запустите установщик FileZilla Server от имени пользователя-администратора на вашем сервере. Для этой части процесса нет никаких специальных конфигураций или изменений, которые необходимо внести во время установки. Вы можете оставить все настройки по умолчанию и завершить установку.
Настройки по умолчанию позволяют серверу FileZilla работать, если какой-либо пользователь войдет в систему и продолжит работу сервера как службы. Таким образом, даже если вы выйдете из системы, FTP-сервер продолжит работать.
После завершения установки откройте FileZilla Server, если он не открывался автоматически.
Что такое FTP-сервер
Протокол ФТП это простой способ передачи данных на любое устройство, без прямого подключения к нему. Данная разработка стала популярна благодаря следующим преимуществам:
- Прост в использовании. Его интеграция не занимает большого количества времени;
- Вся документация русифицирована и изучена;
- Поддерживает IP адреса типа IPv6;
- Способен работать с любыми размерами файлов (вплоть до сотен гигабайт);
- Совместимо с Proxy-серверами;
- Drag & Drop. Визуальное управление и перемещение файлов;
- Высокая скорость передачи. Использует на максимум пропускной канал;
- огромное количество операций одновременно;
- Просмотр директорий. Дает возможность полностью исследовать директории на высокой скорости;
- Поддерживает очередь. Можно отправлять по очереди файлы, что позволяет производить
- Настройки доступа. Протокол позволяет открывать доступ к папкам конкретным пользователям.
Порт и первичный запуск FileZilla Server
На данном этапе установки программы Filezilla Server следует указать порт, по которому будет подключаться интерфейс управления сервером, т.е так называемая ваша консоль администрирования. В ней вы будете задавать настройки, смотреть кто и куда подключился и тп. Для повышения безопасности, смените его со стандартного (14147) на какой-нибудь еще.
Так же по-умолчанию, отмечена опция запустить сервер после установки (Start Server after setup completes). Можете оставить эту галочку, а можете убрать. Определившись с выбором переходим к последнему окну, используя кнопочку Next.
Здесь выбираем варианты запуска интерфейса.
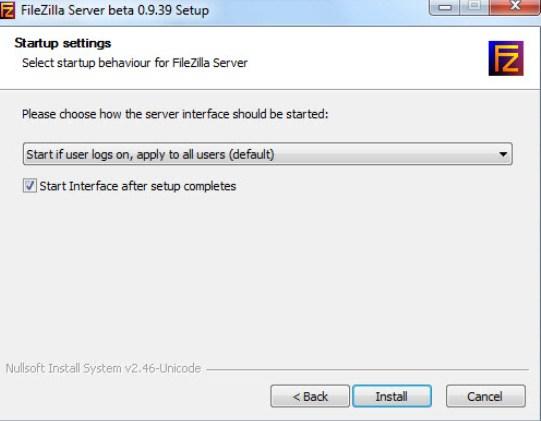 Опять же, программа предлагает на выбор один из трех вариантов:
Опять же, программа предлагает на выбор один из трех вариантов:
- При входе в систему, для всех пользователей
- При входе в систему, для текущего пользователя
- Вручную
Первый вариант сгодится, если вы единственный пользователь компьютера, куда устанавливается сервер, и Вам, в принципе, всё равно, под всеми аккаунтами операционной системы интерфейс будет запускаться автоматически или же только под одним.
Второй подходит для тех, кто работает на компьютере не один (т.е на компьютере несколько аккаунтов, используемых разными людьми) и хочет, чтобы никто другой не управлял его FTP сервером, т.е запуск интерфейса осуществлялся только из под аккаунта, в котором сейчас и производится установка.
И третий вариант задает параметр запуска только вручную, т.е он не будет стартовать вместе с системой вовсе.
Напомню, что интерфейс представляет собой нечто вроде административной программы, которая позволяет следить за состоянием сервера, запускать-останавливать и выполнять его настройку.
Галочка (Start Interface after setup completes) в данном окне, опять же, задает запуск интерфейса сразу в конце установки.
Определившись, какой из вариантов вам подходит более всего и, отметив его галочкой, наконец-то можно начать установку сервера.
Что такое FTP-сервер?
FTP сервер — это компьютер со специальным программным обеспечением основная задача которого хранение файлов. Кроме этого FTP сервер отвечает за аутентификацию клиентов.
Для того чтоб подключиться к FTP необходимы следующие данные:
- Имя сервера (хост)
- Логин
- Пароль
- Порт FTP (стандартно 21)
FTP сервер не требующий авторизации называется анонимным FTP сервером ( (anonymous FTP) .
По умолчанию обмен данными между клиентом и сервером осуществляется в открытом виде. Это может привести к краже данных доступа. Для того чтоб избежать подобного, можно воспользоваться дополнительными протоколами FTPS.
FTPS — протокол прикладного уровня, был создан в качестве расширения FTP протокола. Он предназначен для установления защищенного соединения при помощи TLS. С его помощью все команды и данные передающиеся по каналу связи шифруются.
Подключение по FTP может организовываться при помощи активного или пассивного режима. В первом случае соединение устанавливается после отправки команды PORT. Если пользователь использует Proxy или фаервол, такой режим работы может быть запрещен. Для решения данной проблемы используется пассивный режим соединения. В пассивном режиме клиент получает номер TCP-порта, к которому он может подключиться.
FTP сервер поддерживает передачу файлов в двух режимах:
- Текстовый (ASCII). Используется для передачи текстовых данных, например HTML, php скриптов, perl скриптов, а также css и JS файлов.
- Бинарный (BINARY). Изображения и бинарные файлы передаются в этом режиме.
Выбрать правильный режим передачи данных очень важно. Например Perl скрипты не будут работать на сервере, если их загрузить в бинарном режиме
Большинство современных клиентов FTP умеют автоматически определять необходимый режим для загрузки файлов.
FTP клиент
Это приложение, которое позволяет подключиться к удаленному серверу по FTP для работы с его файловой системой.
Ранее FTP клиенты представляли собой инструмент командной строки для передачи команд на сервер. Сейчас это удобные графические приложения с простым и понятным дизайном.
Популярные ФТП-клиенты используемые для подключения к серверу:
О том как настроить подключение по FTP можно прочесть в нашей справке.
Большинство популярных браузеров тоже поддерживают работу с FTP. Для того чтоб воспользоваться такой возможностью, достаточно в адресной строке указать имя хоста как ftp://хост и в открывшемся окне ввести логин и пароль ФТП сервера.
Для пользователей которым неудобно использовать стандартные FTP клиенты, большинство хостинг провайдеров предлагают воспользоваться WebFTP. WebFTP представляет собой сайт, с помощью которого можно работать с файлами на FTP. Он так же расширяет возможности обычного FTP клиента. С его помощью можно редактировать файлы ONLINE, архивировать и разархивировать их.
Общая информация
File Transfer Protocol является одним из старейших протоколов передачи данных, однако используется и в настоящее время. Особенностью протокола является то, что для работы используется два соединения:
- управляющее, по которому передаются команды и ответы на них;
- соединение для передачи данных.
Все команды и ответы передаются с помощью протокола Telnet и представляют собой текстовые строки.
Для подключения к Объектному хранилищу используйте следующий хост:
| Протокол | Хост | Порт |
|---|---|---|
| FTP/FTPS | ftp.selcdn.ru | 21 |
Для аутентификации используется логин и пароль ранее созданного пользователя в панели управления
Объектное хранилище использует только пассивный режим передачи данных. Процесс установления соединения и передачи данных инициируется исключительно со стороны клиента.
Запись в конец файла не поддерживается. В FTP этот функционал реализуется через команды STOR, RETR после REST > 0. На подобную последовательность FTP-прокси вернёт код ответа 426.
Обратите внимание! Для подключения к Облачному хранилищу по протоколу SFTP используйте хост sftp.selcdn.ru, логин/пароль из панели управления и порт 22. Ниже приведены поддерживаемые FTP-команды:
Ниже приведены поддерживаемые FTP-команды:
Углубленная настройка FileZilla Server
В следующем подпункте можно настроить приветственное сообщение, которое будут видеть пользователи при подключении. Здесь же можно воспользоваться, так называемыми, текстовыми параметрами. Например, можно задать вывод для клиентов версии ftp-сервера. Для этого введите, помимо приветствия, сочетание символов %v . В месте где вы их введете, будет автоматически выводится вышеупомянутая версия.

Далее переходим на подпункт “IP bindings”. Здесь настраиваются IP-адреса, по которым будет доступен наш FTP сервер. Если вам хочется, чтобы сервер был доступен только из локальной сети, то вместо звёздочки, следует указать ваш локальный IP-адрес, как например, 192.168.1.5. В противном случае, здесь трогать ничего не стоит.

В подпункте “IP Filter” можно задать IP адреса (или их диапазон), которым будет запрещено подключаться к вашему серверу, а так же задать исключения из заданного диапазона (второе поле).
Т.е, например, если вы хотите кого-то забанить и запретить ему попадать на ваш сервер, то укажите его в первом окошке. Так же, если вы хотите предоставить доступ только кому-то определенному и запретить всем остальным, то поставьте звёздочку в первом поле и задайте список IP-адресов во втором.

Вкладка “Passive mode settings” регламентирует параметры для пассивного подключения к серверу и его отклик.
Менять здесь что-либо стоит только в том случае, если Вы подключены к интернету не напрямую, а через роутер, на котором обитает фаерволл и NAT. В этом случае может потребоваться указать в поле “Use the following IP” свой внешний IP-адрес (можно узнать у провайдера или в интерфейсе роутера), а так же задать диапазон портов (Use custom port range), через которые клиент сможет подключаться к вашему серверу в пассивном режиме.

Идем далее. В пункте настроек “Security Settings” задаются ограничения на входящие и исходящие соединения типа “сервер-сервер”. Здесь ничего менять не стоит.
Раздел настроек “Miscellaneous” содержат малозначительные для домашнего фтп-сервера настройки. Например, такие как “Не показывать пароль в лог-файлах” (Don’t show passwords in message log), “Запускать интерфейс свернутым” (Start minimized), а так же размеры буферов передачи. Трогать здесь, в общем-то, ничего не нужно.

На вкладке “Admin Interface Settings” можно задать IP-адрес и порт, по которым будет доступен интерфейс управления сервером (тот самый, что мы вначале использовали как 127.0.0.1 и 14147, т.е, если есть желание, то вы можете их сменить). Кроме того, можно указать IP-адреса, которым разрешено подключаться к нему.

Раздел настроек “Logging” позволяет включать запись лог-файлов (Enable logging to file), настроить их максимальный размер (Limit log file size to), писать все в один файл (Log all to “FileZilla Server.log”) или для каждого дня создавать отдельный (в этом случае можно ограничить их максимальный срок хранения).

Вкладка “GSS Settings” отвечает за использования протокола Kerberos GSS, но для обычного использования эта опция не требует настройки.
История
В 1971 году Абхай Бхушан из Массачусетского технологического института опубликовал первый стандарт FTP. Эта первая версия также известна как RFC 114. В период с 1971 по 1980 год в промышленность были также введены другие версии, а именно RFC 172, RFC 265 и RFC 354. В 1980 году была опубликована современная версия стандарта FTP, которая используется в настоящее время. Рассматриваемая как второе поколение, RFC 959 была развернута в 1985 году.
С 1980 по 1997 год были определены функции клиент-сервер. В 1997 году протокол FTPS был применен к FTP в третьем поколении. В 1998 году было предложено расширение для IPv6, NAT и расширенного пассивного режима. В середине 2000-х годов SFTP впервые был предложен в 1997 году в качестве части стандарта RFC 4251. Организации начали использовать MFT или управляемые решения для передачи файлов в качестве замены основному FTP-серверу. По сравнению с FTP, он обеспечивает более высокий уровень безопасности, управления и контроля передачи файлов, а также поддерживает протоколы FTPS и SFTP.
Вход на FTP-сервер через браузер
Каждый юзер, собирающийся пользоваться FTP в веб-обозревателе, должен знать, что этот способ далеко не самый безопасный и функциональный. В целом рекомендуется пользоваться специальным программным обеспечением, осуществляющим работу с FTP. К такому софту относятся Total Commander или FileZilla, например.
Если такого желания нет, продолжайте использовать браузер, благо свою основную функцию — скачивание — он выполняет. Теперь рассмотрим, как же можно зайти на FTP.
Этап 1: Получение данных для входа
Первоначально есть два варианта развития событий: получение адреса FTP, если это приватный сервер (например, вашего друга, рабочей компании и др), или поиск публичного сервера.
Вариант 1: Приватный FTP
Приватные серверы создают для раздачи файлов ограниченному количеству людей, и если вам требуется подключиться именно к такому FTP, попросите у владельца или знакомого все необходимые данные для входа:
- Адрес: он распространяется либо в цифровом формате (например, 123.123.123.123, 1.12.123.12), либо в цифровом (например, ftp.lumpics.ru), либо в буквенно-цифровом (например, mirror1.lumpics.ru);
- Логин и пароль: буквенные, цифровые значения любого размера, написанные на латинице.
Вариант 2: Публичный FTP
Публичные FTP представляют собой сборники файлов определенных тематик. Вы можете через поисковые сервисы Яндекс, Google и др. найти подборки работающих ФТП на определенную тематику: развлекательный контент, сборники книг, подборки программ, драйверов и т.д.

Если вы уже нашли такой FTP, все, что нужно — получить адрес. Если вы нашли его в интернете, скорее всего, он будет выделен как гиперссылка. Достаточно будет перейти по ней, чтобы попасть на сервер.
Этап 2: Переход на FTP-сервер
Здесь, опять же, варианты будут несколько разниться в зависимости от типа FTP: приватного или публичного. Если у вас есть адрес, по которому нужно перейти, сделайте следующее:
- Откройте браузер, в адресную строку впишите ftp:// и напечатайте/вставьте адрес сервера. Затем нажмите Enter для перехода.

Когда сервер приватный, от второй стороны приходит требование ввода логина и пароля. В оба поля вставьте полученные на первом этапе данные и нажмите «ОК».
Пользователи, желающие попасть на публичный сервер, сразу же увидят список файлов, минуя ввод логина и пароля.

Если вы переходите на защищенный FTP, можете в адресную строку ввести сразу и логин, и пароль таким образом, что не потребуется ждать вызова диалогового окна. Для этого впишите в адресное поле , например: . Нажмите Enter и спустя пару секунд откроется хранилище со списком файлов.

Этап 3: Скачивание файлов
Выполнить этот шаг уже не составит труда ни для кого: нажимайте на файлы, которые вам нужны, и скачивайте их через встроенный в браузер загрузчик.

Обратите внимание, что не все браузеры могут нормально скачивать, например, текстовые файлы. Допустим, Mozilla Firefox при нажатии на txt-документ открывает пустую страницу

В такой ситуации по файлу необходимо кликать правой кнопкой мыши и из контекстного меню выбирать пункт «Сохранить файл как…». Название этой функции может незначительно отличаться в зависимости от используемого веб-обозревателя.

Теперь вы знаете, как переходить на открытые и закрытые FTP-сервисы через любой веб-обозреватель.
Опишите, что у вас не получилось.
Наши специалисты постараются ответить максимально быстро.
FTPS
FTPS (FTP + SSL) – расширение стандартного протокола передачи файлов, добавляющее в его базовый функционал создание шифрованных сессий с помощью протокола SSL (Secure Sockets Layer — уровень защищенных сокетов). На сегодняшний день защита обеспечивается его более продвинутым аналогом TLS (Transport Layer Security — защита транспортного уровня).
SSL
Протокол SSL предложен корпорацией Netscape Communications в 1996 году с целью обеспечения безопасности и секретности интернет-соединений. Протокол поддерживает аутентификацию (установление подлинности) клиента и сервера, не зависит от приложений и прозрачен для протоколов HTTP, FTP и Telnet.
Протокол SSL Handshake состоит из двух этапов: установление подлинности сервера и необязательное установление подлинности клиента. На первом этапе сервер в ответ на запрос клиента посылает свой сертификат и параметры шифрования. Затем клиент генерирует мастер-ключ, зашифровывает его открытым ключом сервера и отсылает серверу. Сервер расшифровывает мастер-ключ своим частным ключом и подтверждает свою подлинность клиенту, возвращая ему сообщение, заверенное мастером-ключом клиента.
Последующие данные шифруются и заверяются ключами, полученными на основе этого мастера-ключа. На втором этапе, который не является обязательным, сервер посылает запрос клиенту, а клиент подтверждает серверу свою подлинность, возвращая запрос с собственной цифровой подписью и сертификат открытого ключа.
SSL поддерживает разнообразные криптографические алгоритмы. В ходе установления связи используется криптосистема открытого ключа RSA. После обмена ключами используется много разных шифров: RC2, RC4, IDEA, DES и TripleDES. Также используется MD5 — алгоритм создания дайджеста сообщений. Синтаксис сертификатов открытого ключа описан в X.509.
Одним из немаловажных преимуществ SSL, является его полная программно-платформенная независимость. Протокол разработан на принципах переносимости, и идеология его построения, не зависит, от тех приложений, в составе которых он используется
Помимо этого, важно и то, что поверх протокола SSL, могут прозрачно накладываться и другие протоколы; либо для еще большего увеличения степени защиты целевых информационных потоков, либо, для адаптации криптографических способностей SSL под какую-нибудь другую, вполне определенную задачу
SSL-подключение
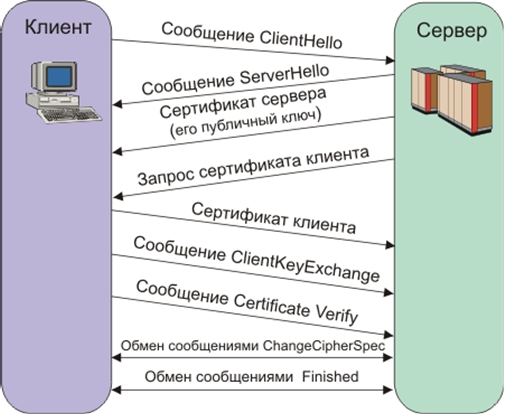
Предоставляемый SSL безопасный канал обладает тремя основными свойствами:
- Канал является частным. Шифрование используется для всех сообщений после простого диалога, который служит для определения секретного ключа.
- Канал аутентифицирован. Серверная сторона диалога всегда аутентифицируется, в то время как клиентская — аутентифицируется опционально.
- Канал надежен. Транспортировка сообщений включает в себя проверку целостности (с привлечением MAC).
Особенности FTPS
Существуют две реализации FTPS, использующие различные методы предоставления безопасности:
- Неявный метод предполагает использование стандартного протокола SSL с установлением сессии перед отправкой данных, что, в свою очередь, нарушает совместимость с обычным FTP клиентами и серверами. Для обратной совместимости с клиентами, которые не поддерживают FTPS, для контрольного соединения используется TCP-порт 990, а для передачи данных — 989. Это позволяет сохранить стандартный порт 21 для протокола FTP. Данный метод признан устаревшим.
- Явный – намного более удобен, так как использует команды стандартного FTP, но при ответе шифрует данные, что позволяет использовать одно и тоже управляющее соединение как для FTP, так и для FTPS. Клиент должен явно запросить защищенную передачу данных у сервера, а после утвердить способ шифрования. Если клиент не запросит защищенную передачу, FTPS сервер вправе как сохранить, так и закрыть незащищенное соединение. Механизм согласования идентификации и защиты данных был добавлен под RFC 2228 который включает в себя новую FTP команду AUTH. Хотя этот стандарт не определяет явно механизмы защиты, он определяет, что защищенное соединение должен инициировать клиент с помощью описанного выше алгоритма. Если защищенные соединения не поддерживаются сервером, должен быть возвращен код ошибки 504. FTPS клиенты могут получить информацию о поддерживаемых сервером протоколах защиты при помощи команды FEAT, тем не менее сервер не обязан разглашать то, какие уровни безопасности он поддерживает. Наиболее распространены FTPS команды AUTH TLS и AUTH SSL, обеспечивающие защиту TLS и SSL соответственно.
Создание и настройка
Установить FTP-сервер на ПК может любой пользователь, даже чайник. Это можно сделать либо средствами операционной системы, либо с помощью сторонних программ, таких как Filezilla server.
FTP в windows
В Windows 7 есть все для того, чтобы установить и настроить FTP сервер, ничего дополнительно устанавливать не придётся. На более новых версиях этой системы все делается аналогично.
Чтобы сделать ФТП сервер на компьютере:
- Кликните по кнопке «Пуск», откройте «Панель управления» и выберите строку «Программы и компоненты».
- Выберите ссылку «Включение или отключение компонентов Windows», откройте пункт «Службы IIS», поставьте галочку в строке «FTP-сервер» и всех его подпунктах.
- Зайдите в меню «Администрирование» на панели управления.
- Откройте «Диспетчер служб IIS».
- Кликните по строке «Сайты», расположенному в правой части окна, и нажмите «Добавить FTP-сервер».
- Задайте имя соединения и путь к общей папке, через которую вы будете обмениваться данными.
- Введите IP-адрес, номер порта и параметры шифрования (можно настроить, как на рисунке).
- Настройте доступ (анонимный – без пароля, обычный – нужно будет ввести имя и пароль).
- Зайдите в «Панель управления», откройте «Система и безопасность» и выберите «Брандмауэр Windows».
- В левом меню выберите пункт «Дополнительные параметры».
- Кликните по строке «Правила для входящих подключений», которая находится слева, кликните правой кнопкой по строке «FTP-сервер» (находится в центральной части окна) и выберите «Включить правило». Те же действия повторите со строкой «Трафик FTP сервера в пассивном режиме».
- В левой части окна выберите «Правила для исходящего подключения» и включите «Трафик FTP-сервера».
- Чтобы настроить права пользователей, зайдите в раздел «Администрирование» панели управления и кликните по строке «Управление компьютером».
- Щёлкните правой кнопкой по свободному месту и выберите сроку «Создать группу».
- Введите имя группы.
- В папке «Пользователи» создайте нового пользователя.
- Заполните поля, касающиеся имени пользователя и пароля.
- Щёлкните правой кнопкой по только что созданному пользователю, выберите пункт «Свойства», перейдите на закладку «Членство в группах» и, нажав кнопку «Добавить», задайте пользователю новую группу.
- Чтобы разрешить пользователю подключаться к выделенной для обмена папкой, щёлкните по ней правой кнопкой и выберите строку «Свойства», перейдите на вкладку «Безопасность» и нажмите кнопку «Изменить».
- Щёлкните по кнопке «Добавить» и добавьте созданную недавно группу. Отметьте галочками все пункты в колонке «Разрешить».
- Зайдите ещё раз в меню службы IIS, щёлкните по вашему сайту и кликните по иконке «Правила авторизации».
- Кликните по пустому месту правой кнопкой и выберите «Добавить разрешающее правило».
- Отметьте пункт «Указанные роли или группы пользователей» и введите название созданной группы.
На этом создание FTP сервера закончено. Теперь вы знаете, как поднять домашний файлообменник.
Filezilla server
Самое популярное приложение для создания FTP – это FileZilla Server. Его можно скачать с официального сайта.
Чтобы создать свой FTP сервер FileZilla:
- для создания пользователя в пункте верхнего меню «Edit» выберите подпункт «Users»;
- нажмите кнопку «Add»;
- в поле ввода наберите имя пользователя;
- после этого введите пароль;
- создайте рабочую папку;
- задайте права на эту папку;
На этом создание FTP-сервера закончено.
Плюсы и минусы FTP

Стоит упомянуть несколько преимуществ FTP. Поскольку это протокол, который существует уже довольно долгое время.
Также существует множество компьютерных инструментов, которые делают
использование FTP относительно простым. К ним относятся FileZilla, WinSCP и Cyberduck. Следует также подчеркнуть, что FTP имеет
немало полезных функций:
- одновременно передавать несколько файлов;
- в случаи потери соединения, возобновление
передачи.
Тем не менее, FTP имеет один серьезный недостаток – это отсутствие безопасности. Этот протокол
был изобретен в 1970-х годах и сам по себе старше многих мер сетевой
безопасности, на которые мы полагаемся сегодня. Он не был разработан как
безопасный протокол. Кроме того, передача по FTP не шифруется, а это означает, что ваши пароли, логины, а также остальные
конфиденциальные данные относительно легко могут быть похищены и расшифрованы
хакерами, перехватывающими ваши данные (например, с помощью перехвата
предаваемой вами информации).
Из-за этих пробелов в безопасности
популярность FTP снижается, и на рынке появился целый ряд
различных продуктов-заменителей, таких как SFTP, HTTPS, AS2 и FTPS. Начиная с 2020 года, Google Chrome по умолчанию начал отключать FTP, а Firefox удалил FTP из своего кода. Итак, если вы продолжаете использовать FTP для защиты вашей информации, возможно, пришло время поискать более надежную
альтернативу.
Заключение
Хотя FTP, похоже, ушел в прошлое, он по-прежнему остается одним из самых популярных
протоколов и методов передачи файлов. Можно написать, что его преемником станут
облачные сервисы, предлагающие онлайн-доступ к дискам. У них гораздо больше
возможностей для совместной работы и синхронизации данных различных устройств,
хотя, как и FTP, они по-прежнему предоставляют возможность
передачи файлов. Вы сможете познакомиться с протоколом FTP на нашем сайте.
Лучше всего отвести FTP-серверу роль частного облака, храня там файлы, видео и документы. Вы
можете управлять содержимым сервера с компьютера, планшета или мобильного
телефона. WebFTP предоставит вам простой и быстрый доступ с
любого устройства с доступом в Интернет, но вы также можете использовать многочисленные
приложения, доступные и предназначенные для вашего устройства.
Создание правил проброса портов на роутере
Так как для работы FTP нужны порты двух типов: для передачи управляющих сигналов и для обмена данными – то и правил проброса нужно два:
- проброс внешнего 21 порта на такой же порт компьютера для передачи управляющего сигнала;
- проброс диапазона внешних портов на те же порты на ПК, которые файловая система использует как отдельный канал.
Чтобы настроить эти правила на роутере, надо через веб интерфейс браузера войти в настройки и открыть раздел перенаправления портов. Для каждой модели роутера существуют свои нюансы настроек. В маршрутизаторе Dlink DIR-300 для этого нужно открыть вкладку «Advanced» и выбрать «Port Forwarding».

Это все что нужно, чтобы установить filezilla server и настроить ftp сервер через роутер.
Открытие FileZilla для удаленных адресов
Если ваш брандмауэр настроен правильно, ваш FTP-сервер еще не должен быть доступен для общественности. Чтобы разрешить удаленный доступ, нам придется вручную добавлять правила и исключения брандмауэров для наших портов.
Для этого откройте Брандмауэр Windows в режиме повышенной безопасности приложение на вашем сервере и перейдите к правилам входящих.
Создать Новое правило и выберите порт как тип правила.

На следующем шаге добавьте порты, которые вы установили для FTP и FTPS. В приведенном ниже примере настроены порты по умолчанию 21 и 990. Обновите их, чтобы они соответствовали портам, которые вы настроили ранее.

Идите дальше и нажмите «Далее» в остальных меню и назовите правило брандмауэра. Выбрать финиш создать наше новое правило.
Наш FTP-сервер теперь должен быть доступен удаленно с любого компьютера, которому разрешено подключаться к серверу. На некоторых серверах может потребоваться сделать исключение брандмауэра для самой программы FileZilla
Это будет зависеть от настроек и настроек вашего сервера, но стоит обратить внимание на случай, если у вас возникнут проблемы с удаленным доступом к вашему серверу
Однако, прежде чем мы сможем войти в систему и протестировать это, мы должны создать пользователя FTP и предоставить общий доступ к папке для FTP.
Как работает FTP протокол
В целом, модель работы FTP протокола очень простая, потому у вас не должны появиться проблемы во время его использования. Самая банальная модель – это когда пользователь использует программу-интерпретатор. При помощи нее можно все команды выполнять в удобном интерфейсе, потому не придется знать их и вводить в терминал. Вы отдаете команды в интерпретатор, а он по управляющему соединению передает их на сервер. Управляющее соединение работает в протоколе TELNET. Таким образом, устанавливая контакт с интерпретатором сервера, пользователь авторизуется на хосте и получает возможность использовать больше команд.
От набора команд, передаваемых по управляющему соединению, зависит поведение сервера и клиента, а также процесс передачи данных. Кроме того, при помощи команд можно управлять файловой системой клиента и сервера.
Для передачи данных используется другой канал, отличный от управляющего. Но последний инициирует вызов соединения для передачи данных. Принцип работы соединения передачи данных отличается от порядка работы управляющего канала, потому как сервер инициирует обмен файлами и данными. Хотя данное соединение может быть использовано в обоих направлениях: и для приема, и для передачи данных.
А вот в чем заключается общий алгоритм работы для любого протокола FTP на сервере:
- Сервер всегда находится в некотором состоянии ожидания со стороны пользователя. В любой момент клиент может подключиться к серверу, потому управляющий канал держит открытым 21-й порт. Именно по нему переходят все управляющие команды. Порт 21 установлен по умолчанию, но его могут изменить. Тогда пользователю придется вводить номер порта вручную, иначе он не сможет выйти на управляющий канал.
- После соединения через порт канала управления, программа со стороны клиента может отдавать команды интерпретатору сервера. Эти команды определяют как изменения внутри файловой системы сервера, так и способ передачи данных, их содержание, объем, тип режима работы и многое другое.
- После того, как все команды для передачи данных согласованы, один из участников соединения становится в пассивный режим ожидания (сервер или клиент). Он ждет, пока ему выдадут номер порта, чтобы открыть его и получить или отправить данные по нему.
- После окончания процесса передачи данных соединение закрывается, но управляющий канал по-прежнему остается открытым. Это позволяет пользователю все проделать снова: дать команду серверу и вновь начать передачу данных. При этом не нужно заново создавать сессию. Потому-то FTP и работает при помощи двух типов соединения.
Поскольку это самая банальная модель работы протокола FTP, бывают и более сложные случаи. К примеру, когда не пользователь работает с сервером, а сервер с сервером. При этом клиент управляют передачей данных напрямую между серверами, без посредников. И подобных примеров конфигурацией сервер-клиент можно привести большое множество. В этом кроется одно из преимуществ протокола FTP – гибкость работы.
Главное, что нужно понять в работе FTP протокола – это взаимодействие соединений и портов. Большинство ошибок во время работы по этому протоколу связаны с тем, что одна из сторон соединения не настроила свой порт. Есть пассивная и активная сторона протокола. Пассивная должна внимательно слушать и дожидаться, пока активная не передаст номер порта, который тут же нужно открыть. Если порт не будет открыт, передача данных не начнется.
Не думайте, что вы должны вручную ждать какие-то команды от активного участника соединения – это все делается автоматически. Проблемы появляются, когда, к примеру, у вас на компьютере уже занят тот или иной порт, либо заблокирован для входящих/исходящих соединений. Вот в такие моменты придется “закатать рукава”, и вручную настроить компьютер, чтобы он мог корректно работать при помощи FTP.
Установка FTP-сервера
Некоторые стандартные возможности, которыми пользуются не так часто, в Windows 7 отключены по умолчанию. Поэтому, чтобы их активировать, необходимо выполнить ряд шагов.
Для создания ФТП-сервера на Windows 7 необходимо:
Нажать «Пуск» и открыть раздел «Панель управления». Для удобства просмотра можно выбрать режим «Мелкие значки».

Панель управления в Windows 7
Перейти в раздел «Программы и компоненты», где выбрать «Включение или отключение компонентов Windows».

Включение и отключение компонентов Windows
В списке открывшегося меню нужно отметить компоненты, которые следует активировать, поставив рядом галочку. Это папка «FTP-сервер», в ней два пункта: «Расширяемость FTP» и «Служба FTP», а также папка «Средства управления веб-сайтом», а в ней— «Консоль управления IIS». Для запуска нажать OK.

Папка «FTP-сервер»
