5 способов навсегда отключить брандмауэр windows 10
Содержание:
Windows Firewall – важный компонент комплекса встроенной защиты операционной системы предназначенный для блокировки и ограничения входящего и исходящего трафика. С его помощью можно выборочно заблокировать подключение к сети для определенных приложений, что значительно повышает безопасность и защиту от вредоносного ПО, которое может отправлять данные и личную информацию сторонним лицам.
Такая информация может быть использована в корыстных целях, например, для воровства аккаунтов социальных сетей и различных сервисов, электронных почтовых ящиков или взлома электронных кошельков пользователя. После установки чистой операционной системы Windows, брандмауэр будет активирован по умолчанию. Сообщения о блокировке доступа в сеть приложениям демонстрируются при запуске неизвестного ПО. На экране оповещения системы безопасности можно выбрать режим предоставления доступа приложения к сети: доступ только к частным сетям или полный доступ ко всем сетям.
При выборе первого варианта запущенное приложение будет иметь доступ только к частным сетям пользователя без выхода в интернет. Второй вариант дает программе полный доступ в открытую сеть.
Знать, как использовать режим «экраны» для активных атак
Важной функцией брандмауэра, используемой для уменьшения ущерба во время активной атаки, является режим «экраны вверх». Это неофициальный термин со ссылкой на простой метод, который администратор брандмауэра может использовать для временного повышения безопасности перед лицом активной атаки
Защита может быть достигнута **** путем проверки блокировки всех входящих подключений, в том числе в списке разрешенных параметров приложений, найденных в приложении Windows Параметры или в устаревшем файлеfirewall.cpl.

Рис. 6. Windows параметров App/Безопасность Windows/Firewall Protection/Network Type
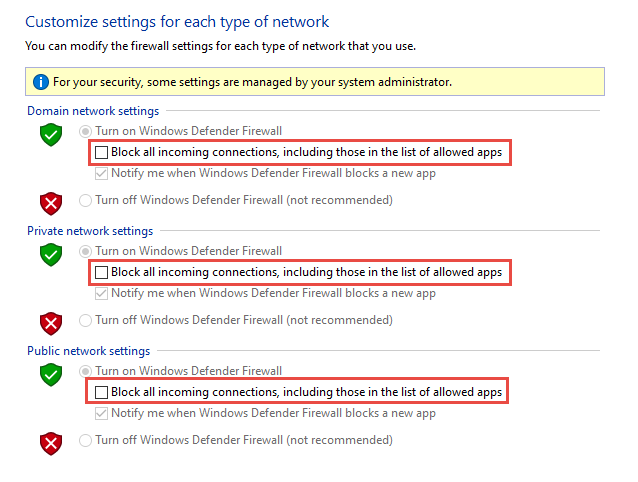
Рис. 7. Устаревшие firewall.cpl
По умолчанию брандмауэр Защитник Windows все, если не создано правило исключения. Этот параметр переопределяет исключения.
Например, функция Remote Desktop автоматически создает правила брандмауэра при включенной функции. Однако при активном использовании нескольких портов и служб на хост можно вместо отключения отдельных правил использовать режим экранов, чтобы заблокировать все входящие подключения, переопределив предыдущие исключения, включая правила удаленного рабочего стола. Правила удаленного рабочего стола остаются неизменными, но удаленный доступ не будет работать до тех пор, пока активируется экран.
После того, как чрезвычайная ситуация будет восстановлена, разбей параметр для восстановления регулярного сетевого трафика.
В чём отличие от антивируса?
Несмотря на то, что файервол выполняет такую же задачу, что и антивирус, это совершенно разное программное обеспечение. Главное их отличие, что антивирус предотвращает проникновение на устройство вредоносных программ-вирусов, а брандмауэр защищает компьютер от сетевых атак и контролирует доступ различных приложений к сети интернет.
Так как брандмауэр представляет собой один из видов межсетевой защиты, то некоторые современные антивирусы имеют свой встроенный файервол.
Каждый пользователь выбирает софт для защиты своего компьютера по-разному. Кто-то отдаёт предпочтение полноценным пакетам антивирусных программ, которые включают встроенный файервол, кто-то довольствуется исключительно антивирусом и межсетевой защитой от Windows, а кому-то необходимы отдельный файервол и антивирус. Для неопытных ПК пользователей рекомендуется использовать именно полные пакеты защиты (антивирус со встроенным файерволом).
Отключение на Windows 10
В данной версии операционной системы все действия повторяются аналогично двум предыдущим способам, притом, что «Панель управления» опять можно открыть через меню пуск, как и в Windows 7. Также имеется дополнительный способ отключения через командную строку, но он не является более или менее эффективным, но требует умения пользоваться указанным сервисом. Потому целесообразнее производить отключение уже описанным выше способом.
Итог.
Из вышесказанного становится понятно, что произвести отключение системы защиты не сложно, но целесообразнее всего заранее обдумать свое решение, поскольку очень часто именно работа системного файервола спасает неподготовленных пользователей от различного рода вредоносных проявлений в операционной системе, которые приводят к неполадкам. Также не стоит предпринимать каких-либо действий в случае неудачной попытки отключения. Лучше всего обратиться к профессионалам, которые смогут восстановить рабочее состояние устройства, а также объяснят ошибки в совершаемых действиях.
Видео по версиям ОС.
Правильная настройка встроенных средств защиты Windows 10 позволяет комфортно и безопасно использовать компьютер. Ниже будут приведены основные способы настройки и варианты с полным отключением защиты.
Как включить брандмауэр Windows 7.
Рассмотрим, как самостоятельно подключить и настроить внутренний сетевой экран
- 1. Как зайти в брандмауэр windows 7?
Нажмите на клавишу «Пуск» и в меню программ справа выберите «Панель управления».
После этого появится окно Панели управления, где следует выбрать «Брандмауэр Windows»
Появится окно настроек фаерволла. Если брандмауэр отключен, то выглядеть будет он приблизительно вот так.

Справа находится список настроек и сетей, активных на данный момент.
Слева видны пункты настройки брандмауэра.
- 2. Как запустить брандмауэр windows 7?
Для того чтобы включить брандмауэр следует выбрать пункт «Включение и выключение Брандмауэра Windows».

В следующем окне выберите пункт «Включение…» для нужных сетей и установите соответствующие маркеры, после чего нажмите «Enter» (или программную кнопку «ОК»).
- 3. Где находится брандмауэр на windows 7?
Если Firewall был случайно отключен и настройки оповещений безопасности не изменялись, то найти его можно гораздо проще. В панели рабочего стола справа появится флажок, нажав на который вам откроется меню следующего вида:

В данном случае для включения брандмауэра достаточно выбрать соответствующий пункт.
Теперь ваш брандмауэр на windows 7 включен, и окно настроек выглядит так:

Настройки Windows Firewall
Для настройки параметров защитника Windows следует перейти в расширенные настройки брандмауэра. Для этого:
Шаг 1. Нажимаем по иконке поиска возле по «Пуск» и вводим фразу «Панель управления».
Шаг 2. В открывшемся окне, выбираем режим отображения «Мелкие значки» и переходим в «Брандмауэр защитника Windows».
Шаг 3. Чтобы перейти в окно расширенных настроек защиты, выбираем пункт «Дополнительные параметры».
Находясь в меню «Дополнительные параметры» можно посмотреть текущее состояние защитника и его основные настройки. Данная информация находится в первом пункте «Монитор брандмауэра».
Для создания собственных блокировок определенных приложений, следует воспользоваться графой «Правила для исходящих подключений», где следует выбрать пункт «Создать правило».
В открывшемся окне присутствует несколько вариантов блокировок сети. К примеру, можно заблокировать целый порт или конкретную программу. В нашем случае будет заблокирована конкретная программа, поэтому выбираем первый пункт и нажимаем далее.
Для блокировки конкретной программы, следует выбрать пункт «Путь программы» и выбрать необходимое приложение. Для примера, блокировка будет произведена на браузере Google Chrome. Исполняемый файл браузера находится по пути «C:Program Files (x86)GoogleChromeApplication». Его можно выбрать в пункте обзор, или самостоятельно ввести, скопировав путь из проводника.
Выбрав необходимую программу, следует выбрать действие, которое будет применено. Для блокировки, выбираем пункт «Блокировать подключение» и далее.
В следующем окне следует выбрать те профили, к каким будет применено созданное правило блокировки.
В последнем окне необходимо задать имя правилу. Для удобства поиска данной настройки называем её «Блокировка подключения Google Chrome» и подтверждаем действие кнопкой «Готово».
Как посмотреть последние действия пользователя на Windows ПК
После выполнения вышеуказанных действий браузер Google Chrome перестанет подключаться к сети Интернет. Перезагрузка компьютера не потребуется.
Чтобы вернуть работоспособность браузера необходимо найти созданное правило в списке, нажать по нему ПКМ и выбрать пункт «Отключить». Если в настройке более нет необходимости, её можно удалить.
Стоит понимать, что не все исполнительные файлы относятся к подключению, поэтому в некоторых случаях блокировка может оказаться неэффективной. Чтобы устранить это, следует узнать через что происходит подключение к интернету и уже блокировать данный элемент. К примеру, многие онлайн игры, работающие на Jawa, подключаются к сети через исполнительный файл Jawa, а не собственный. Таким образом для блокировки игры необходимо заблокировать доступ исполнительного файла Jawa.
Разрешение для программ после блокировки
После того как были заблокированы все исходящие подключения к интернет, можно создать правило, которое позволит подключаться к интернету некоторым программам. Давайте для примера создадим правило разрешающее браузеру Google Chrome подключаться к сети интернет.
Для того что бы создать правило исходящего подключения, выберите «Правила для исходящего подключения», а в колонке действия выберите «Создать правило»:
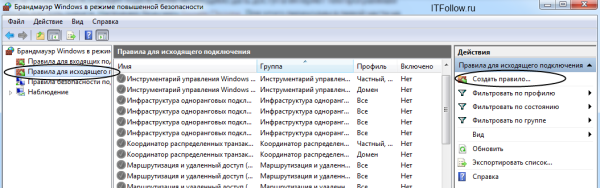
Появится мастер добавления нового правила, в котором необходимо нажать Далее→
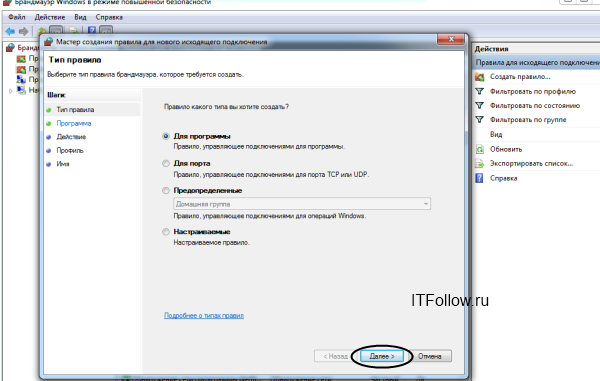
На следующей странице, используя кнопку Обзор добавляете путь к приложению, в нашем случае к браузеру Google Chrome.
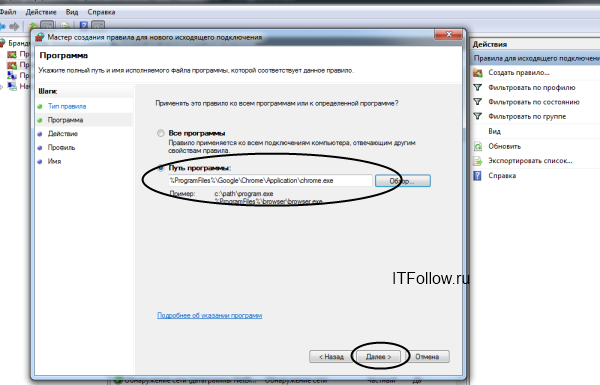
Для поиска пути расположения нужного exe файла, вы можете воспользоваться поиском или посмотреть в свойствах ярлыка, там всегда указан путь к приложению.

Нажимаете далее →на следующем шаге отмечаете Разрешить подключение и опять далее→
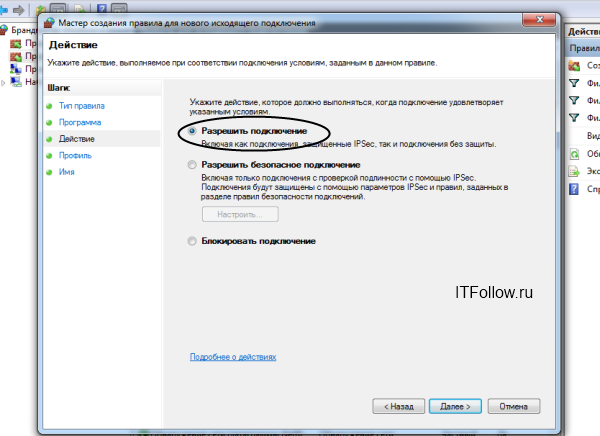
Отмечаете как на скриншоте ниже и нажимаете Далее
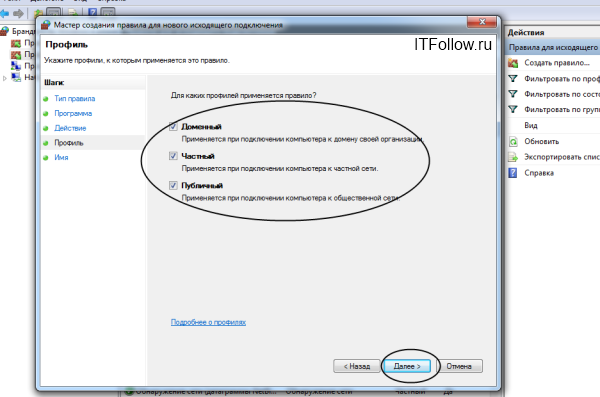
На следующем шаге необходимо ввести имя для правила и если необходимо, то и его описание
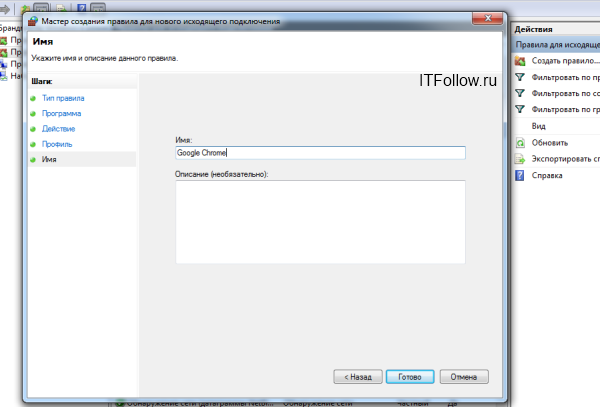
Вот и все, новое правило для брандмауэра успешно создано и работает, о чем свидетельствует зеленая галочка напротив правила.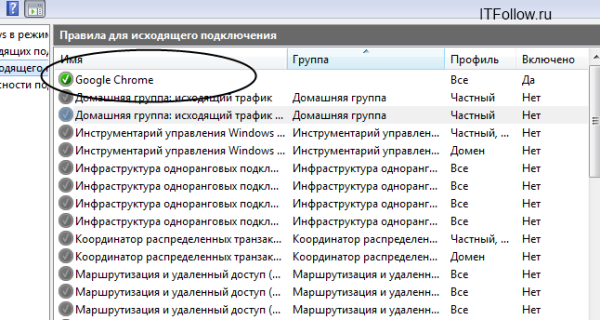
Точно таким же образом можно добавить правило в брандмауэр для любого нужного порта, для этого в начале необходимо выбрать «Создать правило для порта».
Отключение брандмауэра Windows 7/8/10
Сразу скажу, что по сравнению с брандмауэром Windows XP семерка имеет достаточно надежную защиту, и отключать ее следует только в том случае, если вы точно знаете, на что вы ее изменили и что от этого получите.
Если вы все же решите отключить брандмауэр Windows, я покажу вам, как это сделать просто по шагам:
- А здесь мы напрямую отключаем работу межсетевого экрана в выбранных типах сетей
- Чтобы войти в окно включения / выключения брандмауэра, вам необходимо перейти в панель управления Windows 7/10 и начать настройку брандмауэра. Заходим в «Пуск -> Панель управления», далее, в зависимости от вида панели управления, расположение значка межсетевого экрана будет немного отличаться. Для классического просмотра щелкните значок брандмауэра:
Для категорий нажмите «Система и безопасность», затем нажмите «Брандмауэр» - В окне настроек мы должны перейти к «Включение и выключение брандмауэра Windows»
Здесь необходимо небольшое отступление. Дело в том, что Windows 7-10 различает домашние (рабочие) сети и общедоступные сети. Несложно догадаться, что домашние и рабочие сети – это локальные сети, находящиеся под вашим контролем, а общедоступные – это Интернет. Для домашних сетей брандмауэр обычно не активируется, даже если альтернативы нет, именно для того, чтобы не было проблем с доступом. Например, если у вас есть компьютер или медиаплеер, подключенный к вашей домашней сети, чтобы избежать проблем с доступом к ресурсам компьютера, лучше отключить брандмауэр по отношению к домашним сетям.
Если вы установили другую программу или антивирус со встроенным брандмауэром, отключение брандмауэра Windows 7 обязательно для всех сетей! Это необходимо, поскольку на одном компьютере нельзя одновременно запускать два брандмауэра и устанавливать два антивируса. В противном случае они будут конфликтовать друг с другом, что может привести к серьезному торможению компьютера или даже его зависанию. Это как позволить свекрови и невестке ходить на одну кухню
Однако большинство программ со встроенным брандмауэром заменяют брандмауэр Windows, и в окне будет сказано: «Эти параметры управляются приложением поставщика ESET Internet Security», т. Е. Указывается программа, которую вы установили.

В этом случае отключить что-либо из панели управления нельзя, для этого необходимо открыть настройки программы. Например, у меня есть NOD32, и чтобы отключить защиту, вам просто нужно щелкнуть правой кнопкой мыши значок приложения в системном трее и выбрать «Приостановить брандмауэр (разрешить весь трафик)»

Большинство других антивирусов делают то же самое.
Настройки брандмауэра Windows
Чтобы настроить сетевой экран откройте в панели управления окно брандмауэра, как описано выше в пункте №1 и кликните в левой панели по пункту меню «Дополнительные параметры».
Здесь можно просмотреть и установить правила для подключений к сети различных программ и служб. Для встроенных в операционную систему программ и служб правила подключений к сети уже установлены автоматически.
Для сторонних программ, после их установки, при первом выходе в сеть, сетевой экран запрашивает у пользователя разрешение или запрет доступа в сеть данной программы. Разрешая или запрещая доступ, вы даете команду сетевому экрану создать правило для этого приложения и запомнить его, чтобы в следующий раз брандмауэр вас не спрашивал. Таким образом, без вашего ведома ни одна программа не получит соединение с интернетом.
Для включения, отключения и изменения существующего правила для программы, найдите ее в списке правил в окне дополнительных параметров брандмауэра и дважды щелкните по ней для создания нового правила.
Чтобы разрешить доступ в сеть ранее установленную программе, щелкните в левой колонке на пункте меню «Разрешить запуск программы или компонента через брандмауэр Windows».
В открывшемся окне щелкнуть на кнопку «Изменить параметры», после чего щелчком по кнопке «Разрешить другую программу» открыть окно выбора установленных приложений, найти нужное и дать ему разрешение на соединение установкой отметки напротив названия.
Теперь брандмауэр Windows включен, настроен и готов отражать сетевые атаки.
Поделиться.
В общем случае брандмауэр (он же фаерволл) — это специализированный аппаратно-программный комплекс, позволяющий минимизировать возможность вредного воздействия извне на вверенном ему участке сети.
Разумеется, более надежную защиту обеспечивают брандмауэры в виде отдельных модулей, которые обычно размещаются в серверной комнате и представляют собой весьма солидное оборудование.
Однако такие комплексы стоят по несколько тысяч долларов и «простые смертные» (в том числе и большинство сисадминов) обходятся готовыми программными решениями, такими как брандмауэр Windows 7.
По сути, брандмауэр выполняет функции КПП на шлюзе или компьютере, где он установлен.
Какой пакет пропустить, а какой заблокировать Brandmauer определяет с помощью правил, заложенных в него заранее. Данные правила варьируются в зависимости от версии ПО, а также пользователи в процессе работы могут настраивать свои правила.
Необходимость создания собственных правил для фаерволла возникает при условии того, что брандмауэр включен, но требуются специальные разрешения для некоторых программ (прежде всего на входящий трафик). Также могут быть наложены ограничения на исходящий трафик.
Техника работы с «бортовым» брандмауэром не сильно изменяется от версии к версии Windows. Итак…
Как настраивать
В большинстве случаев настройка или отключение компонентов системы производится через Панель управления. Однако в значительной части пиратских копий операционной системы подобный пункт попросту отсутствует, из-за чего отключение стандартной защиты может вызвать определенные сложности. В этой статье мы расскажем вам, как отключить брандмауэр в Windows 7 как при помощи Панели управления, так и с помощью строки cmd.
Чтобы отключить файрвол через Панель управления, следует отправиться в меню «Пуск» и выбрать соответствующий пункт.
После этого нужно перейти во вкладку «Система и безопасность», где будет виден значок брандмауэра.
Кликнув по нему, пользователь попадет в меню, в котором производится настройка компонента.
После этого следует перейти во вкладку «Включение и выключение» и отключить компонент.
Затем в соответствующей строке меню «Пуск» следует прописать msconfig, после чего открыть меню «Службы» и снять флажок с параметра «Брандмауэр Windows». По выполнении этих действий компьютер предложит выполнить перезагрузку, после которой стандартный межсетевой экран будет деактивирован.
Чтобы включить стандартный файрвол заново, необходимо поставить флажок около соответствующего параметра в утилите msconfig, после чего зайти в Панель управления, включить брандмауэр и перезагрузить компьютер
Важно помнить, что перед включением встроенного сетевого экрана, во избежание конфликтов, следует деинсталлировать и отключить антивирус или файрвол от стороннего разработчика
Чтобы отключить брандмауэр посредством командной строки cmd следует перейти в меню «Пуск», кликнуть пункт «Выполнить» и в появившемся диалоговом окне прописать параметр cmd, запускающий консоль. В появившемся окне нужно ввести netsh advfirewall set allprofiles state off
и перезагрузить компьютер. После подобного файрвол будет полностью отключен, а компьютер получит доступ в сеть.
Настройка брандмауэра Виндовс 7
Исключения брандмауэра Виндовс 7
Когда брандмауэр блокирует приложения или к примеру брандмауэр порой блокирует доступ к интернет сети для некоторых игр, существует достаточно простой способ снять это ограничение и дать полный доступ на выход в интернет для этого приложения, в данной сети, к которой вы подключены.
Для этого на странице межсетевого экрана (брандмауэра) выберите в левом меню пункт меню: Разрешить запуск прог через брандмауэр Windows.

Далее найдите в списке свою программу и дайте ей доступ в нужной сети или сразу во всех, где нет галочек, таким образом можно добавлять исключения брандмауэра Виндовс 7.

Блокировка исходящего трафика
Для повышения безопасности компа, что порой бывает особенно необходимо, можно воспользоваться способом полной блокировки исходящего трафика, т.е. такого трафика, который передается от вашего компа к удаленному серверу, разрешить лишь для некоторых необходимых приложений и их соответствующих служб.
Для настройки брандмауэра Виндовс , необходимо перейти во вкладку Дополнительные параметры в окошке Брандмауэра.
Выберите Брандмауэр Виндовс в режиме повышенной безопасности в левом меню, после чего в правой колонке, кликните по пункту «Свойства»

Откроется меню Свойства Брандмауэра, в котором можно заблокировать весть исходящий трафик, на вкладке Исходящие подключения.
В выпадающем меню выберите «Блокировать» и нажмите Ок.
Разрешение для программ после блокировки
После того как были заблокированы все исходящие подключения к интернет, можно создать правило, которое позволит подключаться к интернету некоторым программам. Давайте в качестве примера создадим правило разрешающее браузеру Гугл Хром подключаться к сети интернет.
Для того что бы создать правило исходящего подключения, выберите «Правила для исходящего подключения», а в колонке действия выберите «Создать правило»:

Появится мастер добавления нового правила, в котором необходимо нажать Далее ->

На следующей странице, используя кнопку Обзор добавляете путь к приложению, в нашем случае к браузеру Гугл Хром.

Для поиска пути расположения нужного exe файла, вы можете воспользоваться поиском или увидеть в свойствах ярлыка, там всегда указан путь к приложению.

Нажимаете далее > на следующем шаге отмечаете Разрешить подключение и опять далее>

Отмечаете как на скриншоте ниже и нажимаете Далее

На следующем шаге необходимо ввести имя для правила и если необходимо, то и его описание.

Вот и все, новое правило для брандмауэра успешно создано и работает, о чем свидетельствует зеленая галочка напротив правила.

Точно таким же образом можно добавить правило в брандмауэр для любого нужного порта, для этого в начале необходимо выбрать «Создать правило для порта».
Проверка Брандмауэра
По завершению проведения всех работ по настройке брандмауэра, рекомендуем проверить его работоспособность, воспользуйтесь для этого простым сервисом для тестирования фаерволов на сайте 2IP- http://2ip.ru/firewalltest/
Эта запись была посвящена различным способам настройки брандмауэра Виндовс 7, рассмотрели способы его включения и отключения, которые должны помочь вам для того что бы вы смогли самостоятельно его настроить.
Не стоит пренебрегать безопасностью. Уделите его настройке немного внимания и вы сможете избежать разных неприятностей в дальнейшем.
Способы отключения брандмауэра Windows 10

Существует 4 основных способа отключения файервола при помощи системных утилит, встроенных в операционную систему.
Отключение защитника в самом брандмауэре
Самый легкий способ – это отключение защитника через его же интерфейс. Чтобы попасть в программу нам необходимо проделать следующие шаги:
Отключаем брандмауэр через командную строку
Открываем командную строку от имени администратора. Кликаем правой кнопкой мыши по кнопке «Пуск», и выбираем в открывшемся списке пункт «Командная строка (администратор)». У меня вместо командной строки «Windows PowerShell (администратор)».
Введите в командной строке следующую команду. Лучше скопируйте её отсюда и вставьте.
netsh advfirewall set allprofiles state off
Нажмите на клавиатуре клавишу «Enter».
Если все сделано правильно, то ниже появится слово «ОК», а брандмауэр будет отключен.
Для его включения через эту же командную строку, необходимо ввести команду
netsh advfirewall set allprofiles state on
Отключаем брандмауэр через «Панель управления»
Тем, кто привык работать с «Панелью управления», можно отключить брандмауэр через неё. Для этого кликаем по значку «Лупа» на панели задач, пишем в сроке ввода слова «панель управления», и выбираем в выпадающем списке пункт «Панель управления».
Если у вас нет значка лупы на панели задач, то можно вызвать панель управления через окно «Выполнить». Для этого нажмите на клавиатуре комбинацию клавиш Win + R
и введите в сроке «Открыть» команду control panel, а затем нажмите кнопку «ОК» или на клавиатуре кнопку «Enter».
В открывшейся «Панели управления» выбираем режим отображения «Крупные значки», и переходим в раздел «Брандмауэр Защитник Windows».
В следующем окне в меню слева выбираем строку «Включение и отключение брандмауэра Защитника Windows».
В настройках параметров для каждого типа сети устанавливаем переключатели напротив записей «Отключить брандмауэр Защитника Windows» и жмем внизу кнопку «ОК».
Отключаем брандмауэр через средства администрирования
В Windows 10 имеется отдельное окно настроек файервола, в котором можно задать различные правила фильтрации или вовсе отключить их.
Посмотрим, как это делается.
Жмем кнопку «Пуск» и находим папку «Средства администрирования». Открываем эту папку и находим в ней пункт «Монитор брандмауэра Защитника Windows».
В центре окна находим строчку «Свойства брандмауэра Защитника Windows» и кликаем по ней.
В окне свойств напротив строки «Брандмауэр» выставляем команду «Отключить» и жмем внизу кнопку «ОК».
Отключаем службу файервола
В Windows 10 имеется собственная служба файервола, которая работает в фоновом режиме даже тогда, когда вы отключаете брандмауэр. Её можно отключить только через реестр.
Чтобы это осуществить, вызываем утилиту «Выполнить» (Win + R). В строке «Открыть» прописываем команду regedit и жмем ниже кнопку «ОК».
В древовидном списке переходим к папке:
HKEY_LOCAL_MACHINE\SYSTEM\CurrentControlSet\Services\mpssvc
Внутри неё находим файл Start. Открываем его двойным нажатием левой кнопки мыши.
Откроется небольшое окошко «Изменение параметра DWORD (32 бита)» в котором в строке «Значение» необходимо поставить цифру «4», и нажать внизу кнопку «ОК».
Теперь закрываем все окна и перезагружаем компьютер.
Если захотите вернуть все назад, то откройте реестр, найдите там вышеуказанную папку, откройте файл Start и вместо цифры «4» пропишите цифру «2».
Теперь вы знаете, как можно отключить брандмауэр, но делать это на постоянной основе не следует. Если правильно настроить файервол, то ваша система будет гарантировано защищена.
