Как и чем открыть iso файл на windows 7, 8 и 10
Монтирование образа
Монтировать образы оптического накопителя происходит довольно просто, ведь это простой процесс подключения диска к приводу только в виртуальном мире. Если говорить вообще простым языком, то вы просто виртуально вставите диск в дисковод. В рассматриваемом программном обеспечении это можно сделать двумя способами, пользуясь приложения напрямую или проводником.
Способ 1: Запуск через приложение
- Сначала запустите приложение, чтобы открыть образ, используемый для монтажа. Для того чтобы это сделать, нажмите «Файл», после чего «Открыть».
- Укажите папку, где он располагается, выделите его, а затем откройте.
- Воспользуйтесь меню, чтобы зайти в раздел «Монтирования в виртуальный привод» в инструментах.
- Когда появится всплывающее окно, укажите необходимый привод, после чего кликнуть по кнопке «Монтировать».
Программа может ненадолго зависнуть, но не стоит пугаться, ведь разработчики просто не предусмотрели строку отслеживания. Через пару секунд монтирование будет завершено, после чего можно будет продолжить работу.
Способ 2: «Проводник» Windows
- Откройте папку, где расположен ИСО.
- Кликните по нему правой кнопкой мышки, после чего выберите меню «УльтраИСО», после чего перейдите в раздел «Монтировать образ в виртуальный привод Ф».
- После сделанных действий монтирование будет завершено.
Такой способ имеет небольшой недостаток, ведь нельзя заметить, что диск образа переполнен.
Общее описание формата iso
ISO – цифровая копия CD, DVD, Blue Ray дисков и иных физических носителей информации. Такие файлы создаются эмуляторами оптических дисков. С компакт-диска копируется информация и файловая система, создается как один файл. Получившийся файл называется виртуальным диском. При наличии эмулятора виртуального привода – программы, которая имитирует дисковод и вставленный в него диск, можно открыть файл ISO.
Образы служат для резервного копирования информации, копирования информации с физических носителей, ее передачи с физических носителей по интернету с сохранением файловой структуры и для тиражирования дисков. При перезаписи данных с одного диска на другой простого копирования недостаточно. Дублировав файлы с диска на диск, структура принимающего диска не меняется. Это значит, что если стоит задача создать диск-установщик какой-либо программы, например Windows, то просто скопировав папки установщик мы не получим. Чтобы копия работала, нужно перенести и файловую систему. Для этого используют образы дисков.

Проще говоря, цифровой копией можно пользоваться также как настоящей, только без физической оболочки. Что, впрочем, редко бывает нужно, поскольку в новых компьютерах, моноблоках и ноутбуках нет дисководов.
Отметим, что область использования образов дисков не ограничивается компакт-дисками. Их можно размещать на любые носители, например, на USB-устройства.
Большинство выпускаемых игр, программ, фильмов создаются именно в формате ISO. Даже такие гиганты как Windows используют это расширение для дисков со своей ОС.
Стоит иметь в виду, что ISO-образы содержат меньше данных, чем оригинал. Например, ISO не включает служебную информацию носителя, где находится защита от взлома. Это позволяет создавать нелицензионные копии программ.

UltraISO
UltraISO — еще одна простая в использовании программа, предназначенная для работы с виртуальными образами. Ссылка на скачивание бесплатной русской версии утилиты — ultraiso.ru.softonic.com. Во время инсталляции приложения обязательно оставить галочку напротив строки «Установить ISO CD/DVD эмулятор».

Для установки игры понадобится:
Запустить программу UltraISO. Открыть вкладку «Инструменты» на панели управления и нажать «Монтировать в виртуальный привод».

Кликнуть на значок в виде 3 точек напротив поля «Файл образа». Выбрать игру в формате ISO на компьютере и нажать «Открыть». Кликнуть на кнопку «Монтировать».

Войти в «Мой компьютер». Открыть виртуальный диск с установочными файлами. Запустить приложение «Setup.exe», чтобы начать инсталляцию.

Программы с функционалом, похожим на UltraISO:
- Alcohol 120;
- WinCDEmu;
- IsoBuster.
Запись образа на диск или флешку
Запись образа на флешку в Ультра Исо
Чтобы записать Винду на флешку, требуется придерживаться этого алгоритма. Сначала выполним привычные и ожидаемые действия: выполнить запуск приложения и вставить флешку в порт.
Запись ISO на USB требуется проводить с правами администратора, чтобы не возникло проблем. Итак, выполните следующие шаги:
- После того, как все запустится, стоит нажать на раздел «открыть файл», после чего заняться поиском нужного для записи образа.
- Следующим шагом станет выбор метода записи: «Самостоятельной загрузки», а затем кликнуть по кнопке «Записать образ диска».
- На этом этапе следует убедиться, что все параметры отмечены и соответствуют всем требуемым настройкам.
- Если носитель не отформатирован, то требуется нажать на меню «Форматировать», после чего выбирать тип FAT32. Если все было проделано заранее, то стоит открыть ISO, а затем «Записать», согласившись на лицензионное соглашение.
- Через несколько минут автозагрузочная флешка будет создана, а вы сможете продолжить работу с образом.
Если все действия были правильно выполнены, то в имени флешки будет стоять название образа. Так можно написать все что угодно, даже Windows 7 64 бит или популярную игру.
Как записать образ на диск
- Вставьте в дисковод требуемый для записи диск, а затем открыть portable ISO reader.
- Добавьте образ в утилиту, перетащив нужный файл на рабочую поверхность. Либо войдите в меню приложения, после чего зайдите в раздел «Файл», а затем через «Открыть» выберите необходимый. Когда появится всплывающее окно, нажмите на нужный материал.
- Когда образ будет добавлен в программное обеспечение, стоит начать прожиг. Для этого зайдите в раздел «Инструменты», после чего перейдите к пункту «Записать СД».
- Как только появится новое окно, сможете увидеть несколько параметров, необходимых для чтения ISO:
- Привод. Если в устройстве имеется несколько подключенных приводов, стоит отметить нужный для записи.
- Скорость записывания. Сначала устанавливается максимальная скорость, но лучше всего для прекрасной работы выставить более низкий параметр.
- Метод записи. Лучше всего здесь ничего не трогать.
- Файл образа. В этом месте указывается месторасположение файла, требуемого для записи.
- Если осуществляете запись на перезаписываемый диск, то предварительно его нужно очистить. Для этого следует нажать на специальную кнопку.
- Когда все готово, следует начать прожиг, нажимая «Записать».
Процесс завершится через несколько минут, после чего выскочит оповещение об окончании.
Как открыть файл формата iso на компьютере
В обычной ситуации, пользователь записывает ISO файл на оптический CD/DVD диск, затем запускает этот диск для установки операционной системы, программы, запуска или установки компьютерной игры, воспроизведения мультимедиа файлов и т. д.
Подобный способ не всегда оправдан, потому что для его применения необходимо иметь в наличии на компьютере дисковод для воспроизведения оптических дисков, кроме того, потребуется сам оптический диск для записи на него файла образа ISO. Некоторые оптические диски имеют защиту от несанкционированного использования.
Что делать, если на компьютере нет дисковода для запуска CD/DVD дисков? На современных ноутбуках все чаще отказываются от этого устройства, потому что в последнее время оптические диски стали не очень востребованы пользователями. Как открыть ISO файл без диска на компьютере?
Для того, чтобы открыть файл формата ISO можно воспользоваться несколькими способами:
- использование загрузочной флешки;
- монтирование образа на виртуальном приводе с помощью программы или встроенного средства операционной системы;
- открытие ISO образа с помощью программы.
Применение загрузочной флешки необходимо для записи ISO образа операционной системы Windows, антивирусного лечащего диска, диска восстановления системы от специализированной программы, или в других подобных случаях. Сначала пользователь записывает на загрузочную флешку образ диска, а затем загружается на компьютере с USB накопителя, для выполнения тех или иных действий, например, для установки Windows.
Самый распространенный способ: монтирование файла образа в формате ISO с помощью виртуального CD/DVD привода. Специализированная программа создает в Windows виртуальный привод. Система работает с ним, как с обычным физическим приводом, образ диска используется, как обычный компакт-диск.
В операционных системах Windows 10, Windows 8.1, Windows 8 появилось встроенное средство для создания виртуального привода, поэтому там нет необходимости в использовании стороннего софта для открытия ISO файлов.
Если возникает вопрос, как открыть файл ISO на Windows 7, то в этом случае, придется воспользоваться услугами сторонних программ, которые помогут смонтировать ISO образ на компьютере.
Третий способ: открытие файла ISO в программе для работы с образами или в архиваторе. Какой программой открыть ISO файл? Например, подойдут программы UltraISO, Alcohol 120%, Alcohol 52%, или Daemon Tools Lite (имеются другие подобные программы), или программы-архиваторы, например, WinRAR или 7-Zip.
WinRar и 7-zip — можно открыть iso файл и скопировать информацию
Необходимо установить WinRar и 7-zip. Подробнее о архиватора WinRAR можно прочитать тут.
Далее выбрать ISO-файл, нажать правой кнопкой мышки и выбрать 7-zip > Open archive

Открывается окошко с содержимым ISO-файла

Можно копировать и запускать файлы.
Открыть ISO-файл с помощью WinRar можно выбрав в контекстном меню
Открыть с помощью > WinRar archiver

Откроется окошко как и в случае с 7-zip, где можно будет работать с содержимым файла iso

Очень удобно если не установлены дополнительные средства для монтирования диска (речь о которых пойдет дальше), а необходимо скопировать какую-либо программу из iso-файла.
Методы запуска
ISO в Виндовс 7 можно запустить исключительно при помощи стороннего ПО. Это специальные приложения для обработки образов. Также есть возможность просмотра содержимого ISO с помощью некоторых архиваторов. Далее мы подробнее поговорим о различных методах решения поставленной задачи.
Способ 1:Программы для работы с образами
Рассмотрим алгоритм действий с применением стороннего ПО для обработки образов. Одной из самых популярных программ для решения поставленной в данной статье задачи является приложение, которое так и называется – UltraISO.
- Запустите программу и щелкните по значку «Монтировать в виртуальный привод» на ее верхней панели.

Далее для того чтобы выбрать конкретный объект с расширением ISO, щелкните по кнопке с многоточием напротив поля «Файл образа».

Откроется стандартное окно выбора файла. Перейдите в директорию расположения ISO, выделите данный объект и нажмите «Открыть».

Далее жмите кнопку «Монтировать».

Затем нажмите на кнопку «Автозагрузка» справа от поля «Виртуальный привод».

После этого файл ISO будет запущен. В зависимости от его содержимого образ откроется в «Проводнике», мультимедийном проигрывателе (либо другой программе) или, если он содержит самозагружающийся исполняемый файл, будет выполнена активация данного приложения.
Урок: Как пользоваться UltraISO
Способ 2: Архиваторы
Открыть и просмотреть содержимое ISO, а также запустить отдельные находящиеся в нем файлы, можно также при помощи обычных архиваторов. Этот вариант хорош тем, что в отличие от ПО для работы с образами, среди данного типа приложений есть много бесплатных программ. Мы рассмотрим порядок действий на примере архиватора 7-Zip.
- Запустите 7-Zip и с помощью встроенного файлового менеджера перейдите в содержащую ISO директорию. Чтобы просмотреть содержимое образа, просто щелкните по нему.

Будет открыт перечень всех файлов и папок, хранящихся в ISO.

Если вы хотите извлечь содержимое образа для того, чтобы проиграть или выполнить другую его обработку, для этого нужно вернуться на шаг назад. Щелкните по кнопке в виде папки слева от адресной строки.

Выделите образ и нажмите кнопку «Извлечь» на панели инструментов.

Откроется окно распаковки. Если вы желаете разархивировать содержимое образа не в текущую папку, а в другую, кликните по кнопке справа от поля «Распаковать в…».

В открывшемся окне перейдите в каталог, содержащий ту директорию, в которую хотите отправить содержимое ISO. Выделите её и нажмите «OK».

После того как путь к выбранной папке отобразится в поле «Распаковать в…» в окне настройки извлечения, жмите «OK».

Будет выполнена процедура извлечения файлов в указанную папку.

Теперь вы можете открыть стандартный «Проводник Windows» и перейти в тот каталог, который указали при распаковке в 7-Zip. Там будут находиться все файлы, извлеченные из образа. В зависимости от назначения этих объектов, вы сможете просмотреть, проиграть или выполнить с ними другие манипуляции.
Урок: Как распаковать файлы ISO
Несмотря на то, что стандартные инструменты Виндовс 7 не позволяют открыть образ ISO или запустить его содержимое, там не менее это можно сделать при помощи сторонних программ. Прежде всего, вам помогут специальные приложения для работы с образами. Но решить поставленную задачу можно также и при помощи обычных архиваторов.
Опишите, что у вас не получилось.
Наши специалисты постараются ответить максимально быстро.
Как запустить файл ISO?
Файл с расширением ISO обычно вызывает недоумение у новичков. Что это вообще за формат такой? Как его открыть? Что делать с файлом ISO?
Без паники. Открытие файлов ISO выполняется довольно просто. И все, что для этого нужно – установить программу, которая осуществляет чтение файлов ISO. После этого Вы легко сможете открыть любой из них двойным щелчком мыши.
Какой программой можно открыть файл ISO?
Файл формата ISO – образ виртуального диска, созданный с помощью специального софта. Проще говоря, что-то вроде архива. В нем может храниться что угодно: музыка, фильмы и т.д.
Чем открыть формат ISO? Существует очень много программ для распаковки ISO файлов:
- Alcohol 120%;
- PowerISO;
- WinRAR;
- Nero и др.
В данном случае необходимо учитывать то, что находится внутри образа. И уже отталкиваясь от этого выбирать подходящий софт.
Например, если это компьютерная игра, то ее нужно не открывать, а смонтировать. Проще говоря, запустить виртуальный диск, чтобы началась установка. В данном случае можно использовать Alcohol 120%. Подробнее об этом читайте здесь: как установить игру с образа ISO?
Если же это дистрибутив windows, то его не нужно ни открывать, ни устанавливать. В данном случае можно скопировать лицензионный образ на загрузочную флешку, а затем выполнить перезагрузку и запустить ПК (или ноутбук) через BIOS. После этого начнется установка операционной системы.
Подробнее об этом написано тут: как записать образ на флешку через Rufus?
Если же это книга, разбитая на главы, музыка (например, все альбомы любимого исполнителя) или определенные документы, то в данном случае можно открыть файл ISO в прямом смысле этого слова.
Рекомендую использовать для этого Daemon Tools. Его преимущества:
- бесплатный (только версия Lite);
- занимает мало места;
- простой и понятный в использовании.
Как открыть файл ISO на windows 7?
Для начала рассмотрим, как открыть файл ISO на windows 7 (также работает и для XP). О windows 8 и 10 написано чуть ниже.
Итак, Daemon Tools – бесплатная программа для чтения и распаковки ISO файлов. Загрузить ее можно с оф. сайта разработчиков (ссылка).
Пользоваться этой программой очень просто. Когда Вы ее установите, все файлы формата ISO будут автоматически открываться через нее. Дважды нажимаете на нем левой кнопкой мышки, после чего тут же появится окно автозапуска. Выбираете пункт «Открыть папку», а дальше смотрите по ситуации.

Если это игра – запускаете установочный файл setup.exe. Если же это фильм, музыка или что-то еще, тогда просто открываете их. Или скопируйте в любую другую папку на компьютере (для удобства).
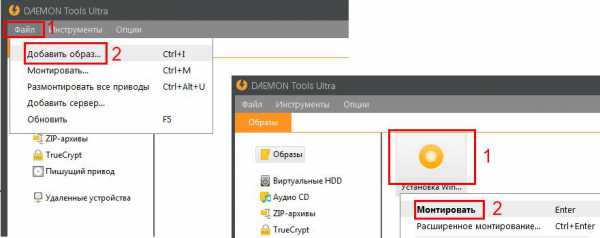
После окончания установки игры или просмотра фильма, необходимо удалить ISO файл. А точнее – размонтировать его. Сделать это можно 2 способами:
- Снова запустить Daemon Tools, нажать на файлике ПКМ и выбрать пункт «Размонтировать».
- Открыть «Мой компьютер», найти виртуальный дисковод, нажать ПКМ и выбрать пункт «Извлечь».
После этого виртуальный образ будет удален.
Также есть еще один способ разархивировать файл ISO без Daemon Tools.
Полезно знать: Почему тормозят игры на ноутбуке?
Как распаковать файл ISO?
Daemon Tools – специфическая программа, которая установлена не у всех пользователей. А вот WinRAR или 7-Zip наверняка есть у каждого. Поэтому, если Вам лень устанавливать еще одну программу, можете просто извлечь файлы из ISO с помощью архиватора.
Сделать это очень просто:
- Выделяете нужный файл.
- Нажимаете на нем ПКМ и выбираете пункт «Открыть с помощью».
- Выбираете строку «WinRAR» или «7-Zip».
- Откроется новое окно: нажимаете «Извлечь» и указываете путь, куда нужно разархивировать этот файлик.
Примечание: если архиватора нет в списке, тогда нажимаете «Выбрать программу» и ищете его в расширенном списке.
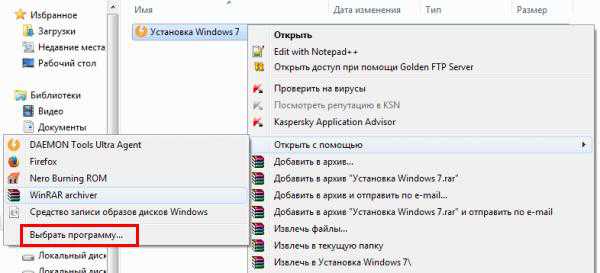
Если и там его нет, тогда нажимаете кнопку «Обзор», находите папку архиватора и выбираете установочный файлик WinRAR.exe.
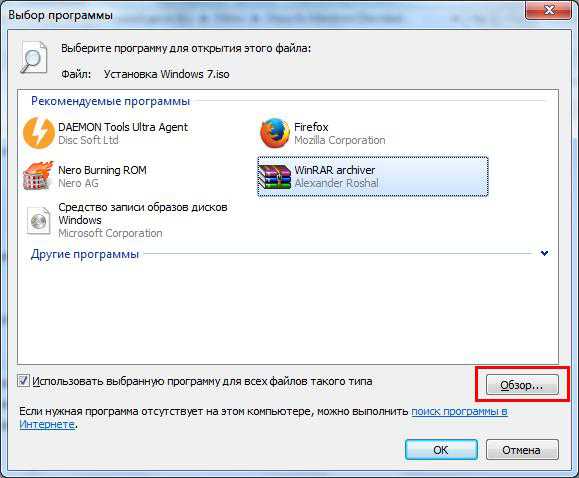
Вот таким образом можно распаковать файл ISO без стороннего софта.
Как открыть ISO файл на windows 10 и 8?
Какой программой открыть файл ISO на windows 8 или 10? В данном случае ничего устанавливать не придется. Ведь запустить его можно и без постороннего софта. Все, что нужно – выбрать файл и дважды кликнуть на нем левой кнопкой мыши. После этого образ смонтируется и запустится окно автозапуска. В конце не забудьте размонтировать его. Для этого откройте «Мой компьютер», выделите виртуальный дисковод, нажмите ПКМ и выберите пункт «Извлечь».
На этом все. Теперь Вы знаете, как запустить файл ISO на windows 7, 8 и 10. И если опять скачаете фильмы или игры с таким расширением, то легко сможете их открыть.
Как открыть ISO файл в windows
Вчера нужно было срочно вытянуть из iso образа несколько файлов, однако ставить какие либо программы не было времени, вот я и задался вопросом – как открыть ISO файл быстро и без лишних движений.
В виде ISO образов распространяется огромное количество софта и операционных систем, поэтому вам просто необходимо знать как работать с этим форматом.
Есть несколько способов открытия iso файла, однако не все знали что его можно открыть даже такой программой которая установлена у каждого на компьютере. Что это за программа и какие есть альтернативные способы, читаем в этой статье.
Что такое ISO образ?
И так, что же такое ISO файл и с чем его едят? Если простыми словами, то ISO образ – это электронная версия оптического диска, которая представляет из себя файл со своей файловой системой и собственно, содержимым диска.
Имея образ диска, в операционной системе его можно подключить как обычный оптический диск. Вариантов для применения образов дисков – уйма! Начиная от установки игр и программ, заканчивая работой специальных программ, которые работают исключительно из оптического диска. Также в формате образов выкладываются бета версии операционных систем, например в ISO образе вы можете скачать windows 10
Как открыть ISO файл с помощью UltraISO
Первый, и когда то, самый удобный для меня способ открытия ISO файлов, с помощью программы UltraISO. Не буду давать ссылку на программу, на официальном сайте можно купить платную версию, а в открытых источниках есть версии за которые платить не нужно ;).
Для открытия ISO файла, нужно запустить программу UltraISO, выбрать пункт “Открыть”
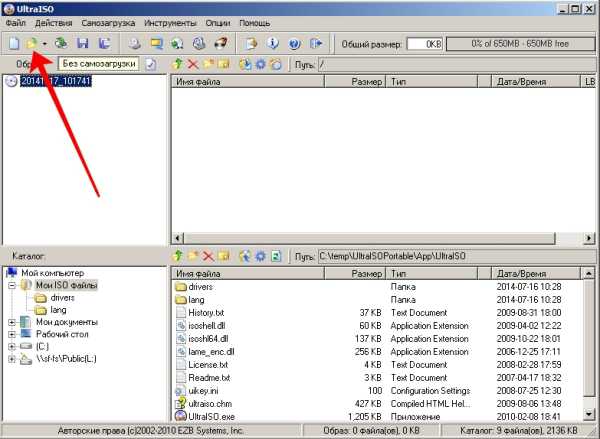
и указать путь к вашему ISO образу. После чего в окне программы вы увидите содержимое образа диска
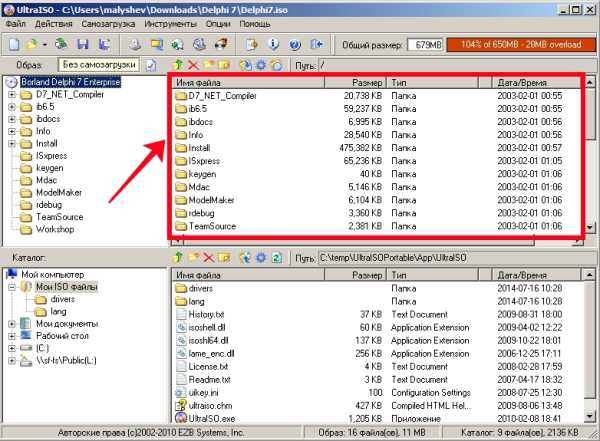
Для того чтобы вытянуть файл из образа, нажмите на нужном файле правой кнопкой мышки и выберите пункт меню “Извлечь в…”
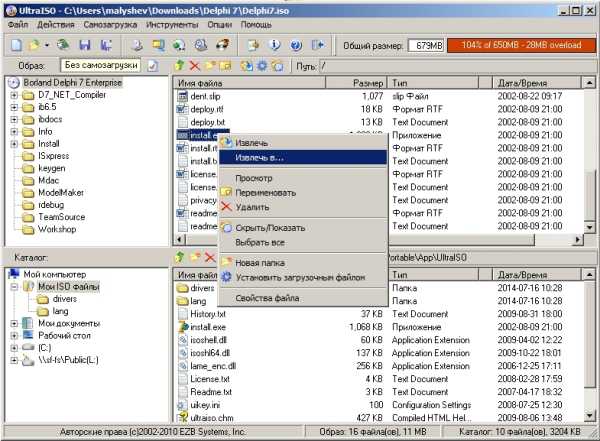
После чего просто укажите путь куда сохранить файл.
Как открыть ISO файл с помощью DAEMON Tools
Очень крутая программа для монтирования образов оптических дисков. Не самый удобный способ если вам нужно просто извлечь файл из образа диска, но как вариант все же опишу.
Для нас вполне достаточно версии программы DAEMON Tools Lite. Скачать её можно с официального сайта абсолютно бесплатно
Скачать DAEMON Tools Lite (13,5 Mb.)
После скачивания программы, установите её и запустите. Откроется окно каталога образов, добавим свой образ
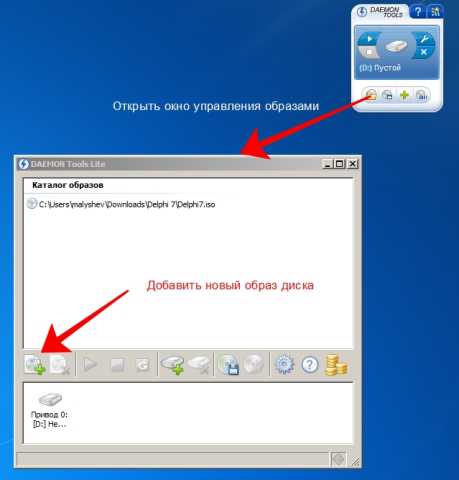
Теперь вам нужно только выбрать добавленный образ и нажать кнопку “Монтировать“,
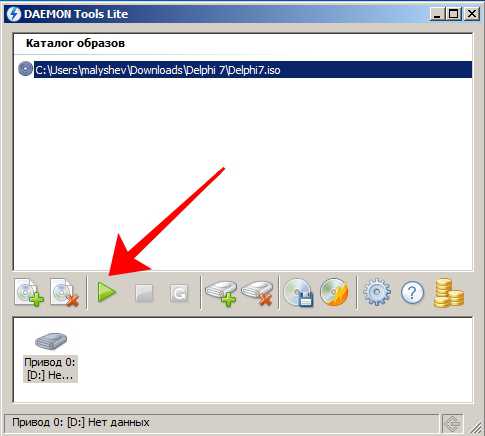
после чего у вас в системе появится привод (в моем случае диск D)
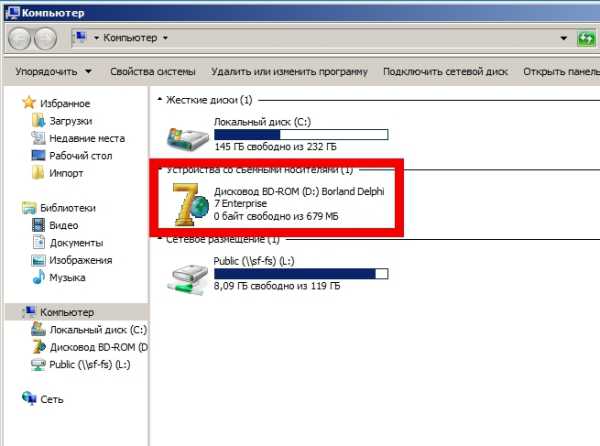
Работа с примонтированным диском ничем не отличается от работы с обычными оптическими дисками вставленными в DVD привод.
Как открыть ISO файл с помощью 7-Zip
Мой самый любимый и в принципе, самый удобный способ открывания ISO образов диска. Узнал я о нем сравнительно недавно, чем был приятно удивлен. Ведь сегодня практически на каждом компьютере установлен 7-Zip архиватор. Он бесплатен и прост в использовании.
Скачать его можно с официального сайта по прямой ссылке:
Скачать 7-Zip архиватор (1Mb.)
После установки, открываем 7-Zip File Manager, он представляет из себя обычный проводник с инструментами архиватора
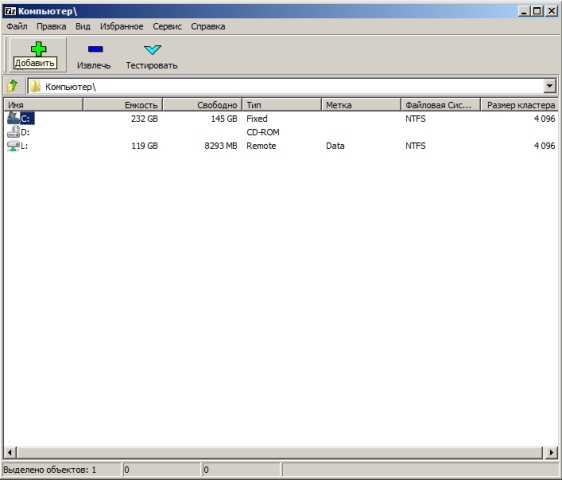
Для открытия ISO образа, вам нужно просто перейти в папку в которой он лежит и два раза кликнуть на нем. Он откроется как обычная папка
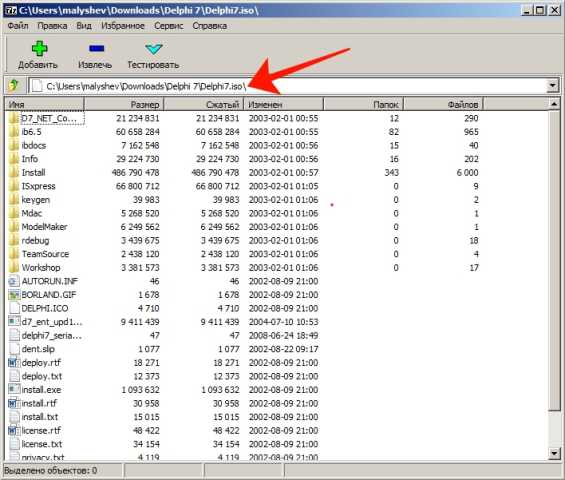
Извлечь файл из образа ISO можно выбрав его и нажав на кнопку “Извлечь“.
Помогла статья? Помоги сайту, поделись ссылкой!
Как открыть ISO файл – инструкция к DAEMON Tools.
Начать эту статью я бы хотел с объяснения что такое ISO образ. ISO образ – это точная копия образа оптического диска, которая запакована в специальный формат ISO, и представляет собой обыкновенный файл с расширением “.iso”. Фактически это тот же диск, только с одним отличием – его нельзя держать в руках и вставлять в CD-ROM, т.к это файл. Создание ISO образов позволяет перемещать содержимое оптического диска без физического перемещения самого диска, т.е вы можете передать через интернет точную копию диска не вставая с места, чаше необходимость в создании точной копии диска возникает при перемещении программ или операционных систем. Кроме всего прочего, можно создать образ, а с помощью специальной программы записать содержимое образа на физический диск (Диск→ISO→Диск). Как правило, просмотреть содержимое ISO образа можно специальной программой, в этой статье я покажу как открыть ISO файл с помощью DAEMON Tools. DAEMON Tools – это одна из самых популярных программ для работы с ISO файлами.
Инструкция как открыть ISO файл
1. Скачайте и установите программу Daemon Tools (Скачать DAEMON Tools). Выберите версию DAEMON Tools Lite, и нажмите “Загрузить бесплатно”. В процессе установки все время жмите “Далее”, лишь в нескольких случаях необходимо будет изменить установочные настройки (см.картинки по установке)
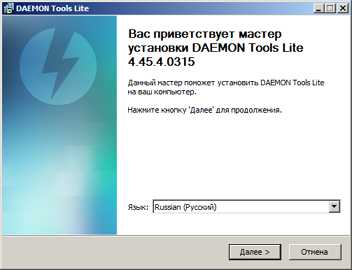
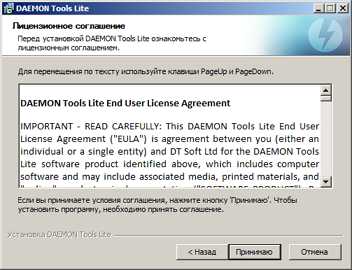

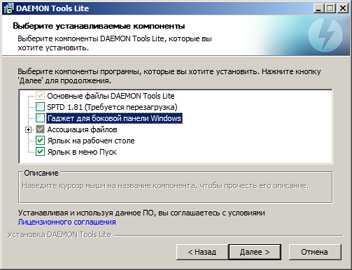
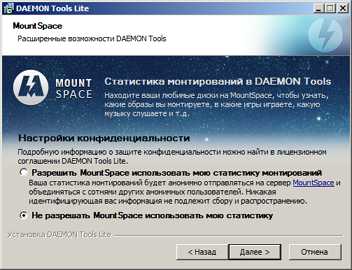
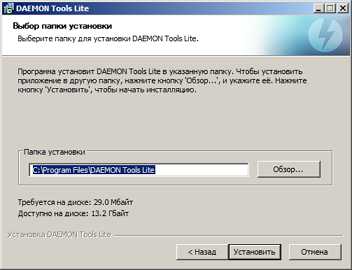
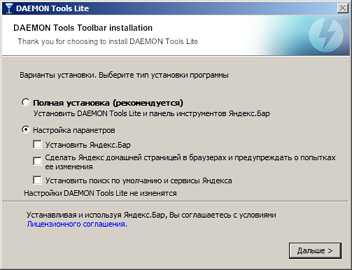

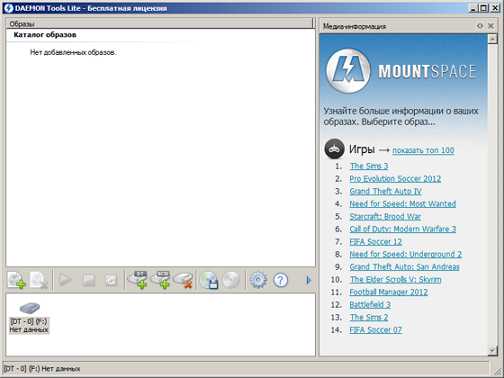

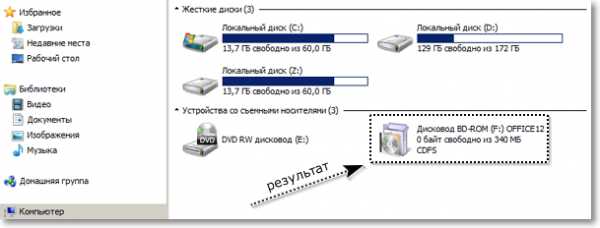
Как установить Daemon Tools Lite?
Сразу стоит отметить, что данная программа работает на всех версиях Windows.

Начало скачивания Daemon Tools
Как только загрузка завершится, запускаем скачанный файл и выбираем тип активации — бесплатная лицензия.

Бесплатная версия программы
Далее в автоматическом режиме начнется загрузка дополнительных файлов, требуемых для работы и установки программы.

Скачивание дополнительных файлов
В конце этого процесса нужно нажать отобразившуюся кнопку «Установить».

Начало установки Deamon Tools Lite
Запустится мастер установки. Здесь все время нажимайте «Далее», не меняя параметров
Только обратите внимание, чтобы в одном из окон стоял переключатель «Бесплатная лицензия»

Процесс установки Deamon Tools Lite
В процессе установки вам дважды будет предложено установить драйвер оптических дисководов. Соглашаемся.

Установка драйверов виртуальных приводов
По окончании установки появится окно, в котором нужно снять все нижние галочки, кроме первой и нажать «Готово».

Снимаем эти галочки
Запускаем Deamon Tools Lite, в котором при первом запуске дважды нужно нажать кнопки «Пропустить».

Пропускаем подсказки
В главном окне для того, чтобы открыть файл .ISO жмете кнопку «Быстрое монтирование».
Быстрое монтирование в Deamon Tools Lite
Далее откроется окно, в котором нужно выбрать место расположения, а также сам файл iso и нажать «Открыть».
Открытие файла iso в программе Deamon Tools Lite
Сразу после этого произойдет монтирование файла и подключение виртуального привода. Теперь вы можете зайти в «Компьютер» и увидеть содержимое вашего iso файла в виде отдельного диска, который можно открывать и запускать на нем установочные файлы.
Виртуальный диск в моем компьютере
После того, как файл образа .iso вам станtn не нужен, лучше его извлечь из виртуального привода программы Deamon Tools Lite.
Для этого откройте ее, в нижней части подведите мышку к активному приводу и при появлении желтого треугольника нажмите на него.
Извлечение виртуального диска
Этим самым вы как бы извлечете виртуальный диск из виртуального привода.
Как видите программа Daemon Tools Lite действительно проста в использовании. С ее помощью вы без труда можете открывать самые популярные файлы образов, такие как .iso или mdf/mds, в формате которых обычно скачиваются игры и тяжелые программы в интернете.
Симуляция (или эмуляция, кому как больше нравится) проникает во все сферы работы с компьютером. Одни разработчики конструируют эмуляторы конкретных ОС, другие непосредственно имитируют аппаратную платформу. Так, например, запустив симулятор Qemu можно воспроизвести работу любой другой ОС, не выходя из Windows.
Здесь мы затронем более прозаические вещи – имитацию отдельных устройств компьютера, а более конкретно – имитацию вставляемых в CD-ROM лазерных дисков. Для виртуализации CD-ROM был придуман особый формат данных, практически полностью воспроизводящий структуру дорожек и секторов лазерного диска. Данные в таком формате хранятся в файлах с расширением «iso», называемых файлами образов дисков. Способ того, как открыть iso файл в Windows 7 зависит от ваших намерений.
Как и чем открыть файл iso расширения
Для просмотра виртуальных дисков нужно специализированное ПО, даже для популярного формата ISO. Открыть виртуальные диски можно эмуляторами.
Программы для открытия ISO:
- Deamon Tools – распространенный эмулятор, который работает с ISO. Открыть можно нажатием на клавишу «создать образ». В вариантах программы функцию этой клавиши могут выполнять иконка «+» или «монтировать образ». Deamon Tools обладает широким функционалом. С его помощью можно не только открывать образы, но и создавать их или записывать на свободные оптические диски;
- Deamon Tools lite – бесплатная версия программы с усеченным функционалом;
- Alcohol 120% — эмулятор, похожий по интерфейсу и функциям на Deamon Tools;
- Alcohol 52% — упрощенная версия программы, которая находится в свободном доступе;
- UltraISO – бесплатный эмулятор, часто используется для конвертации других форматов образов в ISO.
- Winrar – классический архив, открывающий ISO. Чтобы это сделать, нужно щелкнуть по файлу правой кнопкой мыши, выбрать строчку «открыть с помощью» и в появившемся окне найти winrar. Однако архив может только открыть образ ISO. Записать его на компакт-диск используя эту программу не получится. Также не получится с помощью архива создать образ. Winrar применим только для распаковки файла ISO. Распространяется платно, однако есть 30-дневный бесплатный период.
На windows 7
Если вы задаетесь вопросом, как открыть файл ISO на windows 7, не беспокойтесь, сложностей это не вызовет. Указанные выше программы и алгоритмы подойдут для решения этой задачи. После установки эмулятора перетяните файл в рабочее окно или откройте ISO, указав его местоположение в окне, которое появится после нажатия клавиши «открыть» или «создать образ». Когда программа смонтирует образ в «Моем компьютере» появится значок дисковода – это виртуальный привод. Нажав на него образ запустится как настоящий диск.

На windows 10
С развитием Microsoft вопрос как открыть файл ISO на windows 10 отпал сам собой. Начиная с Windows 8, разработчики добавили в ОС возможность открывать файлы ISO без постороннего софта. Для этого нужно найти файл в проводнике и нажать «Открыть». Произойдет автоматическое разархивирование и вам откроется доступ к содержимому образа. В случае, когда нужно создать виртуальный диск, такой способ не подойдет. Виртуальные диски монтируются перечисленными выше программами для эмуляции.

На Mac OS
На технике Apple возможность открыть ISO предусмотрена изначально, дополнительных установок не требуется. Как и на Windows 10, софт нужно ставить если нужно полноценно эмулировать образ. Но обычно это не требуется, файлы открываются и так, игр на Mac OS практически не выпускают, а дисководов в компьютерах этой фирмы нет.
На Android
Как открыть файл ISO на смартфоне – редкий вопрос, но возникающий. Есть приложение ISO Extractor, которое способно открывать образы на мобильных устройствах. Однако пользователи пишут, что приложение не стабильно и не в полной мере отображает содержимое виртуального диска. Поэтому надежнее и проще будет смонтировать образ на компьютере, чем пытаться сделать это на телефоне. Хотя продвинутые пользователи через программу DriveDroid загружают на смартфоны образ персонального компьютера и используют его как USB-загрузочник.

Выводы статьи
Для открытия файла в формате «.ISO» воспользуйтесь средством операционной системы Windows, работающем в Windows 10, Windows 8.1, Windows 8, или сторонним программным обеспечением. Программы Daemon Tools Lite и UltraISO создают на компьютере виртуальный дисковод, в котором можно открыть образ диска, как на обычном физическом приводе. Архиваторы WinRAR и 7-Zip поддерживают извлечение содержимого из ISO файлов.
Похожие публикации:
- Как открыть файл MDF в Windows — 3 способа
- Как открыть файл DMG в Windows
- Как узнать пароль от своего Wi-Fi на компьютере
- Как зайти в Boot Menu на стационарном ПК или ноутбуке
- Как узнать версию BIOS — 5 способов
