Как открыть пдф файл на компьютере
Sumatra PDF
Sumatra PDF — полностью бесплатная программа с открытым исходным кодом для открытия файлов PDF в Windows 10, 8, Windows 7 и XP (также она позволяет открыть djvu, epub, mobi и некоторые другие популярные форматы).
Среди преимуществ Sumatra PDF — высокая скорость работы, удобный интерфейс (с поддержкой вкладок) на русском языке, разнообразные опции просмотра, а также возможность использовать portable версию программы, не требующую установки на компьютер.
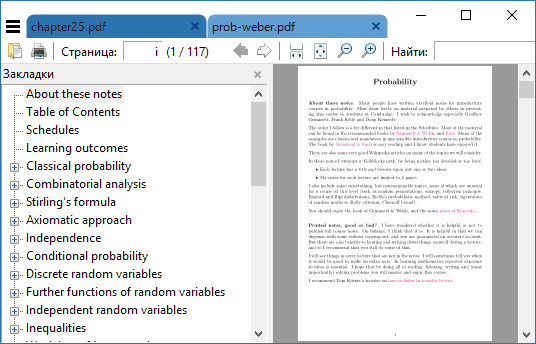
Из ограничений программы — невозможность редактировать (заполнять) формы PDF, добавлять комментарии (заметки) к документу.
Если Вы студент, преподаватель или пользователь, который часто просматривает литературу, доступную в интернете в различных, распространенных в русскоязычном Интернете форматах, а не только в PDF, при этом не хотите «загружать» свой компьютер тяжелым ПО, возможно, Sumatra PDF — лучшая программа для этих целей, рекомендую попробовать.
Как открыть файл PDF на компьютере при помощи браузера
Как известно, большинство современных браузеров позволяют работать со множеством форматов файлов. Таким образом, сейчас мы рассмотрим, как можно открыть PDF файл через браузер Google Chrome, Opera, Mozila Firefox.
Google Chrome
Нажмите правой кнопкой мыши по файлу в формате PDF, направьте курсор мыши на пункт «Открыть с помощью» и выберите Google Chrome.
После этого запустится браузер Google Chrome с вкладкой PDF файла.
Opera
Нажмите правой кнопкой мыши по файлу в формате PDF, направьте курсор мыши на пункт «Открыть с помощью» и выберите Opera.
После этого запустится браузер Opera с вкладкой PDF файла.
Mozila Firefox
Нажмите правой кнопкой мыши по файлу в формате PDF, направьте курсор мыши на пункт «Открыть с помощью» и выберите Mozila Firefox.
После этого запустится браузер Mozila Firefox с вкладкой PDF файла.
Как изменить текст в ПДФ документе с помощью онлайн-сервисов
Если требуется добавить небольшие правки, можно обойтись без специальной программы. Существует большой выбор онлайн-сервисов на русском языке, которые позволяют изменять ПДФ-файл прямо в браузере. Их плюсом является простое управление, так что разобраться, как отредактировать PDF файл, сможет даже новичок.
Один из самых популярных сайтов для редактирования электронной документации – PDF24. Список возможностей этого бесплатного сервиса впечатляет: файлы можно сжать, конвертировать, извлечь изображения, объединить или разделить на страницы и многое другое.

Если вы хотите узнать, как изменить ПДФ файл с несколькими листами, альтернативой можно назвать сайт ILovePDF. В основном сервис направлен на преобразование PDF в другой формат и создание цифровой книги из отсканированных файлов, Word, Excel и других. Также на сайте есть PDF-редактор, благодаря которому в документ можно добавить картинки, текст и геометрические фигуры. В отличие от PDF24, сервис показал быструю работу с многостраничными книгами, но функции распознавания текста здесь нет.

Стоит отметить, что, в отличие от программ для ПК, эти сервисы представляют собой пакет отдельных инструментов. Это значит, что за один раз вы можете выполнить одно действие. Затем потребуется скачать документ и заново загружать его на сервер, что значительно замедляет рабочий процесс.
Открыть файл онлайн сервисом
Последним рассмотренным способом станет облачный онлайн сервис PDFio. Он позволит вам работать с известными форматами файлов, создающихся программами вроде Excel, Word и даже Power Point. Вот небольшая инструкция по открытию файла:
- Первое, что нужно сделать — открыть сайт www.pdf.io/ru и выбрать кнопку с замочком «Разблокировать PDF»
- Далее следует указать место на компьютере, где находится ваш документ.
- Подождите, пока ваш файл загрузится на сервер данного сайта и не забудьте поставить галочку, что у вас имеется право на то, чтобы изменять документ и снять защиту с него.
- Далее жмите кнопку с открытым замочком, как на картинке ниже.
- Вам откроется окно, в котором будет указано о разблокировке файла. Нажмите на значок глаза внизу.
- Теперь ваш документ открыт с помощью этого сервиса и полностью готов к работе с ним. Можно настроить масштаб представления документа и способ его отображения на экране.
Эта статья была посвящена всем основным способам работы с файлами pdf и способам их открытия. Выбирайте любую понравившуюся вам по функционалу утилиту, и начинайте работу с pdf-файлами с максимальным удобством для вас и комфортом. Помните про то, что если вы захотите обзавестись программой с богатым и профессиональным функционалом, придется за это заплатить какую-то сумму.
Открываем PDF файлы с использованием онлайн-сервиса PDFio
Данный онлайн-сервис является универсальным и предлагает удобную возможность воспользоваться им для работы с любыми PDF форматами. С его помощью можно преобразовывать файлы, составленные в PowerPoint, Excel или Word. Работает он следующим образом:
- Откройте сайт PDFio и нажмите на вкладку «Разблокировка PDF».
- Потом кликните на «Выбрать PDF файл».
- После чего укажите к нему путь.
- Подождите пока документ загрузится на сайт и поставьте отметку на пункте «Изменение права файла и снятие с него защиты».
- А теперь кликните на «Разблокировать PDF».

Если преобразование прошло успешно, то сразу же должно показаться окошко с уведомлением, где сказано о разблокировке PDF файла. Там же вы увидите кнопку, которая своим видом напоминает зрачок. После нажатия должен будет открыться уже готовый документ, который можно будет сохранить в удобном для вас месте.
Как сохранить документ в формате PDF
Сейчас я покажу алгоритм действий на примере программы Universal Viewer, которая открывает большое количество форматов файлов. Открытый документ может быть любого электронного текстового формата (txt, doc, docx, djvu, fb2 и т. д.).
Я открыл файл в формате «TXT» в Universal Viewer (этот формат можно открыть в Блокноте, действия аналогичные).

Далее в меню «Файл» нужно нажать на пункт «Печать». Можно сделать по-другому: вывод на печать в приложениях осуществляется при помощи «горячих клавиш» «Ctrl» + «P».
В открывшемся окне «Печать», для выбора свойств печати, необходимо выбрать виртуальный принтер.
Для выбора подходящего принтера нужно нажать на значок в виде галки, находящийся напротив имени принтера. Здесь предлагается несколько вариантов: физический принтер Canon, виртуальный принтер от Майкрософт (в Windows 10) и некоторые другие приложения. Я выбирал виртуальный принтер Microsoft Рrint to PDF.
В окне «Печать» настраиваются некоторые другие параметры печати: количество страниц, число копий, ориентация, размер и т. п.
Далее нужно нажать на кнопку «ОК».

В окне предварительного просмотра, если необходимо, настраиваются другие дополнительные параметры. Для запуска процесса создания документа ПДФ, нажмите на кнопку «Печать».

В открывшемся окне Проводника присвойте имя документу, выберите место для сохранения.
Данный документ сохранится на компьютере в формате PDF.
Программа для восстановления файлов .pdf
Если у вас есть файл данного формата, который отказывается открываться, а данные из него необходимо восстановить, то с этой задачей прекрасно справится программа Recovery Toolbox for PDF.
Благодаря своему уникальному алгоритму поиска и исправления ошибок в файлах .pdf, она с большой долей вероятности вернет работоспособность файлу любого размера и версии. Также стоит отметить работу Recovery Toolbox for PDF со всеми популярными версиями операционной системы Windows, включая последние из них — Windows 8.1 и Windows 10.
Единственное, что стоит учесть — ни программа? ни онлайн сервис, о котором пойдет речь чуть ниже, не восстанавливают зашифрованные и защищенные паролем файлы .pdf.
Работа с программой
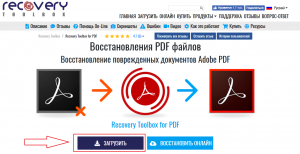
Скачивание программы с официального сайта
Далее запускаем скачанный файл и устанавливаем как обычную программу, нажимая «далее» в низу окна.
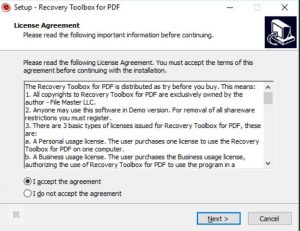
Установка программы
После этого запускаем Recovery Toolbox for PDF через ярлык на рабочем столе. Отобразится главное окно программы.
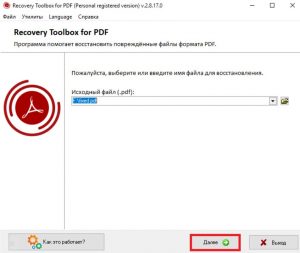
Начальное коно — выбор файла для восстановления
Здесь вам сразу предлагают выбрать поврежденный файл, данные из которого нужно восстановить.
Выбираем его и жмем кнопку «Далее».

Начало процедуры восстановления
Появится окно, в котором нужно согласиться с началом процесса восстановления и далее указать имя файла, в котором будет находится восстановленное содержимое из поврежденного документа.
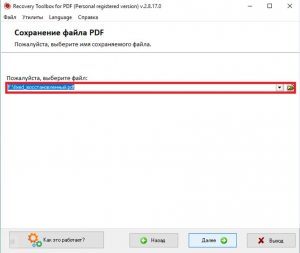
Указание имени выходного файла
Последним этапом будет выбор версии выходного .pdf файла.
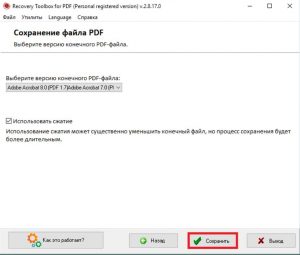
Выбор версии выходного файла
Останется лишь нажать кнопку «Завершить» в окне с отображением шагов восстановления.
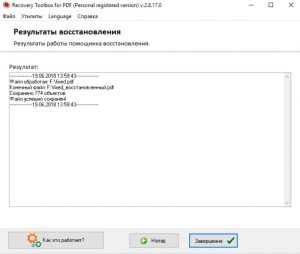
Лог с этапами восстановления
По указанному пути с указанным именем будет находится уже полностью рабочий и читаемый файл .pdf, который до этого не открывался.
Google Docs
С помощью облачного хранилища для хранения документов Google Docs можно также просматривать, редактировать и создавать файлы в формате pdf, docx, pptx, xls.
Для начала работы пользователь должен иметь активную учетную запись в системе Google+.
Чтобы открыть документ PDF, перейдите на главную страницу хранилища и нажмите на значке «Создать» (слева на панели инструментов). В выпадающем меню нажмите «Загрузить файлы».
Рис. 5. Окно выбора файлов в Google Docs
В открывшееся окно остается просто перетащить нужный документ.
Через несколько секунд файл откроется в новом окне онлайн вьювера.
Рис. 6. Просмотр документа в Google Docs
Foxit Reader
Программа отличается легковесностью и простым интерфейсом. Как следствие, Foxit Reader быстро запускается и менее требователен к ресурсам компьютера.
Особое внимание уделено безопасности, а именно, при первом запуске предлагается установить безопасный режим, в котором не открываются вложения в документе и не запускаются скрипты. Foxit Reader позволяет выделять текст, вставлять комментарии, графические объекты, мультимедиа файлы (видео и аудио), но редактировать текст можно только в платном пакете Foxit PDF Editor
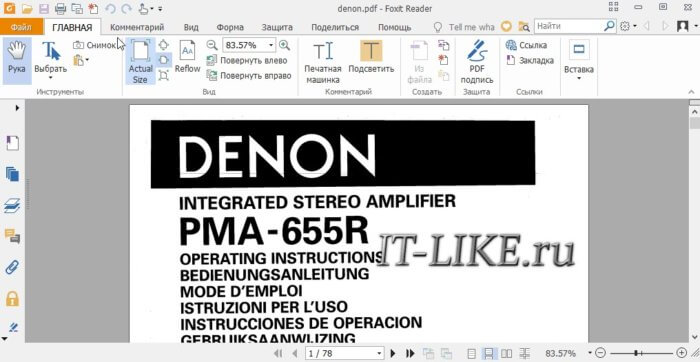
Однако, со временем Foxit Reader тоже потяжелел, поэтому советую запускать его портативную версию.
Портативные версии отличаются тем, что они легче, а установка очень быстрая или не требуется вовсе. При первом запуске вылезет окошко с двумя кнопками, выбирайте «Not Now». Чтобы программа стала на русском языке, нужно пройти в меню «File -> Preferences -> Language -> выбрать Russian»
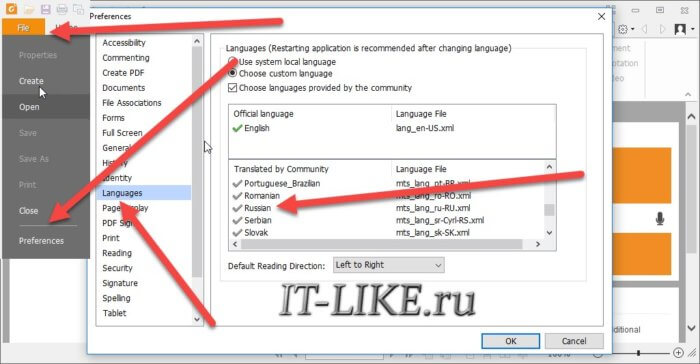
И перезапустить программу кнопкой «Restart Now».
PDF-файл
Обращаться к файлам с таким разрешением приходится очень часто. Студенты и школьники ищут учебники, деловые люди читают прессу. Инструкции, которые поставляются на дисках с любым оборудованием для компьютера, также сохранены в с этим разрешением. Поэтому знать, чем лучше открыть PDF файл, должен каждый активный пользователь компьютера.
Преодоление недостатков
Это разрешение позволяет защитить документ от несанкционированного редактирования. Неизменность уже созданного документа – одно из преимуществ данного формата. Текст распечатается ровно так, как вы видите его на экране.
Но все эти достоинства стали результатом кропотливого труда и постоянной работы над ошибками. Сначала формат не снискал особой популярности среди пользователей. Причин было сразу несколько, но основной проблемой была платность программного обеспечения, необходимого для работы с разрешением. Поэтому вопрос, какой программой открыть загруженный файл PDF, стоял достаточно остро.
Пользователи не готовы были платить деньги за формат, который занимает много места, требует серьезных системных ресурсов. Кроме того, его было неудобно использовать в интернете – ведь внешние ссылки не поддерживались.
Сегодня все эти проблемы успешно преодолены. Бесплатные решения для чтения документов представлены достаточно широко, поэтому вопрос, чем открыть любой PDF файл, уже не стоит. Возникает другая проблема, на этот раз приятная: из всего многообразия софта необходимо выбрать подходящую под собственные предпочтения утилиту.
Популярные утилиты для открытия PDF файлов
Самая популярная программа для открытия файлов PDF – Adobe Reader. Специалисты компании, когда-то создавшие формат, разработали и наиболее удобную утилиту для просмотра файлов с таким разрешением. Если вы впервые столкнулись с чтением документов PDF, Adobe Reader станет идеальным выбором. Простой интерфейс, удобные инструменты для просмотра, масштабирование, выделение и другие полезные функции – вот что предлагает эта программа для чтения PDF файлов.
Так выглядит рабочее окно программы Adobe Acrobat Reader
Foxit Reader – еще одна программа для просмотра файлов PDF. Своей популярностью она обязана простоте и невысоким требованиям к системным ресурсам. Утилита корректно работает даже на старых компьютерах, обладающих низкой производительностью.
Foxit Reader ни в чем не уступает программе от Adobe. Здесь также присутствуют все необходимые инструменты для полноценной работы с разрешением. Многие опытные пользователи решили для себя проблему, как открыть PDF файл, с помощью этой утилиты.
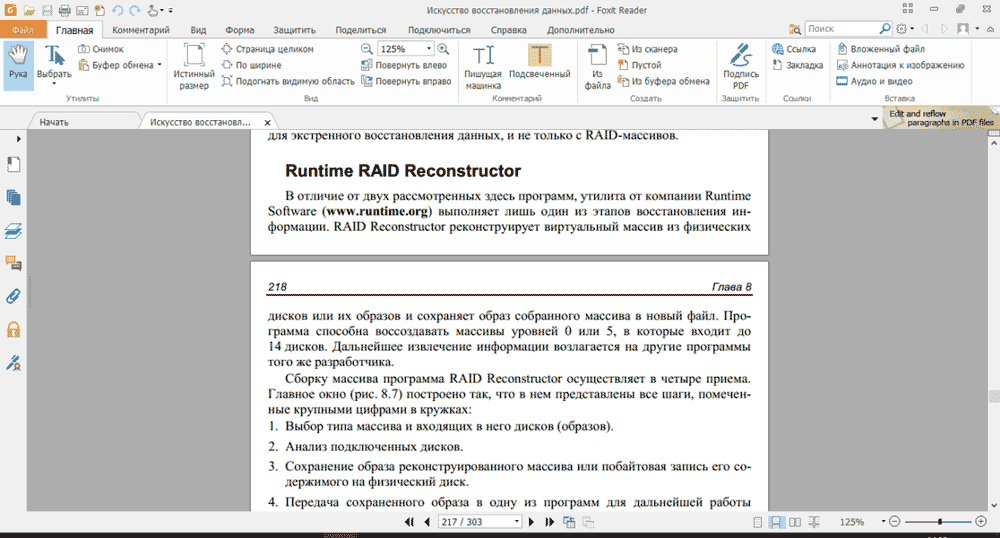 Так выглядит главное окно программы Foxit Reader
Так выглядит главное окно программы Foxit Reader
Программа для PDF файлов Foxit Reader является кроссплатформенным решением. Она успешно взаимодействует с операционными системами как компьютеров, так и различных портативных устройств: Microsoft Windows, Linux, Android, iOS и т.д.
Другие программы для открытия PDF файлов
STDU Viewer – универсальная утилита, через которую можно просматривать электронные документы разных форматов. Может она выступать и как программа для запуска PDF файлов. Первая версия программы появилась в 2007 году.
Основные возможности:
- настройка параметров отображения документа;
- создание пользовательских закладок;
- мультиязычность (поддержка русского языка);
- мощный поиск по документу.
Так выглядит программа STDU Viewer
Программа позволяет просмотреть документ, распечатать его, извлечь в TXT файл. Cool PDF Reader распознает 68 языков, а потому вы точно сможете прочитать нужный вам текст.
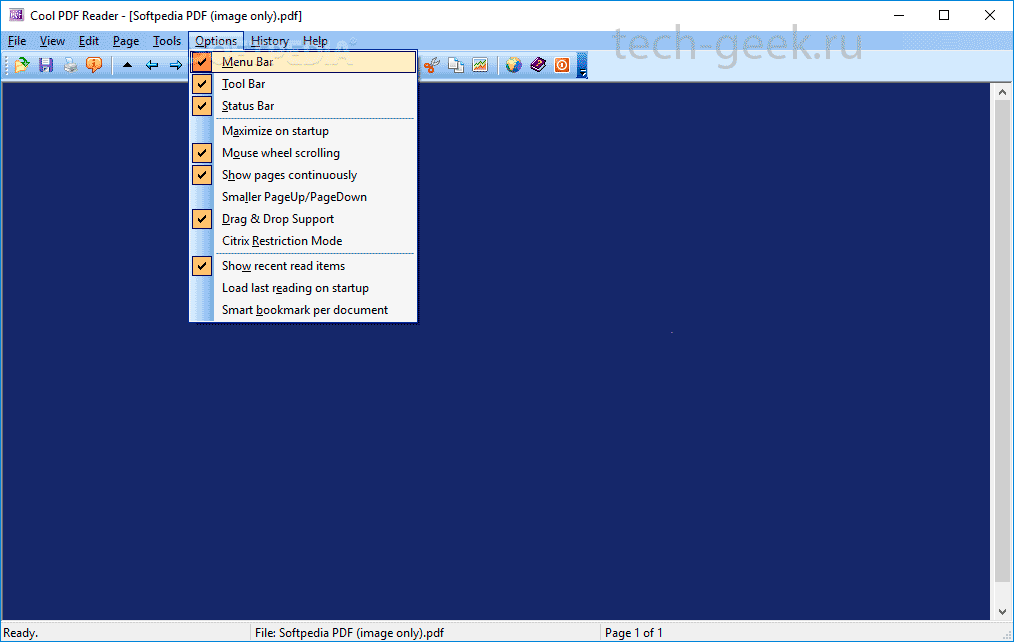 Интерфейс программы Cool PDF Reader
Интерфейс программы Cool PDF Reader
PDF-XChange Viewer – удобная программа для бесплатного открытия файлов PDF. Кроме непосредственно чтения, эта утилита позволяет заполнять и сохранять формы, вытягивать рисунки, изменять масштаб текста, а также экспортировать страницы документа в графические файлы.
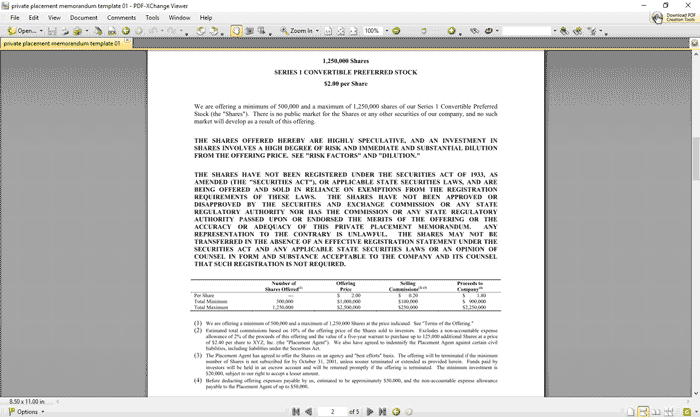
Если вам нужен быстрый просмотр PDF файлов, использование утилиты PDF-XChange Viewer станет отличным выходом. Она работает оперативнее, чем стандартный просмотрщик от Adobe или другой многофункциональный софт. Кроме того, просмотр любых PDF файлов можно осуществить и без установки на компьютер, используя портативную версию утилиты.
Достоинства:
- Мультиязычный интерфейс с поддержкой русского языка;
- Добавление комментариев и стикеров;
- Возможность делать заметки прямо на странице документа;
- Импортирование пользовательского штампа из любого графического файла.
Чтобы открыть PDF файл:
- Выберите вкладку « Файл ».
Как открыть PDF файл в Word – Вкладка Файл
- Выберите «Открыть» в списке элементов слева.
Как открыть PDF файл в Word – Открыть файл
- Найдите и откройте файл PDF, который вы хотите отредактировать.
Как открыть PDF файл в Word – Открыть документ
- Появится диалоговое окно, подтверждающее, хотите ли вы преобразовать файл PDF в документ Word. Нажмите « ОК ».
Как открыть PDF файл в Word – Предупреждение о преобразовании PDF файла в Word
- Если в файле PDF есть контент, который Word не может преобразовать, может появиться другое диалоговое окно. Нажмите « ОК ».
- Файл PDF появится в окне Word как редактируемый документ. Теперь вы можете внести любые изменения.
Как открыть PDF файл в Word – PDF файл в Word
- Когда вы будете готовы к сохранению, найдите и выберите команду « Сохранить » на панели быстрого доступа.
Как открыть PDF файл в Word – Сохранить как
- Появится диалоговое окно « Сохранить как ». Выберите место, где вы хотите сохранить документ. Если хотите, введите новое имя файла.
- Нажмите на « Тип файла: », затем в раскрывающемся списке выберите тип. Вы можете сохранить документ как Word или файл PDF.
- Нажмите « Сохранить ».
Как открыть PDF файл в Word – Сохранить PDF файл в Word
После того, как вы закончите редактирование PDF файла в Word, вам нужно будет решить, сохранять ли его как файл PDF или документ Word.
PDF: Если вы не хотите вносить какие-либо изменения в документ, или если вы хотите, чтобы файл можно было открыть на любом компьютере, сохраните его как файл PDF.
Word: если вы хотите продолжить внесение изменений в документ, или если его необходимо отредактировать другим людям, сохраните его как документ Word. Вы всегда можете сохранить его в виде файла PDF, когда будут сделаны все изменения.
Adobe Acrobat Reader DC
Adobe Acrobat Reader DC — «стандартная» программа для открытия PDF файлов. Таковой она является по той причине, что сам формат PDF — это продукт компании Adobe.
Учитывая, что эта программа чтения PDF является своего рода официальной, она наиболее полно поддерживает все функции для работы с данным типом файлов (за исключением полноценного редактирования — здесь потребуются уже платное ПО)
- Работа с оглавлением, закладки.
- Возможность создание заметок, выделений в PDF.
- Заполнение форм, представленных в PDF формате (например, банк Вам может прислать анкету именно в данном виде).
Программа на русском языке, с удобным интерфейсом, поддержкой вкладок для разных файлов PDF и содержит, наверное, всё что может потребоваться при работе с этим типом файлов, не связанной с их созданием и полноценным редактированием.
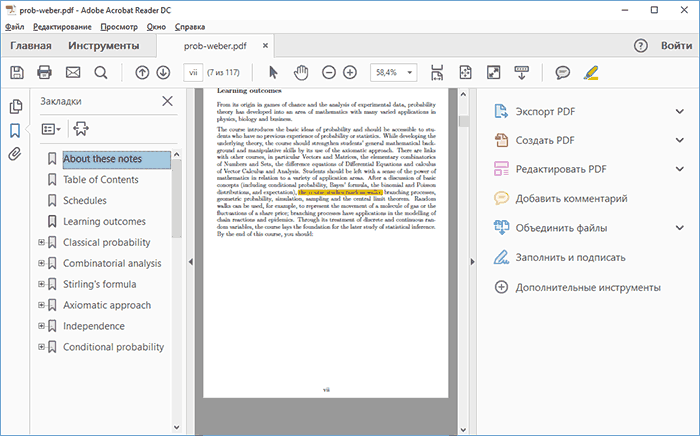
Из возможных минусов программы
- По сравнению с другими подобными продуктами, Acrobat Reader DC более «тяжелый» и добавляет службы Adobe в автозагрузку (что не оправдано, если работа с PDF вам требуется эпизодически).
- Некоторые функции работы с PDF (например, «редактировать PDF») представлены в интерфейсе программы, но работают лишь в качестве «ссылок» на платный продукт Adobe Acrobat Pro DC. Может быть не очень удобно, особенно для начинающего пользователя.
- При загрузке программы с официального сайта вам «в нагрузку» предложат дополнительное, большинству пользователей ненужное, ПО. Но от него легко отказаться, см. скриншот ниже.
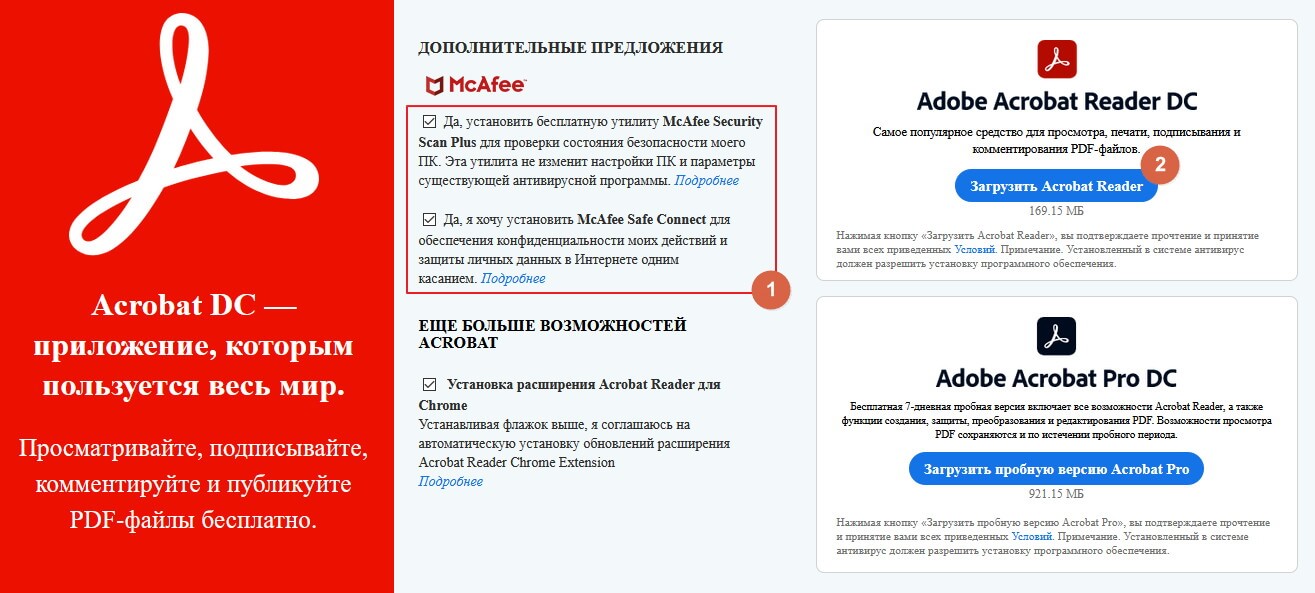 Снимите эти галочки перед установкой (нажмите на рисунок для увеличения)
Снимите эти галочки перед установкой (нажмите на рисунок для увеличения)
Так или иначе, Adobe Acrobat Reader — вероятно, самая мощная из бесплатных программ, позволяющая открыть PDF файлы и выполнять базовые действия над ними.
Как открыть PDF в Google Chrome, Microsoft Edge и других браузерах
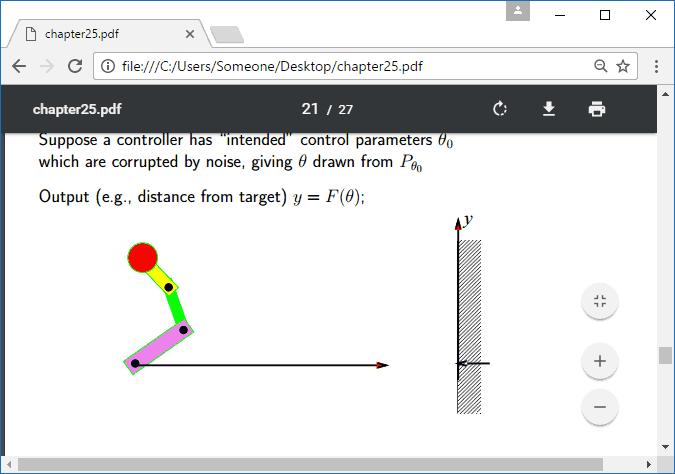
Современные браузера на базе Chromium (Google Chrome, Opera, Яндекс.Браузер и другие), а также встроенный в Windows 10 браузер Microsoft Edge поддерживают открытие PDF без каких-либо плагинов.
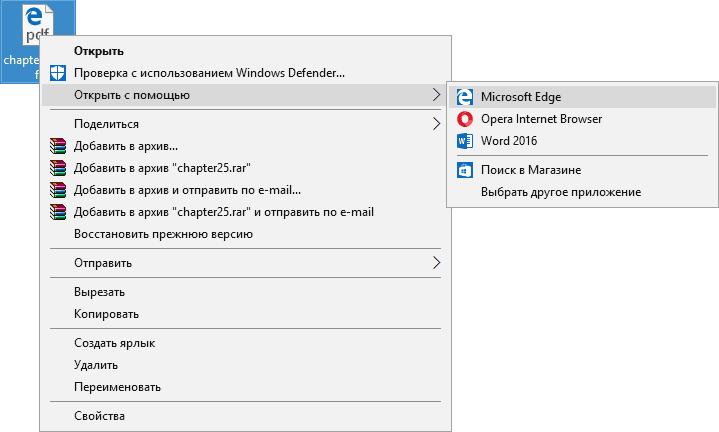
Чтобы открыть файл PDF в браузере, достаточно либо кликнуть правой кнопкой мыши по такому файлу и выбрать пункт «Открыть с помощью», либо перетащить файл в окно браузера. А в Windows 10 браузер Edge является программой по умолчанию для открытия этого формата файлов (т.е. достаточно просто дважды кликнуть по PDF).
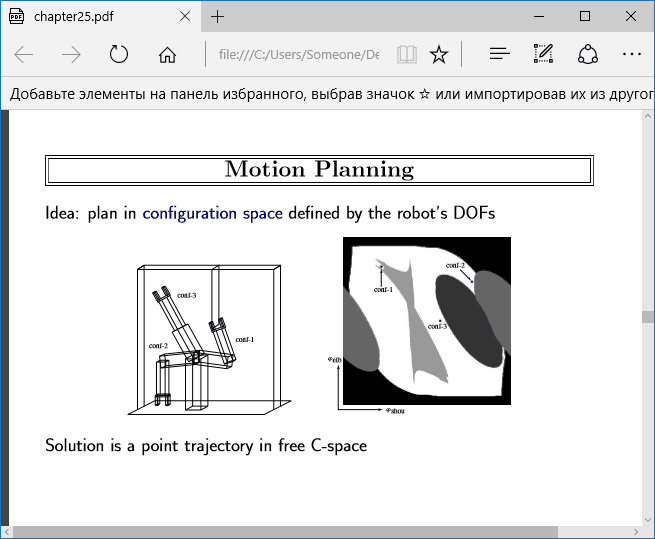
При просмотре PDF через браузер доступны только базовые функции, такие как навигация по страницам, настройка масштаба и других вариантов просмотра документа. Однако во многих случаях эти возможности соответствуют тому, что требуется, и установка дополнительных программ для открытия PDF файлов не требуется.
Как правильно создать файл PDF?
Стоит заметить, что причиной, почему не открывается PDF (файл), может быть неправильное сохранение. Конечно, через Word это вряд ли случится, но если данную процедуру делать через специализированный сайт, то вполне возможно и такое. Такая неприятность может возникнуть из-за сбоя интернет-соединения или некорректной работы самого сервиса. Поэтому если такая неприятность всё-таки произошла, нужно просто пересоздать документ снова.
Проще всего создать документ PDF из программы Microsoft Word 2007 и последующих версий. Делается это проще простого. Нажимаем на кнопку «Файл» (в левом верхнем углу голубая кнопка), потом «Сохранить как». В выпадающем окне «Тип» выбираем PDF и нажимаем «Сохранить». Если же такой функции нет, нужно установить специальный для этого плагин. Скачать его можно на официальном сайте Microsoft.
Кроме того, существует множество сайтов конвертеров, переводящих тексты из формата .doc в .pdf. Там тоже всё просто: загружаете на сервис текст в формате .doc, нажимаете «Конвертировать». Далее просто скачиваете получившийся PDF обратно на компьютер.
Ещё один способ – воспользоваться специальным конвертером. Например, doPDF. Устанавливаем, жмем на «…», выбираем нужный текст, нажимаем «Создать». После кликаем на «Обзор» и выбираем нужное место для сохранения.
Открыть PDF в Adobe Reader, а не в браузере
Если загруженный PDF-файл по-прежнему открывается в вашем браузере вместо Acrobat Reader, проверьте эти методы, чтобы изменить это поведение. Прежде чем пробовать эти методы, убедитесь, что вы скачали Adobe Acrobat Reader на свой компьютер.
Метод 1: изменение поведения при открытии
Чтобы изменить способ открытия файла PDF на вашем компьютере, выполните следующие действия:
Шаг 1: Откройте проводник и перейдите в папку, в которой находится ваш PDF-файл, на вашем ПК с Windows 10.
Шаг 2: Щелкните файл правой кнопкой мыши и выберите Открыть с помощью. Если Adobe Reader присутствует в списке, щелкните по нему. В противном случае нажмите Выбрать другое приложение и выберите Adobe Reader.


Если вы хотите, чтобы все файлы PDF открывались только в Adobe Reader, нажмите «Выбрать другое приложение». Во всплывающем окне выберите Adobe Reader и установите флажок «Всегда использовать это приложение для открытия файлов .pdf».


Метод 2: изменить средство просмотра PDF по умолчанию в свойствах
Шаг 1: Перейдите к файлу PDF в проводнике. Щелкните его правой кнопкой мыши и выберите в меню «Свойства».


Шаг 2: Нажмите «Изменить» рядом с «Открывается с помощью».


Шаг 3: Выберите Adobe Reader на следующем экране. Затем нажмите ОК в том же всплывающем окне. Вам также нужно будет нажать кнопку «ОК» в окне «Свойства», чтобы сохранить изменения.
Microsoft Office «Word 2013»
Если на Вашем компьютере установлена версия программы 2013 года, то для того чтобы открыть файл расширения «pdf», необходимо проделать ряд простых действий:
-
Откройте программу Word, которая установлена на Ваш компьютер.
-
Далее следует открыть вкладку «Файл», расположенную в верхнем левом углу программы. У вас должно появиться такое окно.
-
После нужно выбрать пункт «Открыть», где во вкладке «Компьютер» требуется выбрать команду «Обзор».
-
Найдите в представленном окне нужный файл «pdf» и откройте его.
-
После проделанной работы на главном листе программы «Word» будет представлена информация с «pdf» файла.
Программы для работы с файлами формата PDF
Тем, кто иногда или часто работает с книгами, например, в целях учёбы, самообразования или читает художественную литературу знакомо то, что для работы с ПДФ требуется специальная программа. Вот список самых лучших и проверенных из них.
Foxit Reader
Одна из самых популярных программ такого рода, особенно в России. Абсолютно бесплатна и на русском языке. Занимает немного места на компьютере и довольно быстро загружается даже на старых ПК. Мы рекомендуем именно Фоксит.
Adobe Reader DC
Софт от самих создателей данного расширения. Очень популярен и востребован. Также на русском языке и абсолютно бесплатен. Но, в новых версиях занимает значительно больше места на жестком диске, чем в прошлых.
STDU Viewer
Еще один очень интересный просмотрщик, который кроме ПДФ поддерживает еще множество других форматов. Абсолютно бесплатный и также на русском языке.
Удобный и простой софт. Понравится любителям почитать литературу в ПДФ, также есть возможность редактирования.
PDF XChange Viewer
Довольно известный софт для чтения и редактирования ПДФ, который поддерживает и другие расширения, например, «.djvu».
В заключение
Вот вы и узнали, что в этом термине нет ничего сложного, все довольно просто. Надеюсь вам была полезна эта информация, заходите к нам почаще, ведь мы и дальше будем продолжать эту тему, будет интересно!
Источник статьи: http://anisim.org/articles/chto-takoe-pdf-format-fayla-i-kak-s-nim-rabotat/
Самый простой способ открыть PDF-файл в PowerPoint
Давайте посмотрим, как открыть PDF в PowerPoint с помощью PDFelement. Начните с загрузки и установки PDFelement на свой компьютер. После установки программы запустите ее и следуйте этим самым простые шаги, чтобы открыть PDF в PowerPoint.
Шаг 1. Откройте файл PDF
В главном окне программы нажмите «Открыть файл», чтобы найти PDF-файл, с которым мы будем работать. Если вы не впервые используете PDFelement, вы можете увидеть раздел «Недавние», а также выбрать файл из этого раздела.

Шаг 2: конвертируйте PDF-файл в PowerPoint
Чтобы открыть файл PDF в PowerPoint, нам нужно будет преобразовать PDF в PowerPoint. После того, как PDF-файл открыт в PDFelement, нажмите кнопку «Главная» и из представленных вариантов выберите «Другим», а затем «Преобразовать в PowerPoint».
Откроется всплывающее окно, в котором вы можете выбрать выходную папку. По завершении настройки нажмите «Сохранить» и подождите несколько секунд, пока документ будет преобразован в PDF.

Шаг 3. Откройте PDF-файл в PowerPoint
После завершения процесса преобразования вы можете открыть файл PDF в PowerPoint. Просто перейдите в папку вывода, которую вы выбрали на своем компьютере. PDFelement упрощает эту задачу, предоставляя путь к файлу в диалоговом окне в конце процесса преобразования. Просто щелкните ссылку рядом с «Папка вывода».
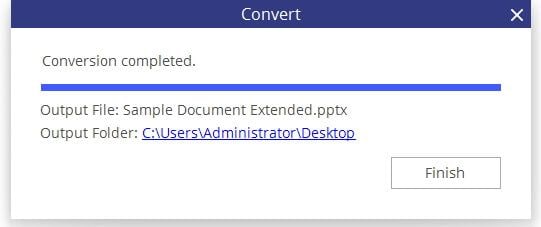
Как открыть файл PDF в Word
Многих пользователей интересует, почему нельзя открыть файл в Word без преобразований. Стоит заметить, что изначально приложение Word предназначалось для работы с определёным количеством форматов документов, таких как:
- Документы Word (*.docx)
- Документы Word с поддержкой макросов (*.docm)
- XML-файлы (*.xml)
- Документы Word 97-2003 (*.doc)
- Все веб-страницы (*.htm;*.html;*.mht;*.mhtml)
- Все шаблоны Word (*.dotx;*.dotm;*.dot)
- Шаблоны Word (*.dotx)
- Шаблоны Word с поддержкой макросов (*.dotm)
- Шаблоны Word 97-2003 (*.dot)
- Текст в формате RTF (*.rtf)
- Текстовые файлы (*.txt)
- Текст OpenDocument (*.odt)
- Восстановление текста из любого файла (*.*)
- WordPerfect 5.x (*.doc)
- WordPerfect 6.x (*.wpd;*.doc)
- Документ Works 6 — 9 (*.wps)
Тем не менее, с помощью Word можно работать и редактировать файлы в формате PDF. Единственно учтите, что открыть PDF файл в Word без преобразований не получится, ввиду особенностей формата.
Нажмите правой кнопкой мыши по файлу в формате PDF, направьте курсор мыши на пункт «Открыть с помощью» и выберите Word.
После этого запустится приложение Word, появится окно, которое будет гласить о том, что для открытия PDF файла необходимо выполнить преобразование. Нажмите на кнопку «OK».
Дождитесь завершения процесса преобразования и открытия PDF файла. Учтите, что если файл содержит много изображений, то в процессе преобразования они могли исчезнуть, вследствие этого возможно некорректное отображение содержимого PDF файла.
