Как распаковать iso образ windows
Открытие эмуляторами CD/DVD приводов
Как уже говорилось, любая версия Microsoft Windows 10 (будь то Insider Preview или любая другая) способна самостоятельно открыть файлы формата ISO.

При этом ОС формирует и виртуальный привод, убрать который можно нажатием правой кнопкой и выбором пункта «Извлечь».

Выбор стороннего средства открытия ISO напрямую зависит от его содержимого: если в таком виде предоставлена какая-либо игра или приложение, то правильным решением станет не открытие самого файла, а монтирование образа. Перед началом процедуры убедитесь, что файл находится на томе NTFS.

Иначе говоря, ISO откроется в специализированной программе, которая создаст отдельный виртуальный диск. Через такой привод уже получится установить утилиту или игру. Разберёмся, при помощи каких программ можно осуществить это.
Daemon Tools Lite
Это самый распространённый и популярный инструмент для монтирования образа ISO. Скачать утилиту можно с официального сайта, ведь в версии Lite она абсолютно бесплатна. Предоставляемого функционала будет более, чем достаточно.

Устанавливается эта утилита точно так же, как и любая другая. Нужно открыть файл EXE и следовать инструкции. Есть лишь одно «НО» – в открывшемся окне безопасности Windows необходимо активировать пункт «Всегда доверять программному обеспечению Disk Soft Ltd». Для установки остаётся лишь нажать на соответствующую кнопку.

Перед тем, как окончательно запустить программу, обязательно проверяем наличие галочки в пункте «ISO», для того чтобы формат ISO автоматически открывался через эту утилиту.

Дальнейшая последовательность действий по открытию ISO с помощью DTL выглядит следующим образом:
- Находим скачанный ISO и производим его запуск стандартным методом. Благодаря тому, что он был ассоциирован с описываемой нами программой, чтение файла будет осуществлено именно в ней.
Как запустить файл ISO?
Файл с расширением ISO обычно вызывает недоумение у новичков. Что это вообще за формат такой? Как его открыть? Что делать с файлом ISO?
Без паники. Открытие файлов ISO выполняется довольно просто. И все, что для этого нужно – установить программу, которая осуществляет чтение файлов ISO. После этого Вы легко сможете открыть любой из них двойным щелчком мыши.
Какой программой можно открыть файл ISO?
Файл формата ISO – образ виртуального диска, созданный с помощью специального софта. Проще говоря, что-то вроде архива. В нем может храниться что угодно: музыка, фильмы и т.д.
Чем открыть формат ISO? Существует очень много программ для распаковки ISO файлов:
- Alcohol 120%;
- PowerISO;
- WinRAR;
- Nero и др.
В данном случае необходимо учитывать то, что находится внутри образа. И уже отталкиваясь от этого выбирать подходящий софт.
Например, если это компьютерная игра, то ее нужно не открывать, а смонтировать. Проще говоря, запустить виртуальный диск, чтобы началась установка. В данном случае можно использовать Alcohol 120%. Подробнее об этом читайте здесь: как установить игру с образа ISO?
Если же это дистрибутив windows, то его не нужно ни открывать, ни устанавливать. В данном случае можно скопировать лицензионный образ на загрузочную флешку, а затем выполнить перезагрузку и запустить ПК (или ноутбук) через BIOS. После этого начнется установка операционной системы.
Подробнее об этом написано тут: как записать образ на флешку через Rufus?
Если же это книга, разбитая на главы, музыка (например, все альбомы любимого исполнителя) или определенные документы, то в данном случае можно открыть файл ISO в прямом смысле этого слова.
Рекомендую использовать для этого Daemon Tools. Его преимущества:
- бесплатный (только версия Lite);
- занимает мало места;
- простой и понятный в использовании.
Как открыть файл ISO на windows 7?
Для начала рассмотрим, как открыть файл ISO на windows 7 (также работает и для XP). О windows 8 и 10 написано чуть ниже.
Итак, Daemon Tools – бесплатная программа для чтения и распаковки ISO файлов. Загрузить ее можно с оф. сайта разработчиков (ссылка).
Пользоваться этой программой очень просто. Когда Вы ее установите, все файлы формата ISO будут автоматически открываться через нее. Дважды нажимаете на нем левой кнопкой мышки, после чего тут же появится окно автозапуска. Выбираете пункт «Открыть папку», а дальше смотрите по ситуации.

Если это игра – запускаете установочный файл setup.exe. Если же это фильм, музыка или что-то еще, тогда просто открываете их. Или скопируйте в любую другую папку на компьютере (для удобства).
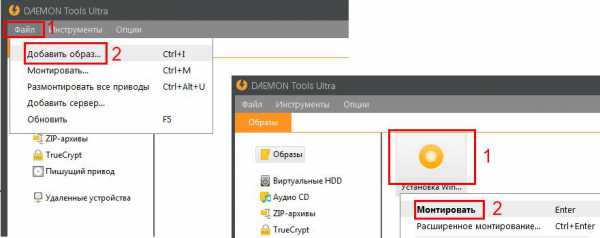
После окончания установки игры или просмотра фильма, необходимо удалить ISO файл. А точнее – размонтировать его. Сделать это можно 2 способами:
- Снова запустить Daemon Tools, нажать на файлике ПКМ и выбрать пункт «Размонтировать».
- Открыть «Мой компьютер», найти виртуальный дисковод, нажать ПКМ и выбрать пункт «Извлечь».
После этого виртуальный образ будет удален.
Также есть еще один способ разархивировать файл ISO без Daemon Tools.
Полезно знать: Почему тормозят игры на ноутбуке?
Как распаковать файл ISO?
Daemon Tools – специфическая программа, которая установлена не у всех пользователей. А вот WinRAR или 7-Zip наверняка есть у каждого. Поэтому, если Вам лень устанавливать еще одну программу, можете просто извлечь файлы из ISO с помощью архиватора.
Сделать это очень просто:
- Выделяете нужный файл.
- Нажимаете на нем ПКМ и выбираете пункт «Открыть с помощью».
- Выбираете строку «WinRAR» или «7-Zip».
- Откроется новое окно: нажимаете «Извлечь» и указываете путь, куда нужно разархивировать этот файлик.
Примечание: если архиватора нет в списке, тогда нажимаете «Выбрать программу» и ищете его в расширенном списке.
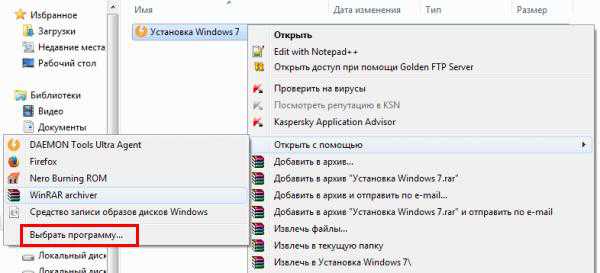
Если и там его нет, тогда нажимаете кнопку «Обзор», находите папку архиватора и выбираете установочный файлик WinRAR.exe.
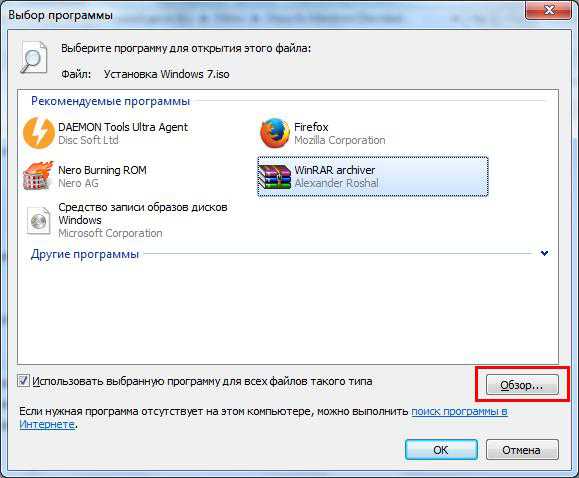
Вот таким образом можно распаковать файл ISO без стороннего софта.
Как открыть ISO файл на windows 10 и 8?
Какой программой открыть файл ISO на windows 8 или 10? В данном случае ничего устанавливать не придется. Ведь запустить его можно и без постороннего софта. Все, что нужно – выбрать файл и дважды кликнуть на нем левой кнопкой мыши. После этого образ смонтируется и запустится окно автозапуска. В конце не забудьте размонтировать его. Для этого откройте «Мой компьютер», выделите виртуальный дисковод, нажмите ПКМ и выберите пункт «Извлечь».
На этом все. Теперь Вы знаете, как запустить файл ISO на windows 7, 8 и 10. И если опять скачаете фильмы или игры с таким расширением, то легко сможете их открыть.
Как запустить файл ISO программой Daemon Tools Lite
Для работы с файлами образов по прямому назначению можно использовать не только эту программу, есть целый ряд приложений, создающих виртуальные диски и использующих образы формата ISO, бесплатные версии каждой из них примерно идентичны по возможностям и пользовательскому интерфейсу.
Мне комфортно пользоваться Daemon Tools Lite по причине официальной бесплатности (не нужно платить, искать пиратские версии и разные кряки), и, главное, я к ней привык.
Установка программы
Загружаете оттуда установочный файл, при его запуске будет предложение установить бесплатную версию программы с рекламой или заплатить небольшой взнос, чтобы пользоваться чистым продуктом.
Дальше будет предложено выбрать язык, по умолчанию уже стоит русский, при необходимости смените.
По ходу установки могут задать еще несколько вопросов (в зависимости от версии программы что-то меняется). В частности, можно выбрать какие ярлыки поставить в системе, разрешить ли передавать данные статистики и какие файлы ассоциировать с данным приложением автоматически.
При установке могут появиться предложения по установке программного обеспечения для разных типов контроллеров – они не обязательны, но могут пригодиться.
Первый запуск
Первый запуск программы у вас произойдет сразу после установки, если вы не откажетесь от этого действия, убрав галочку. При первом запуске Daemon tools предложит провести сканирование всех ваших жестких дисков (HDD) для поиска подходящих файлов (ISO и других причастных). Я рекомендую убрать все лишние галочки, оставить только ISO.
По окончании сканирования откроется основной интерфейс программы, где в центральной части будут размещаться файлы образов, которые были найдены при сканировании.
Интерфейс программы
Справа вверху окно поиска и «+» для поиска и добавления новых образов.
Внизу пиктограммы действующих виртуальных дисков, а слева меню для управления (без которого можно и обойтись).
Для того, чтобы запустить файл ISO программой Daemon Tools нужно выбрать его мышью и перетащить на виртуальный диск в нижней панели. Образ моментально будет монтирован в привод и произойдет автозапуск, если он был предусмотрен этим файлом.
Все виртуальные диски воспринимаются системой как обычные и отображаются в списке «Мой компьютер».
В такой диск вы можете войти и походить по папкам, как при обычном диске.
Как включить одновременно несколько дисков
Daemon Tools умеет открывать одновременно несколько ISO файлов, монтируя образы в разные виртуальные диски. Это значит, что не обязательно извлекать один файл перед установкой другого – можно одновременно запустить хоть все найденные файлы образов.
Для этого при выборе нужного файла образа не перетаскивайте его в диск на нижней панели, а кликайте в левом меню на ссылку «Монтировать».
В этом случае будет автоматически создан новый виртуальный CD/DVD привод и образ диска установится в него.
Другие полезные функции
Пиктограмма «Быстрое монтирование» позволяет добавлять образы в привод сразу через проводник, даже если их нет в списке найденных.
Для извлечения файлов и для удаления виртуальных дисков необходимо кликнуть по диску с нужной буквой правой клавишей мыши и выбрать пункт «Размонтировать» или «Удалить» соответственно.
В платной версии программы есть еще масса функций, связанных уже не с открытием ISO образов, а с их созданием и прожигом на физические диски, если эти функции вам понадобятся, то вы сможете их подключить, заплатив некоторую сумму.
На сегодня мы с вами закончили, надеюсь, что теперь у вас не будет проблем с открытием файлов ISO и запуском других типов образов.
UltraISO
UltraISO — еще одна простая в использовании программа, предназначенная для работы с виртуальными образами. Ссылка на скачивание бесплатной русской версии утилиты — ultraiso.ru.softonic.com. Во время инсталляции приложения обязательно оставить галочку напротив строки «Установить ISO CD/DVD эмулятор».

Для установки игры понадобится:
Запустить программу UltraISO. Открыть вкладку «Инструменты» на панели управления и нажать «Монтировать в виртуальный привод».

Кликнуть на значок в виде 3 точек напротив поля «Файл образа». Выбрать игру в формате ISO на компьютере и нажать «Открыть». Кликнуть на кнопку «Монтировать».

Войти в «Мой компьютер». Открыть виртуальный диск с установочными файлами. Запустить приложение «Setup.exe», чтобы начать инсталляцию.

Программы с функционалом, похожим на UltraISO:
- Alcohol 120;
- WinCDEmu;
- IsoBuster.
На телефоне
Рассмотрим несколько бесплатных приложений для телефона Android, которые позволяют открывать и извлекать данные из ISO файлов.
RAR
Во время установки приложение автоматически ассоциирует файлы архивов, в том числе и ISO. Для открытия достаточно тапнуть по нужному объекту.
Данные можно распаковать на карту памяти или внутреннюю память с помощью кнопки «Извлечь».
ZArchiver
Окно приложения имеет структуру файлового менеджера, в котором можно перемещаться по папкам и открывать архивы (в том числе ISO) стандартным способом.
Приложение позволяет выбрать одну из опций: просмотреть содержимое или распаковать данные на устройство.
Архиватор 7-zip
Бесплатный архиватор 7z, набирающий все большую популярность среди пользователей, отлично работает на всех версиях ОС семейства Windows любой разрядности.
Для открытия образа с помощью 7-zip необходимо вызвать контекстное меню файла. В нем выбираем «7-zip» «Открыть архив» и просматриваем его содержимое.
Программа умеет извлекать нужные данные из iso-файлов в указанное место и распаковывать файлы образов. Для распаковки необходимо вызвать контекстное меню образа и кликнуть «Распаковать» в подменю «7-zip». Далее указываем целевой каталог и подтверждаем извлечение содержимого файла-образа.
Обратимся к Daemon Tools
Один из самых популярных продуктов для работы с образами дисков. Программа предоставляется пользователям в платном и бесплатном варианте. Во всех версиях доступно монтирование практически всех типов образов, создание документов в форматах ISO, MDS и MDX.
Подробнее ознакомиться с Daemon Tools, а также скачать его можно с официального сайта.
Во время установки программы уберите галочки с установки компонентов от Mail.ru и далее от Яндекс, обязательно выберите подходящий язык интерфейса и поставьте галочку напротив «Бесплатная лицензия» если вы не покупали продукт. Далее все просто. После завершения установки программа автоматически запустится.
Монтирование ISO-образа
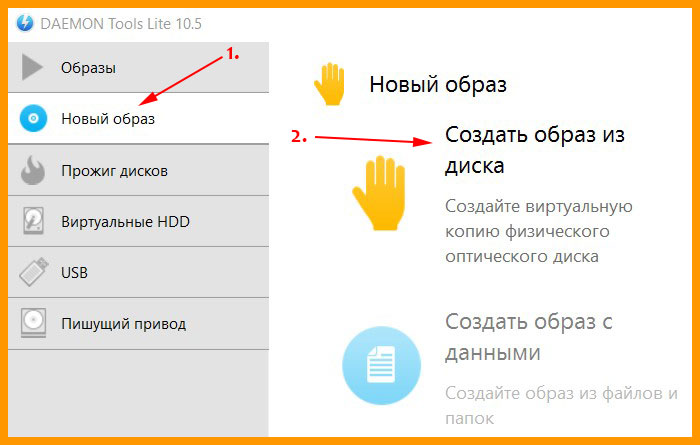
В открывшемся окне приложения в нижней части расположены основные инструменты для работы с описываемым форматом файлов. И первый из них – это «Быстрое монтирование». Щелкните по этой иконке и в проводнике выберите документ с расширением .iso, а затем нажмите на кнопку «Открыть (Open)».
Теперь в рабочем окне Daemon Tools появился выбранный файл. В инструментах отыщите иконку с зеленым треугольником, подписанную как «Монтировать», и щелкните по ней. Перед вами отобразится обычное окно автозапуска. Далее установка игры или другого приложения происходит как обычно.
Удаление образа
Если образ диска вам больше не нужен, то с помощью данной программы его можно удалить. Просто нажмите на иконку с серым квадратом под названием «Размонтировать» и после удалите файл, клацнув по второй иконке на панели с красным крестом на диске.
Создание своего диска
Daemon Tools также поможет создать свой ISO-образ. Для этого найдите на панели инструментов команду «Создать образ из диска» и нажмите по ней. Перед вами откроется окошко с уточнением параметров. Здесь вы можете указать название будущего файла и его путь, добавить пароль, указать необходимую скорость чтения и т.д. После настройки всех параметров нажимайте «Старт».
Далее программа предложит выбрать расширение создаваемого образа. После выбора ISO снова жмите на кнопку «Старт».
Вот и все. Ваш образ готов!
Как распаковать файл ISO с помощью 7-Zip?
7-Zip – это бесплатно распространяемый архиватор с открытым исходным кодом, обладающий большой степенью сжатия, поддержкой множества форматов архивов и имеющий собственный формат сжатия файлов.
Этот архиватор также интегрируется в оболочку Windows, и позволяет распаковать архив через контекстное меню операционной системы, не заходя в саму программу. В отличии от WinRAR, 7-Zip не предлагает при установке варианты интеграции в оболочку Windows и имеет вложенную структуру меню. Чтобы распаковать образ диска ISO с помощью 7-Zip, нужно нажать на этот файл правой кнопкой мыши в проводнике, выбрать пункт «7-Zip» и затем выбрать необходимый пункт в появившемся списке меню.
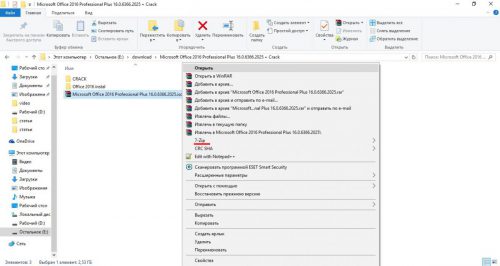
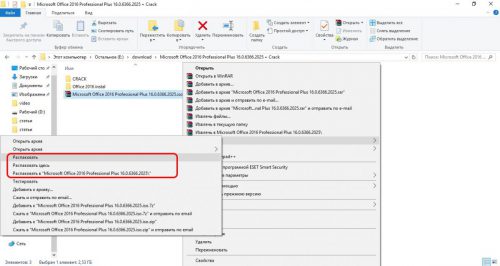
При запуске самого приложения 7-Zip File Manager можно сразу посмотреть содержимое файла ISO, и используя меню программы извлечь отельный выделенный файл или все содержимое сразу.
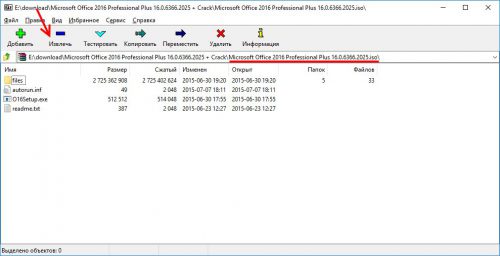
Программы для открытия файлов формата ISO
WinRAR
С помощью данного софта вы сможете посмотреть полное содержимое ISO образа и, при желании, извлечь из него то что вам нужно. Но в WinRAR не получится создать виртуальный привод с диском, т.к. это всего лишь обычный архиватор.
Программа работает с файлами формата ISO, также, как и с обычными архивами, с одной лишь разницей, вы сможете только посмотреть и извлечь содержимое, без возможности добавить новое. Так, чтобы произвести какие-либо действия с образом ISO в WinRAR, достаточно кликнуть по нему мышкой (правой кнопкой) и из выпавшего меню выбрать нужное действие (смотрите картинку).
Все действия
Открытый
Не будем заострять внимание на WinRAR, принцип работы с ISO файлами аналогичный, как и с обычными архивами, для просмотра и извлечения данных, ВинРАР отлично подойдет
UltraISO
UltraISO, как понятно из названия, является специально предназначенным софтом для работы с файлами формата ISO. Позволяет редактировать их содержимое, делать свои уникальные образы и создавать виртуальные приводы. Некоторые нюансы по работе с данной программой вы сможете найти в статье — как создать загрузочную флешку.
Кликните для увеличения
Важно! Чтобы заработал виртуальный привод в системе, во время установки данной программы, обязательно поставьте галочку на пункте «Установить ISO CD/DVD эмулятор (ISODrive)»
Как открыть образ ISO в программе UltraISO
В верхнем меню, в самой левой его части кликните по названию «Файл» и выберите пункт «Открыть…» из выпадающего списка. Далее, в уже открывшемся проводнике выберите файл ISO, который вы хотите открыть.
Как это сделать
Открытый
После открытия, в левом верхнем столбце вы увидите его название, а в правом, все содержимое. Чтобы добавить какой-либо файл, достаточно перетащить его в программу, а чтобы извлечь, наоборот перетащить из нее. Чтобы увидеть все возможные операции с файлами и папками, кликните по ним мышкой (правой кнопкой), после чего выберите нужное действие.
Как смонтировать образ ISO в UltraISO
Чтобы сделать это, перейдите по пункту «Инструменты» в верхнем меню, далее кликните по пункту «Монтировать в виртуальный привод…». Программа откроет окно с виртуальными приводами, кликните по фигуре прямоугольника, которая находится справа от поля ввода «Файл образа» (смотрите картинку).
Куда кликать
В открывшемся окне проводника, найдите и выберите необходимый вам файл. Далее, нажмите на кнопку «Монтировать». Для того, чтобы размонтировать образ, в этом же окне нажмите на кнопку «Размонтировать».
Количество виртуальных приводов, буква диска и т.д., меняется в настройках, кликните по пункту «Опции» в верхнем меню и выберите из выпавшего списка пункт «Настройки». В открывшемся окне перейдите по вкладке «Виртуальный привод».
Куда кликать
UltraISO довольно интересный и легкий в управлении софт, если вам не нужны какие-либо дополнительные функции, то смело выбирайте именно его.
Daemon Tools Lite
Одна из самых известных и интересных программ такого рода, к тому же еще и бесплатная (отдельные, дополнительные функции можно приобрести уже за деньги.)
Во время процесса установки выберите пункт «Бесплатная лицензия», а в самом последнем окне не забудьте убрать галочки с программ и приложений, которые вам не нужны (смотрите картинку).
Бесплатная лицензия
Убрать галочки
Смонтировать образ довольно просто, запустите программу и кликните по кружочку с названием «Быстрое монтирование», который располагается в нижней левой части программы. В открывшемся окне проводника откройте нужный файл.
Убрать галочки
Как размонтировать
Также за определенную плату можно докупить возможность создания своих уникальных образов, записи CD/DVD, создания виртуальных HDD и т.д.
Alcohol 120%
Довольно популярная среди пользователей России программа с огромным функционалом, предназначенная для работы с образами дисков. Доступна в нескольких редакциях — бесплатная/платная, которые отличаются функционалом.
Установите и запустите Alcohol 120%. В верхнем меню кликните по пункту «Файл», после чего в выпавшем списке перейдите по пункту «Открыть…», также можно просто одновременно нажать на две клавиши «CTRL + O». Откроется окно проводника, в котором выберите нужный файл и откройте его.
Как открыть
Как смонтировать
Чтобы смонтировать виртуальный диск, кликните по нему мышкой (правой кнопкой) и нажмите на пункт «Смонтировать на устройство» из выпавшего контекстного меню.
Alcohol 120% имеет огромное количество разнообразных настроек, позволяет копировать диски, создавать свои полноценные копии и многое другое.
Ключевые особенности и функции
- поддержка большинства CD/DVD-ROM форматов образов диска (ISO, BIN, NRG, CDI, DAA и другие);
- открытие и распаковка файлов ISO;
- создание файлов ISO из файлов на жестком диске или CD/DVD-ROM;
- редактирование существующих ISO файлов напрямую;
- конвертирование файлов образов ISO/BIN и других форматов. PowerISO сможет преобразовать большинство форматов в обычный ISO файл;
- создание загрузочных ISO файлов, возможность брать загрузочную информацию с существующих загрузочных ISO файлов;
- оптимизация файлов для экономии дискового пространства;
- эмуляция CD/DVD для открытия и использования содержимого ISO как будто диск вставлен в дисковод;
- простота использования программы поможет быстро разобраться с функциональными возможностями и тонкостями.
Как открыть файл ISO на Windows 7?
Для начала рассмотрим, как открыть файл ISO на Windows 7 (также работает и для XP
). О Windows 8 и 10 написано чуть ниже.
Итак, Daemon Tools – бесплатная программа для чтения и распаковки ISO файлов. Загрузить ее можно с оф. сайта разработчиков (ссылка).
Пользоваться этой программой очень просто. Когда Вы ее установите, все файлы формата ISO будут автоматически открываться через нее. Дважды нажимаете на нем левой кнопкой мышки, после чего тут же появится окно автозапуска. Выбираете пункт «Открыть папку», а дальше смотрите по ситуации.
Если такое окно не появилось, возможно, у Вас отключен автозапуск. В таком случае откройте «Мой компьютер» и вручную запустите виртуальный диск (ПКМ – Открыть).
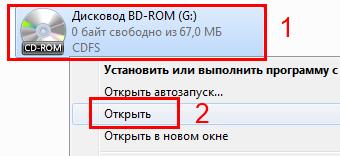
Если это игра – запускаете установочный файл setup.exe. Если же это фильм, музыка или что-то еще, тогда просто открываете их. Или скопируйте в любую другую папку на компьютере (для удобства).
Также Вы можете открыть Daemon Tools и добавить образ, указав путь к нему. Или просто перетащите файлик в окно программы. А после этого дважды щелкните на нем (или нажмите ПКМ и выберите пункт «Монтировать»).
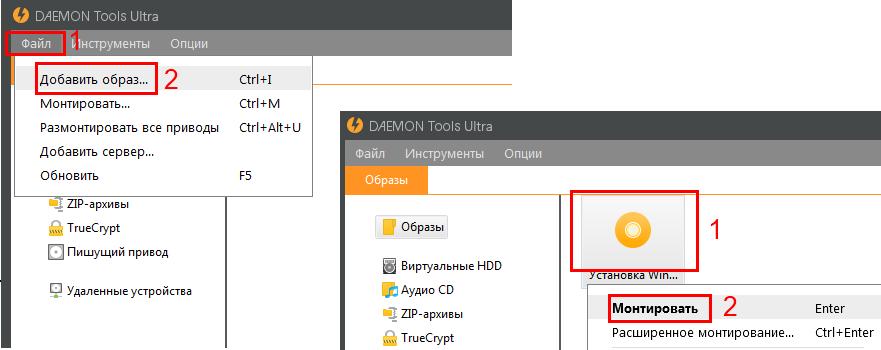
После окончания установки игры или просмотра фильма, необходимо удалить ISO файл. А точнее – размонтировать его. Сделать это можно 2 способами:
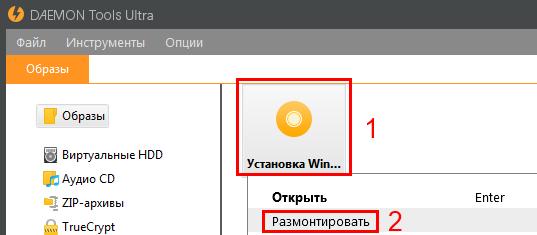
После этого виртуальный образ будет удален.
Также есть еще один способ разархивировать файл ISO без Daemon Tools.
Специальные программы
В сети интернет для открытия есть множество разных программ. Например:
p, blockquote 9,0,1,0,0 —>
- MagicISO.
- Ultra ISO.
- Alcohol 120%.
- IsoBuster.
- Daemon Tools
p, blockquote 10,0,0,0,0 —>
Тогда возникает вопрос: «Какая из них самая лучшая?» Большинство пользователей используют Ultra ISO и Daemon Tools. Рассмотрим, как ими пользоваться.
p, blockquote 11,0,0,0,0 —>
p, blockquote 12,0,0,0,0 —>
Ultra ISO
p, blockquote 13,0,0,0,0 —>
Установка простая. На ней не будем подробно останавливаться.
p, blockquote 14,0,0,0,0 —>
При установке программы не снимайте галочку с пункта «Установить ISO эмулятор».
p, blockquote 15,0,0,0,0 —>
Затем запускаем Ultra ISO, нажимаем «Пробный период».
p, blockquote 16,0,0,0,0 —>
Перед нами откроется такое окно:
p, blockquote 17,0,0,0,0 —>

p, blockquote 18,1,0,0,0 —>
p, blockquote 19,0,0,0,0 —>
Указываем путь до образа и в окошке программы видим открытый ISO-файл.
p, blockquote 20,0,0,0,0 —>
Для создания образа диска, в верхней части окна нажимаем:
p, blockquote 21,0,0,0,0 —>
«Инструменты/ Монтировать в виртуальный привод…» (или просто нажимаем F6) .
p, blockquote 22,0,0,0,0 —>

p, blockquote 23,0,0,0,0 —>
В появившемся окошке кликаем «Монтировать».
p, blockquote 24,0,0,0,0 —>
Всё! Теперь диск успешно смонтирован.
p, blockquote 25,0,0,0,0 —>
Для использования файлов на нём открываем «Мой компьютер» и видим смонтированный нами диск.
p, blockquote 26,0,0,0,0 —>
p, blockquote 27,0,0,1,0 —>
Daemon Tools
p, blockquote 28,0,0,0,0 —>
Установив утилиту, в правом нижнем углу рядом с временем и датой, появится значок программы (кружок с молнией).
p, blockquote 29,0,0,0,0 —>

p, blockquote 30,0,0,0,0 —>
Нажимаем на него пкм, выбираем пункт «Виртуальные приводы/ Добавить виртуальный SCSI-привод».
p, blockquote 31,0,0,0,0 —>
В скором времени появится новый виртуальный привод.
p, blockquote 32,0,0,0,0 —>
После этого снова кликаем на значок и нажимаем: «Виртуальные приводы / Привод 0 / Монтирование образа».
p, blockquote 33,0,0,0,0 —>
Указываем путь к файлу ISO. Всё готово.
p, blockquote 34,0,0,0,0 —>
Несомненно, для запуска файлов с расширением ISO советую использовать Winrar и Daemon Tools Lite, так как эти утилиты удобные и бесплатные.
p, blockquote 35,0,0,0,0 —> p, blockquote 36,0,0,0,1 —>
Смотрим полезное видео для дополнения информации:
Что такое ISO образ?
И так, что же такое ISO файл и с чем его едят? Если простыми словами, то ISO образ – это электронная версия оптического диска, которая представляет из себя файл со своей файловой системой и собственно, содержимым диска.
Имея образ диска, в операционной системе его можно подключить как обычный оптический диск. Вариантов для применения образов дисков – уйма! Начиная от установки игр и программ, заканчивая работой специальных программ, которые работают исключительно из оптического диска. Также в формате образов выкладываются бета версии операционных систем, например в ISO образе вы можете
Что такое файл ISO
На физическом уровне – это точная электронная копия компакт-диска (СД или ДВД). Содержится информация о файлах, директориях, загрузочных секторах, и точное месторасположении этого. Исключение составляют «сбойные сектора», нечитаемые кластеры – при создании копии такие места никак не обозначаются. В подавляющем большинстве случаев этого и не требуется. Однако применялась и хитрая электронная защита информации, т.е. специальный «ключ» – сбойные сектора в конкретном месте
. Такие электронные копии форматом не поддерживаются, для работы с ними требуется специализированное ПО.
С появлением современных носителей и развитием сетевых технологий компакт-диски используются намного меньше. Электронные же образы наоборот используются гораздо чаще. Для чего используют:
- Создание виртуального диска в операционной среде;
- Хранение электронного вида оптического носителя;
- Тиражирование копий;
В операционной среде данные, хранящиеся в этом формате, выглядят одним файлом с расширением iso.
Плюсы и минусы iso
Среди очевидных достоинств можно отметить:
- не требуется физический привод, некоторые ноутбуки и нетбуки не имеют cd-дисководов;
- легкость передачи образа диска, представленного одним файлом, по всему миру. Физический носитель можно переслать только по почте;
- высокая скорость чтения, а, следовательно, и установки программ;
- удобство работы и надежность хранения. Оптические носители боятся царапин, коллекция образов на жестком диске более надежно защищена.
Минусами считается необходимость использования дополнительного софта (в Windows 8 и более поздних версиях есть встроенная функция для работы с ISO), также некоторые диски очень трудно копировать, если они защищены от создания из них образов.
Читайте подробную информацию в новой статье — «Как создать образ диска в Windows 10».
