Возврат компьютера в исходное состояние в windows 10
Функция «Начать заново» в Windows 10
Такая функция появилась в версии 1703 Creators Update. Если у вас Windows 10 обновляется, и установлено это обновление, то вы без проблем сможете выполнить автоматическую, чистую установку Windows 10. Снова же, через параметры самой системы.
Открываем «Параметры», переходим в раздел «Обновление и безопасность» и на вкладку «Восстановление». Нажмите на ссылку «Узнайте, как начать заново с чистой установкой Windows».

Появится окно с вопросом «Вы хотите переключить приложения?». Нажмите «Да». И в новом окне, в разделе «Начать заново» нажмите на кнопку «Начало работы».

Дальше мы увидим небольшое описание функции. Сообщение о том, что все сторонние приложения и программы будут удалены. А так же будут сохранены все личные файлы и некоторые настройки Windows. Ну и в зависимости от самого компьютера, процесс восстановления может занять более 20 минут.

В следующем окне можно посмотреть список всех установленных программ, которые будут удалены в процессе сброса. Для удобства, система этот список сохранит в файл и оставит его на рабочем столе. Чтобы вы потом смогли по этому списку заново установить необходимые программы.

Остается только нажать на кнопку «Начало» и ожидать. Если у вас ноутбук, то обязательно подключите к нему питание.

После восстановления заводских настроек, скорее всего понадобится установить некоторые драйверы и программы. Кстати, не забывайте, что список программ сохранен на рабочем столе в .html файле.
Так же, на системном диске будет папка Windows.old со старой системой. Если все хорошо, и вы не планируете делать откат системы, то удалите папку Windows.old.
Нужно нажать правой кнопкой мыши на диск C и выбрать «Свойства». Дальше нажать на кнопку «Очистка диска». Выделить галочкой пункт «Предыдущие установки Windows», и нажать «Ok».

Можете продолжать пользоваться своим компьютером, или ноутбуком.
Сброс через Refresh Windows Tool (если версия ниже 1703 Creators Update)
Этот способ пригодится в том случае, когда при попытке сделать сброс настроек Windows 10 первым способ из этой статьи появляется ошибка «Проблема при возврате ПК в исходное состояние. Изменение не внесены», или «Не удалось найти среду восстановления».
Как и в способе описанном выше, в параметрах, в разделе «Обновление и безопасность» – «Восстановление» нужно нажать на «Узнайте, как начать заново с чистой установкой Windows».

Только откроется не функция «Начать заново», а страничка в браузере, откуда нужно скачать программу Refresh Windows Tool. Нажав на кнопку «Скачать средство сейчас».

Сохраните программу на компьютер и запустите ее. В первом окне нужно принять лицензионное соглашение.
Дальше нужно выбрать один из двух вариантов: «Сохранить только мои личные файлы», или «Ничего не сохранять». Нажимаем на кнопку «Начать» и ждем, пока закончится процесс возврата Windows 10 к заводскому состоянию.

Обратите внимание, что Refresh Windows Tool будет скачивать с интернета образ Windows 10. Который весит примерно 3 Гб
Как и в двух описанных выше способах, на системном диске скорее всего будет создана папка Windows.old, которую желательно удалить. Так как она может занимать очень много места. Как удалить ее, я писал выше.
Откат системы windows 10 без точек восстановления
Восстановление системы не всегда спасет ваш компьютер от очень серьезных проблем, но в Windows 10 предусмотрены дополнительные возможности.
Есть возможность сделать откат до заводского состояния, не затрагивая пользовательские документы, хотя все остальное (включая приложения) удаляется.
Тем не менее, необходимо убедиться, что резервные копии важных пользовательских файлов сохранены, прежде чем использовать эту опцию.
Вы сможете откатить Виндовс и проконтролировать, чтобы форс-мажоров не произошло, но меры предосторожности не помешают. 1
Откройте встроенный инструмент «Вернуть компьютер в исходное состояние»
1. Откройте встроенный инструмент «Вернуть компьютер в исходное состояние».
Перейдите в «Пуск»> «Параметры» > «Обновление и безопасность» > «Восстановление» и после этого нажмите кнопку «Начать» – первую, которую увидите в появившемся окне.
2. Выберите участь пользовательских файлов и перезагрузите Windows 10.
На следующем экране нажмите или «Сохранить мои файлы», или «Удалить все», а затем следуйте инструкциям на экране, чтобы откатить Windows 10. Возможно, появится список приложений, которые в процессе работы над системой будут удалены, и вам будет предложено подтвердить свой выбор, прежде чем переходить к следующим шагам. Дальше компьютер будет делать все самостоятельно.
Сброс Windows 10 из среды работающей операционной системы
Сбросить Windows 10 к исходному состоянию можно несколькими способами, но наверное проще всего сделать — это из ещё работающей оболочки системы.
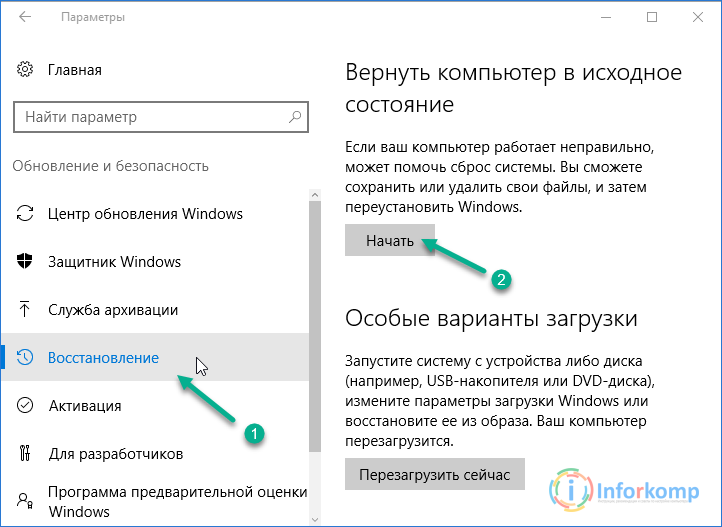
Сразу же запустится сброс Windows 10 к исходному состоянию, то есть сначала удалится старая система и заново автоматически установится новая. Сам процесс будет занимать около часа (в некоторых случаях может затянутся и на несколько часов
) и ваш компьютер может перезагружаться несколько раз.
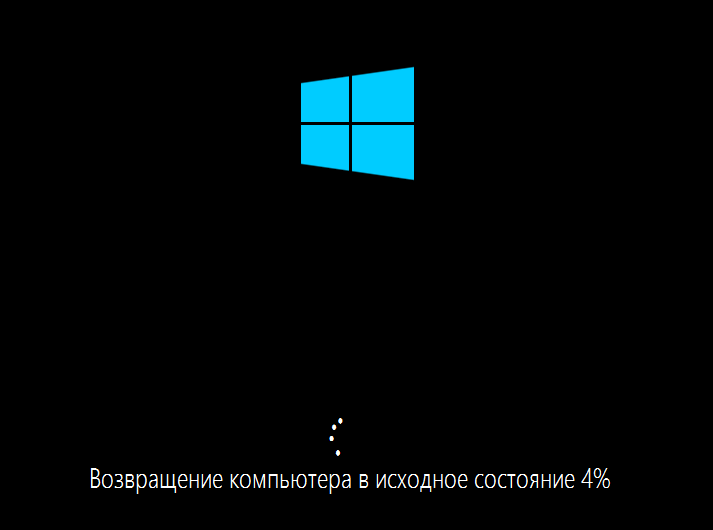
Хочу заметить, что при выборе варианта с сохранением данных, после сброса, на системном диске будет сохранена папка Windows.Old, в которой содержатся файлы со старой системой. Кто помнит подобная папка появлялась после перехода с Windows 7 на 10.
В общем, введу я к тому, что через некоторое время от нее можно избавиться просто .
Обновление, возврат в исходное состояние и восстановление
Для получения подробных сведений выберите один из указанных ниже вариантов.
Если ваш компьютер работает не так, как если бы вы ни научились, и вы не знаете, почему можете обновить свой компьютер, не удаляя никакие из ваших личных файлов или изменяя параметры.
Примечание: Если вы обновили компьютер с Windows 8 до Windows 8.1 и на вашем компьютере есть раздел восстановления Windows 8, восстановление компьютера приведет к восстановлению Windows 8. Вам будет необходимо установить версию Windows 8.1 после завершения обновления.
Предупреждение: Приложения, которые вы установили с веб-сайтов и DVD-дисков, будут удалены. Приложения, которые присутствовали на компьютере изначально или были установлены из Microsoft Store, будут переустановлены. После восстановления компьютера Windows сохранит список всех удаленных приложений на рабочем столе.
Восстановление компьютера
Проведите пальцем от правого края экрана, нажмите Параметры, а затем выберите изменить параметры компьютера.(Если вы используете мышь, наведите курсор на правый верхний угол экрана, переместите указатель мыши вниз, щелкните значок Параметрыи выберите команду изменить параметры ПК.)
Выберите элемент Обновление и восстановление, а затем — Восстановление.
В разделе Восстановление компьютера без удаления файлов нажмите кнопку Начать.
Следуйте указаниям на экране.
Если вы намерены отправить компьютер на переработку, отдать его кому-то или просто начать все заново, можно полностью вернуть его в исходное состояние. Это приведет к удалению всех и повторной установки Windows.
Примечание: Если вы обновили компьютер с Windows 8 до Windows 8.1 и на вашем компьютере есть раздел восстановления Windows 8, возврат компьютера в исходное состояние приведет к восстановлению Windows 8. Вам будет необходимо установить версию Windows 8.1 после завершения восстановления.
Предупреждение: Все ваши личные файлы и параметры будут потеряны. Все установленные вами приложения будут удалены. Переустановлены будут только приложения, которые были на компьютере изначально.
Возврат компьютера в исходное состояние
Проведите пальцем от правого края экрана, нажмите Параметры, а затем выберите изменить параметры компьютера.(Если вы используете мышь, наведите курсор на правый верхний угол экрана, переместите указатель мыши вниз, щелкните значок Параметрыи выберите команду изменить параметры ПК.)
Выберите элемент Обновление и восстановление, а затем — Восстановление.
В разделе удалить все и переустановить Windowsнажмите кнопку Начало работы.
Следуйте указаниям на экране.
Примечание: Вам будет предложено выбрать между быстрой и полной очисткой данных. После быстрой очистки некоторые данные можно восстановить с помощью специального ПО. Полная очистка занимает больше времени, но восстановление данных после этого менее вероятно.
Если вы считаете, что приложение или драйвер, который вы недавно установили, вызвали проблемы с компьютером, вы можете вернуться к предыдущему моменту, который называется точкой восстановления. Средство восстановления системы не изменяет ваши личные файлы, но может удалить недавно установленные приложения и драйверы.
Восстановление системы недоступно для Windows RT 8.1.
Windows автоматически создает точку восстановления, когда устанавливаются классические приложения и новые обновления Windows, если последняя точка восстановления создавалась ранее чем 7 дней назад. Точку восстановления также можно создать вручную в любой момент времени.
Восстановление ранее сохраненного состояния компьютера
Выполните прокрутку от правого края экрана и нажмите кнопку Поиск.(Если вы используете мышь, наведите курсор на правый верхний угол экрана, переместите указатель мыши вниз, а затем нажмите Поиск.)
В поле поиска введите Панель управления и выберите Панель управления.
Введите восстановление в поле поиска на панели управления и выберите пункт Восстановление.
Нажмите кнопку Запуск восстановления системы и следуйте инструкциям.
Если вам нужна дополнительная помощь по обновлению, сбросу или восстановлению компьютера, ознакомьтесь со страницами сообщества восстановление и восстановление на форуме Windows о решениях, обнаруженных другими пользователями для проблем, с которыми они столкнулись.
Как исправить проблемы с восстановлением
Поскольку в Интернете много дискуссий на эту тему, при написании этой статьи был составлен список полезных решений, которые вы можете поочередно испытать на своем компьютере.
Выполнить восстановление системы в безопасном режиме
Если компьютер завис на экране инициализации, первое, что нужно сделать, – это подождать некоторое время, особенно если созданная точка содержит много данных.
Однако, если восстановление Windows 10 зависает более чем на час, попробуйте принудительно завершить работу, перезагрузить компьютер и проверить состояние системы.
Если Windows все еще возвращается к тому же экрану, попробуйте исправить это в безопасном режиме, выполнив следующие действия.
- Подготовьте установочный диск. Перейдите на сайт Microsoft на другом рабочем компьютере, загрузите специальный инструмент для создания носителя Windows 10 и создайте образ системы на съёмном носителе.
- Вставьте заранее созданный носитель в порт компьютера и измените порядок загрузки, чтобы загрузить компьютер с носителя.
- Выберите «Восстановление системы» на возникшем экране «Установка Windows», чтобы войти в WinRE.
- Нажмите на «Выбор параметров» > «Устранение неполадок» > «Дополнительные параметры» > «Параметры запуска» > «Перезагрузить».
- Используйте клавишу F6, чтобы активировать безопасный режим с поддержкой командной строки, помогающей выбрать восстановление системы.
- Выберите учетную запись и введите соответствующий пароль, если это потребуется.
- Введите rstrui.exe во всплывающем окне командной строки и нажмите Enter.
- Теперь вы можете запустить восстановление системы в безопасном режиме.
Это должно эффективно решить проблему «заморозки». Однако, если откат системы Windows 10 по-прежнему зависает при инициализации или удалении файлов, попробуйте следующее решение.
Активировать восстановление при запуске
Вы можете принудительно завершить работу и остановить процесс восстановления системы, чтобы ваш компьютер снова работал нормально после перезагрузки. Тем не менее, такая проблема, как откат системы Windows 10, зависший при инициализации, все еще будет появляться, когда вы его запускаете.
Одной из возможных причин является повреждение Менеджера загрузки. В таком случае вы можете просто исправить положение с помощью Startup Repair. Для этого зайдите в WinRE, «Среду восстановления Windows». Далее – «Выбор параметров» > «Устранение неполадок» > «Дополнительные параметры» > «Восстановление при запуске».
Запустить SFC
Если при откате система Виндовс 10 всячески сопротивляется, то, вероятно, причиной является отсутствие специальной проверки и исправления ошибок с помощью встроенного инструмента.
Проверка системных файлов (SFC.exe) – это служебная программа Windows, которая помогает вам искать повреждения в системных файлах Windows. Она попытается восстановить любые найденные поврежденные документы.
Запустите сканирование системных файлов для устранения неполадок работы Windows и посмотрите, помогает ли это:
- Войдите в WinRE, используя установочный диск, как это описано в предыдущем пункте.
- Перейдите к «Выбор параметров» > «Устранение неполадок» > «Дополнительные параметры» > «Командная строка». Выберите учетную запись и введите пароль при появлении соответствующего требования.
- Введите «sfc /scannow» во всплывающем окне и нажмите клавишу «Enter», чтобы устранить неполадки с отсутствующими или поврежденными системными файлами в Windows Пожалуйста, терпеливо подождите, пока проверка не завершится – об этом будет свидетельствовать показатель 100% в командной строке.
- После окончания сканирования снова запустите восстановление системы, чтобы проверить, не зависает ли оно при подготовке файлов или инициализации.
Переустановка Windows 10 в автоматическом режиме если ОС не загружается
Очень часто попадаются такие ситуации, когда проблема системы заключается в том, что она не запускается и соответственно восстановить её с помощью параметров «Обновления и восстановления» не получится.
В таких случаях лучше всего подойдут два варианта решения данной проблемы:
- Восстановление с помощью средств производителя вашего ноутбука или компьютера;
- Сделать сброс системы с помощью загрузочной флешки с Windows 10;
Конечно же, первый способ будет проще все, что нужно это просто запустить «Recovery Menu» воспользовавшись определенным сочетанием клавиш и пройти несколько похожих шагов, которые вы могли увидеть в первом варианте сброса Windows 10 к исходному состоянию. Но, вся фишка в том, что сделать это можно только при условие покупки ноутбука с уже предустановленной системой, а именно Windows 10;
Поэтому, если вы не оказались тем самым счастливчиком с предустановленной системой, вам придется воспользоваться либо диском восстановления, либо обычной .
Напомню, что для создания диска восстановления с Windows 10, вам придется найти компьютер на котором установлена именно эта система и создать его там. Касаемо загрузочной флешки все проще, сделать её можно на любой машине, главное это скачанный дистрибутив с Windows 10 и непосредственно сам накопитель.
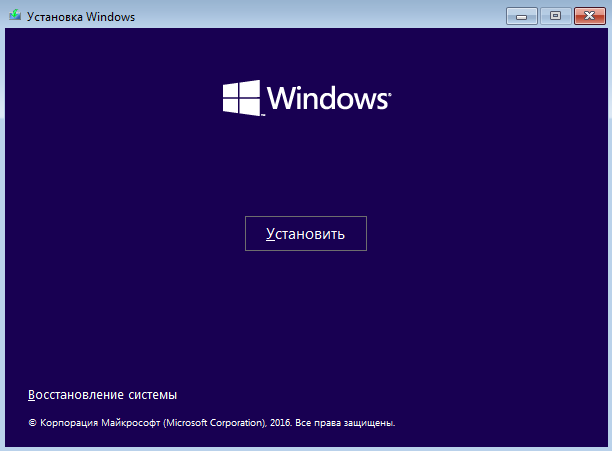
После перезагрузки и начнется сброс и восстановление Windows 10. По времени сам процесс будет занимать около одно или нескольких часов, зависеть это уже будет от множества различных факторов, например от технических характеристик компьютера или от количества данных, которые Windows предстоит сохранить.
Восстановление без точки восстановления
Если ситуация критическая, но нет точки восстановления, то расстраиваться не стоит, потому что можно найти выход даже из такого положения.
Существует несколько способов:
- через БИОС;
- через командную строку.
Разберём каждый из двух вариантов по отдельности.
Способ первый
Думаю, у каждого из вас должен быть диск с Windows 7. Есть? Отлично: вставьте его в слот для дисков и войдите в BIOS, беспрестанно нажимая при запуске F12. Следующий шаг — зайти в Boot и в BootDevicePriority выбрать в приоритет девайс, которым вы пользуетесь для загрузки системы.
ПК опять требуется перезагрузка. При загрузке может возникнуть такая ситуация, когда потребуется нажать любую кнопку на клавиатуре, чтобы предотвратить загрузку в привычном нам режиме.

В меню установки нужно выбрать «Восстановление системы» и нажать «Далее». При выборе точки восстановления нужно выбрать первый запуск, который не создавал вам проблем (хотя он может оказаться и без нужных вам данных). Другими словами, потеря данных, так или иначе, будет, ведь компьютер бэкапнется почти до заводских настроек.
При нажатии кнопки «Далее» происходит восстановление системы, а при завершении процесса следует перезагрузить систему, сначала достав носитель.
Способ второй
Опять же: вам понадобится диск или флешка с ОС Windows. Нажмите кнопку F8 при запуске и выберите загрузку в безопасном режиме с поддержкой командной строки. А вот сейчас будет вообще магия для чайников: введите команду «rstrui» и придерживайтесь простого алгоритма:
- Повреждение в загрузочном секторе. Введите «fixboot», нажмите клавишу Enter, вбейте команду «fixmbr» и снова подтвердите выбор Энтером.
- Повреждение config в system32. Вставьте флешку или диск, введите в командной строке «cd/hhdrepaircopy SYSTEM C:\windows\system32\config». Нажмите Enter.
- Отсутствие файлов «ntldr» или «ntdetect.com». Впечатайте в строку «copy J:\i386\ntldr C:\» и нажмите Enter. При этом буквы J и C — ваш дисковод и диск с установленной Windows 7 соответственно.
Теперь вы знаете, как откатить систему, и это здорово. Подпишитесь на обновления блога и группу ВК, чтобы узнать больше полезной информации о взаимодействии с вашим компьютером.
Удачи в освоении секретов, друзья!
Средство устранения неполадок
Если сканирование файловой системы не привело к положительному результату, попробуйте запустить восстановление через средство устранения неполадок. Оно не задействует активную Windows, поэтому возможные проблемы с ОС отсекаются. Сделать это можно следующим образом:
- При включении компьютера нажмите на клавишу F8.
- Перед вами появится список, в котором выберите вариант «Устранение неполадок компьютера». Откройте его клавишей Enter.
- Зайдите в дополнительные параметры и выберите вариант «Восстановление системы».
- В результате запустится утилита для отката Windows до контрольной точки. Выберите один из пунктов и подождите, пока компьютер выполнит необходимые действия.
Где находится установка и удаление программ в Windows 10
Если проблема возврата заключалась в сбоях настроек Windows, то откат до контрольной точки может исправить ситуацию. Также через данное меню можно запустить командную строку и выполнить sfc /scannow.
Эту же процедуру можно выполнить без перезапуска ПК. Через панель управления откройте подраздел «Восстановление». Выберите пункт запуска восстановления системы.
Для запуска процедуры возврата в исходное состояние нужно сначала открыть раздел «Диагностика», а затем выбрать соответствующий пункт. Возможно, проведение операции из-под безопасной среды не приведет к ошибке, которая описывалась в начале инструкции.
Процесс восстановления Windows через BIOS
Ни функционал Windows, ни функционал компьютера не предполагают возможность сделать откат операционной системы к старым настройкам, используя только чистый БИОС. Для этого вам потребуется как минимум загрузочная флешка или другой носитель с образом той системы, которая установлена у вас на компьютере.
Всего есть два универсальных способа, позволяющих восстановить Windows, используя BIOS.
Вариант 1: Используя установочный носитель
Для этого вам понадобится сделать установочный образ Windows на флешке или любом другом носителе.
Инструкция к данному способу выглядит следующим образом, но может немного отличаться в зависимости от версии BIOS. Для начала нужно подготовить компьютер к восстановлению, выполнив следующие шаги:
- Для начала вставьте носитель с образом и выполните перезагрузку компьютера.
- До появления логотипа Windows нажмите на одну из клавиш от F2 до F12. На некоторых моделях материнских плат вход может происходить при помощи клавши Delete или комбинации клавиш, например, Ctrl+F2. Последний вариант наиболее часто встречается в ноутбуках.
- Теперь нужно расставить приоритеты загрузки компьютера, то есть сделать так, чтобы он загружался с флешки. Для этого в некоторых версия нужно перейти в раздел «Boot» (или похожим названием). Передвижение между пунктами меню осуществляется при помощи клавиш со стрелками, а выбор делается при помощи клавиши Enter.

Здесь выберите пункт «First Boot Device» или «Boot #1».
В них нужно указать ваш носитель с Windows.

Для применения настроек нажмите на клавишу F10 или выберите пункт в верхнем меню «Save & Exit».
Возможно, BIOS запросит подтверждение. Предоставьте его.
Теперь можно приступать непосредственно к процессу восстановления:
- Компьютер загрузится с установочного носителя. Появится окно выбора раскладки и языка. Выберите наиболее приемлемую для вас. Для продолжения нажмите «Далее».

В окне, где предлагается перейти к установке Windows выберите вариант «Восстановление системы».

Затем запуститься окно восстановления системы. Если у вас установлена Windows 8 или 10, то откроется плиточный интерфейс. Здесь нужно выбрать вариант «Диагностика». В случае с Windows 7 этот шаг пропускается.

Теперь перейдите в «Восстановление системы».
Запустится восстановление системы.

Вариант 2: Безопасный режим
Этот способ будет актуален в том случае, если вы можете зайти в операционную систему и выполнить в ней какие-либо действия. Также вам потребуется наличие хотя бы одной «Точки восстановления». Инструкция для этого способа выглядит следующим образом:
- Выполните запуск системы в «Безопасном режиме». Для этого вы можете перед загрузкой ОС зажать клавишу F8, после чего вам будет выдано несколько вариантов загрузки через «Безопасный режим».
- В «Безопасном режиме» откройте «Панель управления». Процесс открытия практически ничем не отличается от открытия в стандартном режиме работы ОС.
- Для удобства настройте вид значков в «Панели управления» на «Крупные значки» или «Мелкие значки». Настройка вида происходит при помощи изменения параметров напротив «Просмотр», что расположен в верхнем правом углу.
- Найдите значок «Восстановление».

После перехода по нему нажмите на пункт «Восстановление системы».
Выберите одну из ранее созданных «Точек восстановления» и нажмите «Далее». После этого начнётся восстановление системы.
Эти два способа восстановления системы так или иначе используют BIOS. Но всё равно большая часть работ ведётся в интерфейсе установщика Windows или из «Безопасного режима».
Как активировать функцию
Способ запуска отката практически идентичен на всех новых версиях Windows. Однако существует несколько важных нюансов и различий при использовании функции.
На Windows 8
Откат Windows 8 и 8.1 проводится следующим образом:
- Нажать сочетание клавиш Win+C;
- Нажать «Параметры» или «Изменить параметры компьютера»;
- Раздел «Общие»;
- В левой части меню «Восстановление»;
- Выбрать вариант отката, с удалением данных или без;
- Подтвердить выбор;
- Дождаться завершения процедуры.

Процедура занимает около получаса, в зависимости от объема обрабатываемых данных. После финальной загрузки устройства пользователю будет предложено настроить систему.
На Windows 10
Здесь алгоритм действий будет иным:
- Запустить меню параметров через кнопку Windows или сочетанием клавиш Win+I;
- Выбрать раздел «Обновление и восстановление»;
- Подраздел восстановления;
- Выбрать пункт «Вернуть ПК в исходное состояние»;
- Подтвердить выбор.

После запуска функции система предложит выбор удаления или сохранения пользовательских данных. По завершению процедуры, как и в случае с Windows 8, останется только подстроить ОС под свой вкус.
Если на ПК были предустановленные программы
Большинство современных компьютеров продаются с определенным набором предустановленных программ. Если такое ПО нравилось пользователю и он беспокоится, что приложения пропадут, это не так. Компьютер возвращается в исходное состояние, а значит, все предустановленные программы вернутся на прежнее место. Если владелец не хочет их использовать, можно просто удалить ненужные утилиты.
В загрузочном меню
Если операционная система не может загрузиться по каким-либо причинам, возврат к заводским настройкам возможен и без полной прогрузки Windows. Компьютер с лицензионной предустановленной Windows имеет в памяти все то же средство восстановления ил отката.
Когда система загружается, нужно нажать одну из горячих клавиш для выхода в меню функции. У производителей эти клавиши отличаются, могут быть F1, F2 и т.д. Войдя в среду восстановления, пользователь сможет воспользоваться меню:

- Нажать на «Поиск и устранение неисправностей»;
- Кнопка возврата ПК к исходному состоянию.
Дальнейшие действия системы ничем не отличаются от использования функции в самой ОС. Нужно выбрать сохранение или удаление файлов, настроить Windows при запуске.
Пожаловаться на контент
