Способы переустановки операционной системы windows 10
Как переустановить Windows 10 без потери лицензии
Пользователи могут переустановить Виндовс, не теряя лицензионных прав, несколькими способами. На выбор предлагается сброс до ранних параметров или очистка ПО с одновременной установкой актуальной версии операционки.
Заводские настройки
Этот способ переустановки очистит ПК и параллельно удалит скачанные приложения. Одновременно сбросятся внесенные изменения.
Как сбросить параметры до заводских:
зайти в «Обновление и безопасность»;

отыскать и активировать «Восстановление», чтобы возвратить ноутбук в прежнее состояние;

кликнуть на «Начать»;

откроется окно «Вернуть этот ПК к заводским…»;

- пользователю нужно сделать выбор: «Сохранить мои файлы» или радикально «Удалить все»;
- активировать подходящий вариант;
- если выбран вариант «Сохранить…», то система выведет на монитор список приложений, которые сохранятся;
- кликнуть на «Далее»;

- откроется новое окно «Готово к возвращению ПК к заводским…»;
- кликнуть на «Заводской» и запустить процесс;
- оценить результат можно после входа в уже обновленную версию.

Чистая установка
Этот способ потребует подключения к интернету. Система очистится от старых пользовательских приложений (кроме сохраненных) и автоматически загрузит из Центра последнюю версию Виндовс. Правда, потребуется регистрация пользователя продукта «Майкрософт». Можно скачать ОС с официального сайта и самостоятельно установить на ПК с помощью загрузочной флешки, но потребуется активировать свою копию с помощью лицензионного ключа.
Как выполнить чистую установку актуальной версии Виндовс:
через «Параметры» войти в «Обновление и безопасность»;
в появившемся списке отыскать «Безопасность Виндовс»;

перейти в «Производительность и работоспособность устройства»;

- открыть отчеты о работоспособности;
- отыскать в отчетах «Новый запуск», предлагающий начать с чистой установки актуальной версии Виндовс;

- кликнуть на «Дополнительные сведения»;
- обновится окно, и появится «Начало работы»;

- запустится мастер «Нового запуска», предупреждающий, что устройство будет обновлено до последней версии;
- кликнуть на «Далее»;

- откроется предупреждение, что «Ваши приложения будут удалены», и будет показан перечень сохраненных данных;
- еще раз нажать на «Далее»;

- откроется «Давайте начнем», где рекомендуется кликнуть на «Начало»;
- следовать инструкции;
- подождать окончания процесса.

Возврат в исходное состояние
При выбранном способе операционка вернется в то состояние, в котором Виндовс пребывал в момент первого включения ноутбука. Удалятся все личные файлы пользователя и установленные позже программы (некоторые можно сохранить). Правда, перед сбросом нужно убедиться, что имеется достаточно свободного места на системном disk.
Как вернуть ноутбук к исходным параметрам:
кликнуть на «Пуск»;

отыскать в «Параметрах» опцию «Обновление и безопасность»;

отыскать «Восстановление»;
выполнить активацию режима «Вернуть ноутбук в исходное состояние» (рекомендуется кликнуть на «Начать»);
придерживаться инструкции и дождаться окончания процесса.
Важно! Возврат ноутбука в начальное состояние выполняют еще и через раздел «Диагностика». В каждом случае пользователю нужно следовать инструкции, которая появится при активации режима «Вернуть компьютер…»
Вот почему бесплатное обновление до Windows 10 все еще работает
Когда компания Microsoft выпустила Windows 10 в 2015 году, то было принято решение сделать новую систему бесплатной для перехода со старых версий ОС. Лицензионные пользователи Windows 7 SP1 и Windows 8.1 могли бесплатно заменить свою систему на новую в течение первого года.
После того, как годовой период бесплатного обновления до Windows 10 официально завершился 29 июля 2016 года, софтверный гигант из Редмонда продолжил прилагать усилия для перевода клиентов на Windows 10 и расширил предложение бесплатного обновления для «пользователей с ограниченными возможностями, использующих вспомогательные технологии для Windows».
При этом, официальным сайтом, специально созданным для этих целей, могли воспользоваться все пользователи Windows 7 или Windows 8.1. Хотя, сам сайт перестал работать в начале 2018 года, тем не менее, с помощью утилиты Windows 10 Upgrade Assistant, которая по-прежнему доступна для загрузки с официальных серверов, любой желающий может выполнить бесплатное обновление до Windows 10.
Мы постоянно тестируем процесс бесплатного обновления после официального завершения этого периода, и информируем пользователей Windows, использующих устройства Windows 7 или Windows 8.1, что они могут обновиться до Windows 10 бесплатно, даже сейчас, в конце 2019 года.
Цель Microsoft – 1 миллиард устройств на Windows 10
В Microsoft не раскрывают причины, почему эта опция остается доступной до сих пор, и компания не отказывается от такой возможности. Однако, пользователь CokeRobot на Reddit, который утверждает, что является сотрудником Microsoft, дал ответ вчера.
Согласно его сообщению, Microsoft прекратила бесплатное предложение по обновлению из-за давления со стороны ритейлеров. Компания объявила, что клиентам нужно покупать лицензию для перехода на Windows 10 после истечения срока действия предложения, но оставила возможность для бесплатного перехода.
Одна из причин этого заключается в том, что руководители Microsoft сосредоточились на задаче достижения 1 миллиарда устройств, работающих на Windows 10, и что количество обновлений для Microsoft является более важным, чем прибыль, которую она могла получить от продажи лицензий.
Как отмечает CokeRobot, компания больше заботится о статистике обновлений, чем о лицензионных доходах, поскольку Windows больше не является «дойной коровой» для Microsoft.
Та же самая позиция была в те времена, когда Microsoft разрешала обновления системы на пиратских копиях Windows 7, поскольку компанию больше заботило предотвращение угроз безопасности, связанных с пиратскими версиями Windows.
Объяснение выглядит правдоподобным, но требует подтверждения, прежде чем его можно будет принять за чистую монету. Windows 10 может получить очередной скачок роста в январе 2020 года, когда закончится поддержка Windows 7 для домашних пользователей. Они по-прежнему могут обновиться до новейшей версии Windows 10 бесплатно, и кажется маловероятным, что Microsoft заблокирует эту возможность в ближайшее время.
А как вы считаете, почему бесплатное обновление до Windows 10 все еще работает?
Функция восстановления системы
Этот способ не подразумевает использования съемного носителя либо флеш – накопителя, если не удалены файлы с системного диска. Сброс к заводским настройкам подходит, если ОС функционирует, но некорректно (ошибки, сбои).
Чтобы обеспечить работоспособность Винды, нужно воспользоваться встроенным инструментом, специально предназначенным для этой цели. После сброса, устройство будет возвращено в состояние до установки Виндовс 10.
Компания «Майкрософт» часто выпускает различные по размеру обновления, которые меняют возможности устройства. Если установка осуществлялась давно, то после возвращения оперативки в прежнее положение необходимо обновить ОС.
Запустить главное меню – «Параметры» – «Обновление и безопасность».
Запустите «Восстановление».
«Вернуть компьютер в исходное положение».
Здесь пользователю предоставляется выбор опций:
- «Сохранить мои файлы».
- «Удалить все».
- Следует выбрать первое, а затем опцию– «Заводской».
Реактивация Windows 10
Первое, что обезопасит вашу лицензию и в теории, если Microsoft не поменяет свою политику. Необходимо связать свою лицензию с аккаунтом Microsoft. В этом случае при каждом переезде, обновлении железа и любой другой ситуации, вы при установке вводите данные учетной записи и все. Плюсы еще в том что ваше оформление и покупки остаются с вами. К тому же обещали полный облачный бэкап системы, что просто отлично. Эта идея накатывать свою систему на любое устройство, с сохранением программ и окружения великолепной! Возможный дискомфорт в этом случае — обязательно придется ставить пароль или пин-код на компьютер.
Второе правило, сохраните ключ записанным отдельно от системы (облако, бумажка в сейфе) значения не имеет. Нужен доступ к ключу тогда, когда Windows не загружается. Если не знаете как узнать ключ, у меня есть статья на этот счет.

Реактивация при переустановке
Во время установки введите ключ, если система не хочет его принимать. У вас лицензия привязана к учетной записи, кликните «у меня нет ключа». Выбирайте версию Windows и следуйте дальше. По завершению установки, если возникли проблемы, перейдите на страницу: параметры> обновления и безопасность> активация. Нажмите изменить ключ и введите сохраненный ранее. Иногда просто прокатывает этот сценарий.
Если нет, справа должно появиться сообщение «Не удается активировать Windows на вашем устройстве» или что-то подобное. В всплывающем окне нажмите ссылку «Я недавно сменил оборудование на этом устройстве».
Последнее что вам поможет легально вернуть лицензию, обратиться в чат поддержки Microsoft. Или попытаться активировать по телефону. В моей практике всегда удавалось вопрос решить положительно при наличии оригинального ключа. И помните ключи от 7-ки еще годятся для активации, если вы еще не переехали с устаревшей и не поддерживаемой системы само время это сделать!

Переустановка без потери лицензии
В Windows 10 имеется три инструмента для решения поставленной задачи. Первый и второй позволяют восстановить систему к исходному состоянию, а третий – выполнить чистую установку с сохранением активации.
Способ 1: Заводские настройки
Данный способ сработает в том случае, если ваш компьютер или ноутбук поставлялся с предустановленной «десяткой», и вы ее не переустанавливали самостоятельно. Существует два пути: скачать с официального сайта специальную утилиту и запустить ее на своем ПК или воспользоваться аналогичной встроенной функцией в разделе обновления и безопасности.
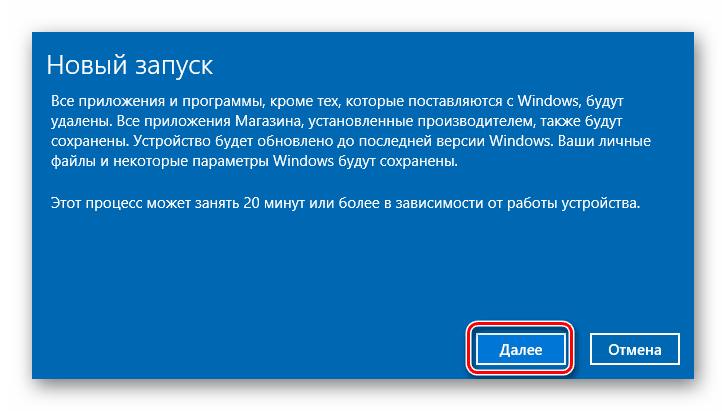
Подробнее: Возвращаем Windows 10 к заводскому состоянию
Способ 2: Исходное состояние
Этот вариант дает аналогичный сбросу до заводских настроек результат. Отличие состоит в том, что поможет он даже в случае, если система была установлена (или переустановлена) вами вручную. Здесь также имеются два сценария: первый подразумевает выполнение операции в запущенной «винде», а второй – работу в среде восстановления.

Подробнее: Восстанавливаем ОС Windows 10 к исходному состоянию
Способ 3: Чистая установка
Может случиться так, что предыдущие способы будут недоступны. Причиной этому может послужить отсутствие в системе файлов, необходимых для работы описанных инструментов. В такой ситуации необходимо скачать установочный образ с официального сайта и произвести инсталляцию вручную. Делается это с помощью специального средства.
Все приведенные выше способы помогут решить задачу по переустановке системы без «слета» лицензии. Рекомендации могут не сработать, если Windows была активирована с помощью пиратских инструментов без наличия ключа. Надеемся, что это не ваш случай, и все пройдет нормально.
Мы рады, что смогли помочь Вам в решении проблемы.
Опишите, что у вас не получилось.
Помогла ли вам эта статья?
- https://pikabu.ru/story/pereustanovka_windows_10_i_aktivatsiya_6642879
- https://os-helper.ru/windows-10/pereustanavlivaem-bez-poteri-licenzii.html
- https://lumpics.ru/how-reinstall-windows-10-without-losing-license/
Установка Windows 10 поверх старой
На сегодняшний день Windows 10 можно установить поверх предыдущей версии несколькими способами, которые позволяют как полностью заменить старую версию системы на новую с полным удалением файлов, так и сохранить большую часть пользовательской информации.
Способ 1: Установка из-под BIOS
К данному способу можно прибегнуть в тех случаях, если имеющиеся на системном диске файлы не представляют для вас большого интереса и могут быть удалены. Непосредственно сама процедура полностью идентична вне зависимости от ранее установленного дистрибутива, будь то Windows 10 или семерка. Ознакомиться с детальной инструкцией по установке с использованием флешки или диска вы можете в отдельной статье на нашем сайте.

Подробнее: Установка Windows 10 с диска или флешки
Способ 2: Установка из-под системы
В отличие от полной переустановки системы из прошлого варианта, метод установки Windows 10 из-под существующей ОС позволит вам сохранить все пользовательские файлы и по желанию некоторые параметры со старой версии. Основным преимуществом в данном случае является возможность замены системных файлов без необходимости ввода лицензионного ключа.
Шаг 1: Подготовка
- Если в вашем распоряжении имеется ISO-образ дистрибутива Виндовс 10, выполните его монтирование, например, с помощью программы Daemon Tools. Или же при наличии флешки с данной системой подключите ее к ПК.

При отсутствии образа нужно будет загрузить и запустить Windows 10 Media Creation. С помощью этого средства можно скачать последнюю версию ОС из официальных источников Microsoft.

Вне зависимости от варианта, необходимо открыть месторасположение образа с операционной системой и дважды кликнуть левой кнопкой мыши по файлу «setup».
После этого начнется процесс подготовки временных файлов, необходимых для инсталляции.

На данном этапе у вас есть выбор: загружать последние обновления или нет. Определиться с данным вопросом вам поможет следующий этап.

Шаг 2: Обновление
В том случае, если вы предпочитаете использовать Windows 10 со всеми актуальными обновлениями, выберите пункт «Скачать и установить» с последующим нажатием «Далее».

Требуемое на инсталляцию время напрямую зависит от соединения с интернетом. Более детально об этом мы рассказали в другой статье.
Подробнее: Обновление ОС Windows 10 до последней версии
Шаг 3: Установка
Этап настройки мы рассматривать не будем, так как во многом он идентичен установке ОС с нуля за исключением нескольких нюансов.

Подробнее: Установка нескольких Windows на один компьютер
Способ 4: Средство восстановления
В прошлых разделах статьи мы рассмотрели возможные методы установки Windows 10, но в этот раз уделим внимание процедуре восстановления. Это напрямую относится к рассматриваемой теме, так как ОС Виндовс, начиная с восьмерки, может быть восстановлена путем переустановки без оригинального образа и подключения к серверам Microsoft

Подробнее:Как сбросить Windows 10 до заводских настроекКак восстановить Windows 10 к исходному состоянию
Особая «десятка»
Что делать, если предыдущий способ по каким-то причинам не сработал? Есть еще один вариант бесплатного обновления — для этого нужно прикинуться инвалидом. Дело в том, что Microsoft фактически сделали программу получения бесплатной «десятки» для этой категории пользователей бессрочной, хотя официально об этом не объявляли.
Никаких подтверждений статуса человека с ограниченными возможностями компания не требует. Однако прямой ссылки на данную программу с января 2018 на сайте Microsoft больше нет. Чтобы добраться до файла Windows10Upgrade, нужно воспользоваться сервисом «Архив интернета», который позволяет «путешествовать» в прошлое сайтов.
Для запуска обновления требуется, чтобы на компьютере была установлена лицензионная версия одной из предыдущих операционных систем. Загружаемая ОС — самая обычная Windows 10 Home, специальные возможности для инвалидов включаются пользователем вручную при необходимости.
Переустановка windows 10 с «рабочего стола»
Это наиболее простой способ переустановки системы, при котором можно начать установку сразу после загрузки ОС, прямо с рабочего стола. Для этого понадобится вставить загрузочный USB-носитель и дождаться его автозапуска, а затем выполнить пошаговую установку «чистой» версии Windows 10.
- После выбора языка и раскладки клавиатуры устанавливаемой ОС нажмите на кнопку «Установить».
- Далее вам предложат активировать устанавливаемую версию Windows и принять лицензионное соглашение Microsoft.
- Затем установщик предложит выбрать способ установки системы. Есть два варианта:
- После выбора способа установки инсталлятор попросит указать место, куда будет установлена ОС.
- После нажатия кнопки «Далее» начнётся многоступенчатый процесс установки Windows 10.
- По окончании установки пользователь увидит стандартный набор настроек системы (учётная запись, параметры запуска и т. д.), которые при желании можно изменить.
- После завершения процедуры настройки установленная система Windows готова к использованию.
https://www.youtube.com/watch?v=DyQXNqk-vfY
Чтобы выполнить восстановление системы, необходимо:
- Открыть «Панель управления» Windows и выбрать раздел «Восстановление».
- В открывшемся окне щёлкнуть по кнопке «Начать» в параметре «Вернуть компьютер в исходное состояние».
- Далее система предложит на выбор два варианта запуска восстановления. Нужно выбрать «Сохранить мои файлы».
- После окончания процесса восстановления последует автоматическая перезагрузка ПК.
Узнаем ключ активации
С версией лицензией определились. Но, что если потерян ключ активации?
Давайте узнаем ключ установленной лицензии на вашем компьютере.
Второй способ
Этот способ самый простой. Думаю многие удивятся, что ниже указанная программа предоставляет такую информацию о вашей windows.
Это способ использовать программу Aida 64, достаточно любой версии.Можно пробную или портативную версию.
Скачиваем программу, например с сайта разработчика aida64.com
Я выбрал портативную версию для windows.

После скачивания распаковываем полученный архив и запускаем саму программу.
Можете скачать установщик и установить программу, разницы нет.
Во время запуска нас предупредят, что это пробная версия программы и по истечении этого срока мы должны ее приобрести или удалить.
В открывшемся окне программы слева выбираем пункт Операционная система и справа мы сможем найти наш лицензионный ключ активации.

Сохраняем его в электронном виде, делаем фото или записываем, кому как удобно.
По окончании использования удаляем программу Aida64, чтоб не нарушать лицензионное соглашение.
Восстановление системы Windows 10
Если у вас ноутбук, то каждый производитель предусматривает функцию восстановления системы в первоначальное состояние без переустановки (Recovery Mode). Для этого узнайте горячую клавишу, с помощью которой происходит вход в режим рекавери. Например, для ноутбуков HP это F11, а Samsung – F4. Более подробная информация об устройстве находится на официальном сайте производителя компьютера.
Внимание! Для активации Windows 10 подходят ключи от Windows 7 и Windows 8.1. На этом заканчиваю
Теперь вы знаете, как переустановить Windows 10 без потери лицензии. И не забывайте делать бэкапы, они лишний раз обезопасят от утери лицензии
На этом заканчиваю. Теперь вы знаете, как переустановить Windows 10 без потери лицензии. И не забывайте делать бэкапы, они лишний раз обезопасят от утери лицензии.
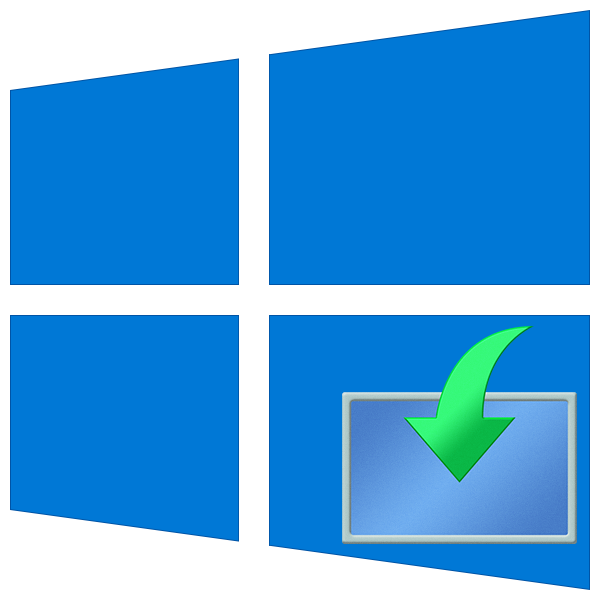
Переустановка на ноутбуке
Портативные компьютеры с предустановленной ОС имеют возможность восстановления без использования диска или загрузочной флешки. В таких случаях данные о лицензии Windows 10 «вшиты» в BIOS ноутбука, из-за чего происходит сохранение ключа.
Администратор заблокировал выполнение этого приложения в Windows 10: решено!
Процедура запуска восстановления зависит от производителя ноутбука и версии BIOS на материнской плате. На жестком диске резервируется место под системные файлы, требуемые для восстановления и переустановки. Например, производитель ноутбуков Lenovo использует утилиту OneKey Recovery. С ее помощью можно восстановить ОС за несколько шагов:
- При включении ПК зажмите кнопку Novo. У других производителей данная кнопка может иметь другое название. На некоторых устройствах клавиша для запуска меню восстановления может быть написана на начальном экране включения компьютера.
- В появившемся окошке выберите System Recovery.
- Для старта необходимо нажать Enter. После восстановления вы получите рабочую Windows 10 и сохраните личные данные.
Как сохранить лицензию активации после переустановки Windows 10
Чтобы попытаться это сделать, есть несколько проверенных вариантов: возврат к исходному состоянию и чистая установка, позволяющая сохранить активацию.
Чистовая установка происходит следующим образом:
- Подключить внешний носитель, на котором не меньше 8 Гб свободной памяти, к ноутбуку.
- Перейти на загрузочную страницу и скачать программу MediaCreationTool.
- Запустить приложение от имени админа, дождаться окончания подготовки.
- Принять ЛС.
- Выбрать один из вариантов: создание установочного носителя или обновление системы. Нужен 1 вариант.
- Проверить введенные системные параметры и пройти дальше.
- Выбрать в открывшемся списке SSD-накопитель для записи, подождать окончание.
- После создания установочного носителя потребуется через него загрузить и инсталлировать ОС как обычно.
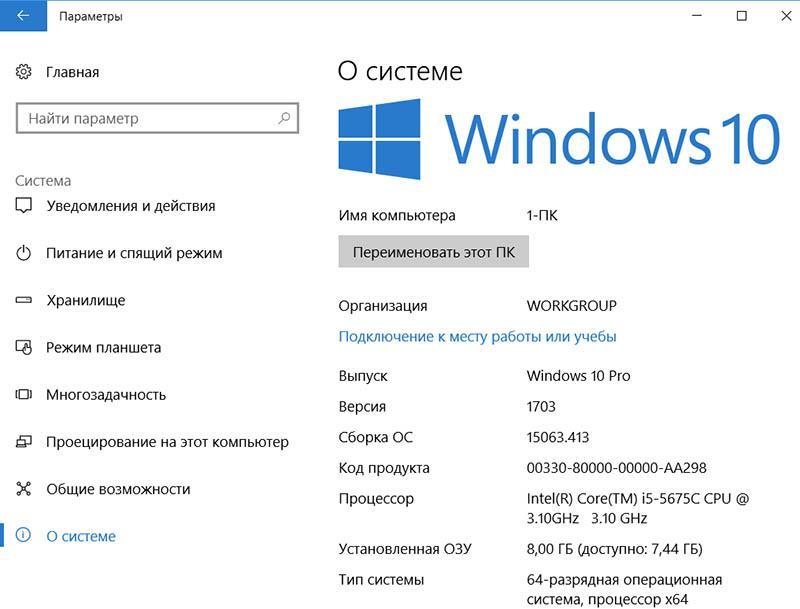
Лицензионная версия ОС
Переустановить Windows 10 на ноутбуке можно любым из вышеперечисленных вариантов. Обновить заново ОС можно без вреда для пользователя: сохранить личные файлы, ускорить процесс, не покупать вновь лицензию на ОС. Однако эти способы могут оказаться бесполезны, если ранее система была пиратской, не был введен ключ.
Использование установочного носителя
Универсальным способом переустановки является применение установочного носителя. Его можно использовать в работающей системе или когда компьютер не загружается в нормальном режиме.
Создание загрузочного диска
На странице загрузки программного обеспечения Microsoft можно найти Media Creation Tool. Приложение разработано специально для создания установочного носителя с дистрибутивом Windows 10.
Запустив загруженную программу на компьютере, соглашаемся с лицензионным соглашением.
По умолчанию предлагается выполнить обновление установленной операционной системы. Используем отмеченный стрелкой переключатель, чтобы перейти в режим создания загрузочного диска.
Если ОС предполагается переустанавливать на том компьютере, на котором запущен Media Creation Tool, указанную стрелкой галочку можно не снимать. Программа, проанализировав аппаратную конфигурацию, автоматически подбирает подходящую по языковым параметрам и разрядности редакцию Windows 10.
В отличие от привода DVD разъем USB есть на всех компьютерах. Останавливаем выбор на создании загрузочного носителя на флешке.
На этом этапе программа покажет все подключенные накопители. Если флешка не отображается используем о гиперссылку, чтобы запустить повторное сканирование портов USB. Нажав на кнопку «Далее» запускаем процесс создания загрузочного диска.
Media Creation Tool сначала загрузит дистрибутив, а потом запишет образ на флешку сделав ее пригодной для загрузки. Ход выполнения операций отображается в процентах для каждого действия. После появления показанного на скриншоте окна нажимаем кнопку «Готово». Установочный носитель создан и готов к использованию.
Установка Windows 10 поверх существующей
Простой вариант переустановки, не требующий никаких особых навыков и доступный даже начинающим пользователям. Все операции выполняются в привычной графической среде Windows.
Подключаем созданную загрузочную флешку к компьютеру и открываем ее в Проводнике. Запускаем файл setup.exe.
После проверки готовности компьютера появится предложение загрузить обновления, драйверы и прочие компоненты. Отказываемся, переведя отмеченный стрелкой переключатель в положение, показанное цифрой «1» на скриншоте. Драйверы оборудования Windows установит в любом случае, а вот получение обновлений может значительно удлинить процесс переустановки.
Соглашаемся с положениями лицензионного соглашения.
По умолчанию предлагается вариант, при котором сохраняются пользовательские данные и установленные в системе приложения. Если он по каким-то причинам не устаивает используем указанную стрелкой ссылку, чтобы открыть меню выбора.
На этом этапе нужно решить какой из трех предлагаемых сценариев наиболее предпочтительный. В первом случае сохранятся программы, данные пользователя и сделанные настройки. Обновление затронет только системные файлы. Во втором случае личные данные сохраняются, но удаляются все приложения и настройки. Третий вариант предполагает полную очистку системного диска. Завершив выбор, нажимаем «Далее». Инсталлятор вернется к окну с кнопкой «Установить» и характеристикой выбранного варианта действий.
Установка начинается в графическом интерфейсе. Здесь еще существует возможность нажать кнопку «Отмена». После распаковки дистрибутива и первой перезагрузки остановить процесс обновления невозможно.
Активация цифровой лицензии выполняется автоматически, в момент входа пользователя в систему.
